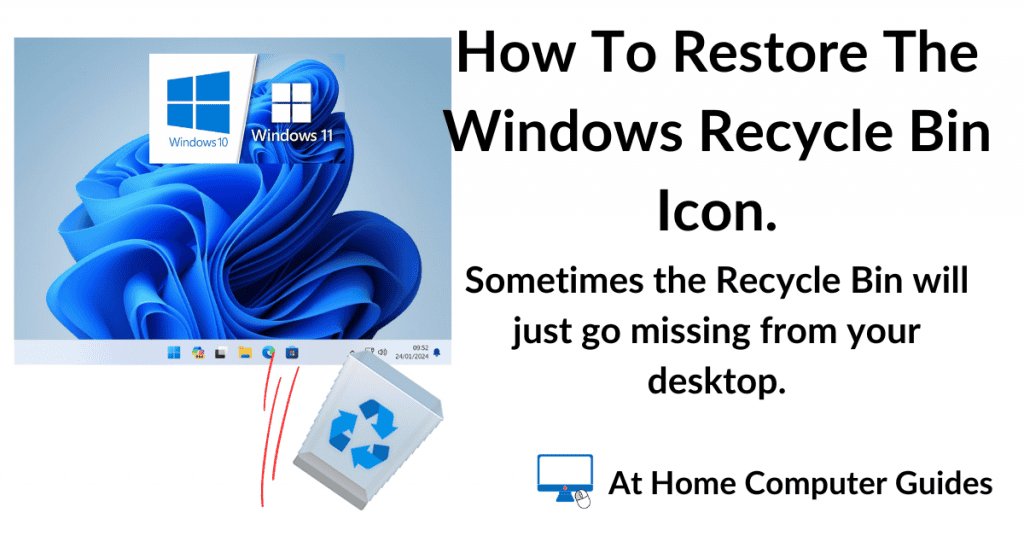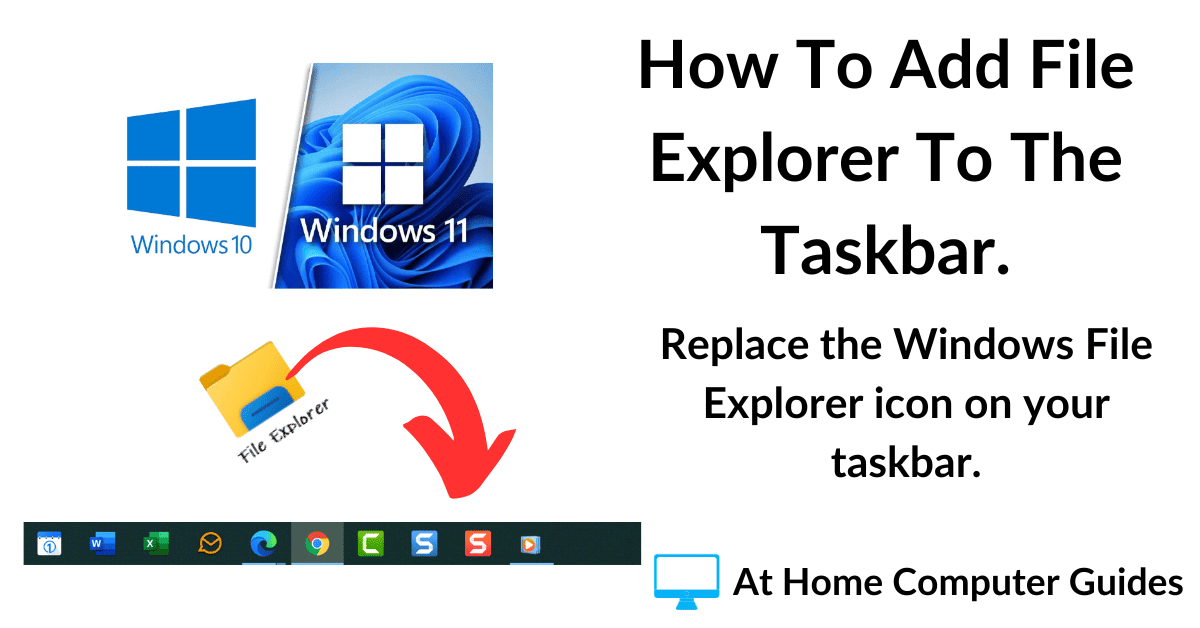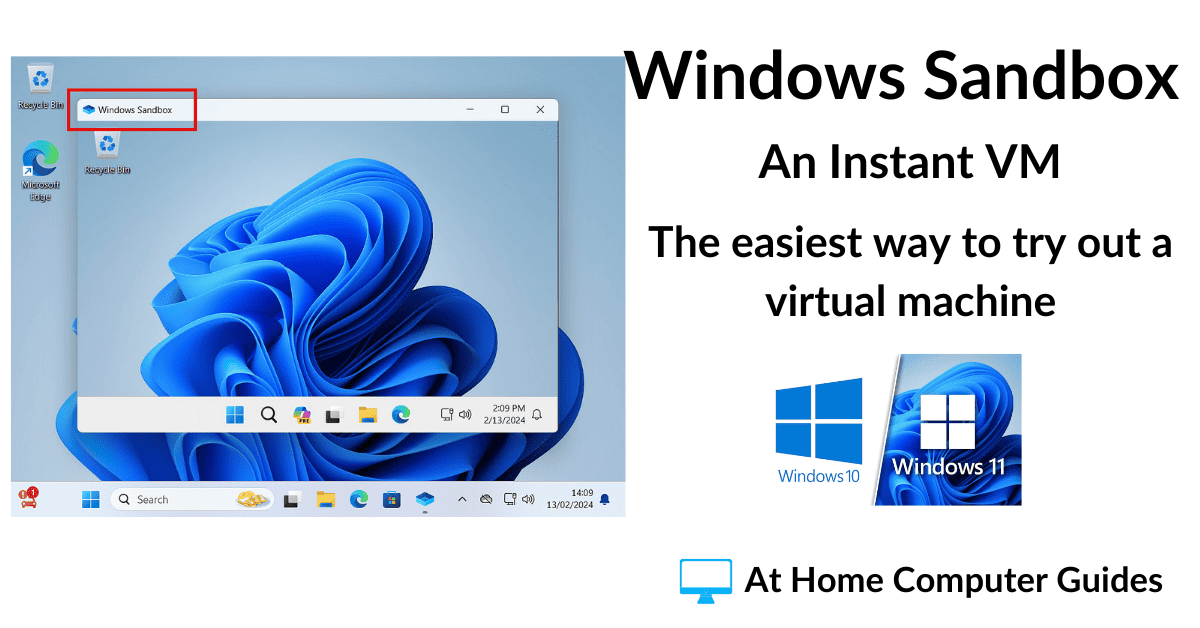The Windows Recycle Bin icon can sometimes go missing. It just seems to disappear from your Desktop.
In this guide we’re going to restore the missing Bin in Windows 10 and 11.
If your Recycle Bin has suddenly disappeared from your Desktop, these are the 4 most common reasons and how to fix them.
The Recycle Bin Icon Has Been Disabled.
If the Recycle Bin icon has disappeared from your desktop, then it may well have been disabled. In effect, turned off.
Windows 10 and 11 have an option to disable the Recycle Bin which removes the icon from the Desktop.
It’s one of those settings that may have been done deliberately at some time and then forgotten about. Or, more likely, it could have been done accidentally and not noticed at the time.
Either way it’s worth checking to see if it has been disabled and if so, re-enable it.
How To Re-Enable The Recycle Bin Icon In Windows 10 & 11
To re-enable the Recycle Bin in Windows 10 & 11, click the START button and then type “themes“
Left-click “Themes and related settings (system settings)” when it appears.
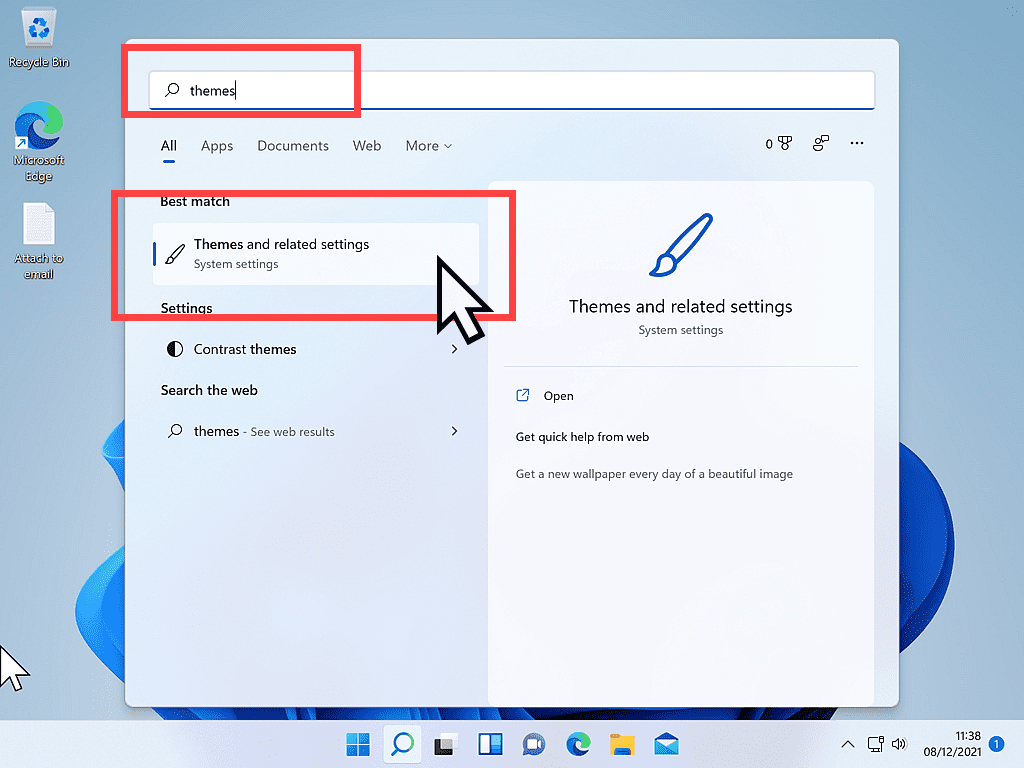
On the Themes page, in the Related Settings section, left-click Desktop Icon Settings
Note that depending on your screen size, you may have to scroll down the page to find the Related Settings section, or it may be over on the right-hand side.
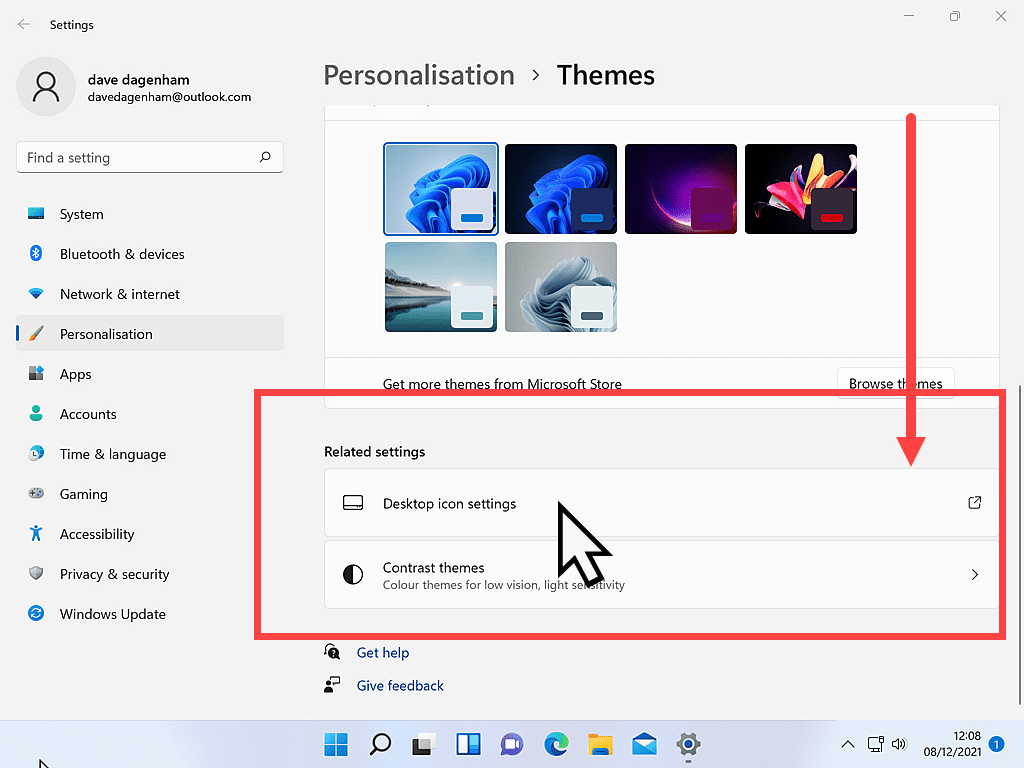
Restore The Missing Recycle Bin Icon.
When the Desktop Icon Settings window opens, check to see if there is a tick in the box next to Recycle Bin.
If there isn’t a tick in the box, then the icon has been disabled and this is the reason that it’s disappeared from your Desktop.
To restore the Recycle Bin icon to your desktop, click in the box to put a tick in it and click the OK button.
The Recycle Bin icon will re-appear on your Desktop.
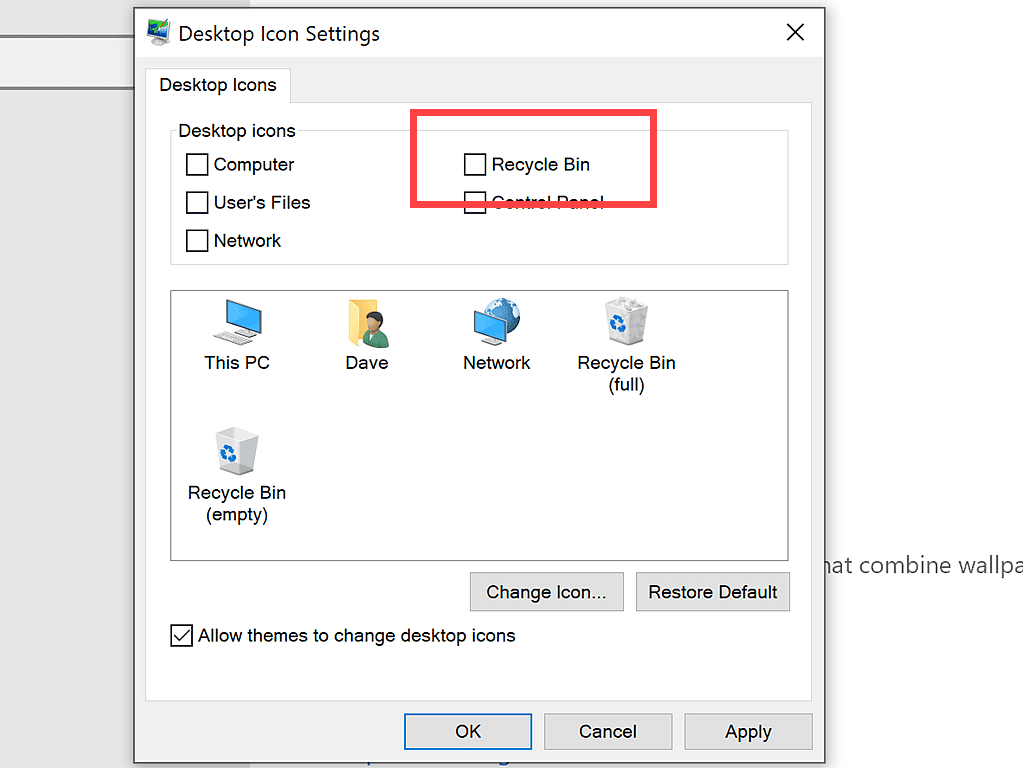
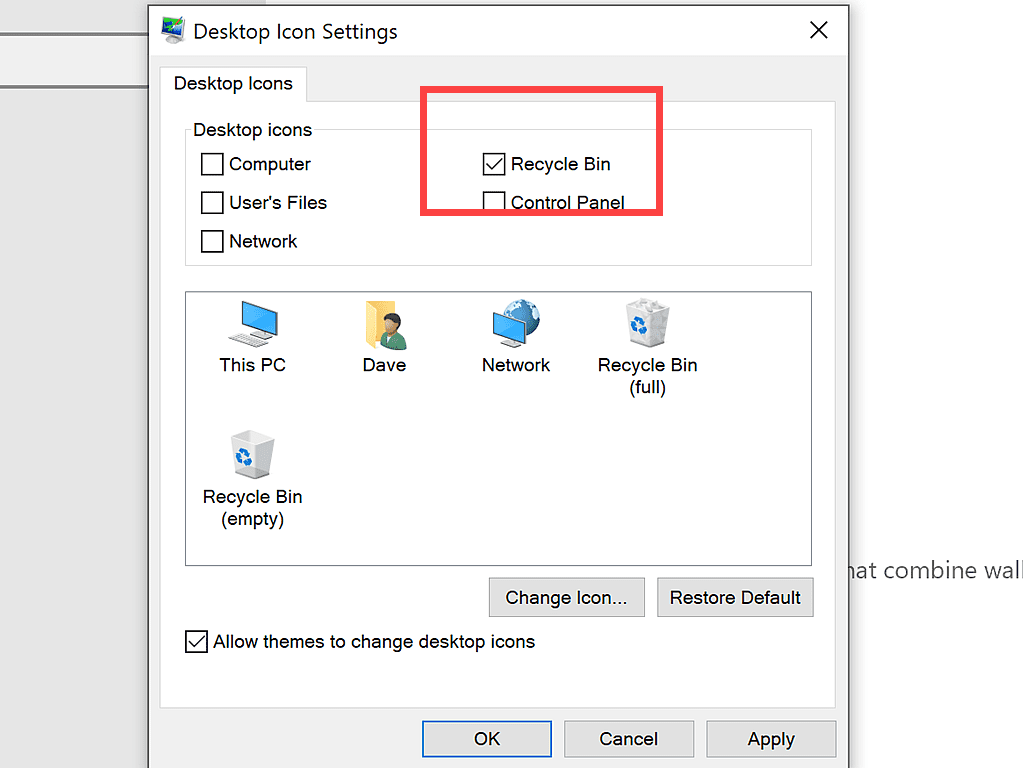
The Desktop Icons Have Been Hidden.
Can you see any Desktop Icons at all? Have all your Desktop icons gone missing? This reason for the Bin going missing is much more common that you might think.
The Recycle Bin is a Desktop icon, and so if you’ve hidden your icons, either accidentally or deliberately, you simply won’t be able to see it. The option to show Desktop icons is the same in both Windows 10 & Windows 11.
For more about the desktop icons in Windows click How To Arrange Your Desktop Icons.
How To Show Desktop Icons.
If you can’t see any Desktop icons at all, you might have hidden them.
To unhide your desktops, right-click on your Desktop and the options menu opens.
Move your pointer onto the word VIEW and a second menu opens.
Is there a tick beside “Show Desktop Icons”?
If there is a tick, then you should be able to see the icons and this isn’t the problem with the Recycle Bin.
If there isn’t a tick beside “Show desktop icons” then this is the issue.
Left-click on “Show desktop icons” and a tick will appear and so will all your icons including the missing Recycle Bin.
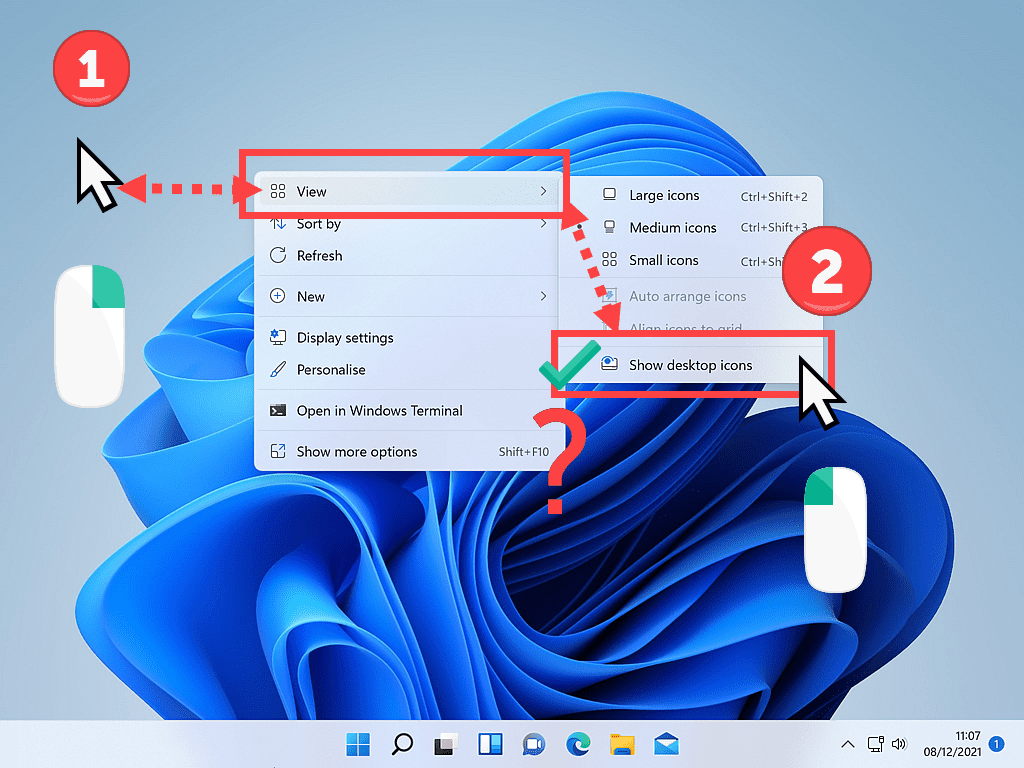
Tablet Mode (Windows 10 Only).
In Tablet mode, the Recycle Bin is removed from the Desktop. So if you’ve set your machine up in tablet mode, that’ll be the reason the Recycle Bin icon is missing.
This isn’t an issue for Windows 11 users because Microsoft removed the option to use 11 in Tablet Mode.
Switch Into Desktop Mode To Restore Your Recycle Bin Icon.
To switch your computer into Desktop Mode, click the Start button and then type “tablet“
Left-click “Tablet Settings (System Settings)” on the menu.

- On the Tablet settings page, click the downward-facing arrowhead beneath “When I Sign In”.
- On the menu that opens, click “Never use tablet mode”.
- You’ll need to restart your computer for the change to take effect but once you’re back at the Desktop you should find that the missing Recycle Bin icon has returned.
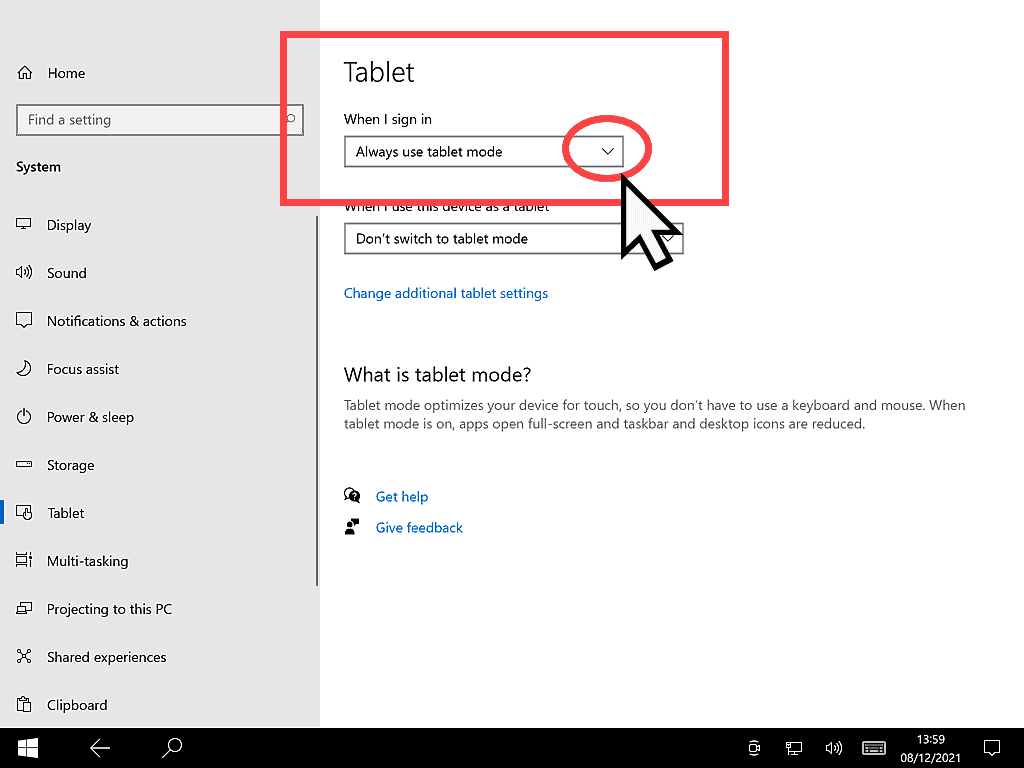
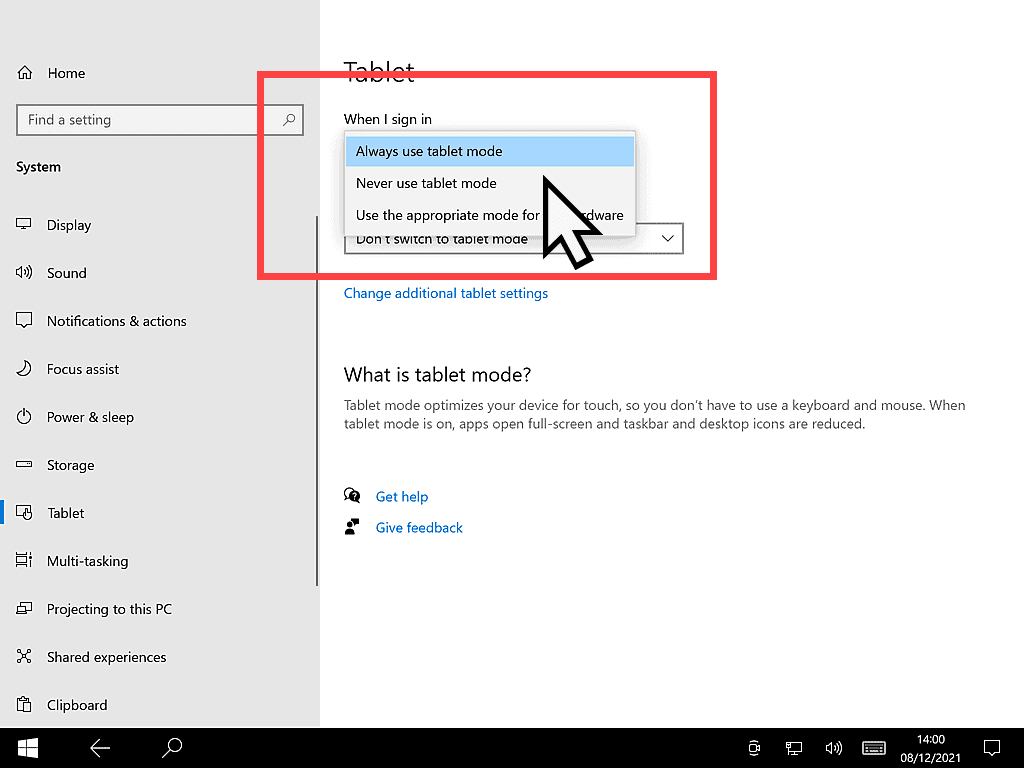
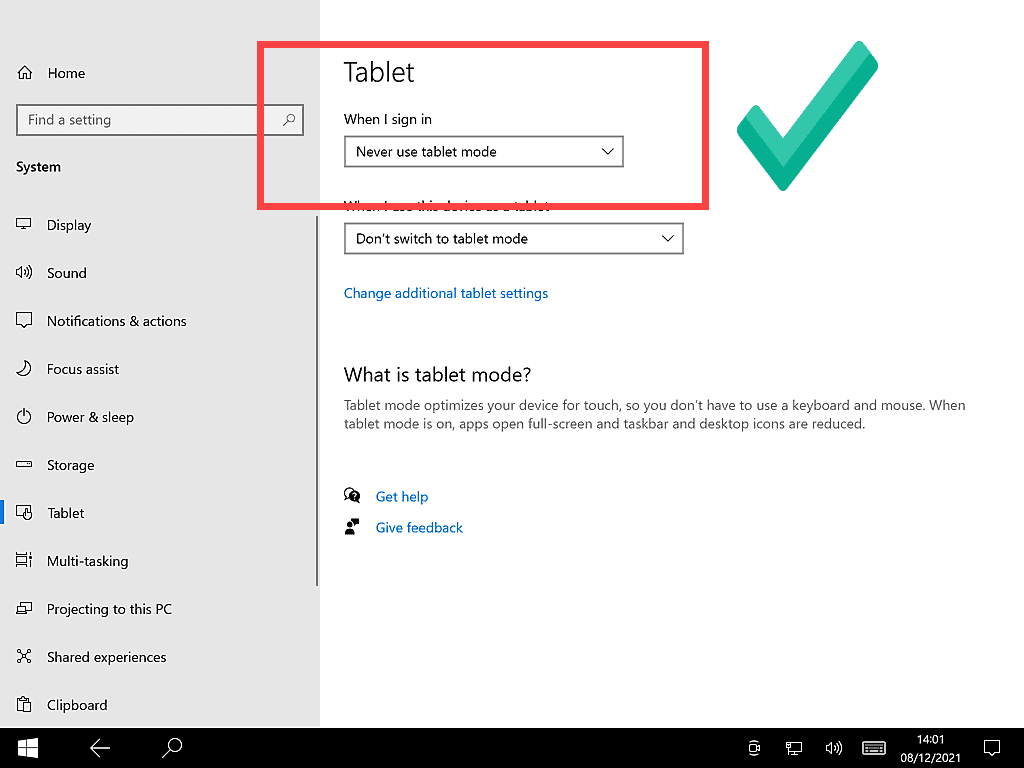
Damaged Or Corrupt System Files.
It is possible that damaged or corrupted Windows system files is the cause of the Recycle Bin icon disappearing from your desktop.
To repair your system files you’ll need to open Command Prompt as an administrator.
Click the Start button and then type “cmd“
Right click on Command Prompt (App). The left click Run As Administrator.
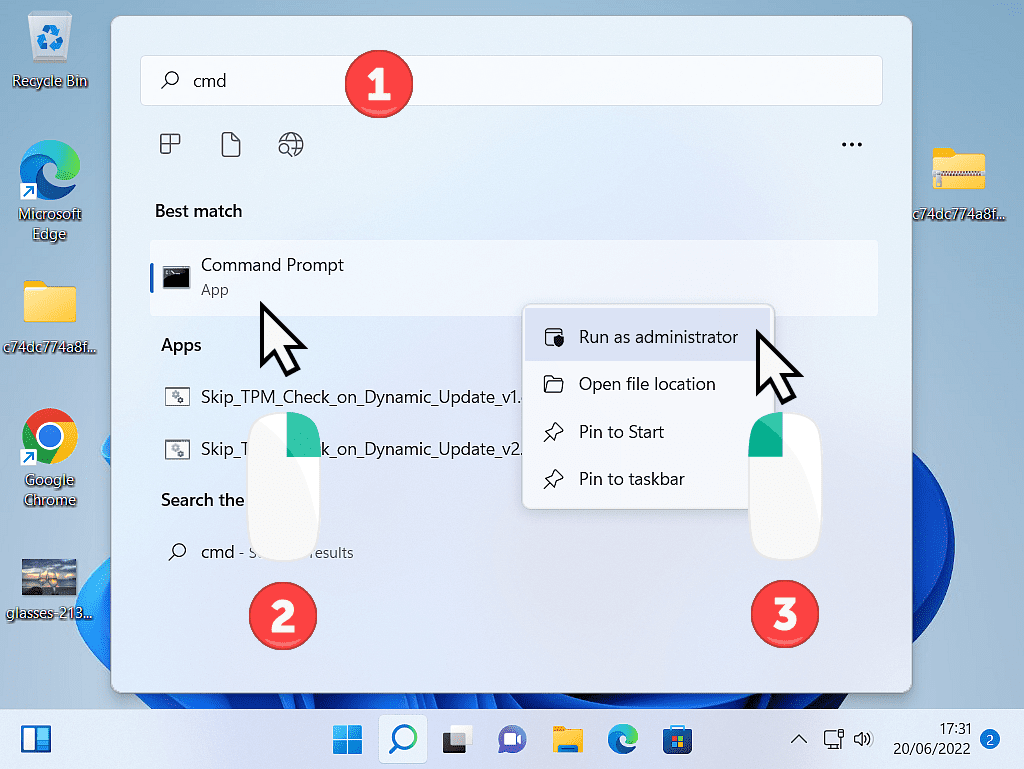
When the Command Prompt window opens type this command in exactly as it appears here
sfc /scannow
then press the Enter key on your keyboard.
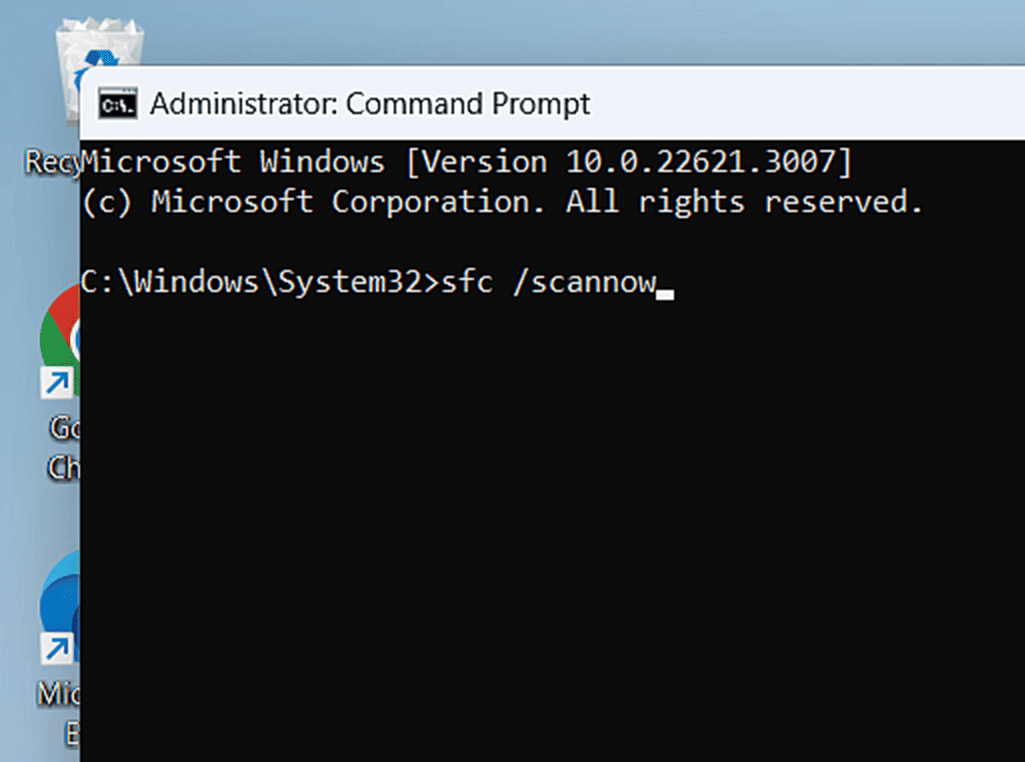
Restoring The Missing Recycle Bin – Conclusion.
Most of the time, when the Recycle Bin icon goes missing, it’s down to accidently hiding your desktop icons or disabling it.
Fortunately, as you’ve seen, restoring the Bin is an easy fix.
Keep Up With Home Computer Guides.
All the latest guides and articles published on At Home Computer delivered to your inbox.
No account needed, just add your email address.