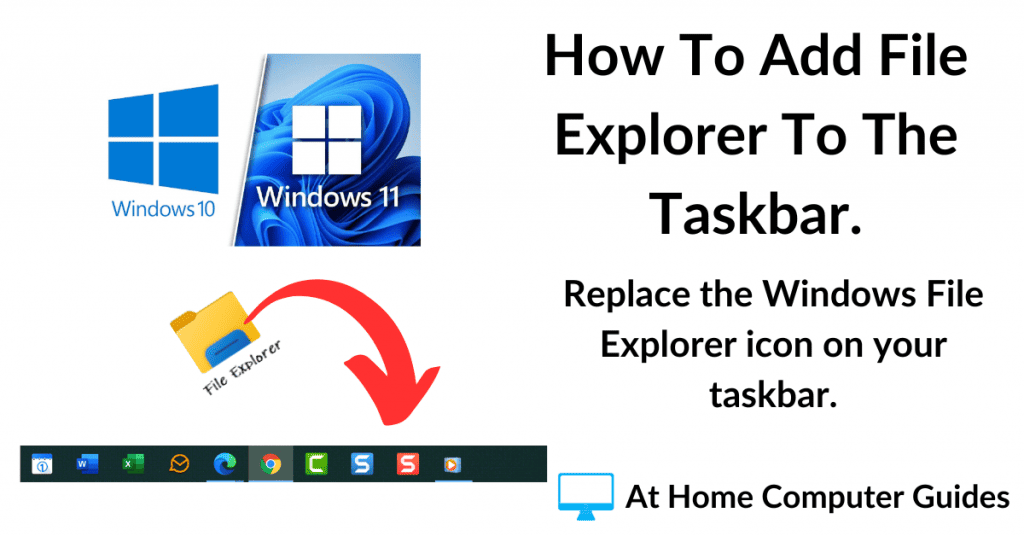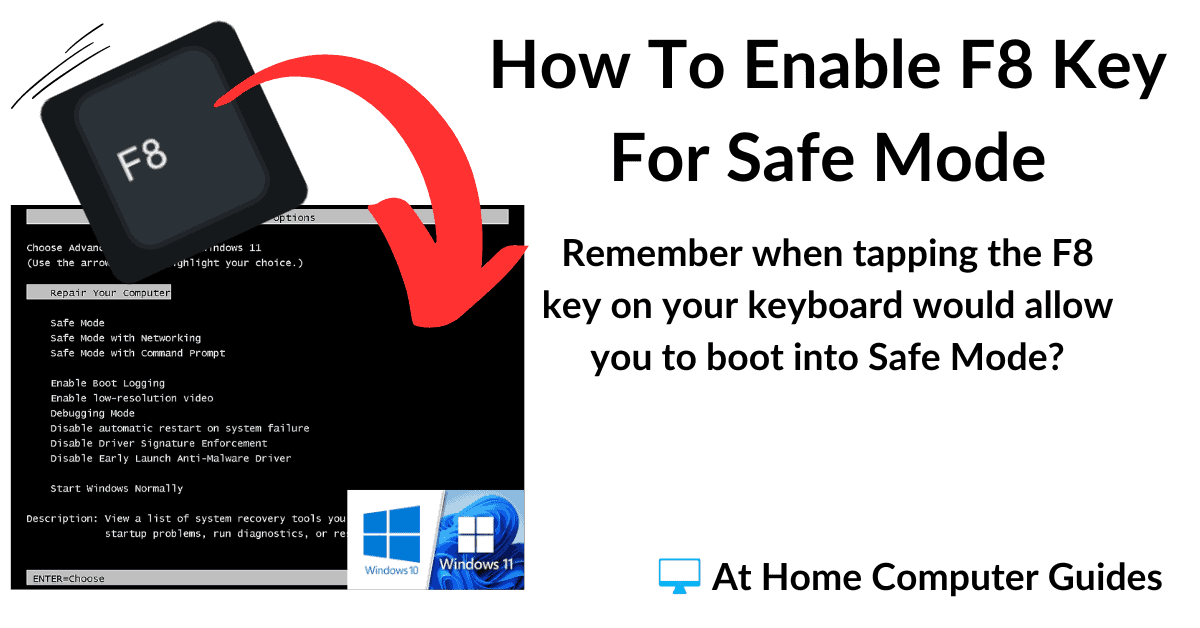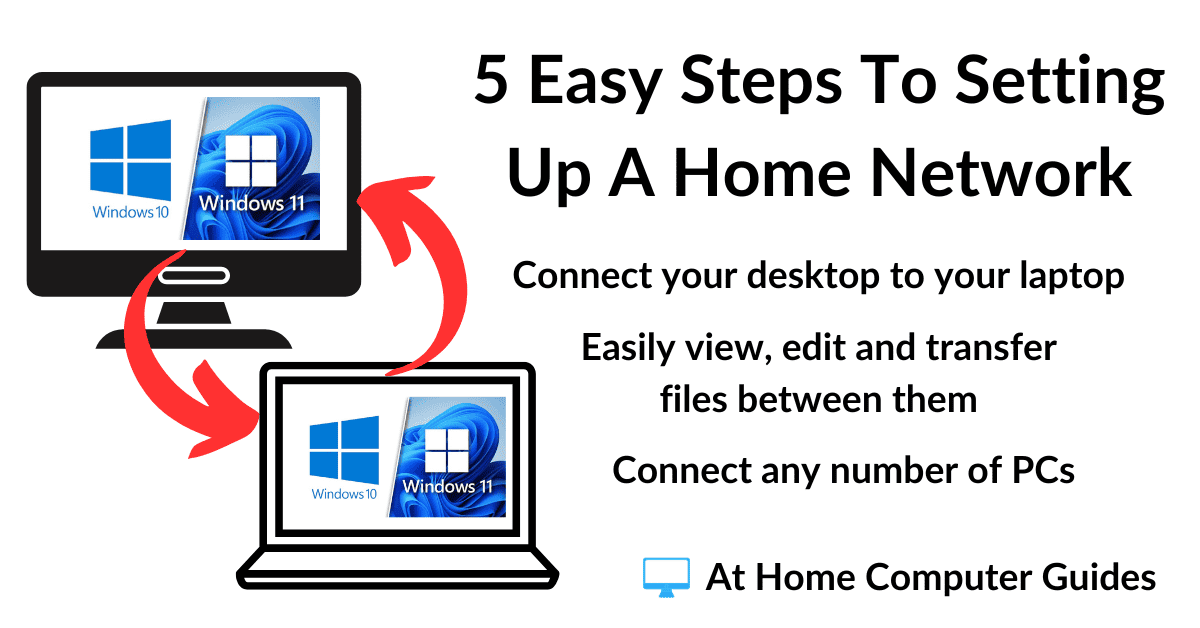Occasionally, the File Explorer icon (the yellow folder) will go missing from your taskbar. It’ll just disappear. Sometimes that’s down to something you’ve done, and other times, I’m sure it’s down to Windows.
Either way, we need to add File Explorer back onto the taskbar. It’s such a useful link and it needs to be on the taskbar for quick, easy access.
And while we’re here, we’ll also add File Explorer to the Start menu and as a shortcut on the desktop.
File Explorer Is Missing From The Taskbar.
When File Explorer has gone missing from your Windows taskbar, it’s easy to restore it. What’s happened is that somehow, it’s been UNPINNED. So we’ll need to re-pin it.
To replace File Explorer on to the taskbar in both Windows 10 & 11, left-click the START button and then type “file explorer“
You’ll see File Explorer appear at the top of the search result list.

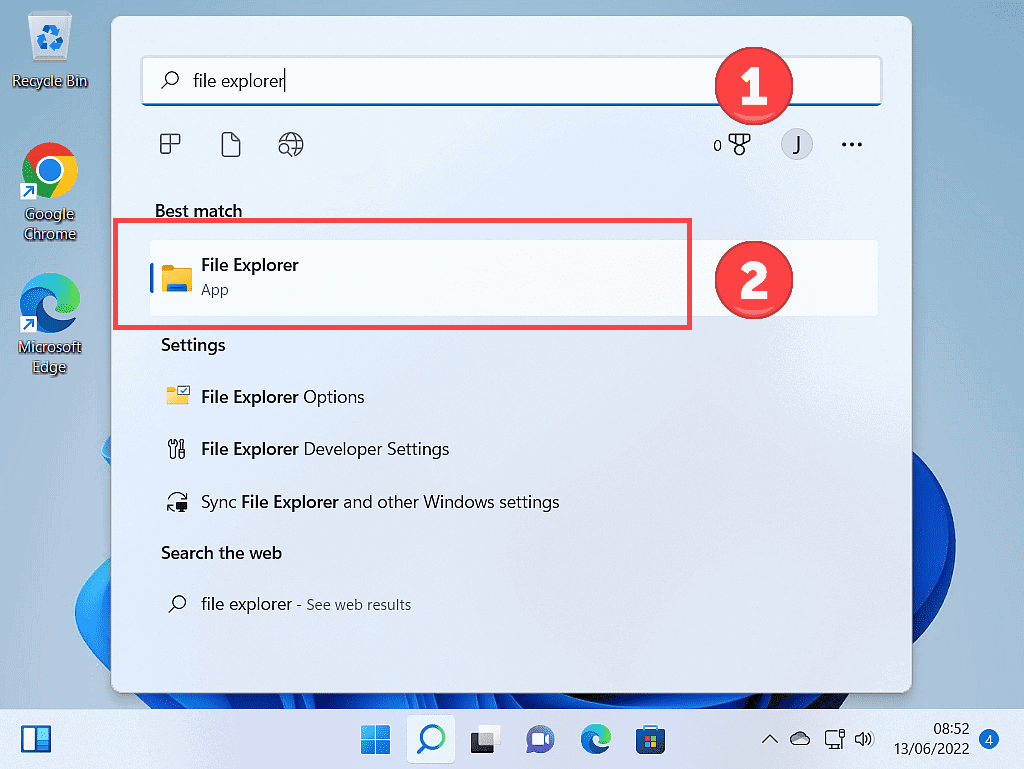
Pin File Explorer To The Taskbar.
To add the File Explorer icon to the taskbar, right click on it. On the menu that opens, left click Pin To Taskbar.
After that the missing File Explorer icon will re-appear on your taskbar
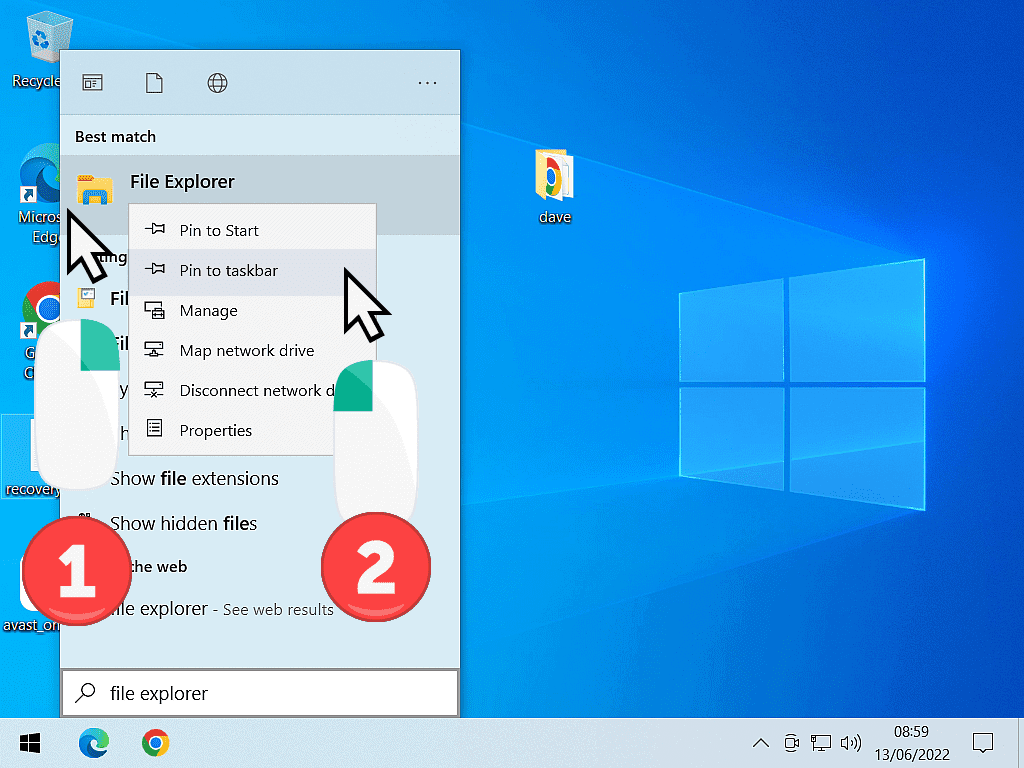
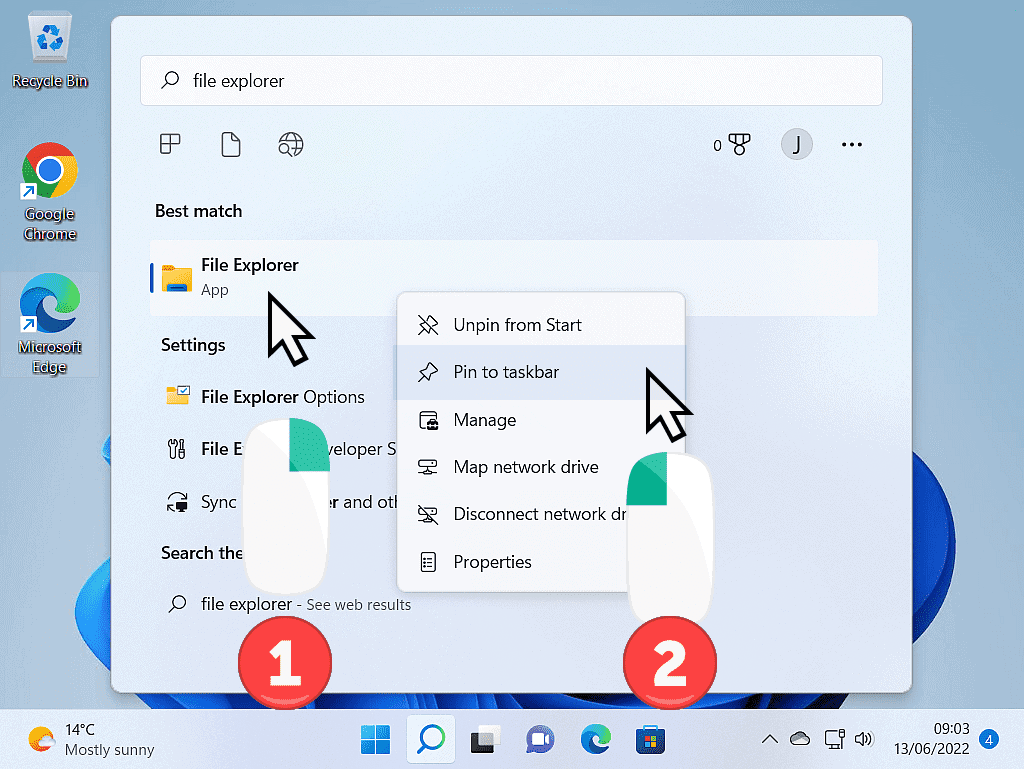
How to Reposition File Explorer On The Taskbar.
When File Explorer re-appears on your taskbar, it’ll be right at the end. You can move it to any position along the taskbar that suits you by dragging and dropping it.
To move the File Explorer icon along your taskbar in both Windows 10 and Windows 11, put your pointer directly onto it.
Hold down the left mouse button and then drag the icon along your taskbar.
When it’s in the perfect place, release the mouse button.
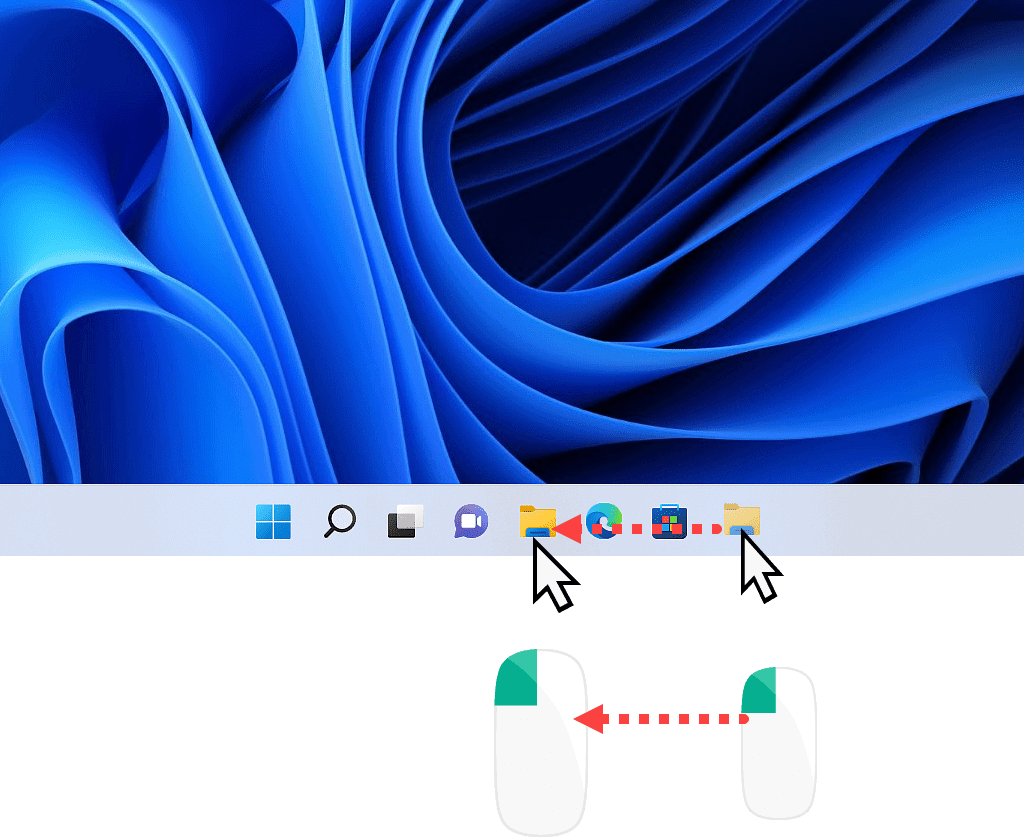
How To Pin File Explorer To Start.
In Windows 10 and Windows 11, as well as having File Explorer on your taskbar, you can also pin it to the Start menu. To pin File Explorer to your Start menu, click the START button and search for “file explorer“.
Right-click File Explorer (App) and then left-click PIN TO START.
You can move the File Explorer icon to any position on your Start menu by dragging and dropping it into place.
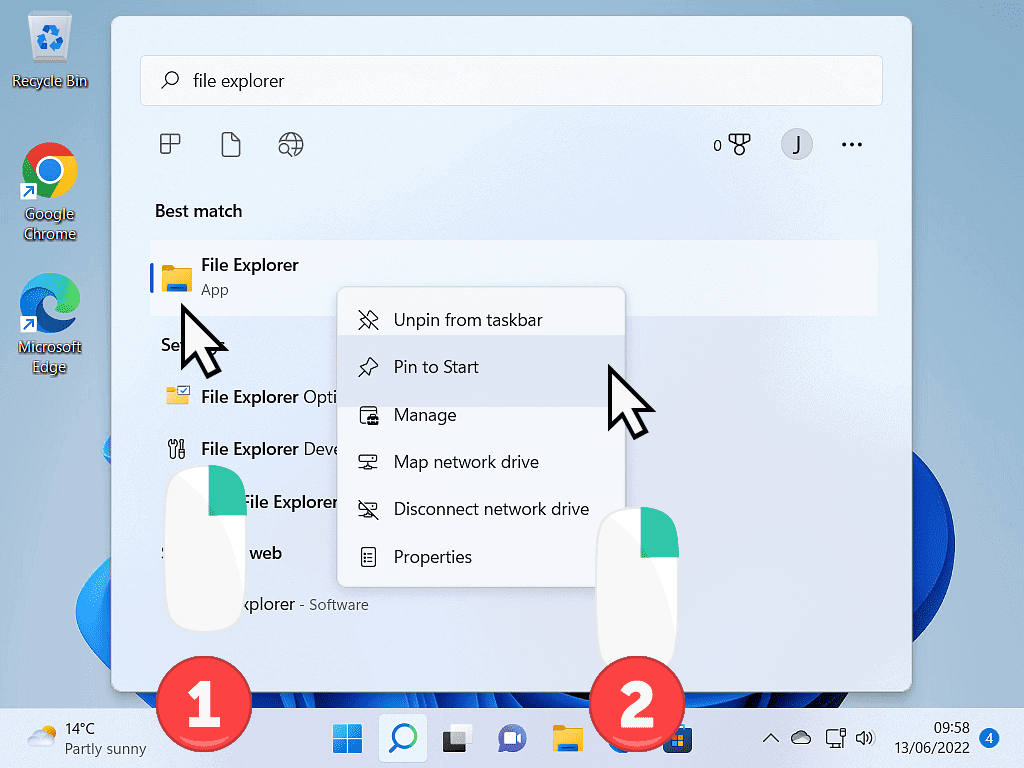
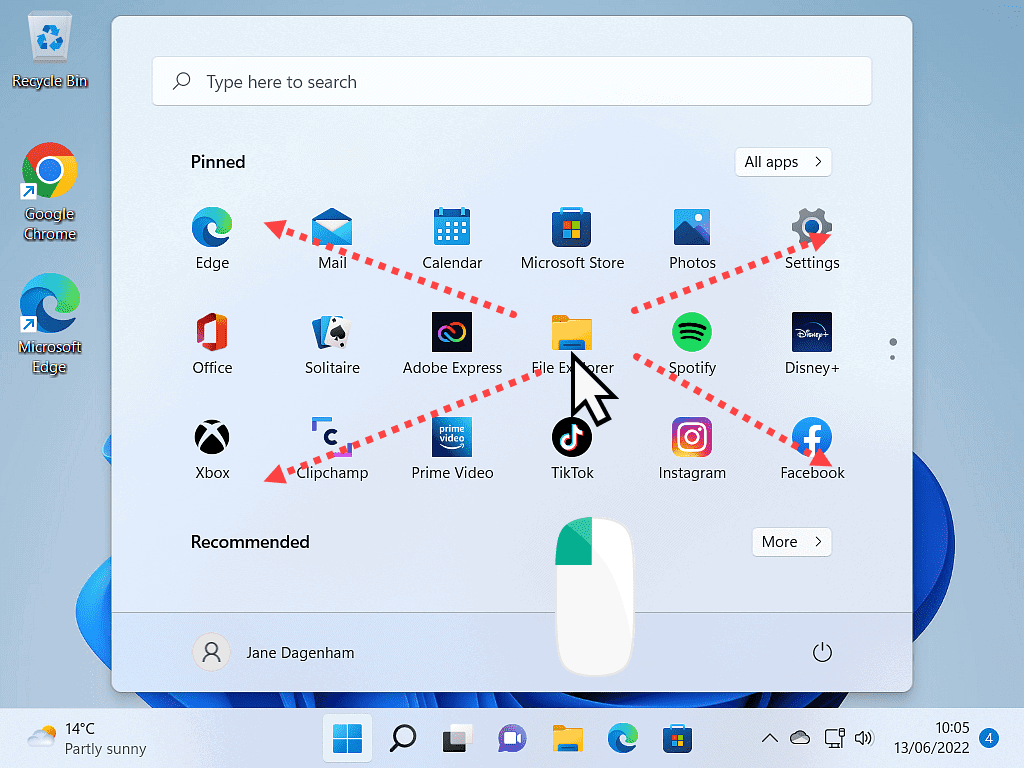
Create A File Explorer Shortcut On Your Desktop.
In Windows 10 and 11, you can also create a shortcut to File Explorer on your Desktop. Similar to how the My Computer shortcut used to be in older versions of Windows.
To create a shortcut to File Explorer on your Desktop, right-click on your Desktop.
On the menu that opens, move your mouse pointer onto the word NEW.
A second menu will open.
On the second menu, left-click SHORTCUT.
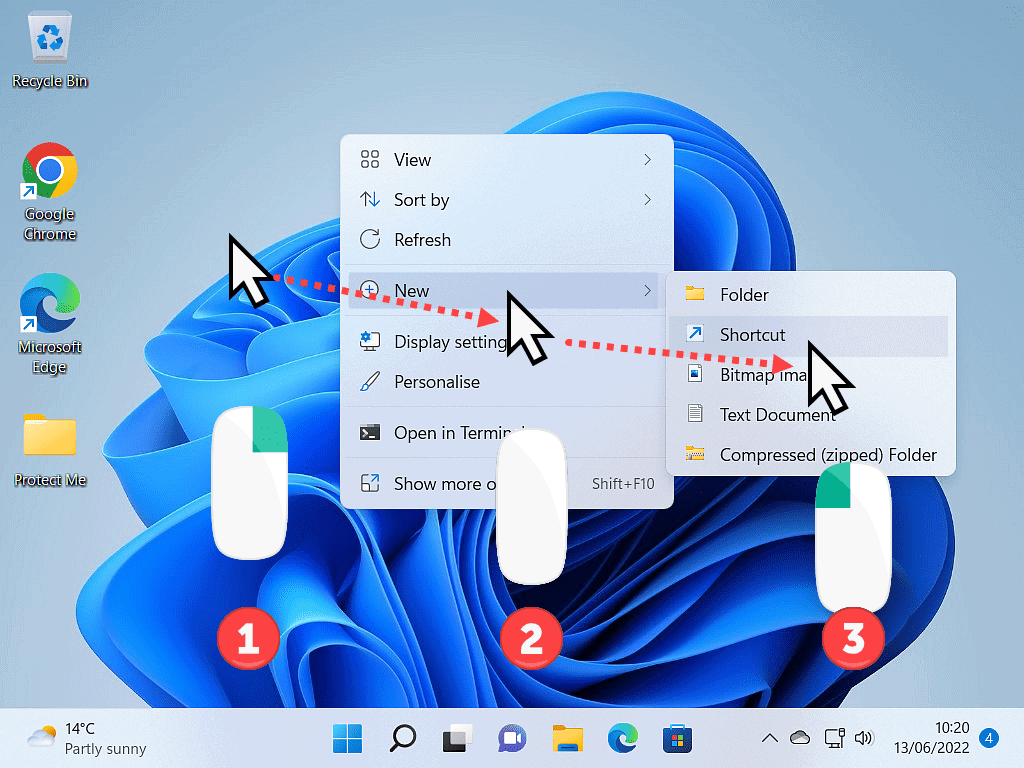
The Create Shortcut window appears.
In the box type –
C:Windowsexplorer.exe
Or just copy and paste it from here.
Click the NEXT button when you’re done.
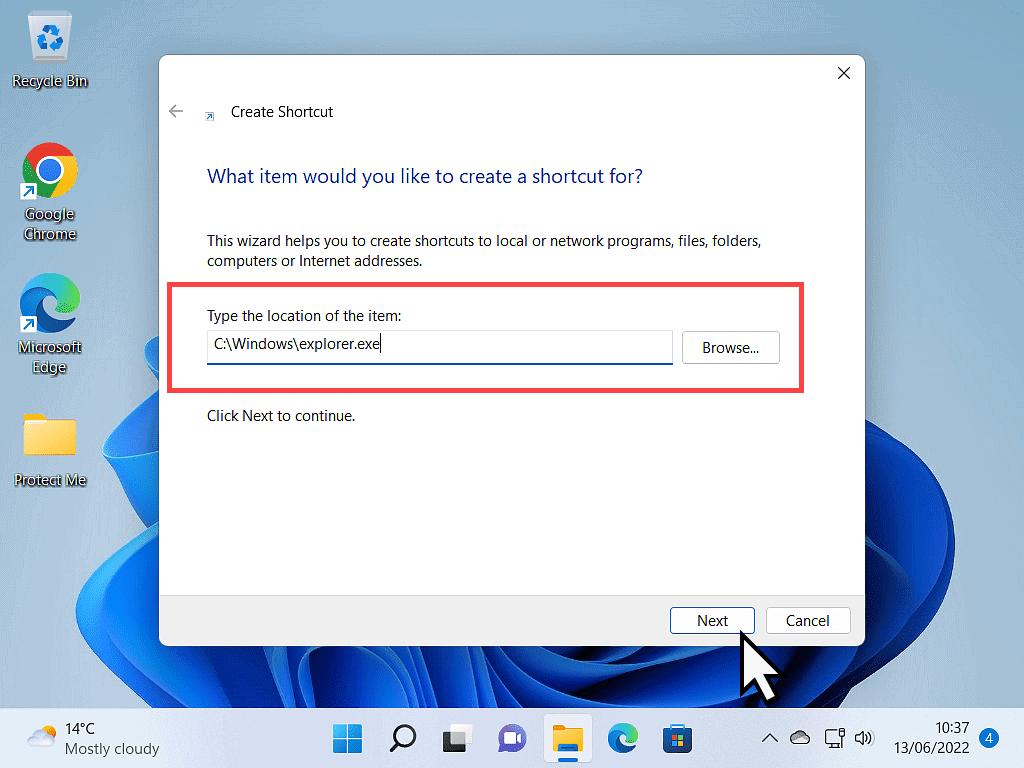
On the next screen, you’ll need to name your new shortcut.
The name is the text that appears immediately below the shortcut.
You can name it anything you like, but File Explorer seems to be a pretty good idea to me.
Or, if you prefer, you could call it My Computer.
When you’re done click the FINISH button.
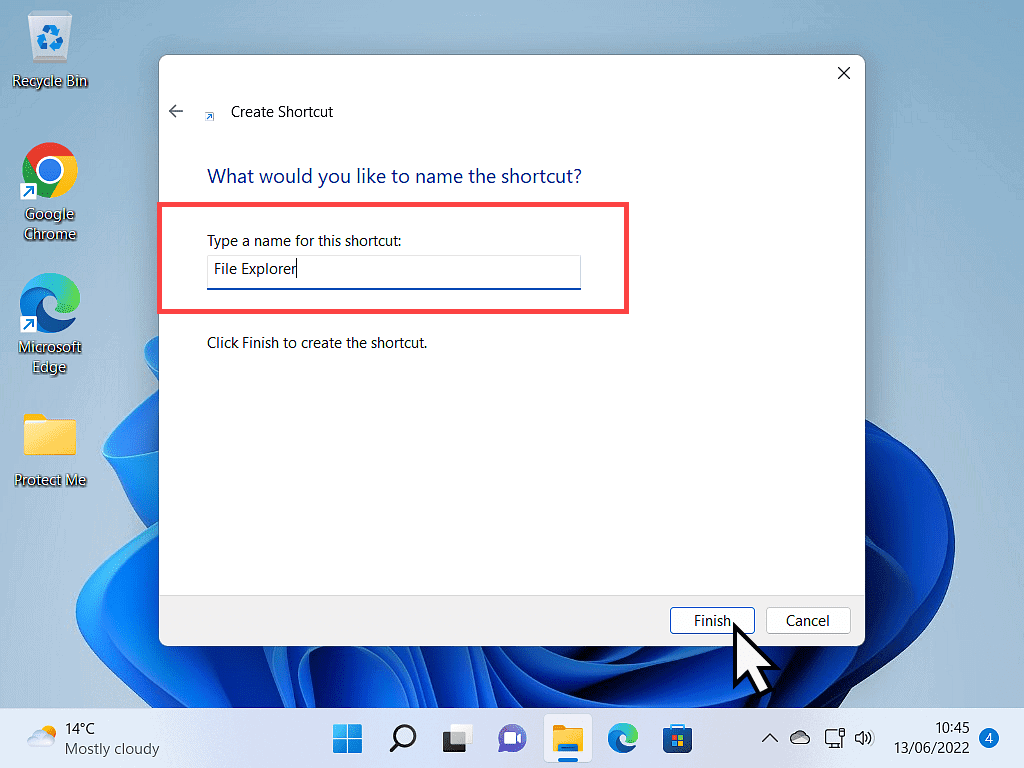
After you click the FINISH button, your new shortcut to File Explorer will appear.
Because it’s a desktop shortcut, you’ll need to double left-click it to open it.
And don’t forget that you can drag and drop it to any position on your desktop.
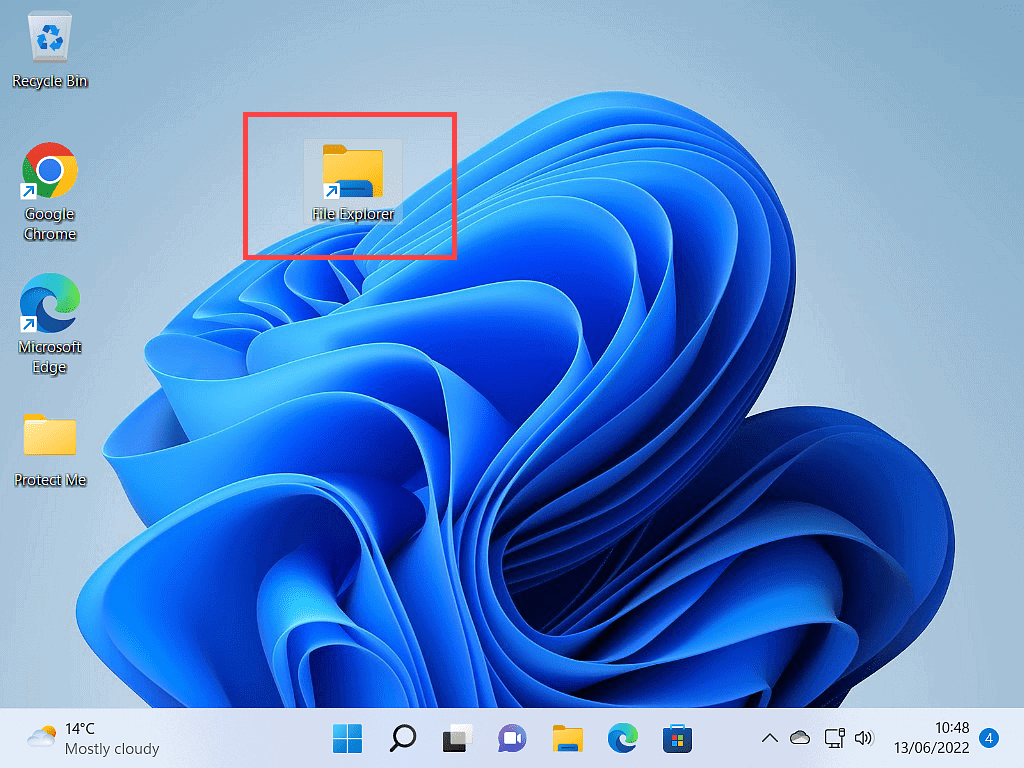
Summary.
It’s not often that File Explorer goes missing from the Taskbar, but it does happen. So if it happens to you, at least you know how to get it back again.
Keep Up With Home Computer Guides.
All the latest guides and articles published on At Home Computer delivered to your inbox.
No account needed, just add your email address.