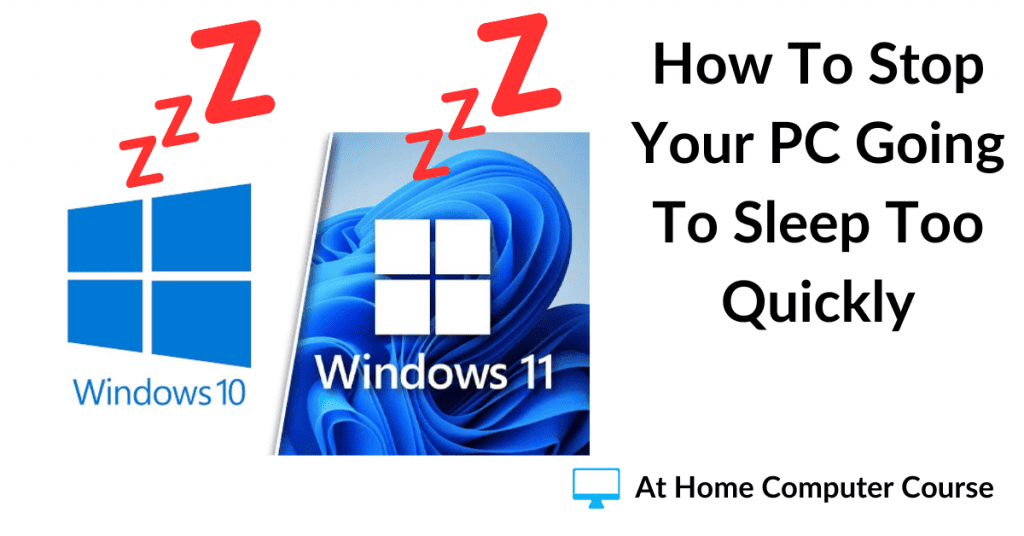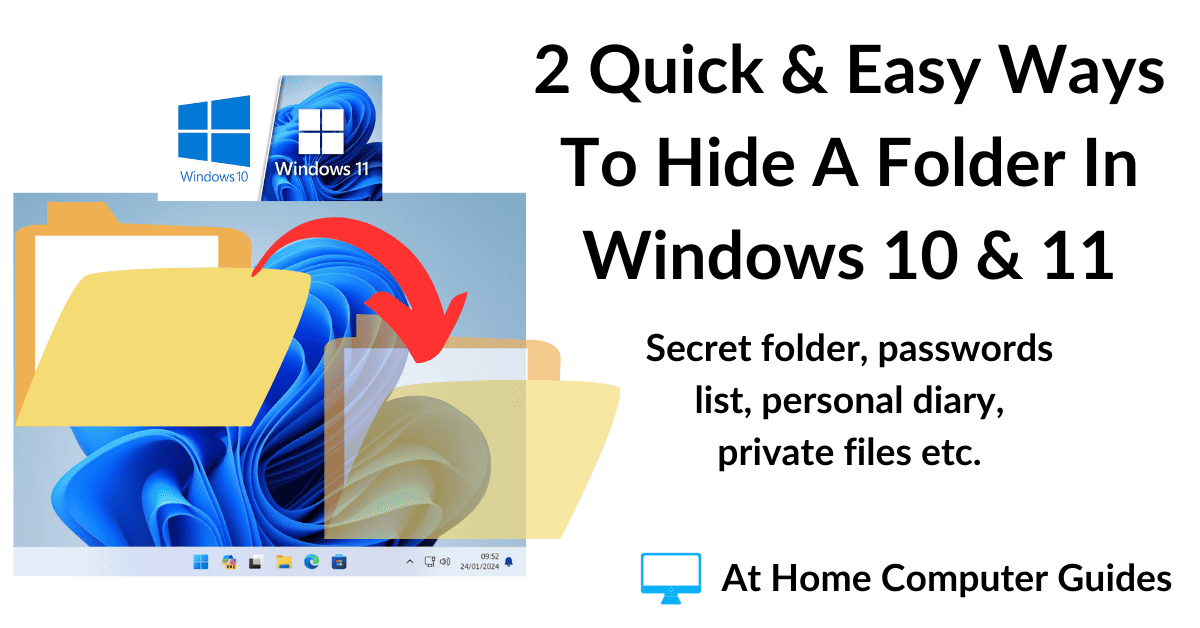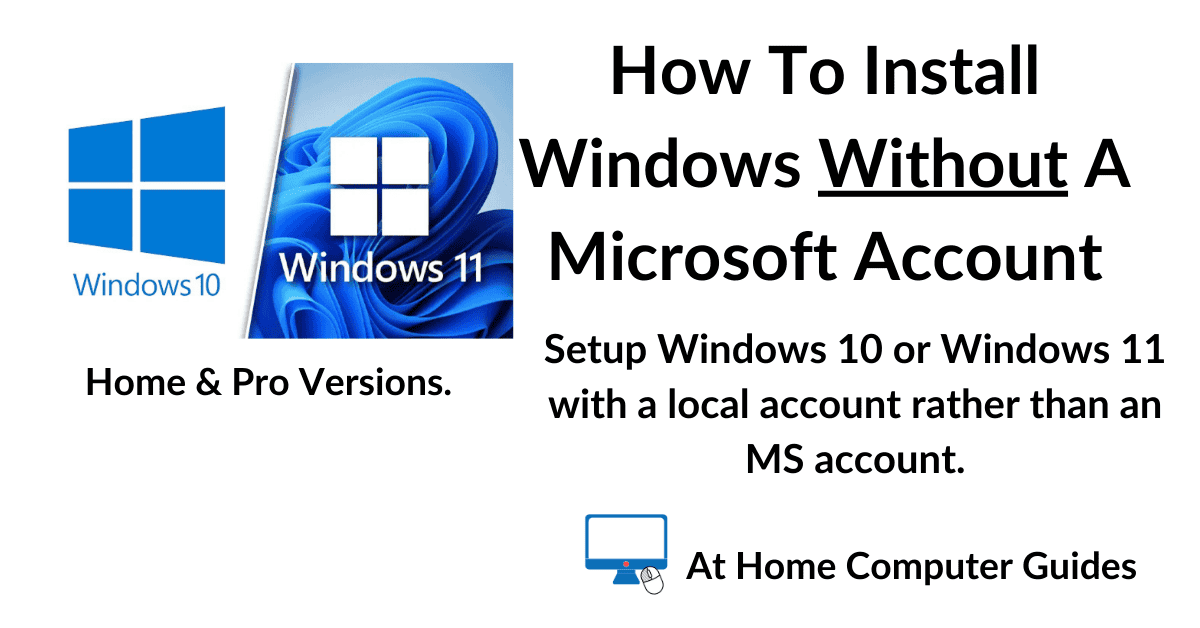Windows computers, and in particular laptops, will enter sleep mode after a short spell of inactivity. The problem though, is that the time over which the inactivity is measured is often much too short.
Sometimes, it seems that you only need to pause for a few seconds and the screen has gone blank, quickly followed by the machine going to sleep.
You can stop that from happening by changing the power options. It’s easy to do and also easy to do again if you change your mind later.
How To Stop Your PC From Going To Sleep.
To stop your computer from entering sleep mode too early, click the Start button and type “edit power plan“, then click Edit Power Plan (Control Panel).
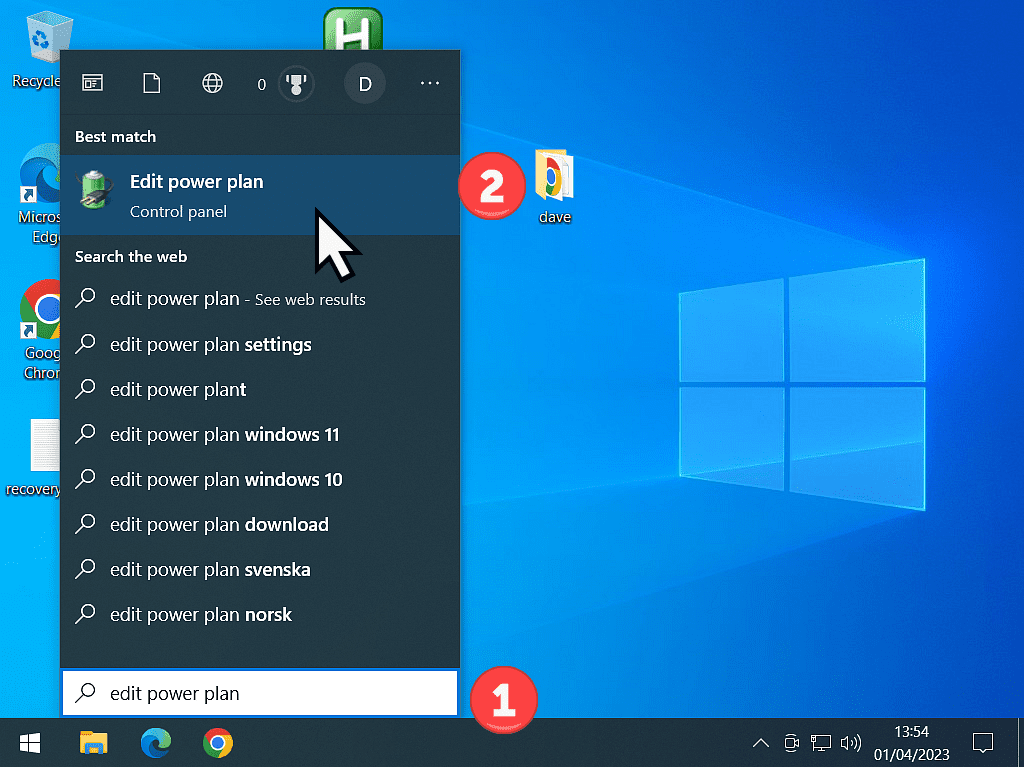
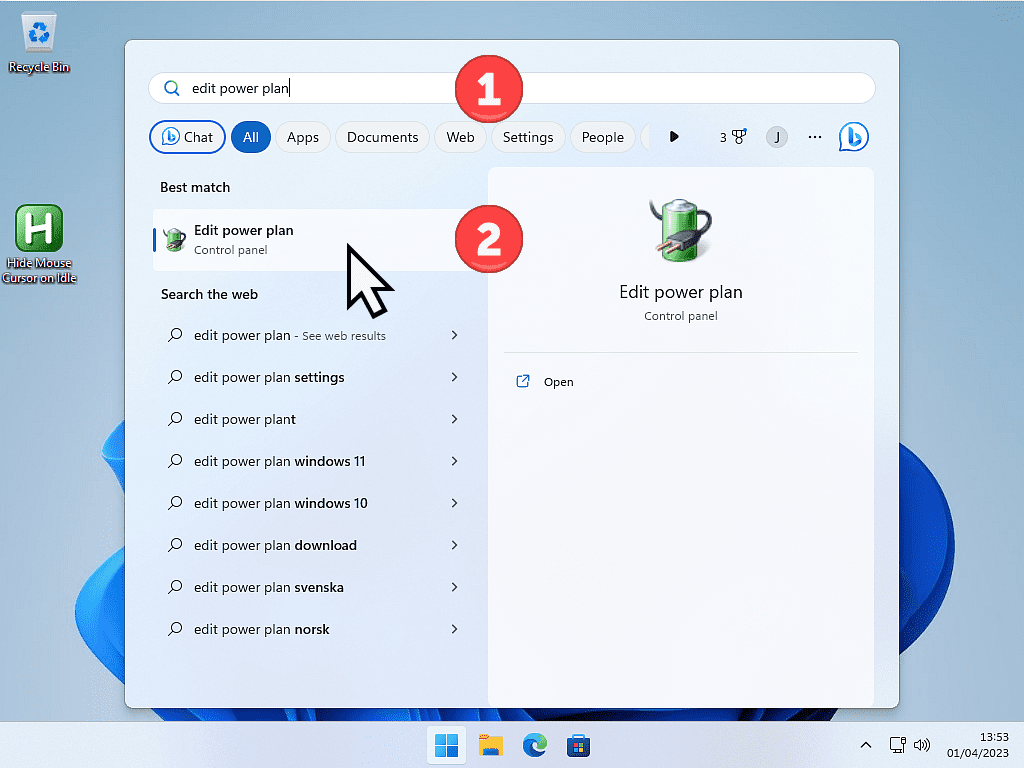
Edit Power Plan Settings For A Desktop PC.
The Edit Power Plan Settings page will open. There are two settings that control when your computer goes to sleep. The first controls when your display should turn off and the second is when your PC should enter sleep mode.
To stop your display from turning off too soon, click the drop down arrowhead for the “Turn off display”. You’ll see a drop down list of times that you can choose. Something between 15 minutes and 30 minutes is probably best but you can choose a higher setting if that would suit you.
To stop your computer going to sleep too soon, click the drop down arrowhead beside “Put the computer to sleep” option. Again you can choose how long the period of inactivity should be before the computer enters sleep mode. To stop your computer from going to sleep at all, select Never from the list.
Click the Save Changes button when you’ve made your selection.
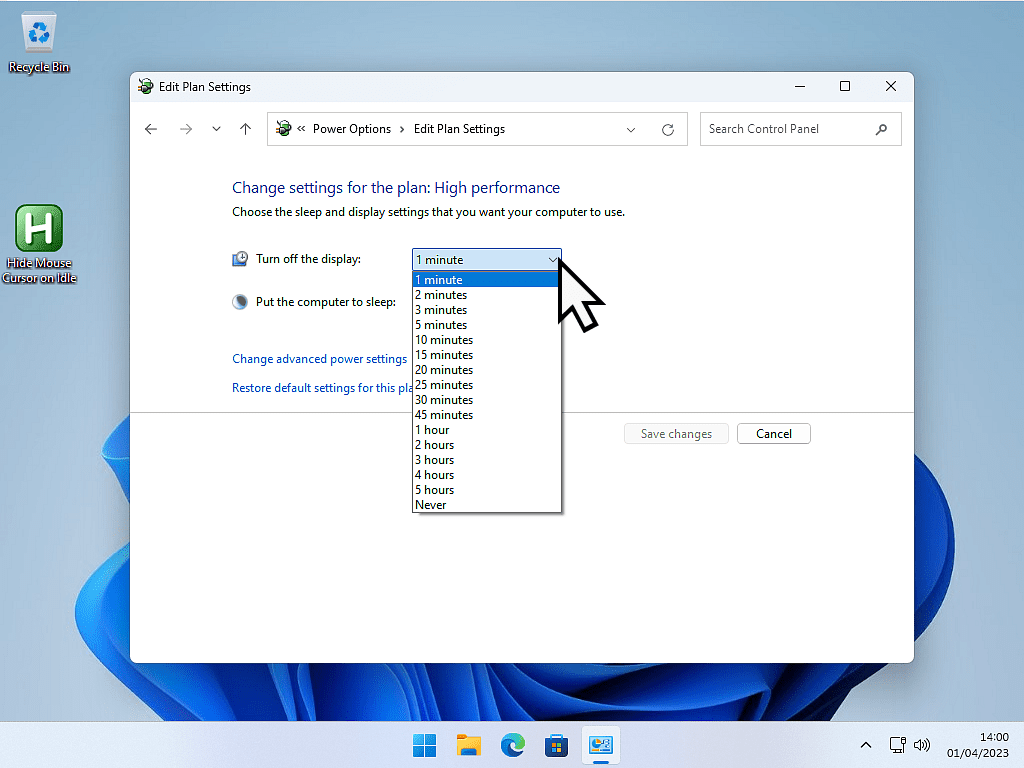
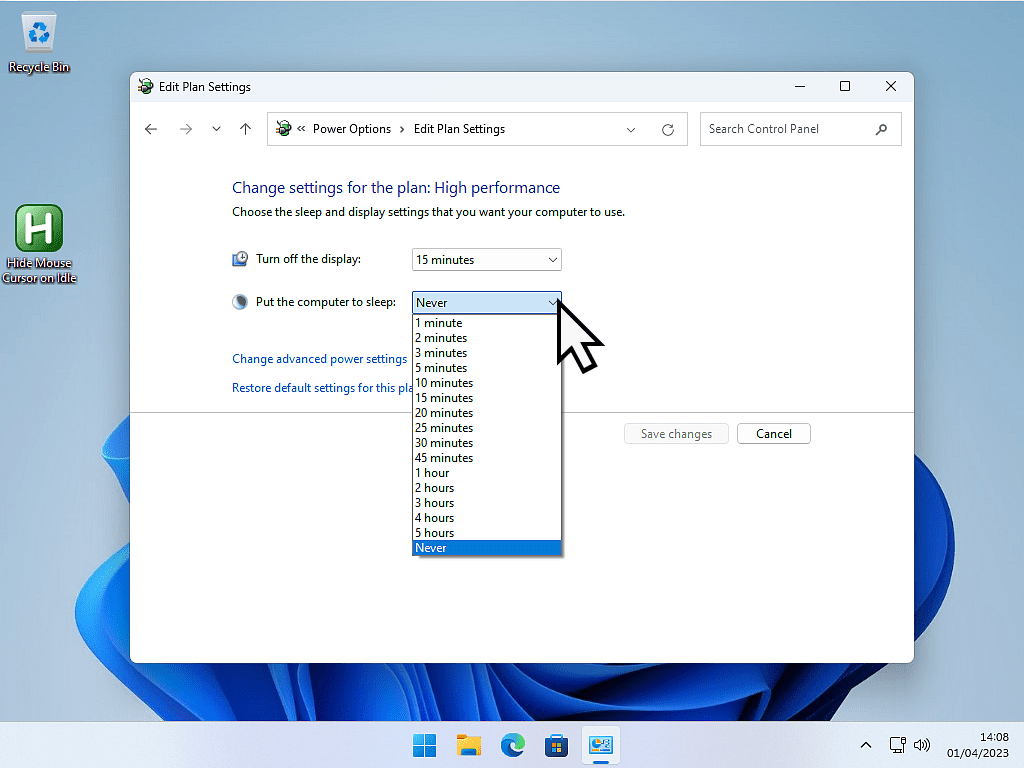
Edit Power Plan Settings For A Laptop.
If you’re using a laptop, then the Edit Power Plan Settings page will have options for when you’re using just the battery and when you’re plugged in.
The options work exactly the same as above but you do have to consider allowing your laptop to enter sleep mode when on battery power alone.
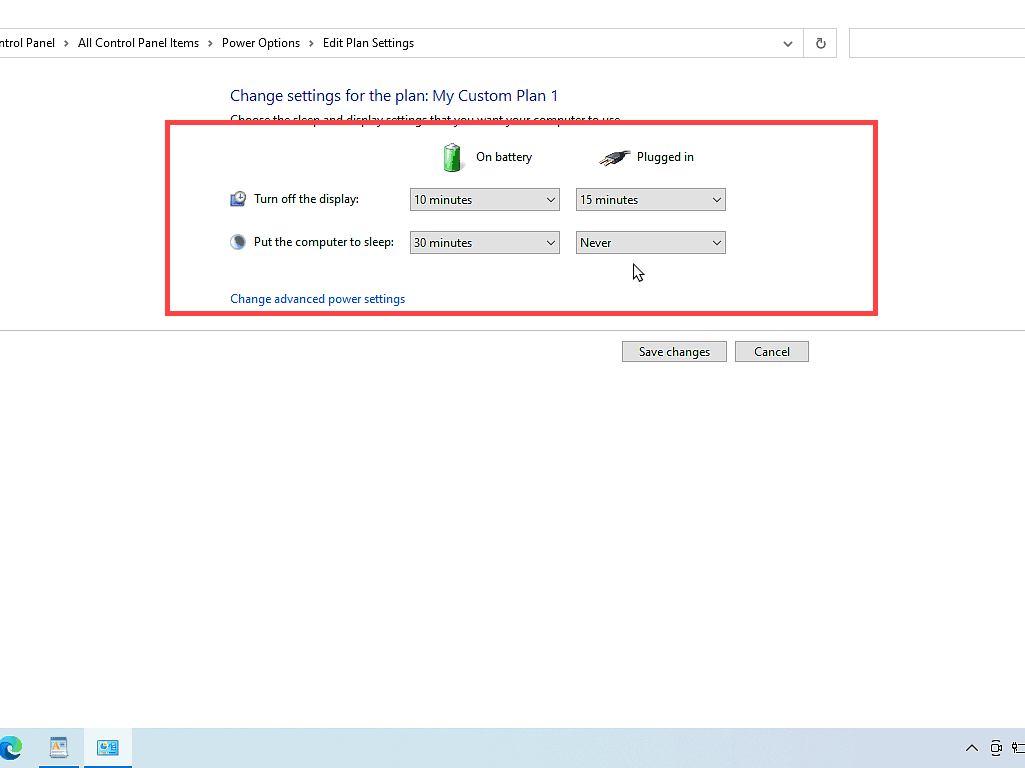
Conclusion.
Changing the power plan settings to stop your computer from entering sleep mode too quickly is an easy fix to an annoying problem.
Computers can run for 24/7 if need be, but with a home computer, you do need to keep in mind that the machine will be drawing power. So it would pay to set sensible time outs for the PC to enter sleep.
On a laptop, you really will have to be careful when setting the sleep times for the battery power. You don’t want the machine draining away all the battery power while it’s just sitting idle
Keep Up With Home Computer Guides.
All the latest guides and articles published on At Home Computer delivered to your inbox.
No account needed, just add your email address.