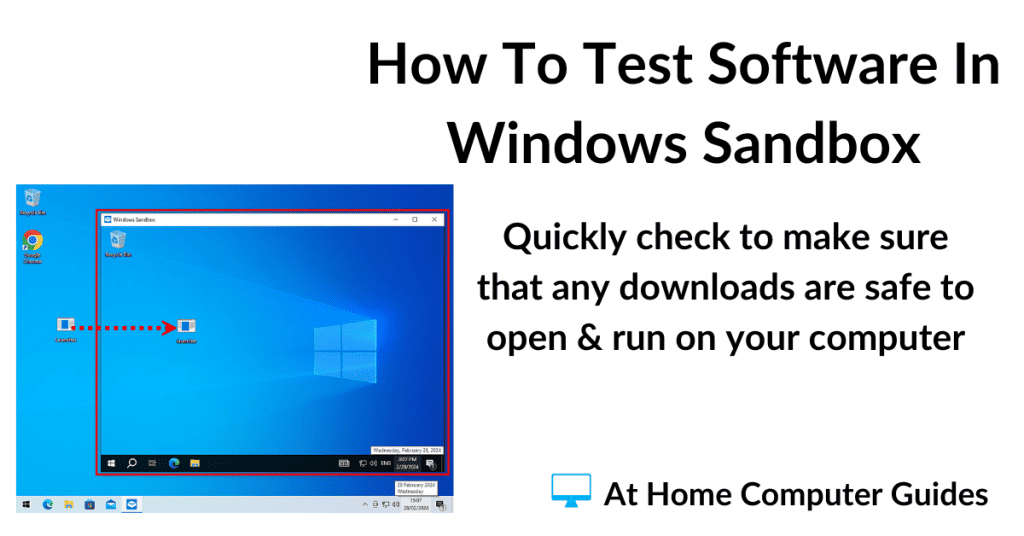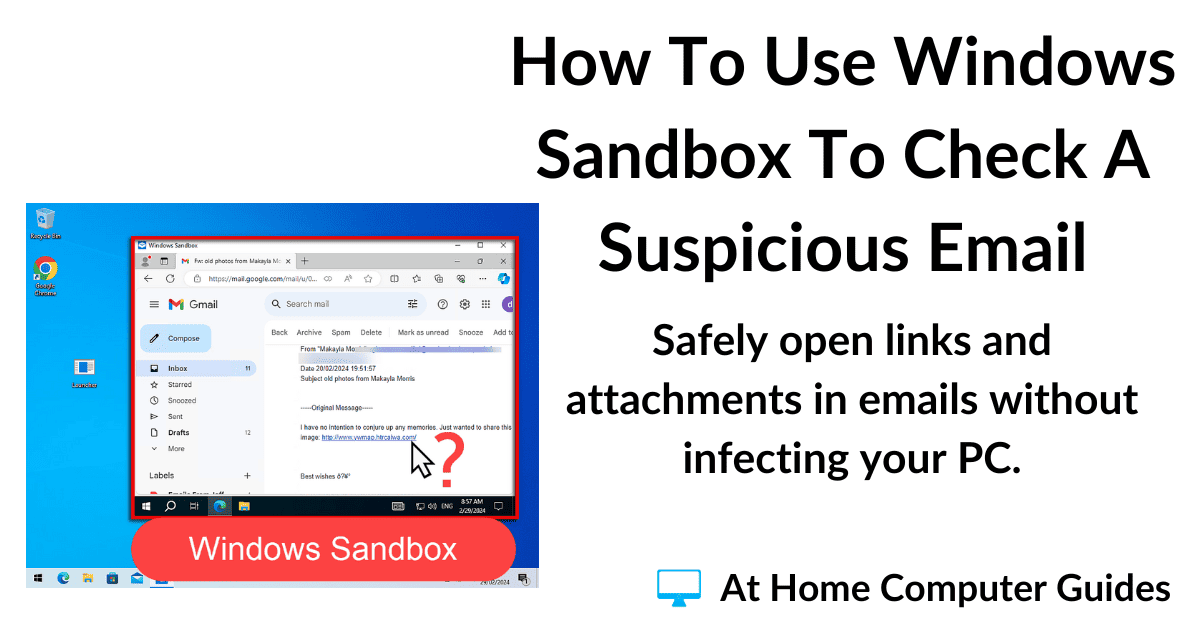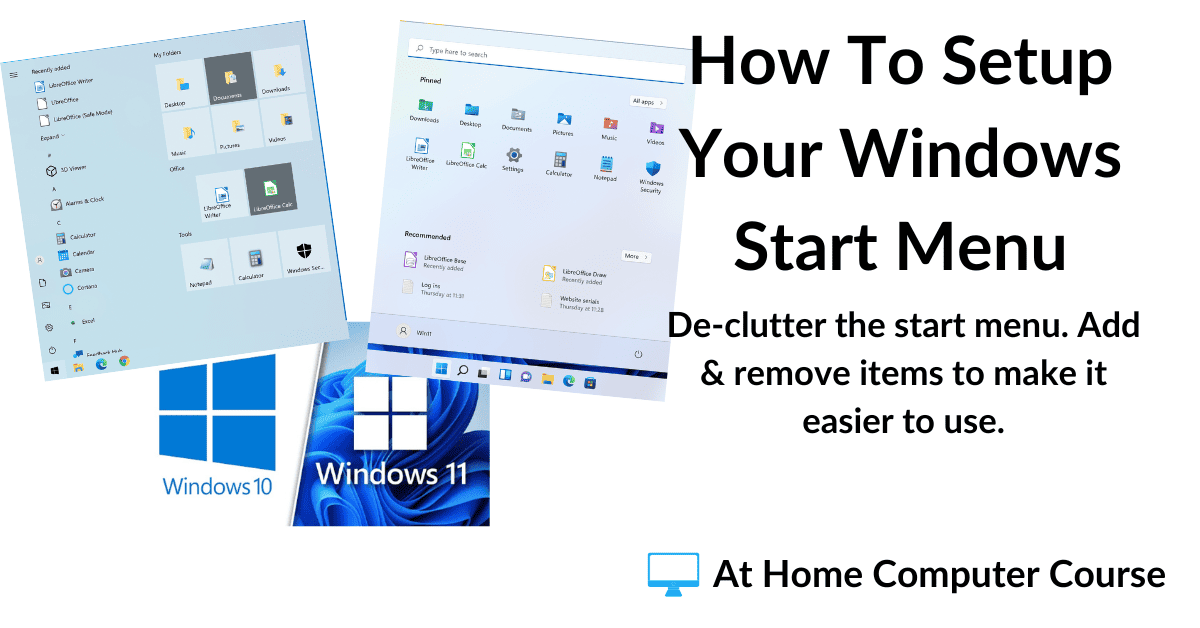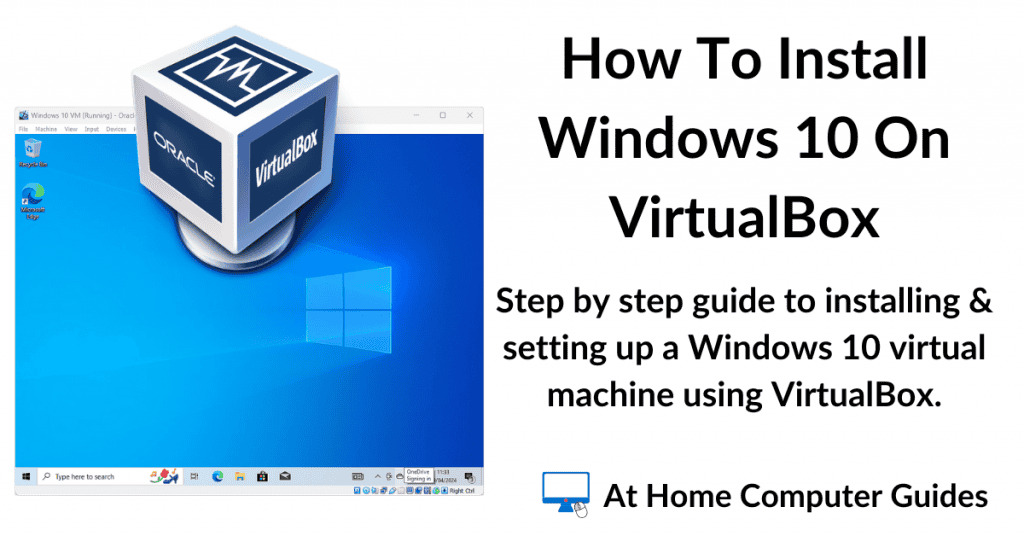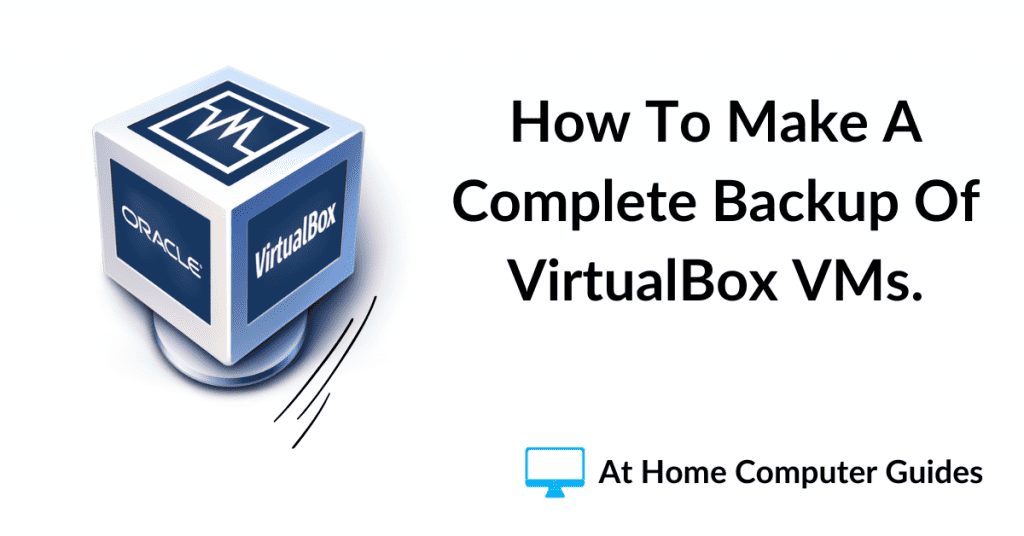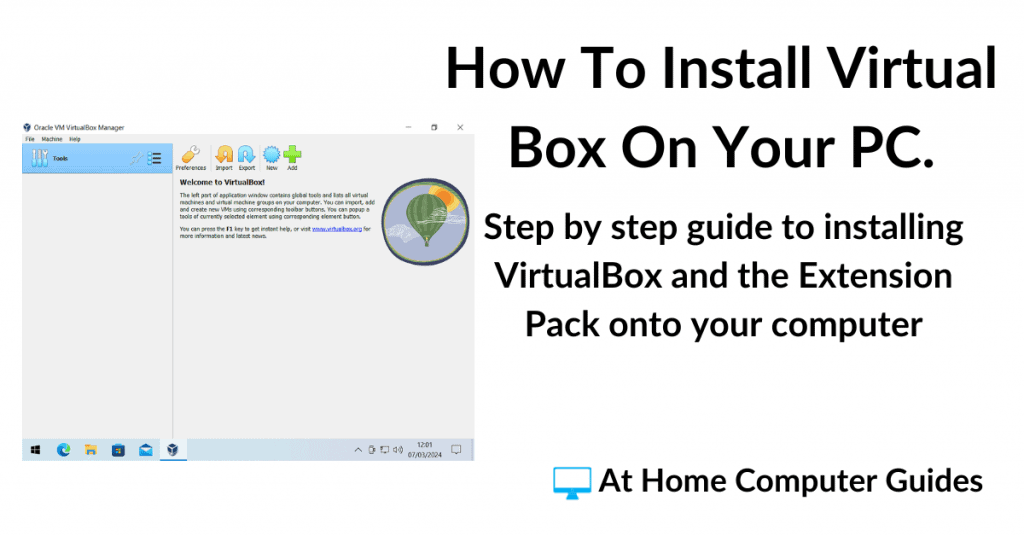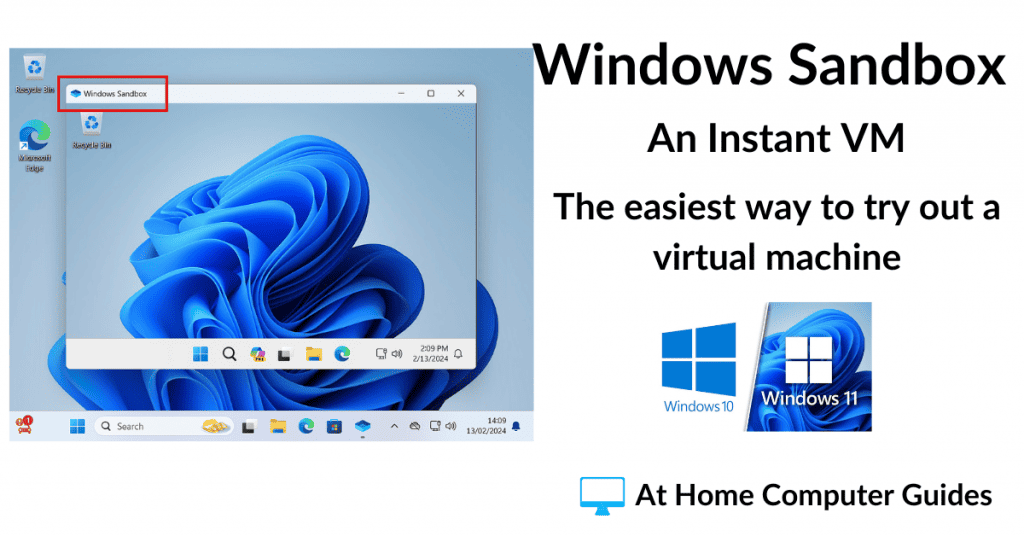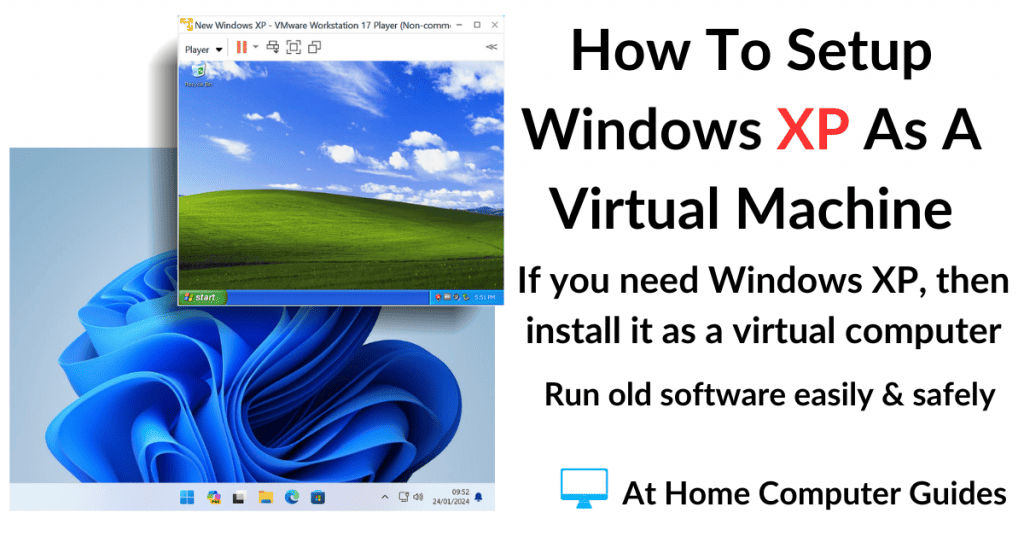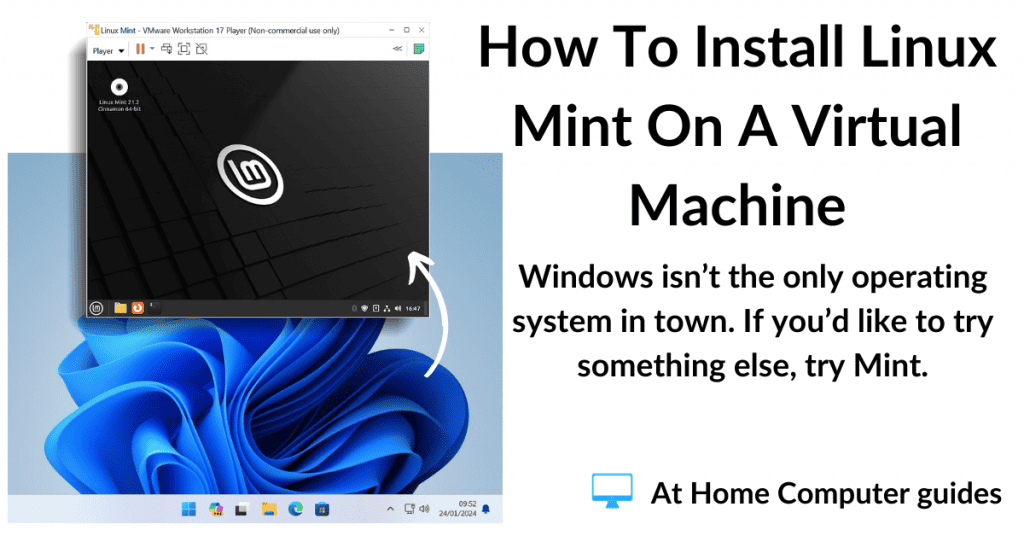The Windows Sandbox will allow you to test software that you don’t fully trust. Using sandbox you can install and run programs and apps to see what happens.
There are many times when you’ll find yourself downloading a piece of software that you’re really not sure about. It might be coming from an untrustworthy source (such as those file repository websites).
Free programs often come bundled with extra (unwanted) programs or addons that are difficult to get rid of. Whatever the reason, wherever you got the software, it’s well worth testing it inside the Windows Sandbox before unleashing it on your real computer.
Sandbox is a part of Windows, but is only available for the Pro versions. If you’re lucky enough to be running either Windows 10 Pro or Windows 11 Pro, then check this guide to how easy it is to setup Windows Sandbox Instant Virtual Machine.
If you have the Home version of Windows, then all is not lost. You can setup a full blown virtual machine for free How To Setup A Windows 11 Virtual Machine On VirtualBox.
What Is The Windows Sandbox?
The Windows Sandbox is a self contained virtual machine that can be launched very quickly. Once it’s started up, you can simply copy and paste any suspicious files or folders into it.
The sandbox is completely isolated from your host computer. To paraphrase “What happens in the sandbox, stays in the sandbox”.
When you launch the sandbox, it starts as a brand new version of Windows. It doesn’t have access to any of your saved passwords, logins, documents, pictures or any other data that you may have on your host PC.
Then when you close the sandbox, everything is deleted. Everything, including any malware or viruses that you might have inadvertently installed. The next time you start the sandbox, it’ll be brand new again.
And it’s these features of the Windows Sandbox that makes it great for testing software.
How To Safely Test Software Using The Windows Sandbox.
The only way to really check that any software is safe to use is to double click on it and see what happens. That wouldn’t be a good idea on your real computer, but you can do it in your sandbox.
Launch the Windows Sandbox and wait for it to load up. It doesn’t usually take long. When it’s running, you’ll need to pass the downloaded software to the sandbox.
You can use Copy & Paste to pass the software, file or folder that you want to test into the sandbox.
Note that Drag ‘n Drop doesn’t work. You have to use copy and paste.

Run The Program Inside The Sandbox.
Once the program, file or folder has copied across into the sandbox, you can double left click on it to launch it.
In this example, the program is inside a compressed folder (zipped folder) that’s password protected.
The fact that it’s password protected is your first red flag that something is wrong.
Never open password protected archives on your real computer. Always move them to your Windows Sandbox and open them from there.
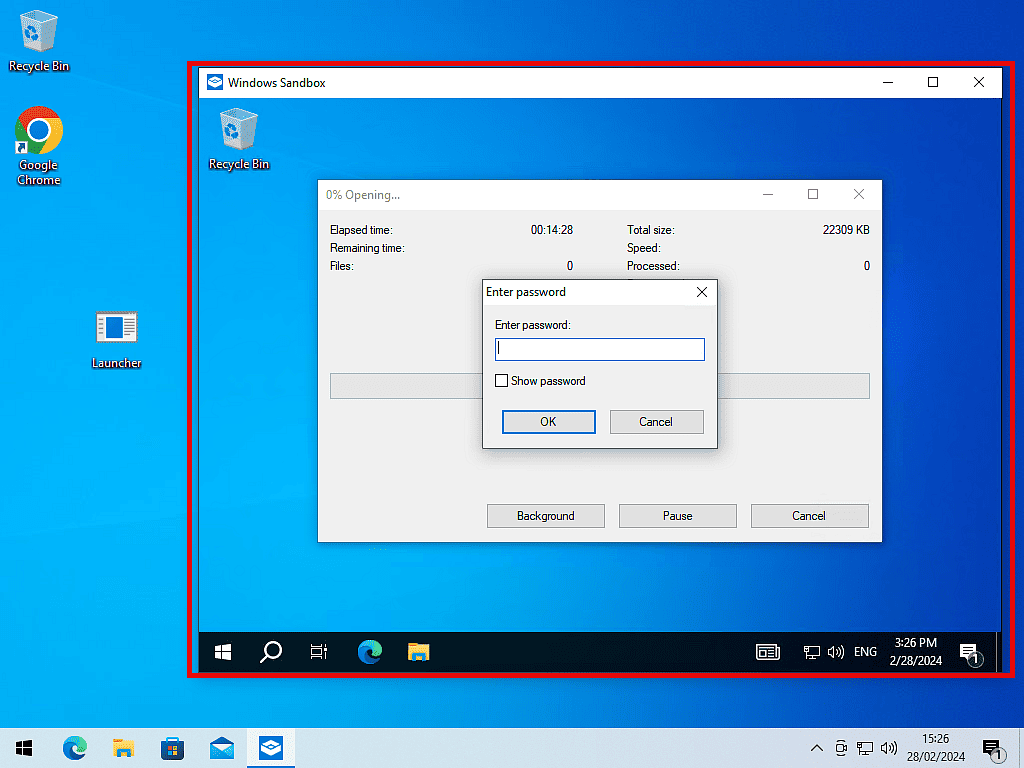
Be Very Wary Of Password Protected Archives.
While there are many legitimate reasons for files and folders to be passworded, the fact remains that it’s also a favourite method of spreading malware.
Having a password in place means that whatever antivirus solution you’re using, it can’t look inside the compressed folder until you supply the password. By then, it may be too late.
What Happens Next?
What happens next will depend entirely on whether or not the software that you’re testing is legitimate.
- If it’s genuine : Whatever the software is that you’ve tested, if it turns out to be genuine, it does what you expected it to do, then you’re all done. Close the Windows Sandbox and run the program/app on your real computer. At least now you know that it’s safe to use. You don’t need to uninstall because everything will be deleted after you close the sandbox.
- There’s something wrong : When testing the software you find that there’s something wrong with it, well that’s what the Windows Sandbox is for. Virus, malware, ransomware, it really doesn’t matter, whatever happens just close the sandbox and everything will be gone.
Summary.
In my opinion the Windows Sandbox is a really important security feature that should be available to all Windows users regardless of which edition they have.
It’s such an easy way to get the benefits of using a virtual environment to test out not just software, but also to open suspect files and folders.
Keep Up With Home Computer Guides.
All the latest guides and articles published on At Home Computer delivered to your inbox.
No account needed, just add your email address.