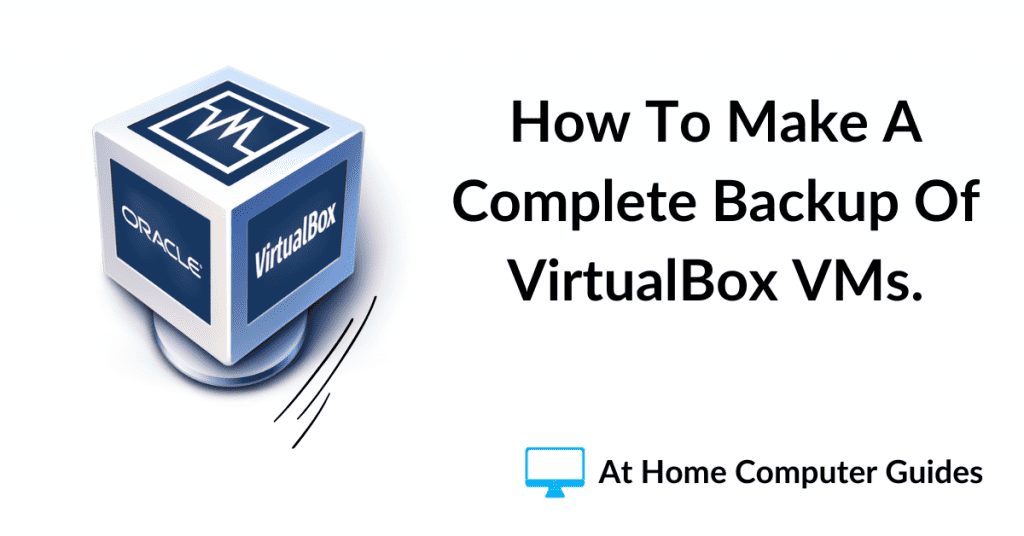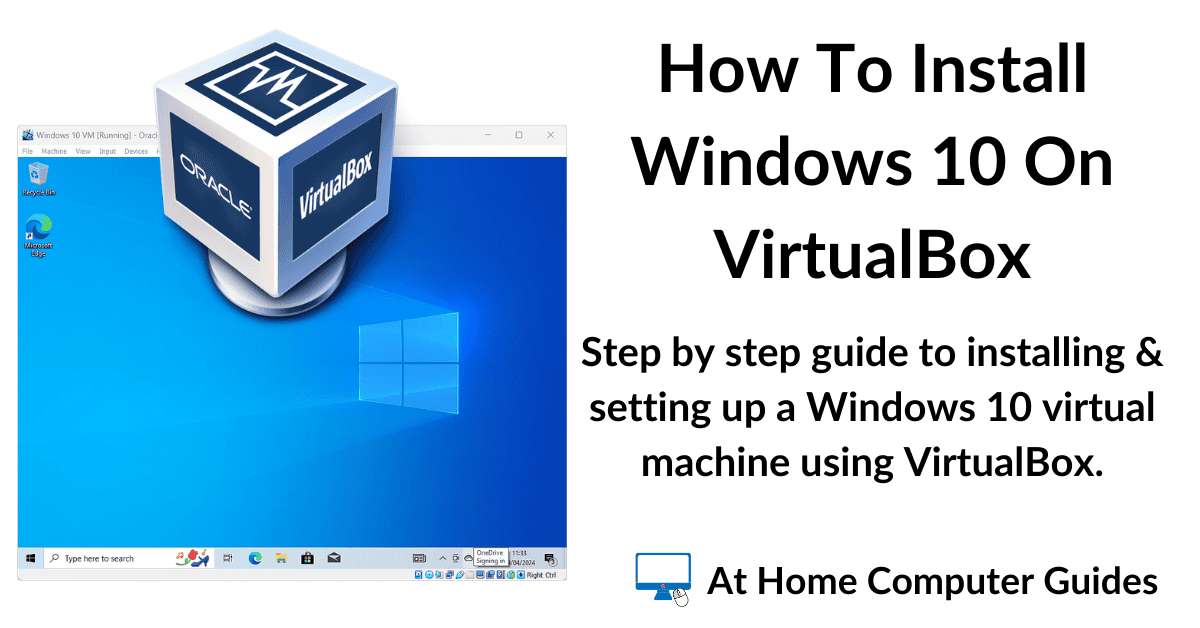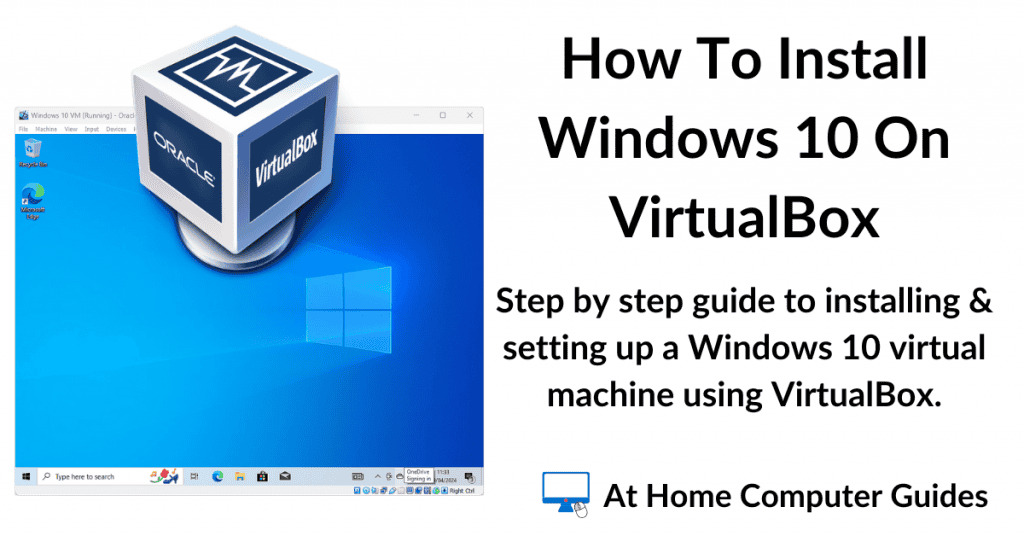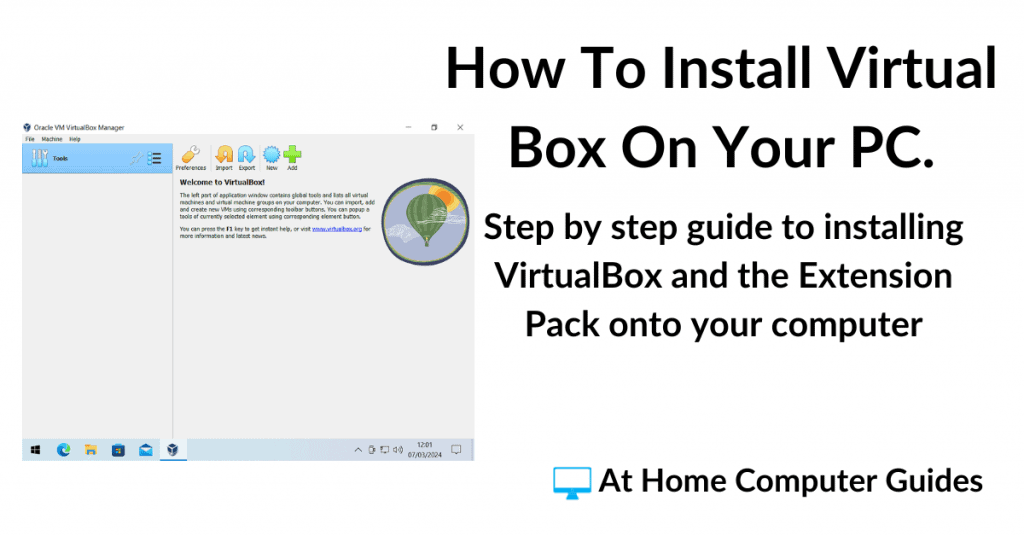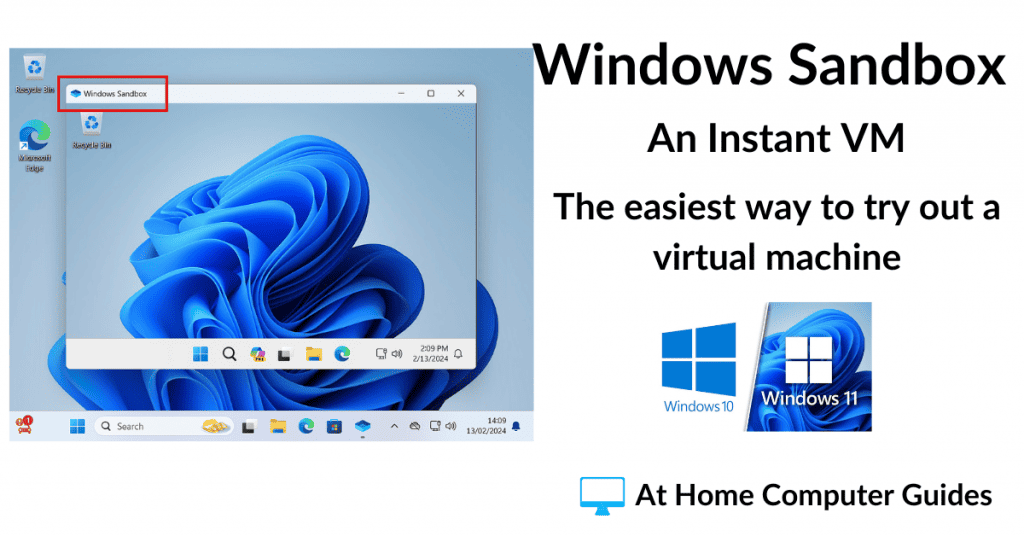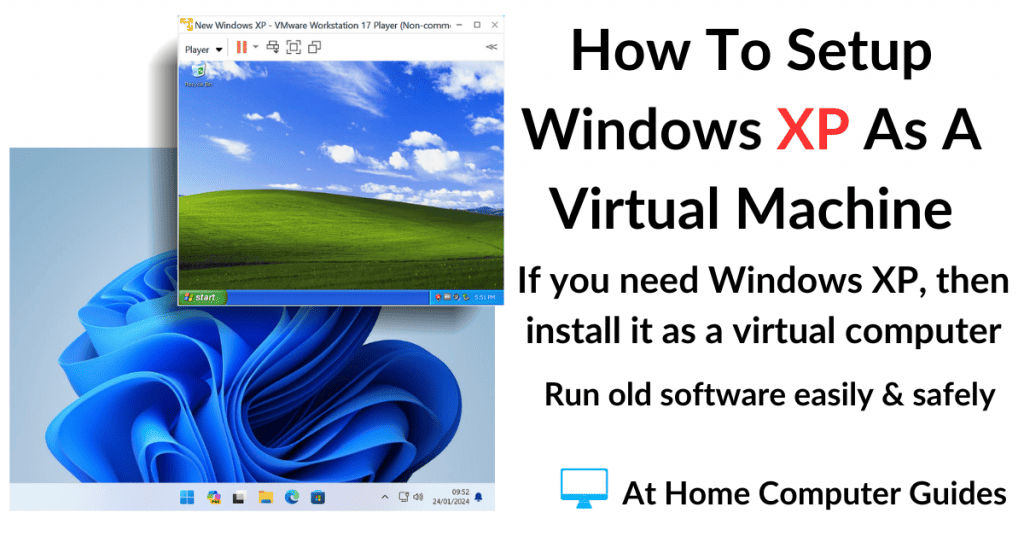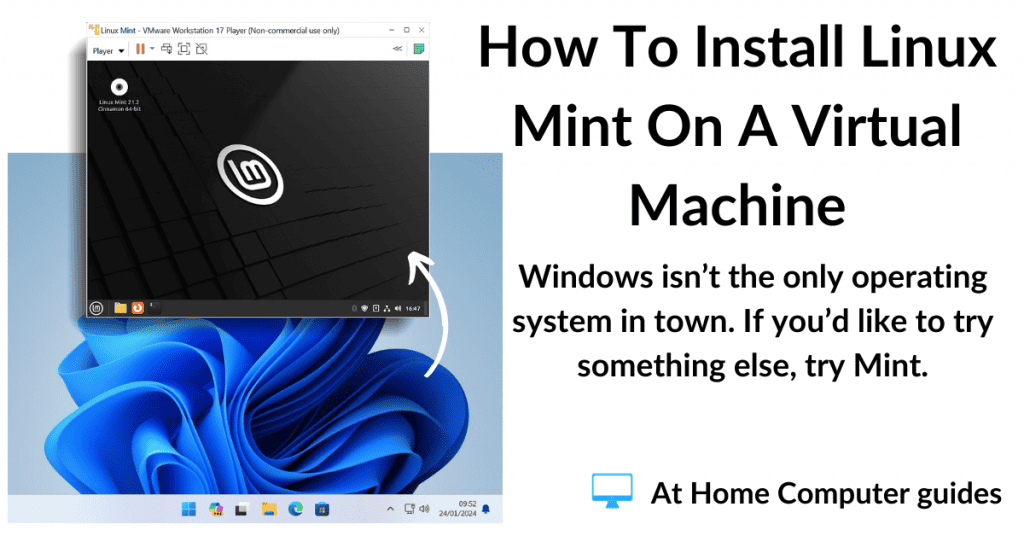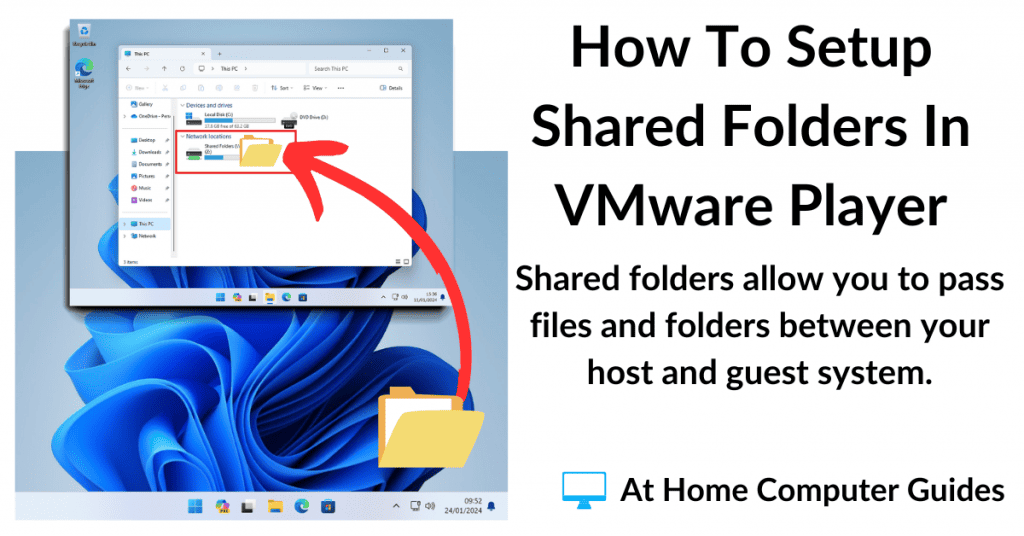After creating a virtual machine in VirtualBox, back it up. It’ll save you a lot of time later if you create a full backup of your VM that you can use when things go wrong.
Most of us on our home computers create virtual computers so that we can safely experiment with software, settings and browsing the ‘net. That inevitably means that the VM will break. It’s par for the course where home VMs are concerned.
Rather than having to start from fresh re-creating your virtual machine, use a backup. It’s so much quicker and easier.
VirtualBox Backups.
In VirtualBox you have two methods for creating backups of your virtual machines. The first method is to create a full, complete backup. That’s what we’re looking at here.
The second method is to create what’s called a “snapshot”. Snapshots in VirtualBox are a sort of rollback feature. They’re quick to create and ideally should be done just before you do something to your VM that might break it.
How To Create A Full Backup Of VirtualBox VM.
VirtualBox stores all the files and folders that constitute a virtual machine in a single folder on your hard drive. In order to create a full backup, you simply need to copy this folder and paste it into another location.
By default the location of the VirtualBox virtual machines is C:UsersusernameVirtualBox VMs
Open the VirtualBox VMs folder and inside you’ll see separate folders for all the virtual machines that you’ve created.
To back them up, simply copy and paste each folder to a different location, either on your computer or on an external drive.
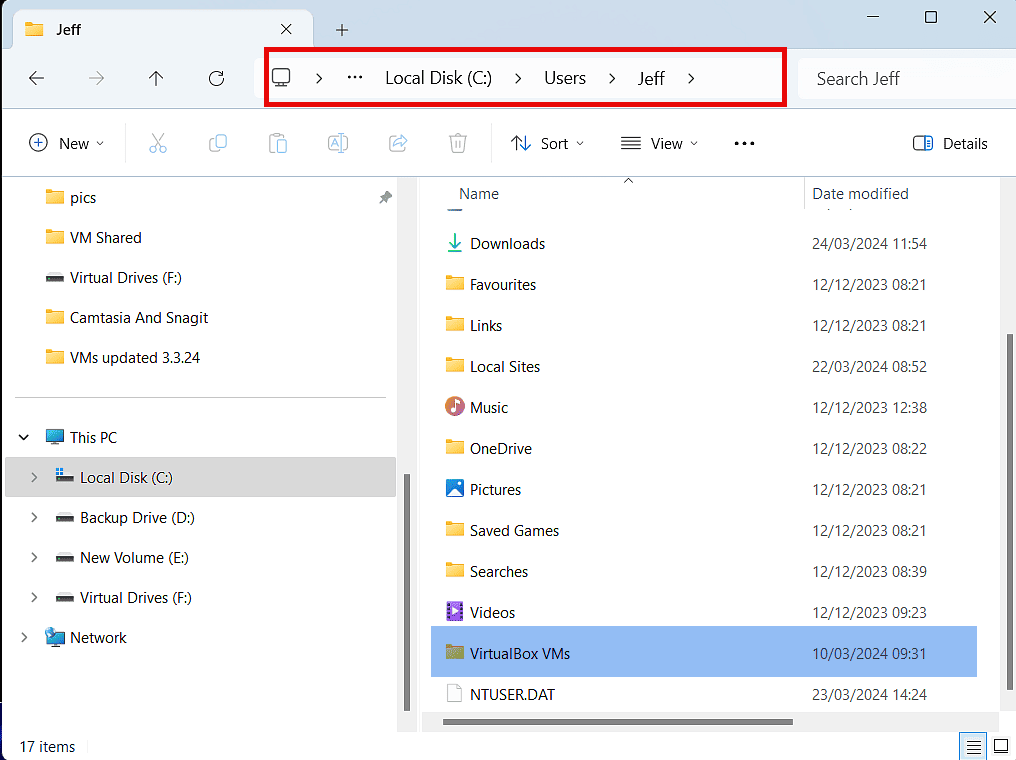
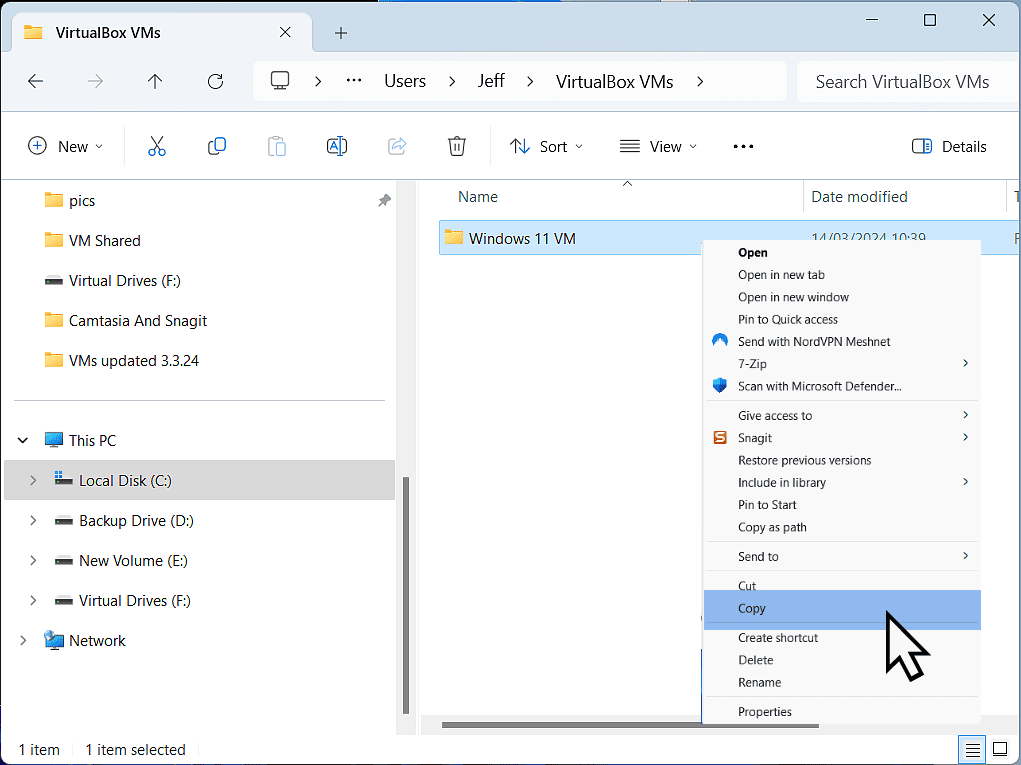
How To Restore A VirtualBox Backup.
To restore a VirtualBox VM from a backup all you need to do is to delete the virtual machine folder from C:UsersusernameVirtualBox VMs.
Then copy the backed up VM folder from wherever you saved it and paste it into the VirtualBox VMs folder.
It’s as easy as that.
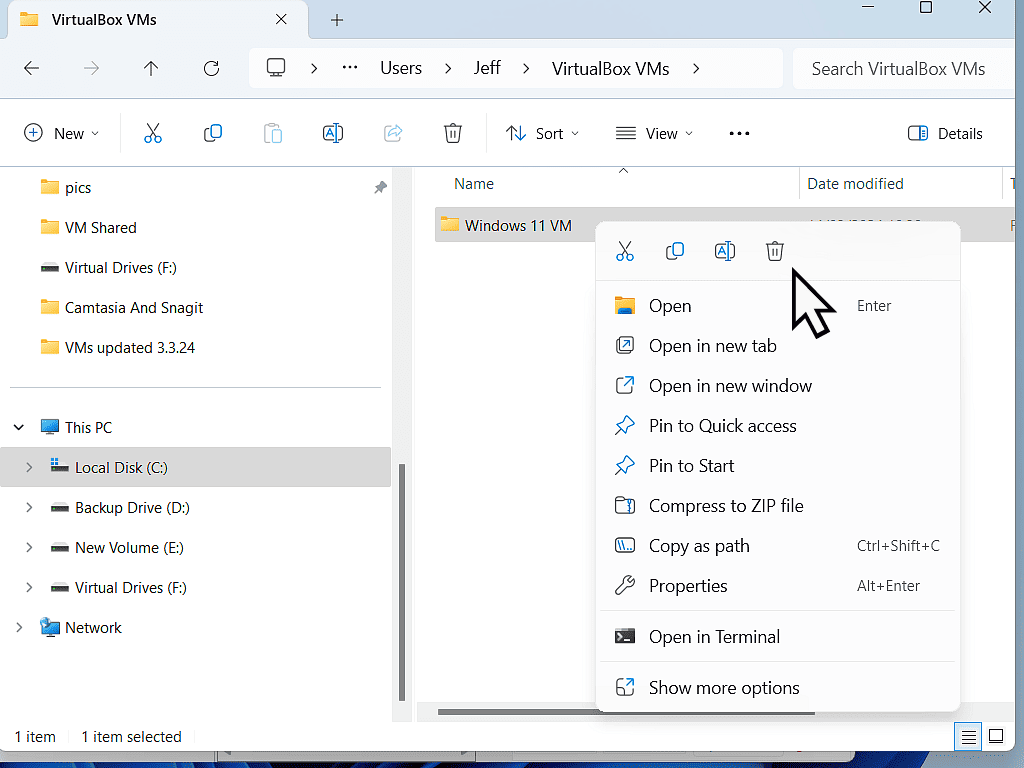
Summary.
It’s well worth taking a moment to create a full backup for your virtual machines. It’ll save you a lot of time and effort later on.
Ideally you’d create a backup as soon as you’ve got your VM up and running. That way it’ll be a clean installation that you’re returning to.
Keep Up With Home Computer Guides.
All the latest guides and articles published on At Home Computer delivered to your inbox.
No account needed, just add your email address.