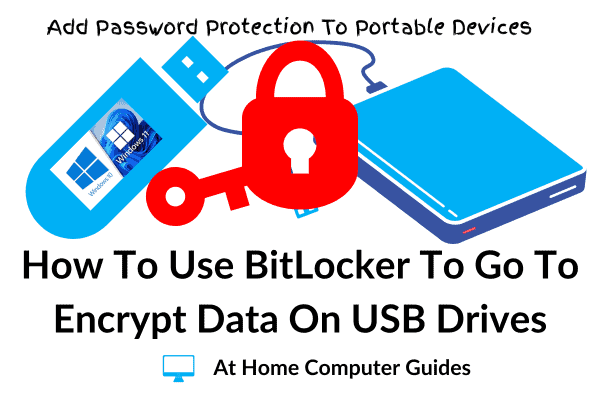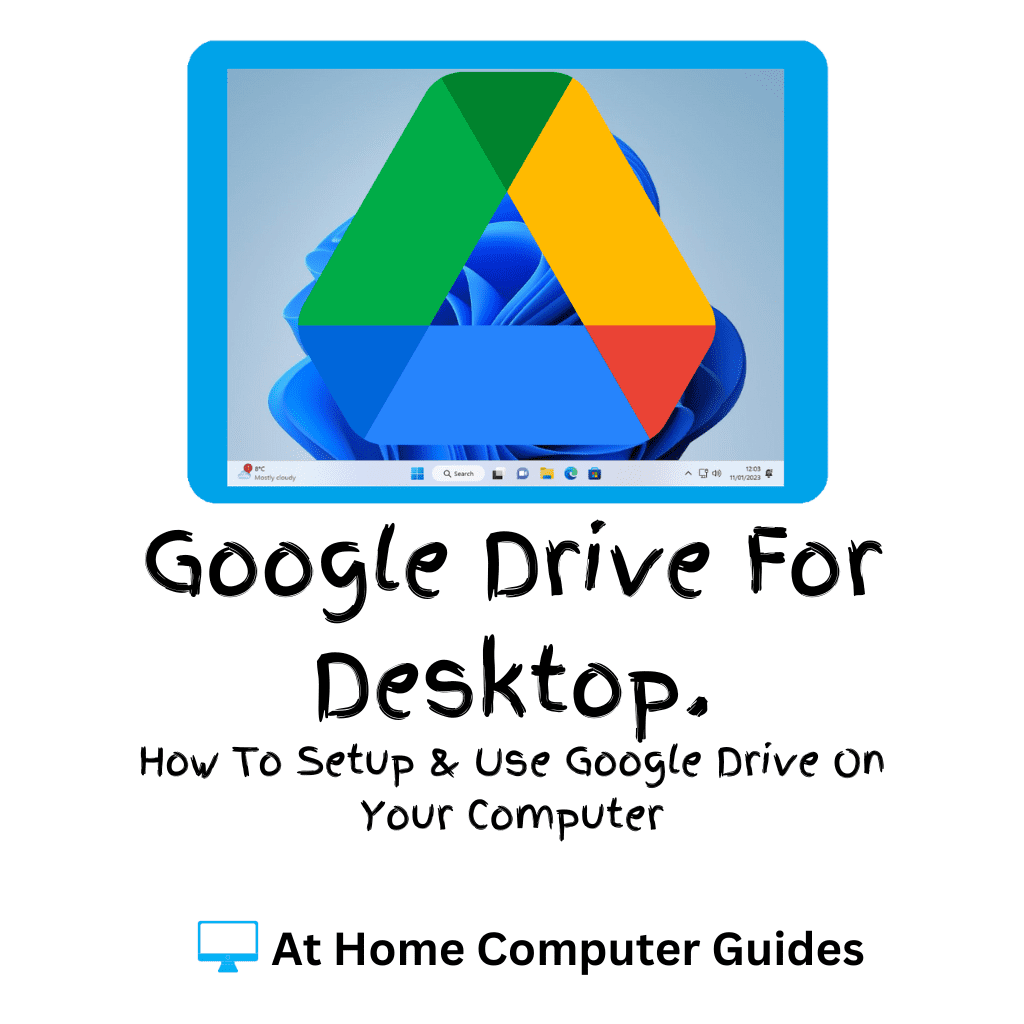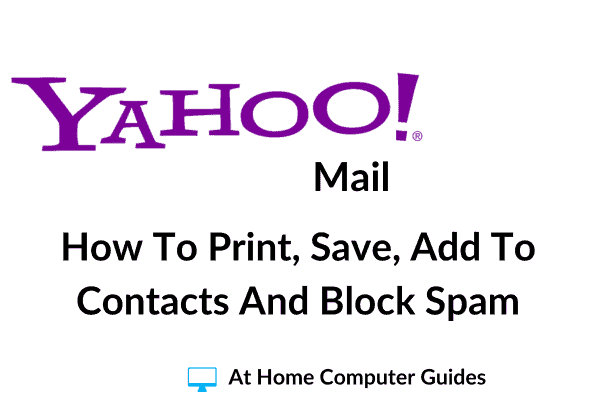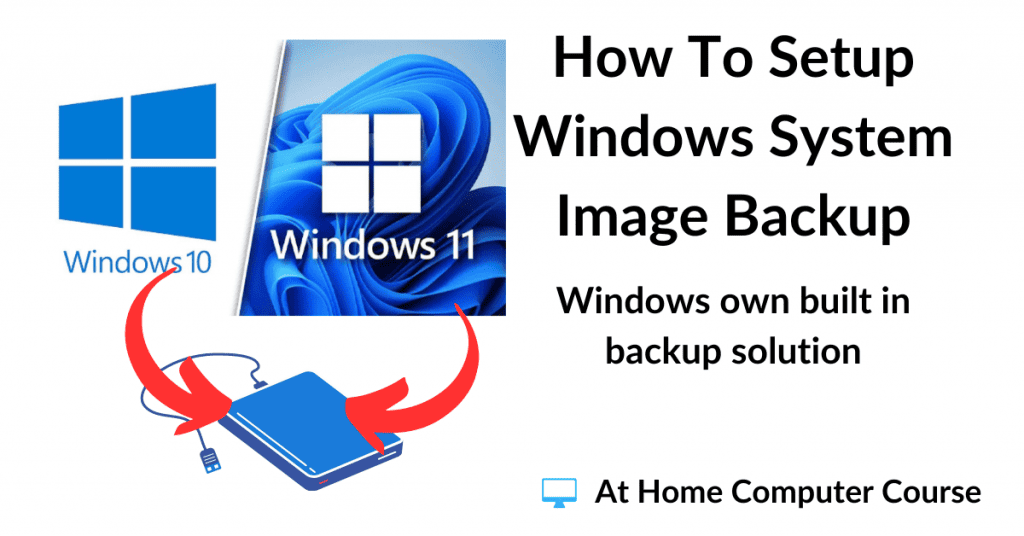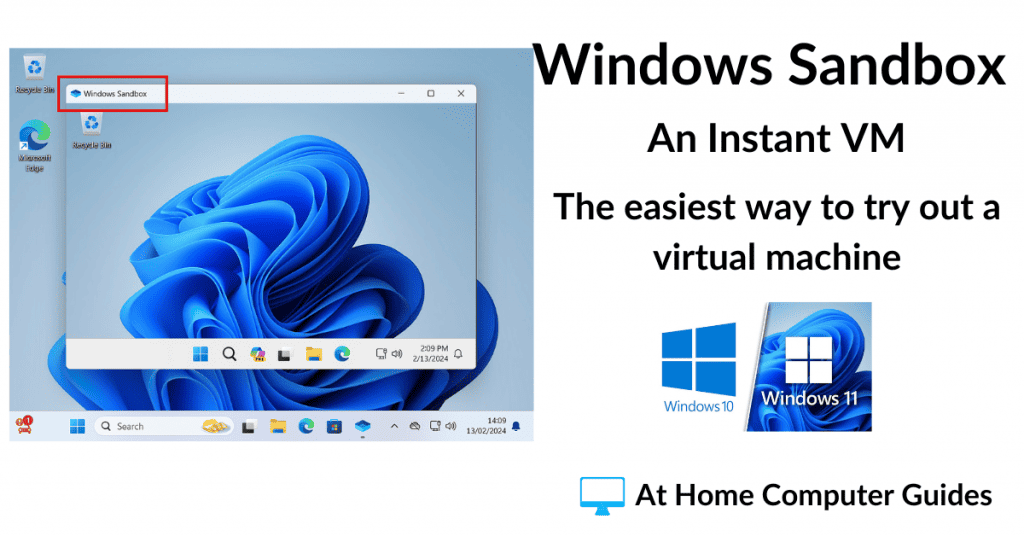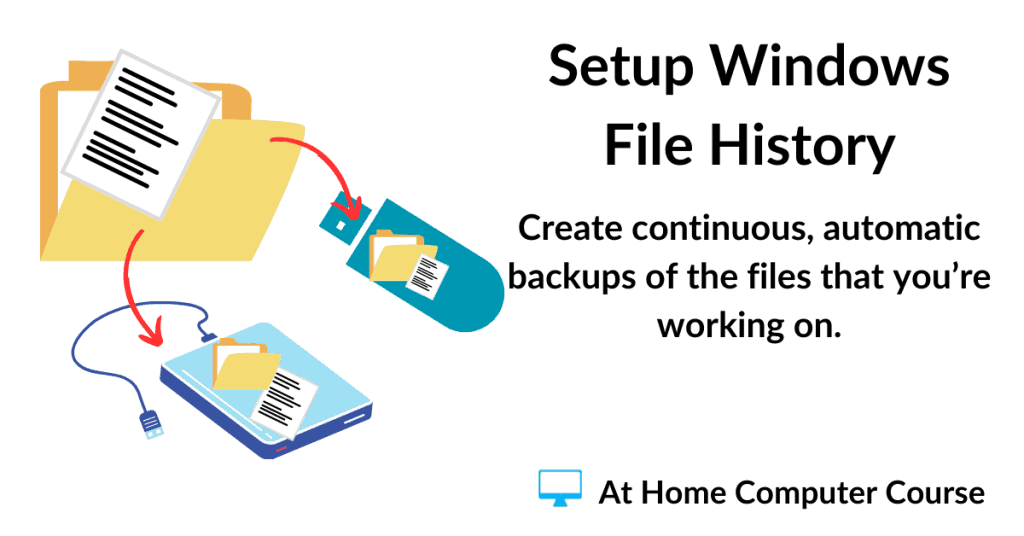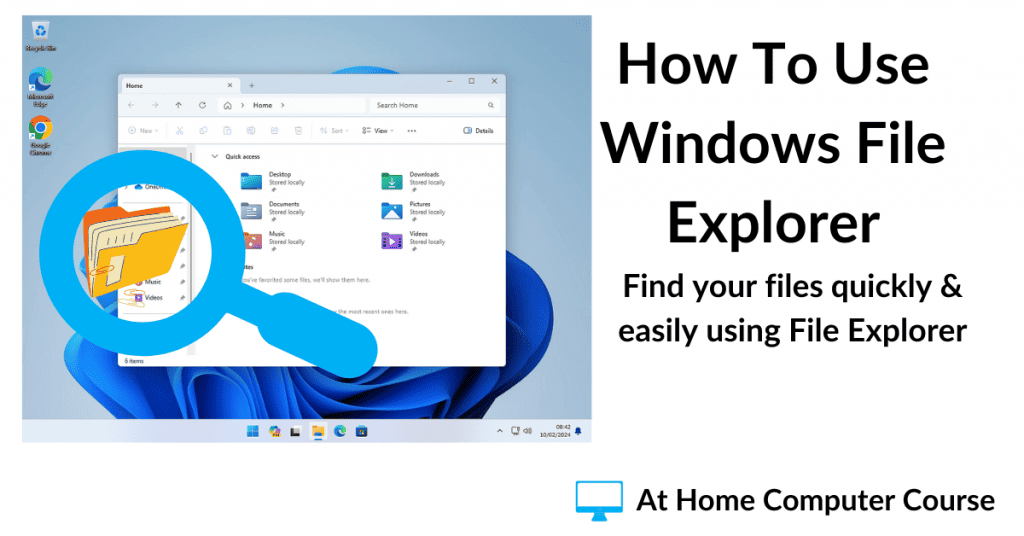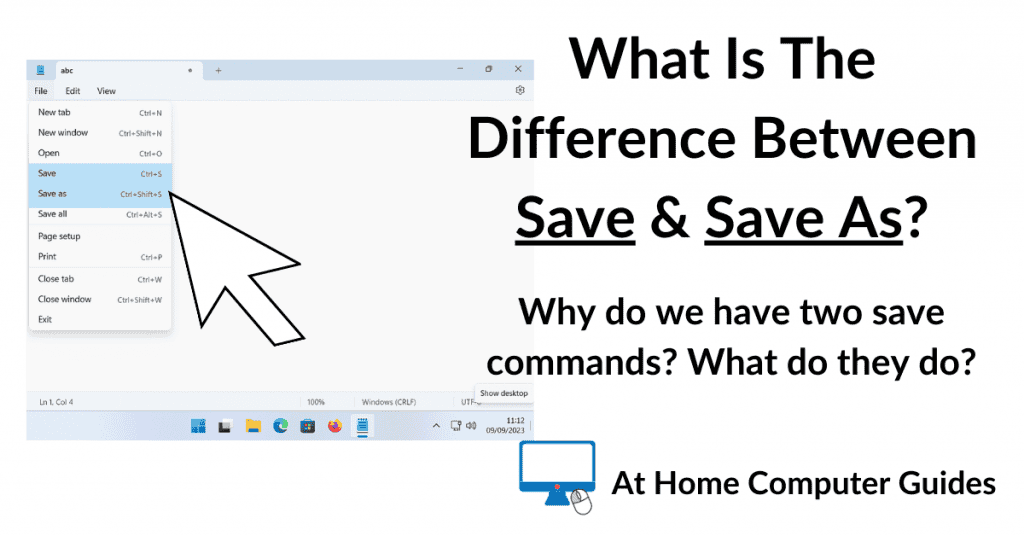BitLocker To Go will encrypt all the data on virtually any removable USB drive (hard drive or flash drive). The drive will then require a password before anyone can access the files stored on it.
You’ll need to have the Pro version of either Windows 10 or 11 installed on the computer your using to encrypt the USB drive, but once it’s encrypted, it’ll work on any version of Windows including the Home versions.
This guide is specifically for use with a removable USB drive, if you’re looking to use BitLocker to secure your PC click here How To Use Microsoft BitLocker.
How To Use BitLocker To Go.
Plug in the USB drive that you want to encrypt. Then click the Start button and then type bitlocker. Click on Manage BitLocker (Control Panel).
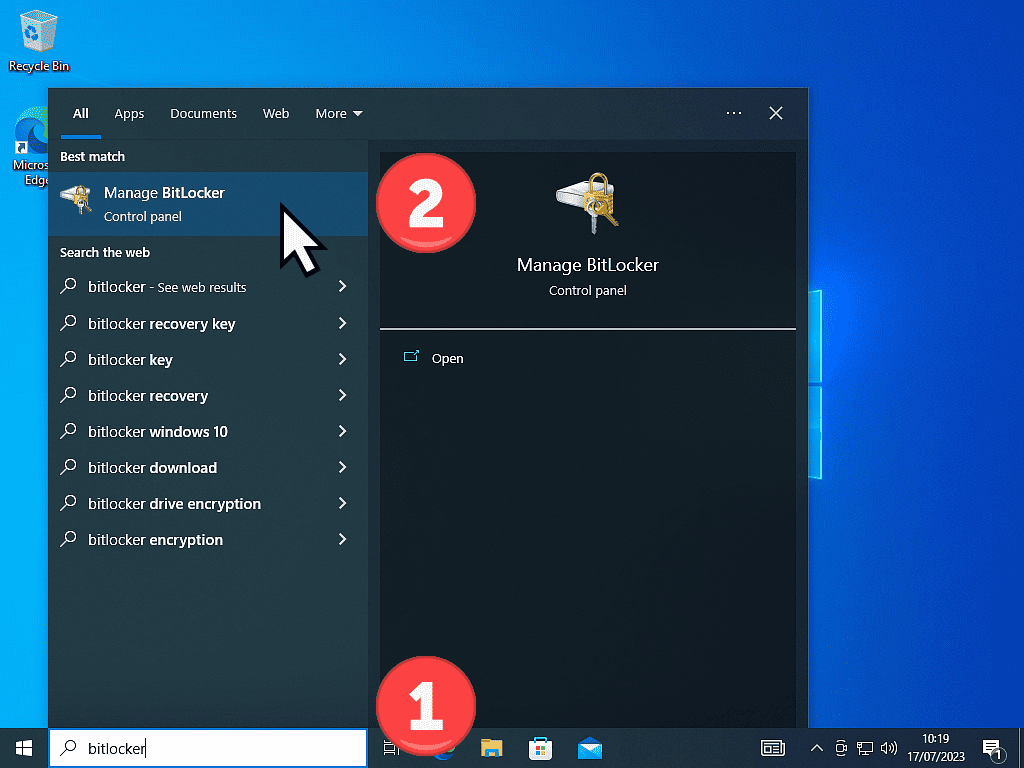

When the BitLocker screen opens, you should see your USB drive listed near the bottom of the page under Removable data drives.
Click the drive you want to encrypt to select it and then click “Turn BitLocker on”.
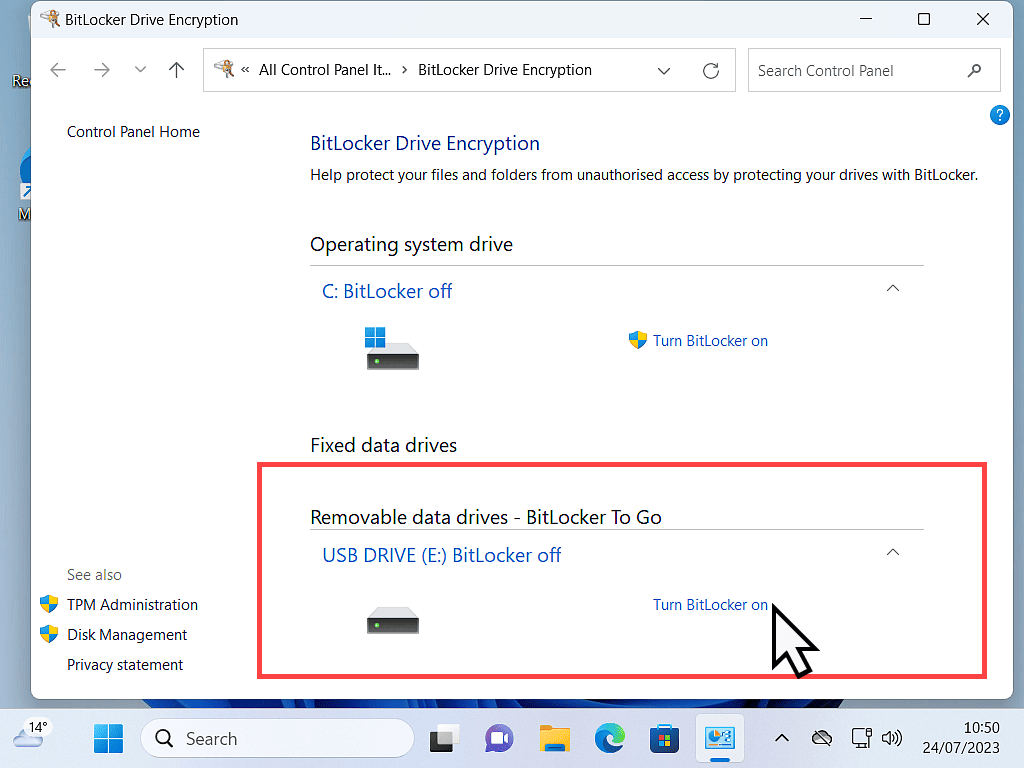
BitLocker Drive Encryption.
You can use either a password or a smart card to unlock (decrypt) the USB drive. In this example, I’ll go with the password option.
Select “Use a password to unlock the drive”.
Then type in the password that you want to use then click the Next button.
The password will need to be at least 8 characters long and contain a capital and a number.
As ever with passwords, it pays to create your password first, before you start. You know you’ll need one, so prepare it ahead of time.
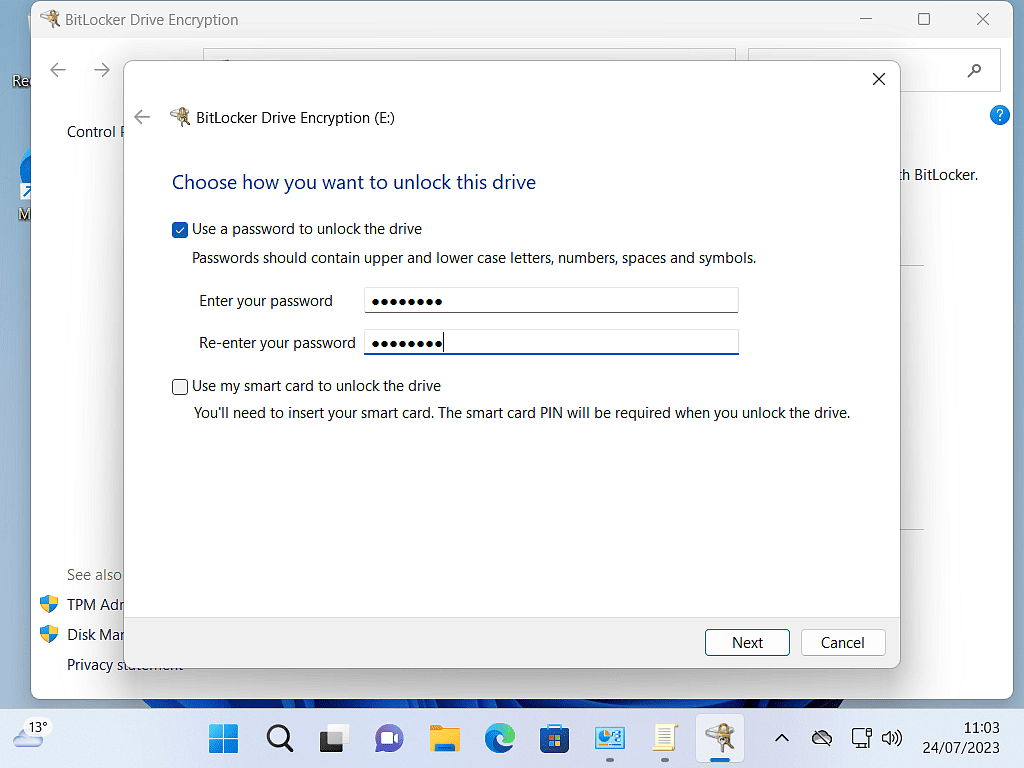
Save Your Recovery Key.
All the data on the USB drive will be encrypted and the only way to access it is by using the correct password. But if you lose or forget your password, there is a backdoor method. And that is by using a recovery key.
You can save the recovery key to your Microsoft account, to a file on your computer, or print it out.
In this example, I’ll save the recovery key as a file on my computer.
Click Save to a file.
Then save the file anywhere on your PC. Somewhere that you’ll remember where it is.
Click the Next button when ready.
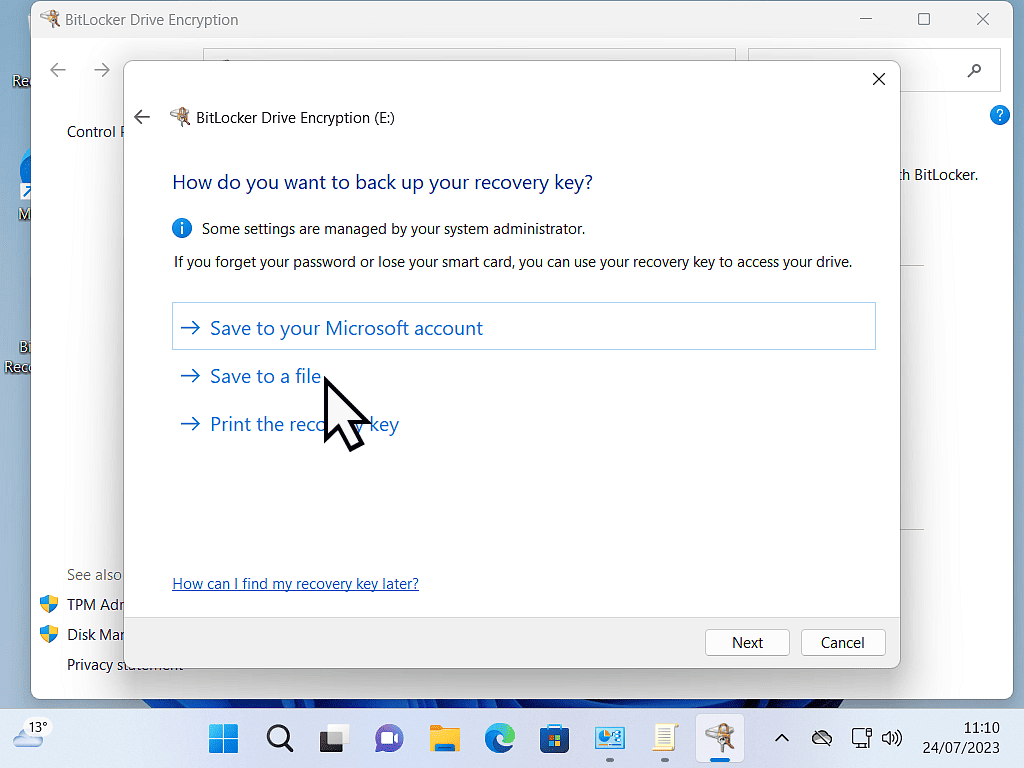
Encrypting Your USB Drive.
When BitLocker To Go encrypts your USB drive, it can either just encrypt the files that are already on the drive, or encrypt the whole drive.
The main issue here is how long the process will take. If you opt to encrypt just the used space, then it will only take as long as is necessary.
Encrypting the entire drive will take longer and for the most part, you’re probably encrypting empty space.
Make your choice and click the Next button.
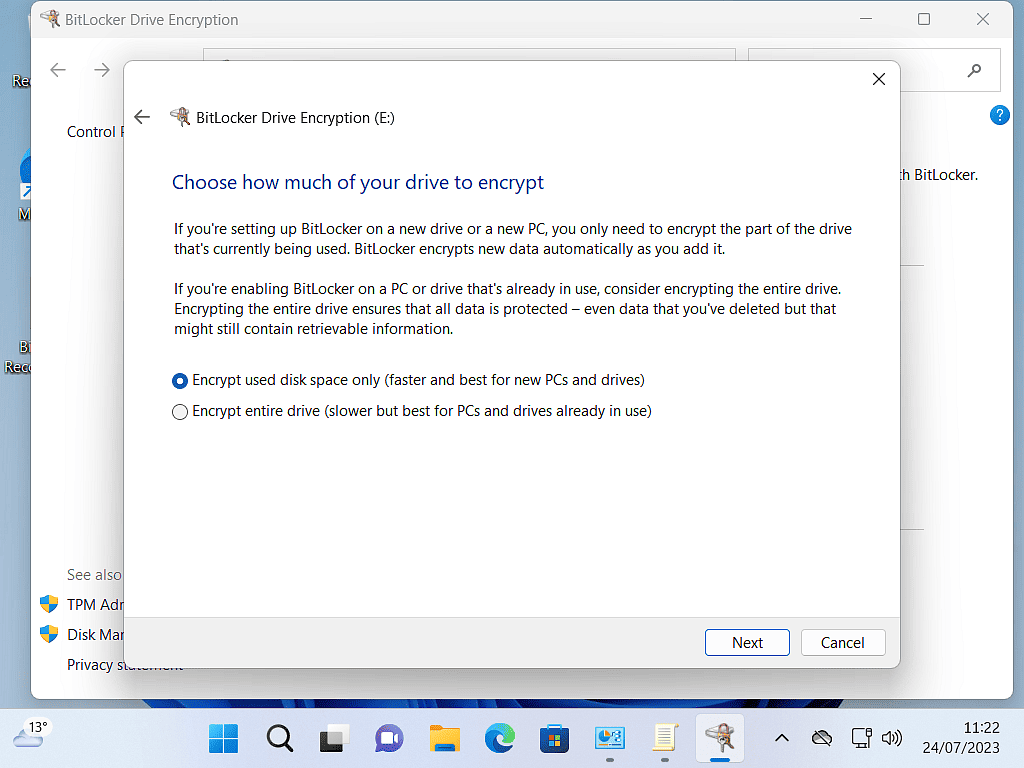
BitLocker Encryption Mode.
Since this is a removable drive and could potentially be used on older computers, select the Compatible Mode.
If you’re absolutely certain that you’ll never need to use the drive on an older machine, then you can use the New Encryption Mode if you wish.
Select you encryption mode and click the Next button.
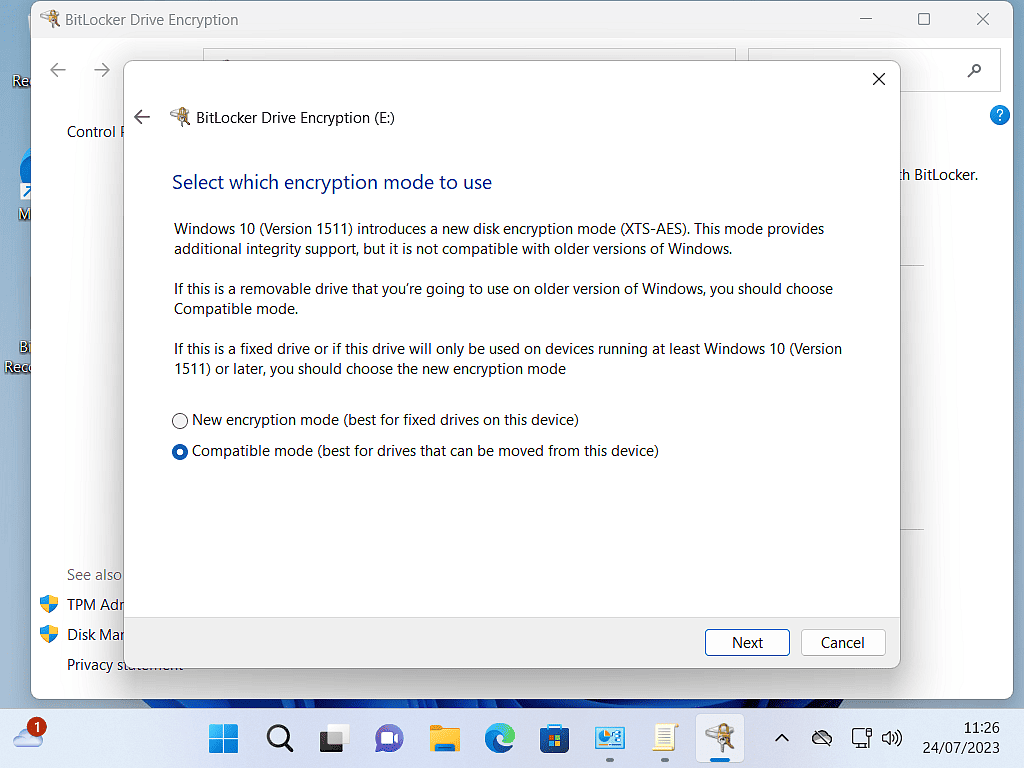
Finally double check that you know the password you set and the recovery key is saved somewhere you can get to it.
If you’re happy, click the Start Encrypting button.
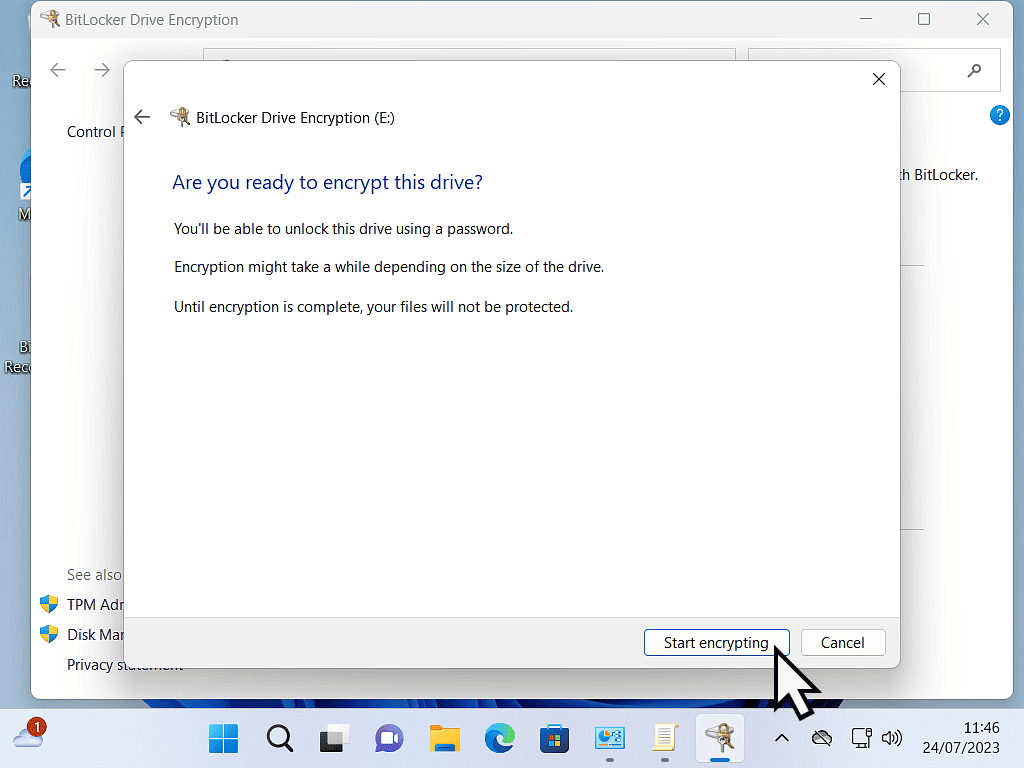
After Encrypting The USB Drive With BitLocker To Go.
After the encryption process has finished you’ll need to use the password you set to unlock it.
And remember that you can use the drive on any version of Windows, Home or Pro.
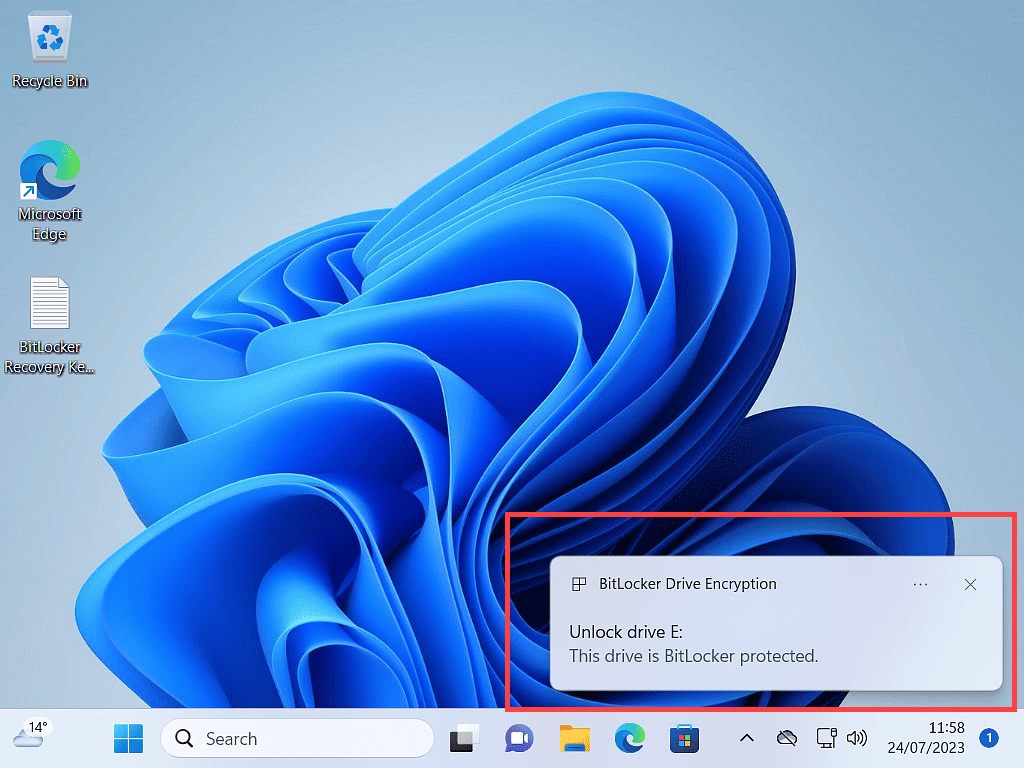
Summary.
USB drives are a fantastic way to both store and carry all sorts of data. But they’re portability make them inherently insecure. For most of the drive that you own, that’s not really going to be a problem. It’s just the odd one or two drives that you may have something you want to keep private.
On that note, make sure to keep your recovery key safe and accessible. The key is actually just a simple text file, so make yourself a few backup copies and store them in different locations. You just never know when you’ll need it.