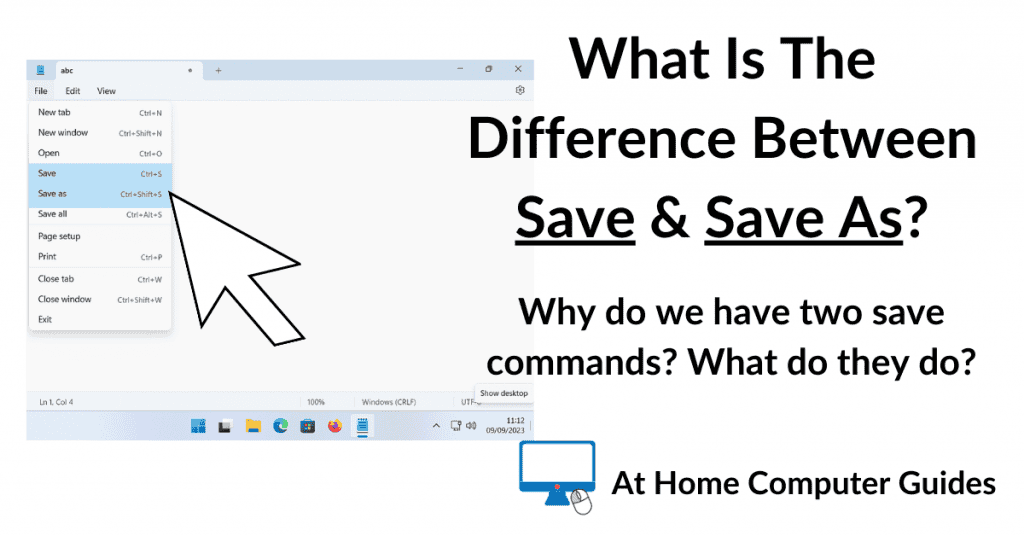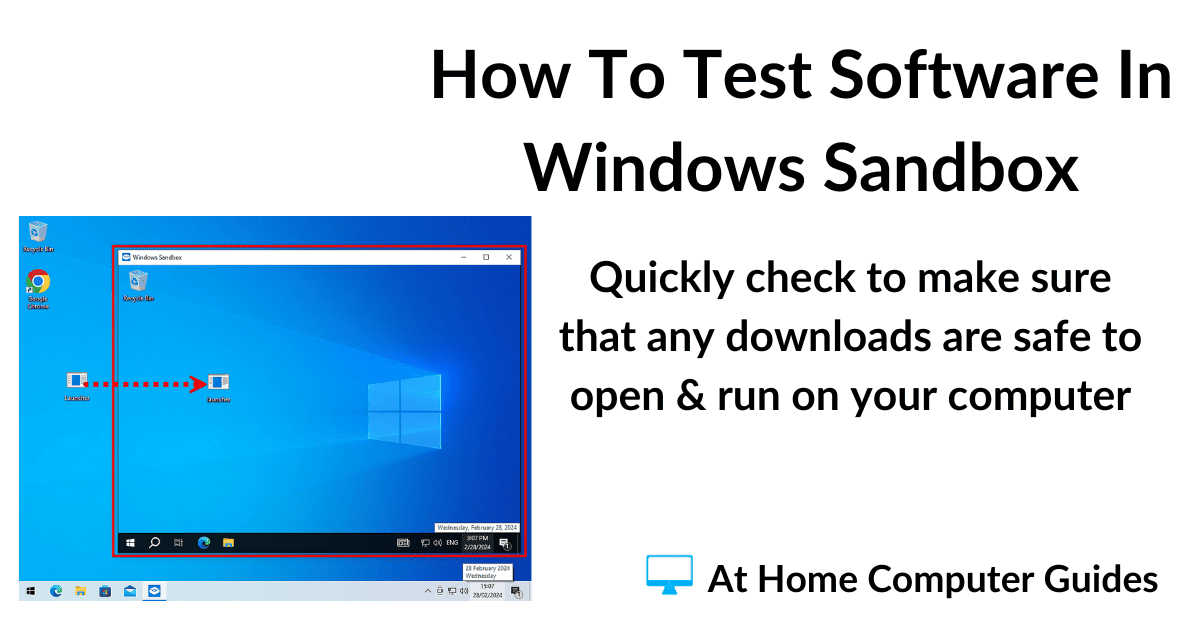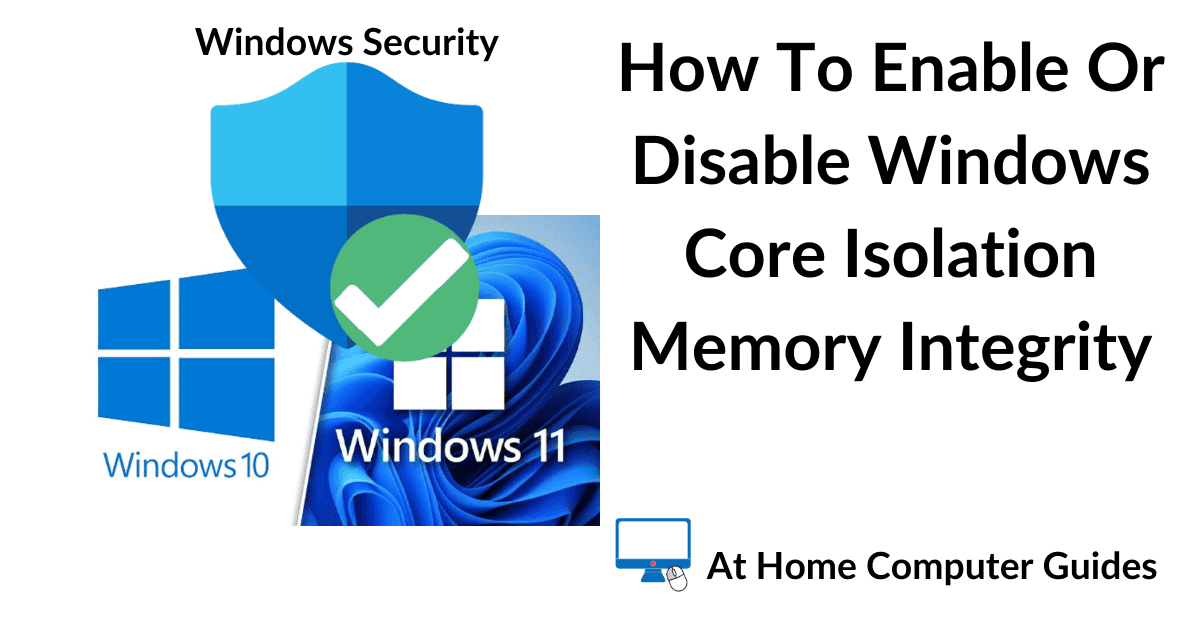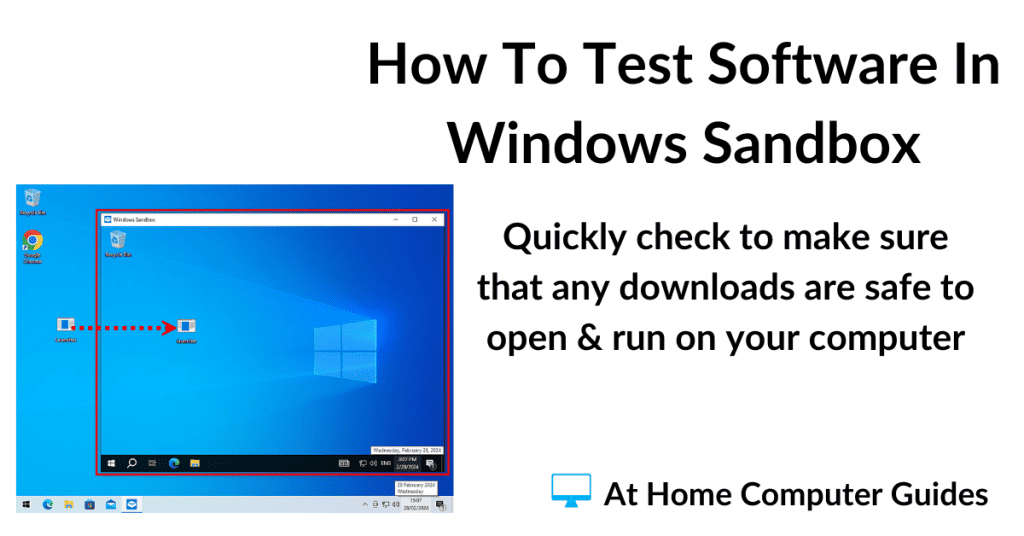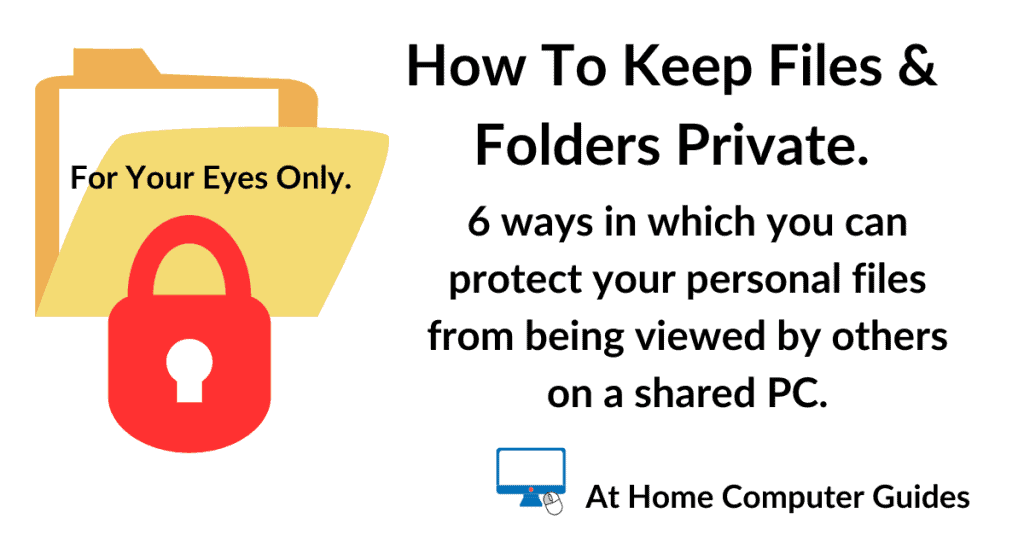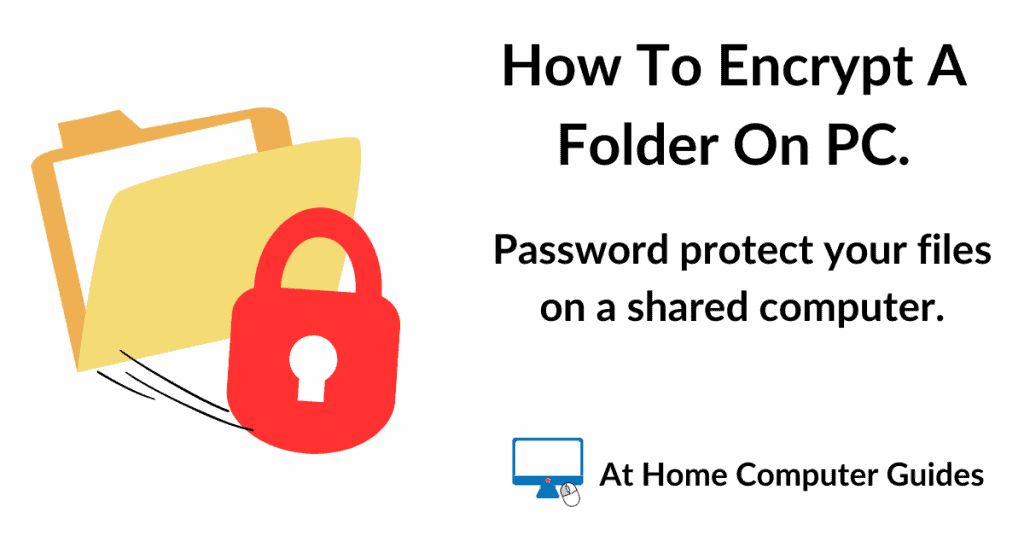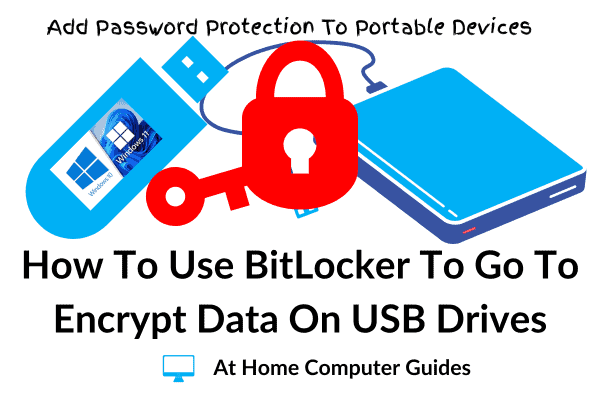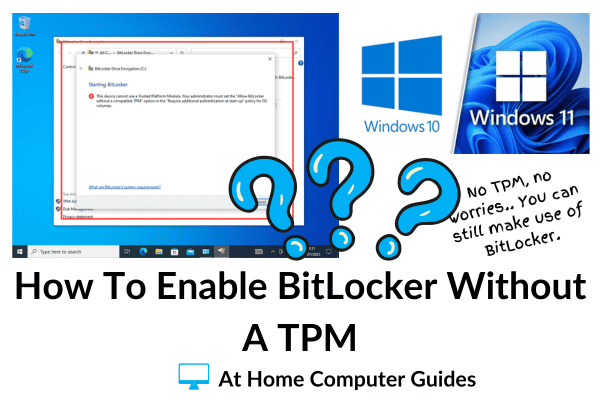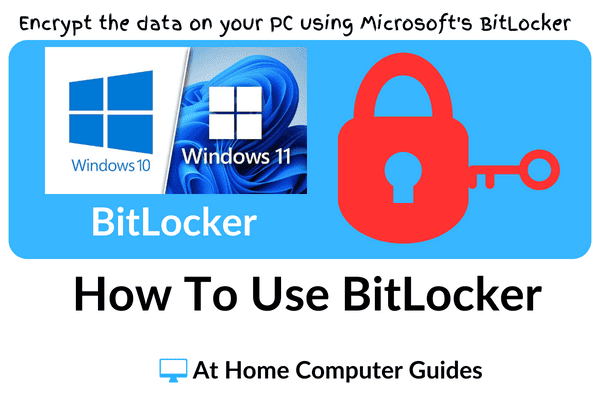When saving a file (a document, image, video etc), you’ll have two options, “Save” & “Save As”. So what’s the difference between them? Why are there 2 options for saving your work?
In this guide I’ll show you how the two methods of saving files differ from each other and when to use them.
The Difference Between Save & Save As.
The difference between Save and Save As is when you’re working on (editing or changing) a file that you’ve saved previously, i.e. it already has a file name and location.
- Save: If you click Save the current file you’re working on will be updated to reflect the changes that you’ve made. All changes will be saved to the existing file, with the same name and location. This is handy when you’re working on a document and want to regularly save your progress, but without creating new copies.
- Save As: If you instead opt for Save As, you can save your work as a completely new file, with a different file name and/or location. This allows you to keep the original file unchanged.
Save Or Save As?
When you’re saving a brand new file, a file that you’ve just created, the Save and Save As commands actually work exactly the same.
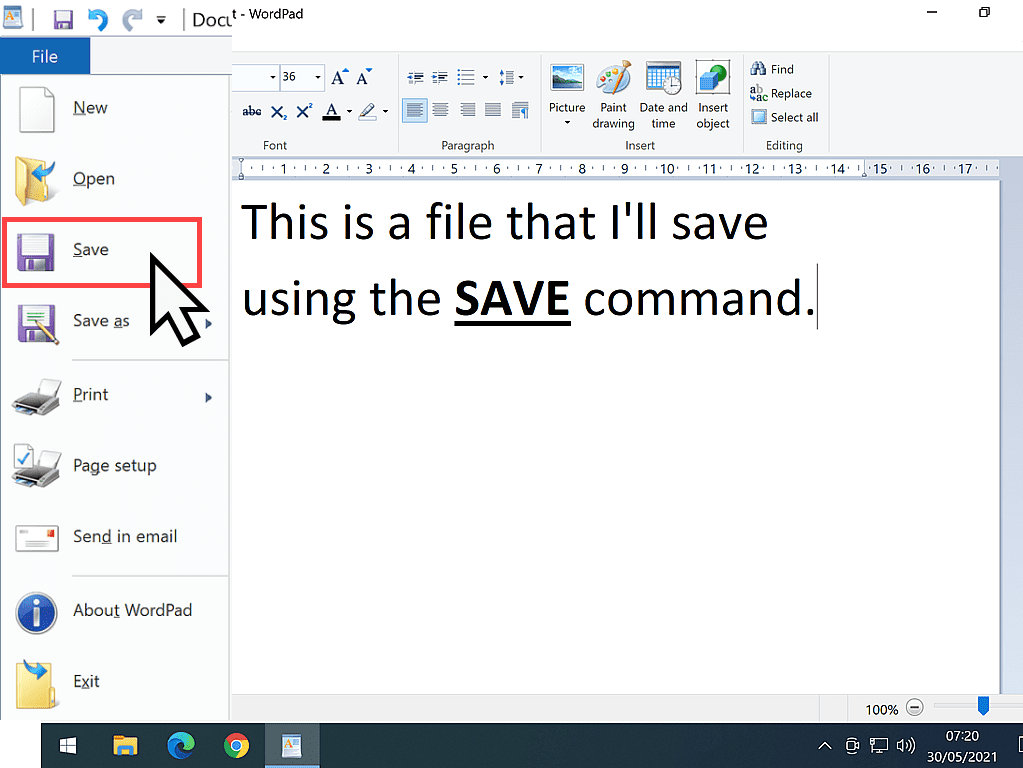
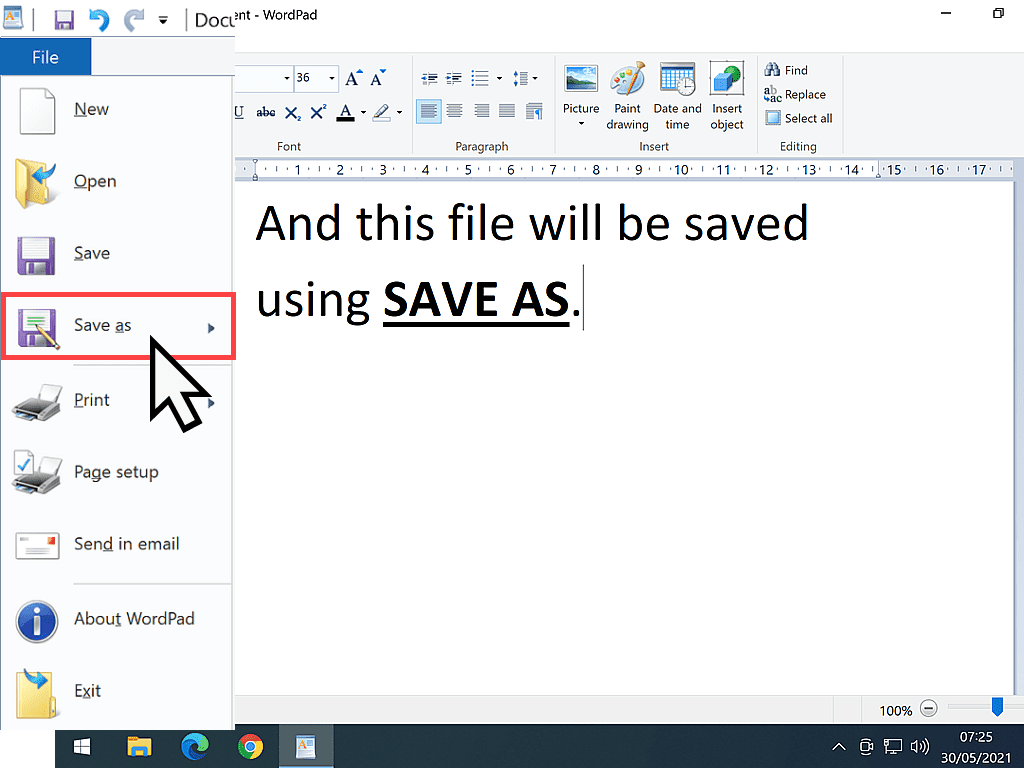
Both commands will cause the “Save As” window to open.
That’s because the file you’re saving is a new file.
New files need a file name and a location (a folder).
You give a file a name and location by using the Save As window.
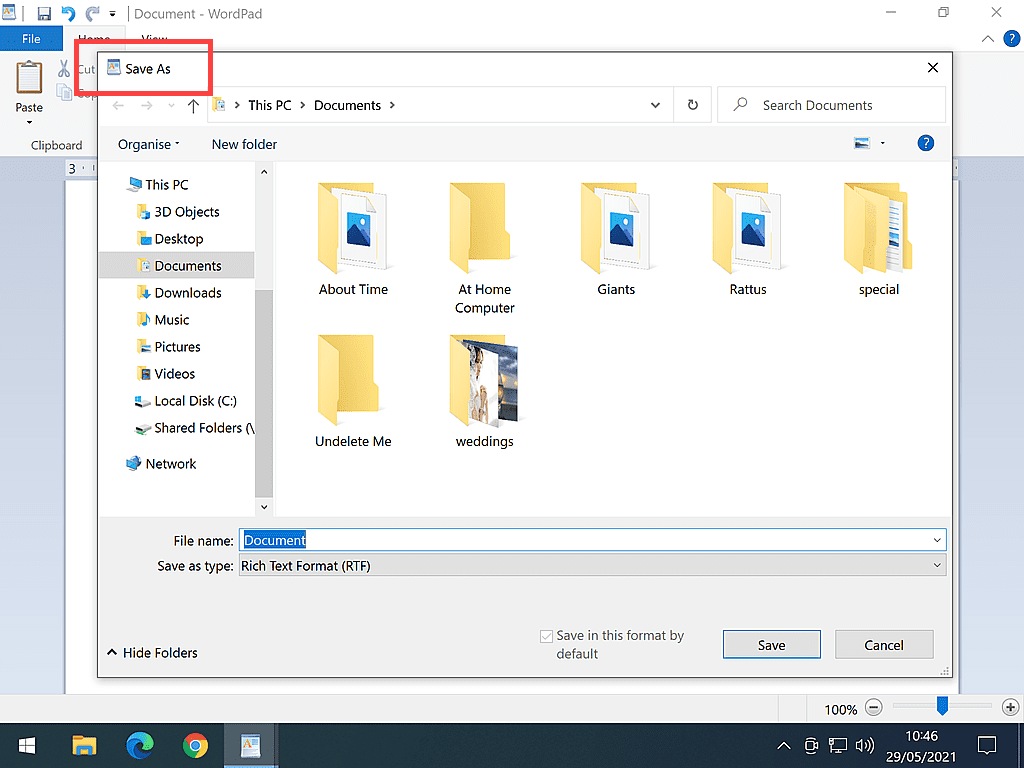
So why do we have two options for saving files? The answer is that you need the two options when you’re saving a file that already exists. That is to say, a file that already has a filename and location.
An Example Of The Difference Between Using Save Or Save As.
The real difference between Save and Save As is when you’ve opened a file that has already been saved at least once.
When you’ve finished working on the file and you want to save the changes that you’ve made, you have two choices.
You can Save it – which will update the saved file to reflect the alterations that you’ve made.
Or you use Save As – to create a second file that contains the edits, whilst keeping the original file intact and unedited.
As a simple example, suppose you’re working on a text document.
You’ve already got it saved on your Desktop.
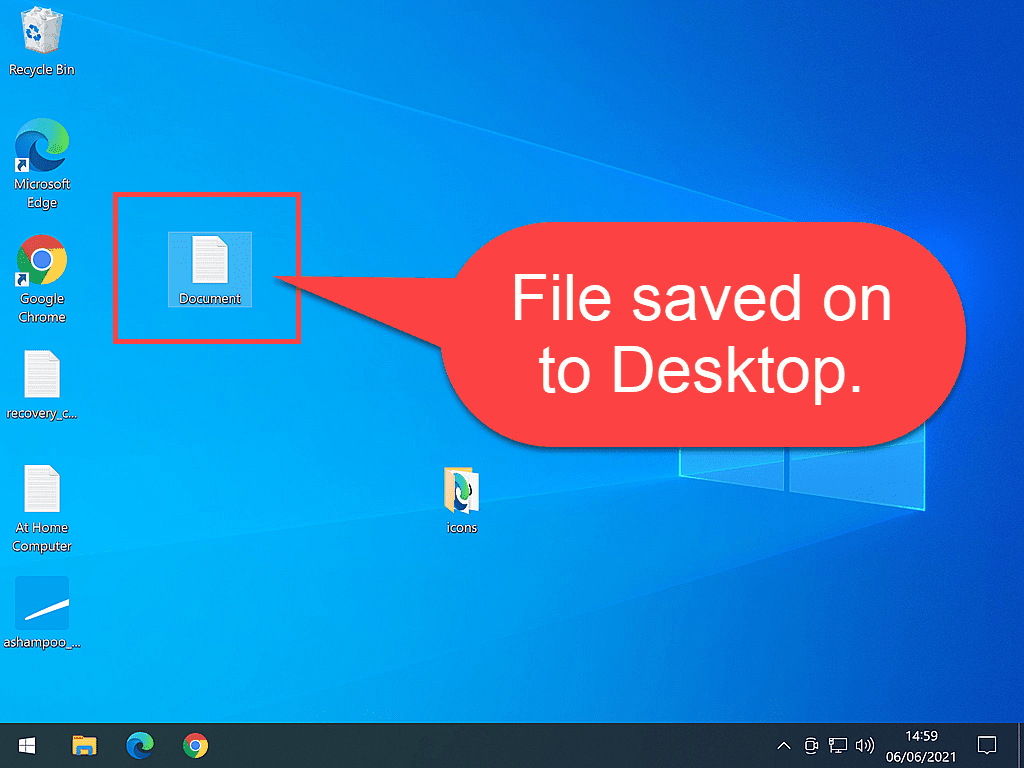
When you open the document to work on it, what happens is that Windows creates a second version of your saved document.
This second version is the “live” version.
It’s the “live” version that you see on your screen. It’s the second (or live) version that you’ll be working on.
The saved version isn’t being changed at all at this point.
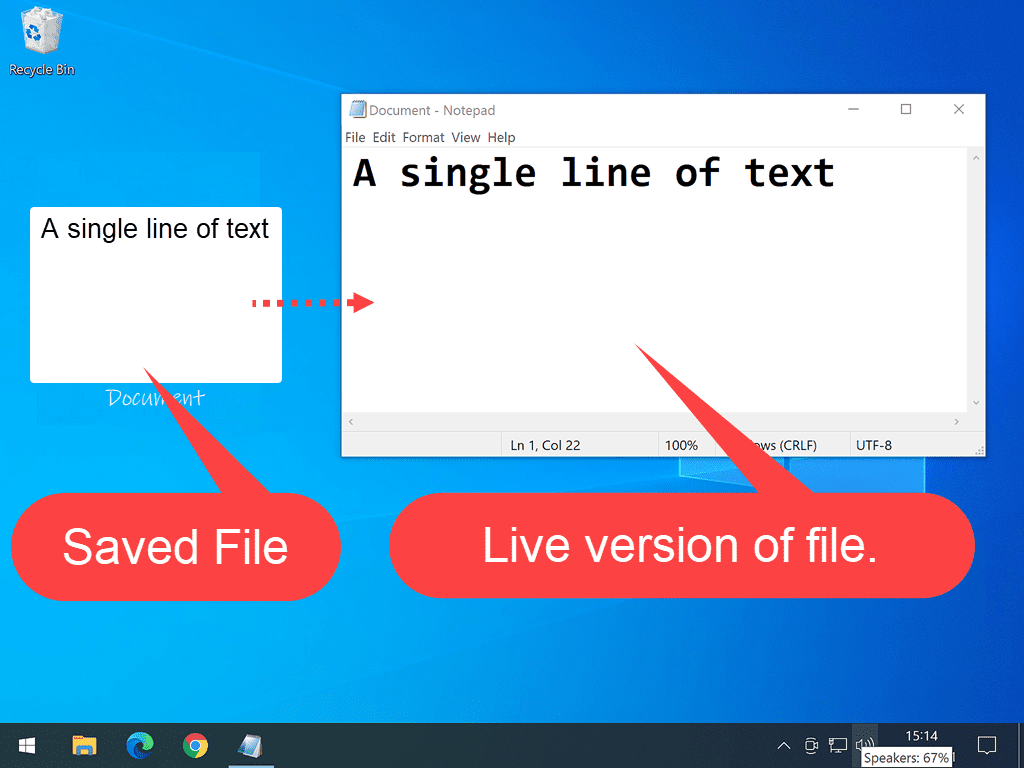
As you edit the file, it’s the “live” version that you’re editing.
So in our example, if I add a second line of text to the file, the “live” version changes. Which is what you’d expect.
But the “saved” version of the file doesn’t actually change at all. It stays exactly the same as it was before you started working.

And the more you edit the file, the more changes you make to the “live” file, the further apart the two versions become.
It’s quite possible to make so many changes that the “saved” version of your file no longer resembles the “live” version that you’re working on.
Saving your work.
When you’ve finished working, when you’ve finished editing the document and you’re going to save your work, you’ve got two choices.
If you click Save, then the “saved” version of the file on your Desktop will be updated to reflect the changes that you’ve made in the “live” version.
So in our simple example, both the “saved” and the “live” versions of the document now have two lines of text.
They’re exactly the same again.
Which is normally what you’d want.
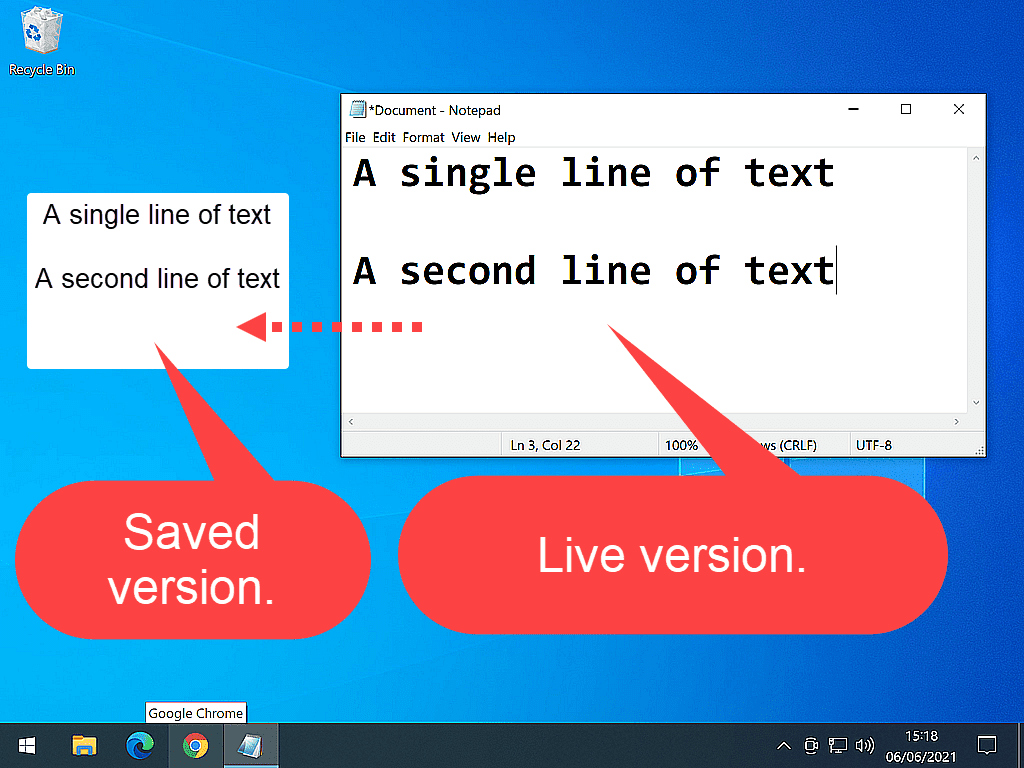
But that raises an issue, you see, you can’t now go back to the original version of the file. You can’t start over if you change your mind about the alterations that you’ve made to the file.
The original version of the document (the one with just a single line of text) now just doesn’t exist. It’s been completely overwritten by the edited version.
Use Save As To Create A Second File.
When you want to keep the original file intact, unedited, so that you can refer back to it, or maybe to just start over again, use Save As to create a second file.
If you use Save As to save the document, then the Save As window will open.
Now you can change the name of the document. And if you change the name of the document, then in effect, you create a brand new file.
You don’t have to name it something completely different (although you could if you wanted to), just add “draft” or “edit 1” to the end of the filename.
Anything will do, as long as you can recognise it for what it is.
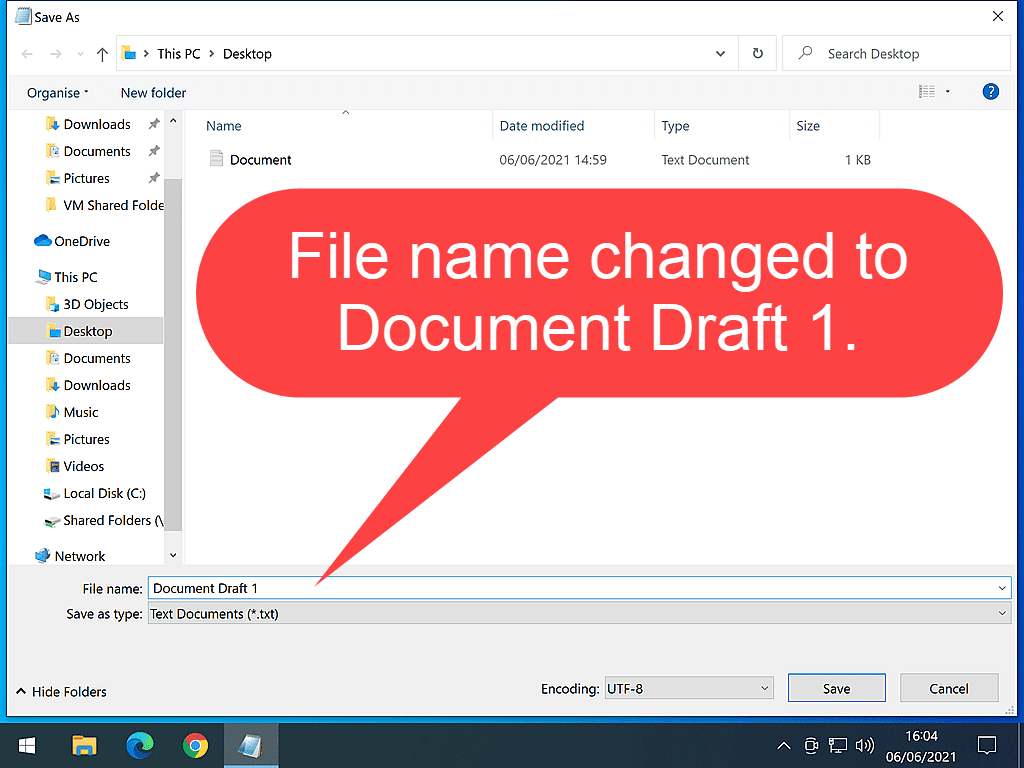
In doing that, you preserve the original version of the file, it hasn’t been changed in any way at all.
And you have the edited version as well.
That then allows you to easily backtrack. You can begin again, from the original file. Starting from scratch.
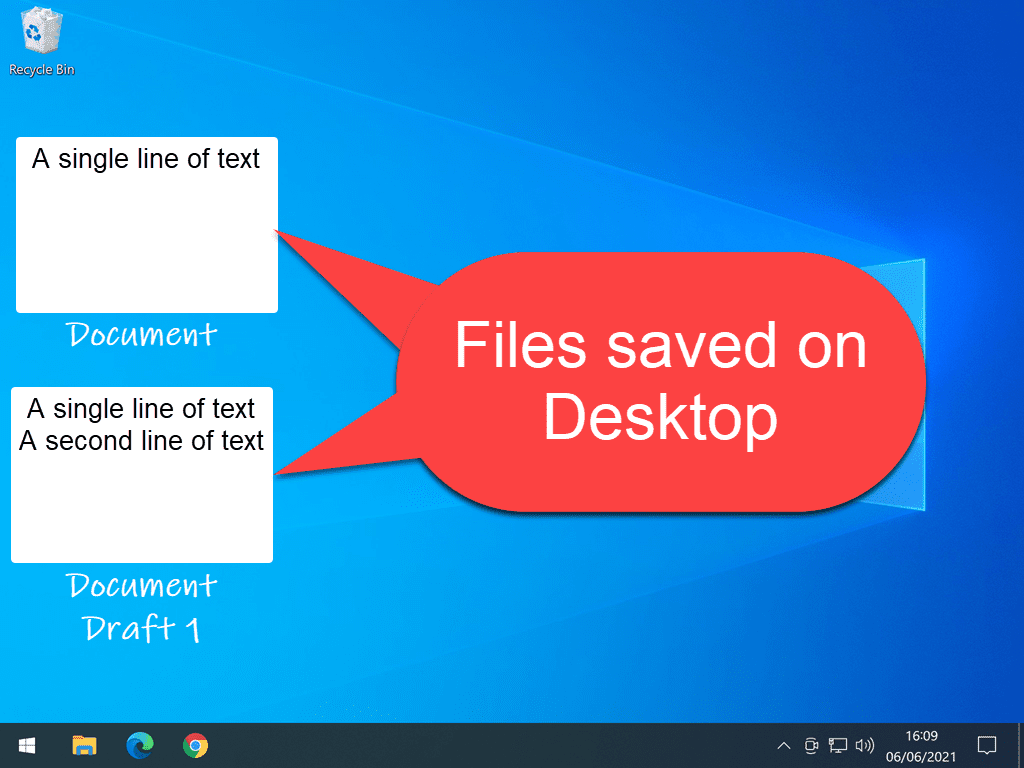
And if you need to make several edits to the file, it’s really not a problem.
Just keep using Save As and create several different versions of the file.
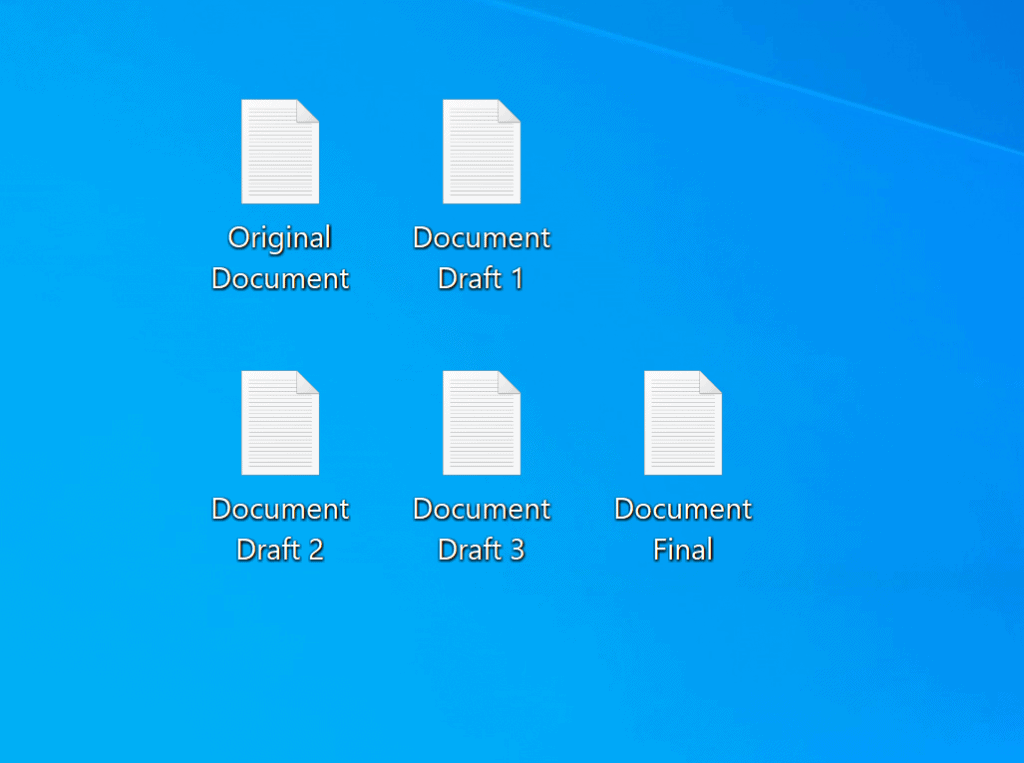
Summing Up.
Most of the time, when editing your files, you won’t need to keep several versions because you’ll never need to go back. You can simply click the Save option to update your files.
Occasionally though, you’ll load up something that’s important to you. A photo, a video or an important document. It’ll be a file that you want to preserve the original. That’s when you’ll use Save As.
Keep Up With Home Computer Guides.
All the latest guides and articles published on At Home Computer delivered to your inbox.
No account needed, just add your email address.