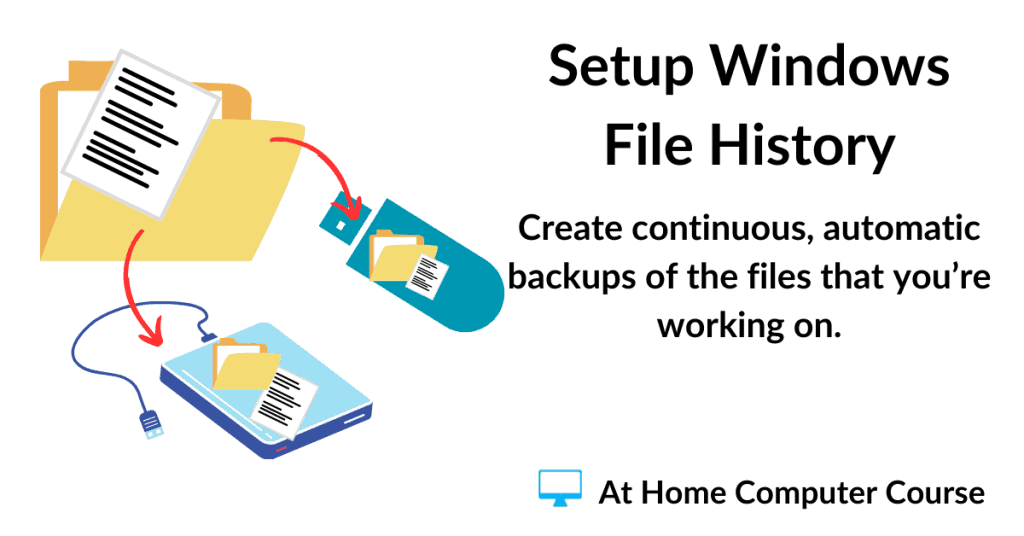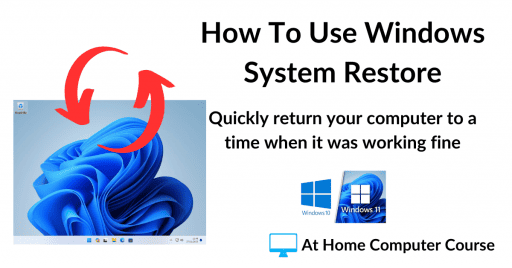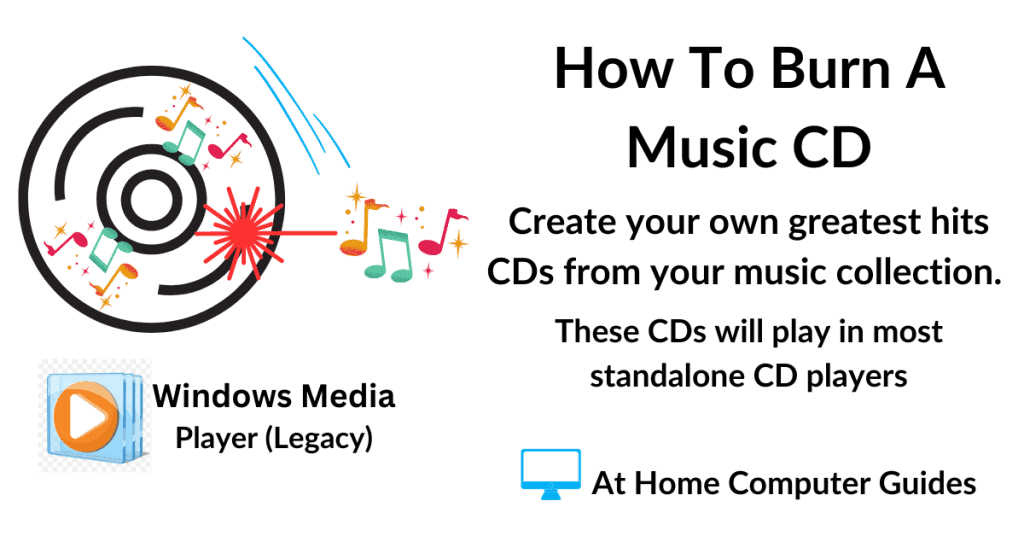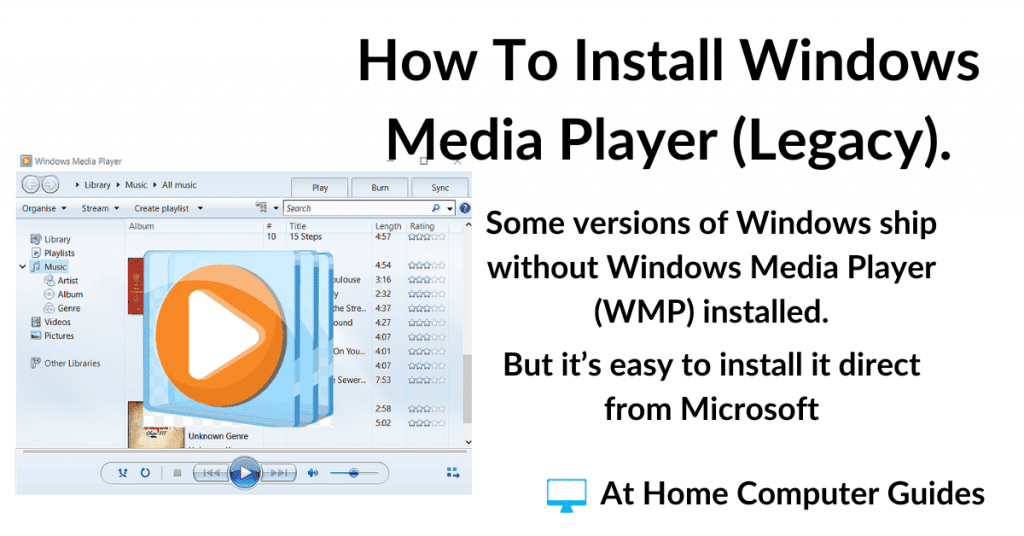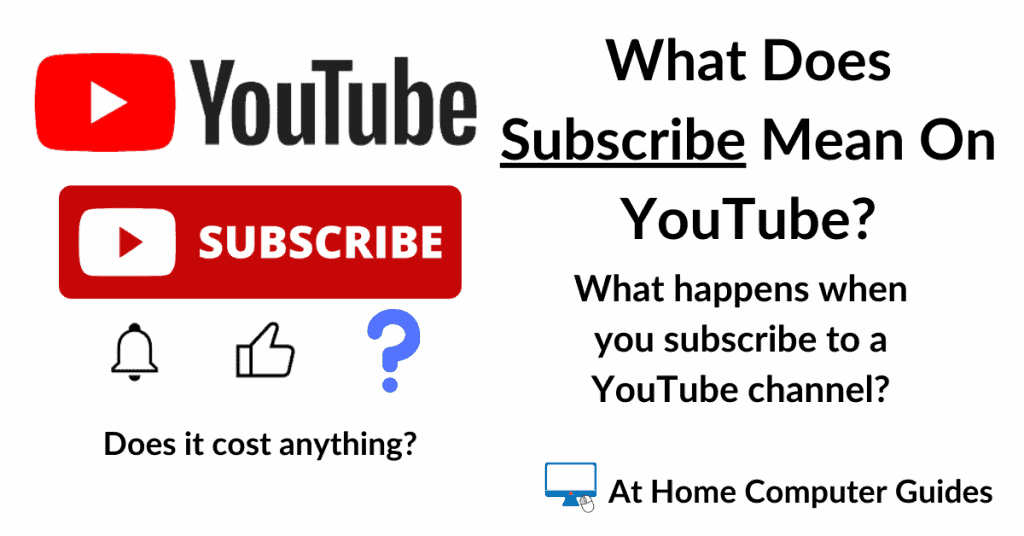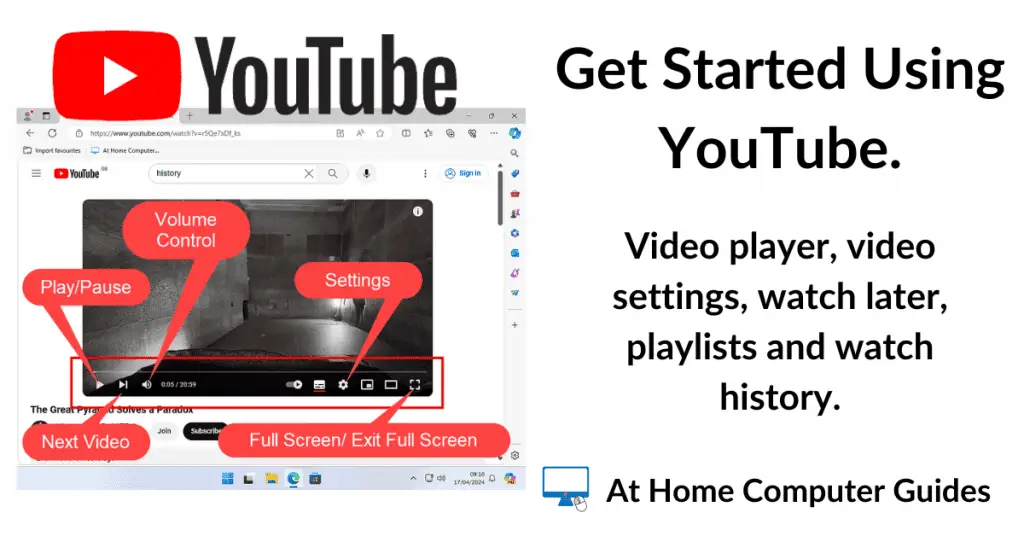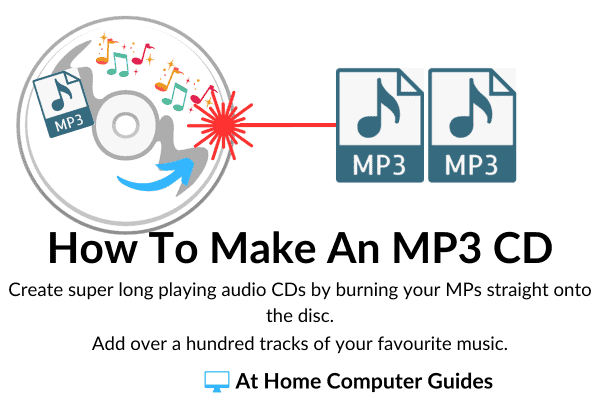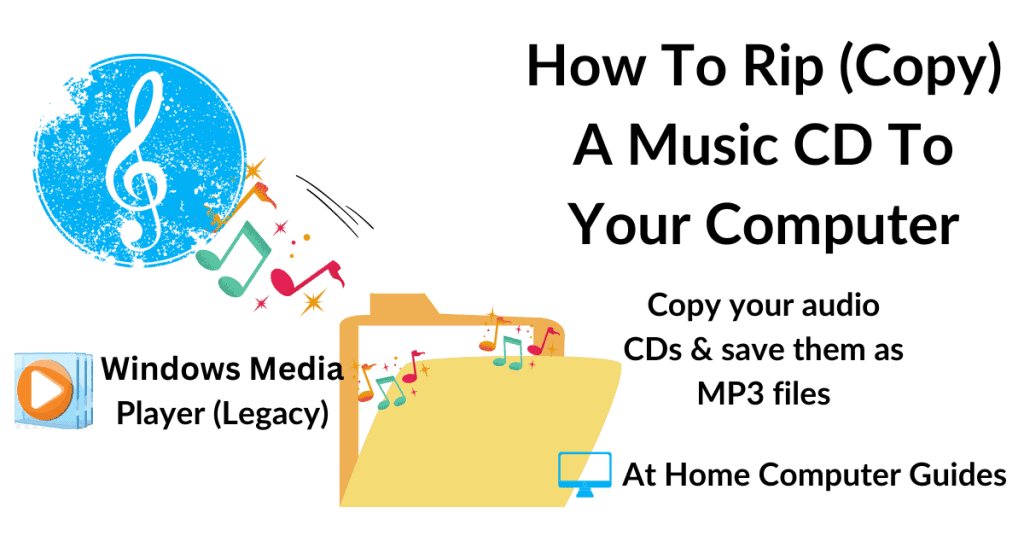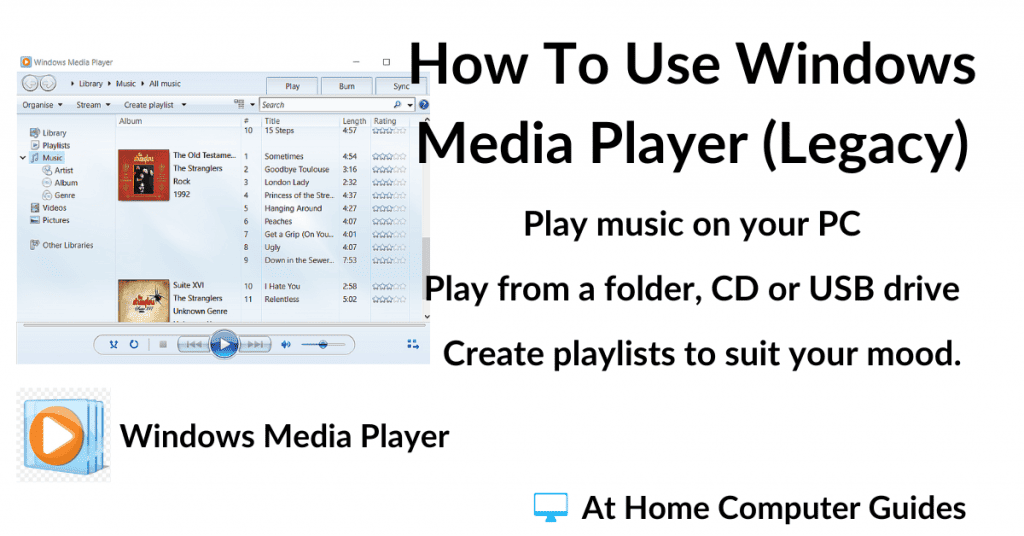Windows File History is a built in back up tool for your most important files. Once setup, File History will run continuously in the background according to the schedule you set. It can run every 10 minutes, every hour or daily.
In this post I’ll show you how to setup File History in Windows 10 & Windows 11.
What Is Windows File History?
File History is a feature of both Windows 10 & Windows 11 that will save copies of your files to an external USB drive.
Each time it detects that a file has changed, File History will create a backup of that file.
The important thing to note is that it doesn’t update the original backed file. Instead it creates a new version of the file called a revision.
For example, if you create a new file (the file could be anything, a document, a spreadsheet, an image etc). File History will back that file up to your external drive.
Later, if you make a change to that file, File History will detect that the file has changed, and create a second revision of the file on your backup drive.
That means that you could easily have several revisions of the same file backed up.
Which in turn, allows you to go back to any of the backed up versions.
How To Set Up Windows File History.
To setup Windows File History, plug in the USB drive that you intend to use for your backups.
It’s better to use an external USB hard drive if you have one, but you could use a USB flash drive, provided it has enough spare capacity.
File History works pretty much the same in both Windows 10 and Windows 11, but getting to, or opening File History is a different matter.
In Windows 11, it’s really easy, but in Windows 10, not so much. It’s not difficult, just a bit of a circuitous route to get to it.
File History In Windows 11.
If you’re using Windows 11, click the Start button and then type “file history“
Click File History (Control Panel).
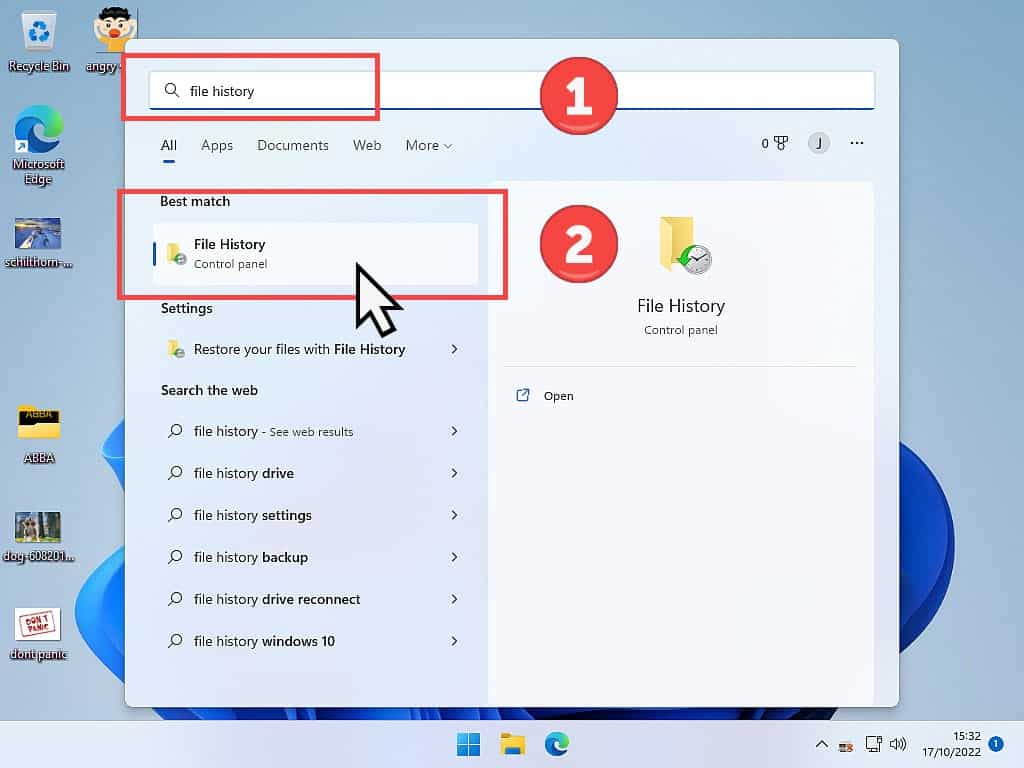
File History In Windows 10.
In Windows 10, you’ll need to go through the Control Panel to get to File History. The Control Panel could open in one of two different views. It could open in Category View or Icons View.
- Click the Start button and then type “control panel“
- Click Control Panel (App).
- In Category View, click “Save backup copies of your files with File History”
- In Icons View, click on File History.
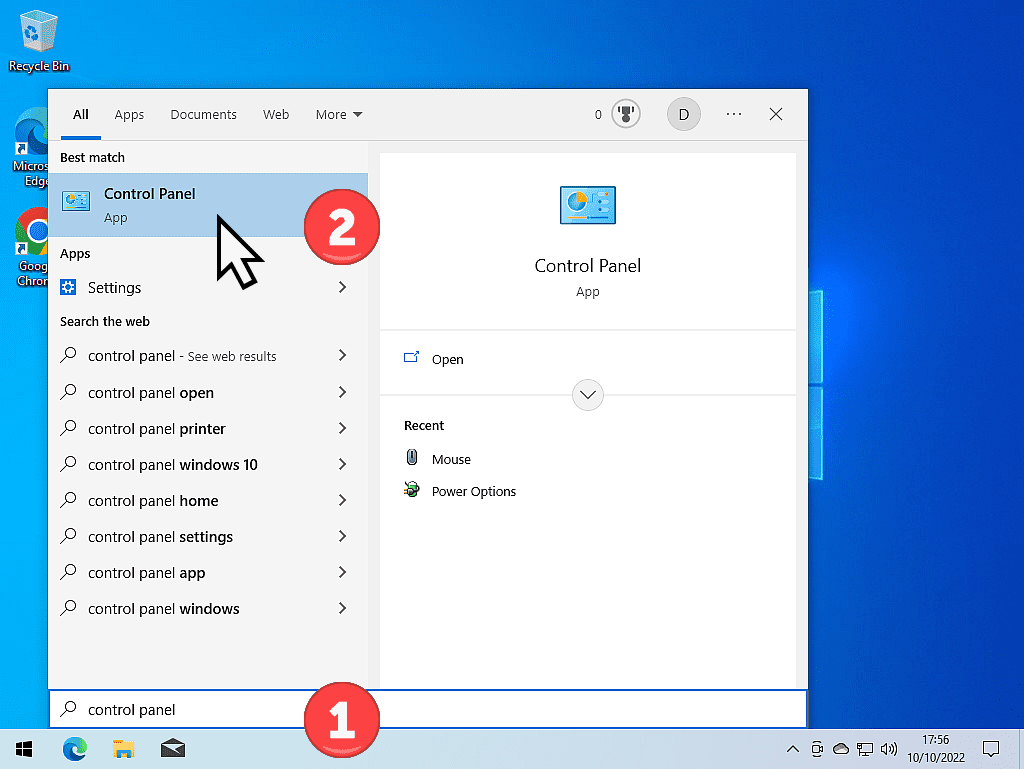
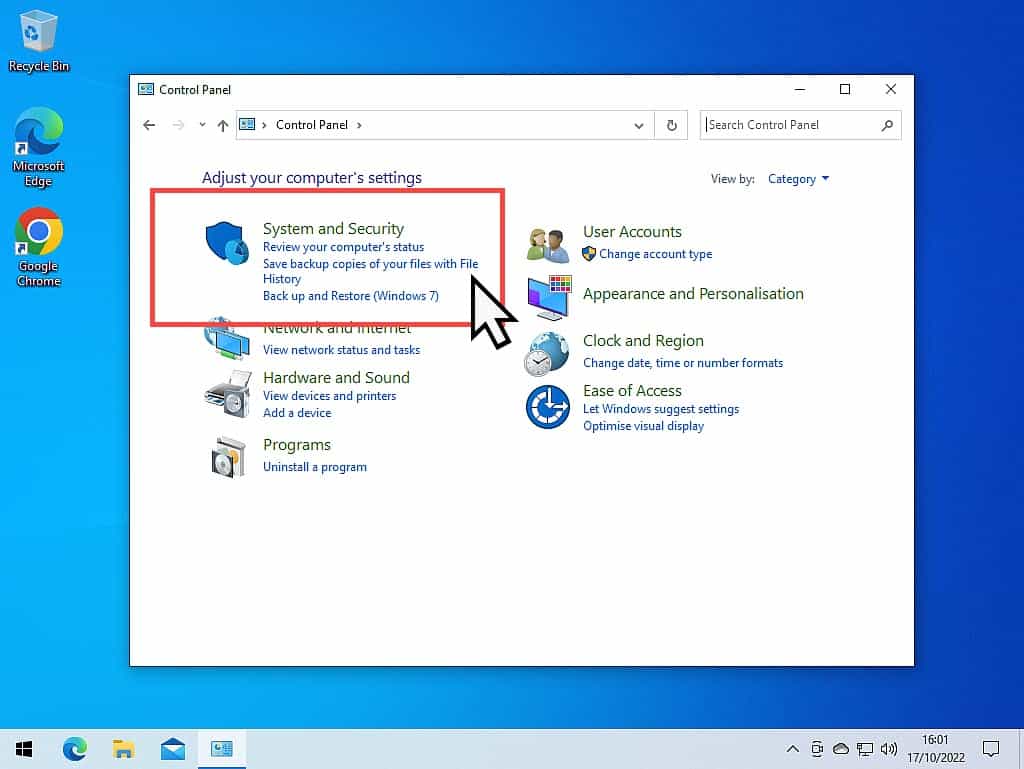
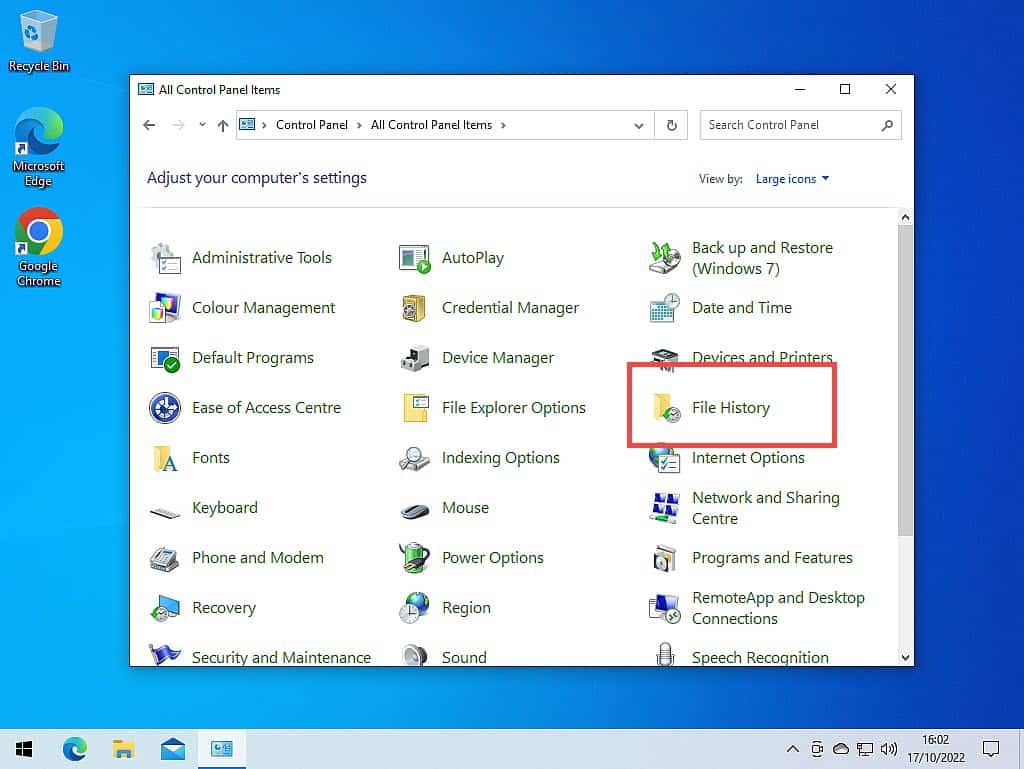
How To Setup File History.
In both Windows 10 & Windows 11, the File History settings page will open.
The USB hard drive or flash drive that you plugged in earlier should be automatically detected and selected.
You can change the selected drive if you wish. Click Select Drive in the left hand panel.
You’ll see a list of the available USB drives on your system. Select the one that you want to use and click the OK button.
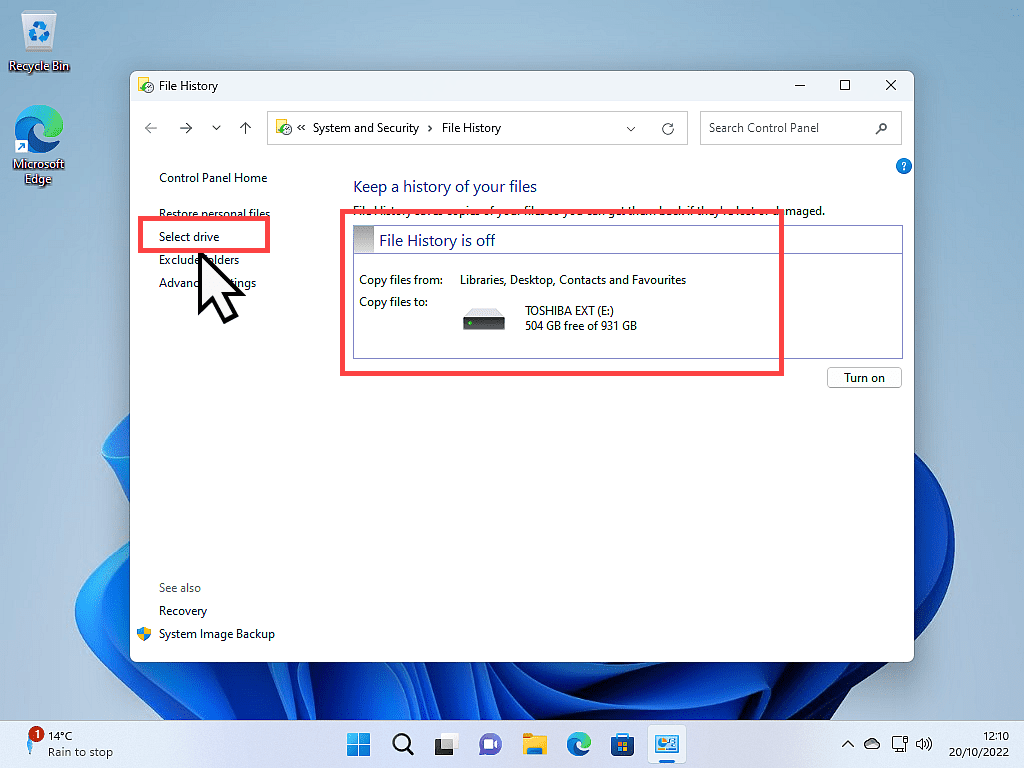
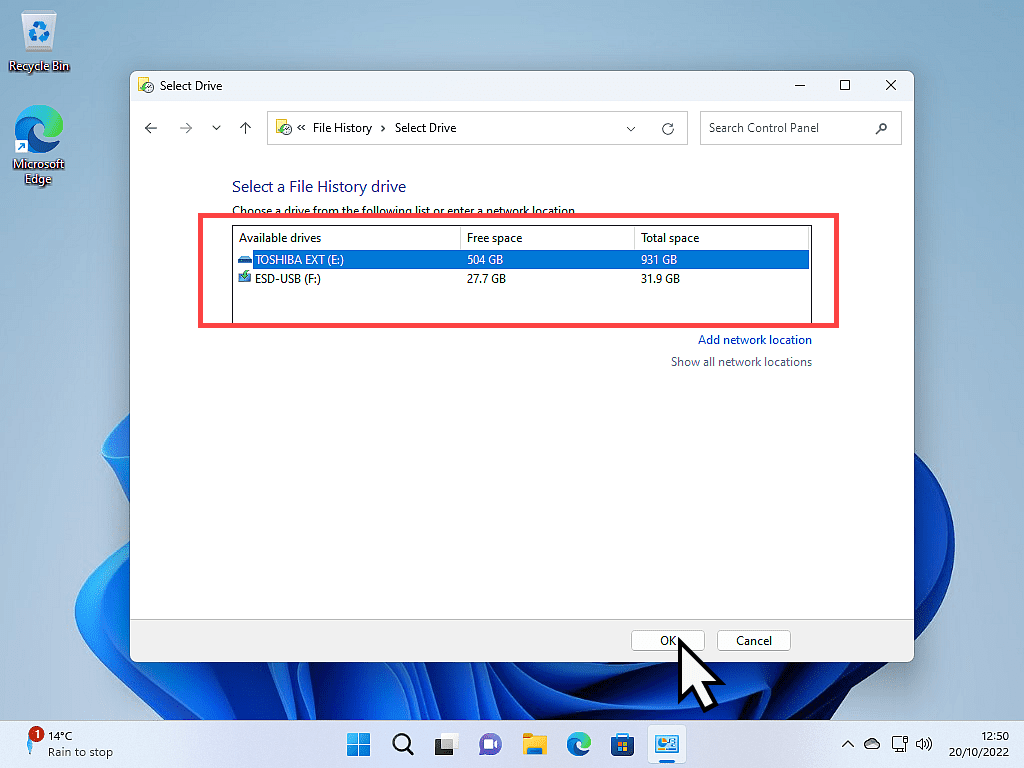
Select Folders To Exclude.
Depending on how you use your computer and how much data you’ve got stored on it, File History backups can be, or can become, very large. However, you can exclude folders from being backed up.
By default, File History will backup your Desktop, Documents, Photos, Music & Video folders.
However you can exclude folders that you don’t want backed up.
For example, if you didn’t want or need your Music folder to be backed up, you can exclude it.
To exclude a folder, click Exclude Folders in the left hand panel.
On the next screen, click the ADD button.
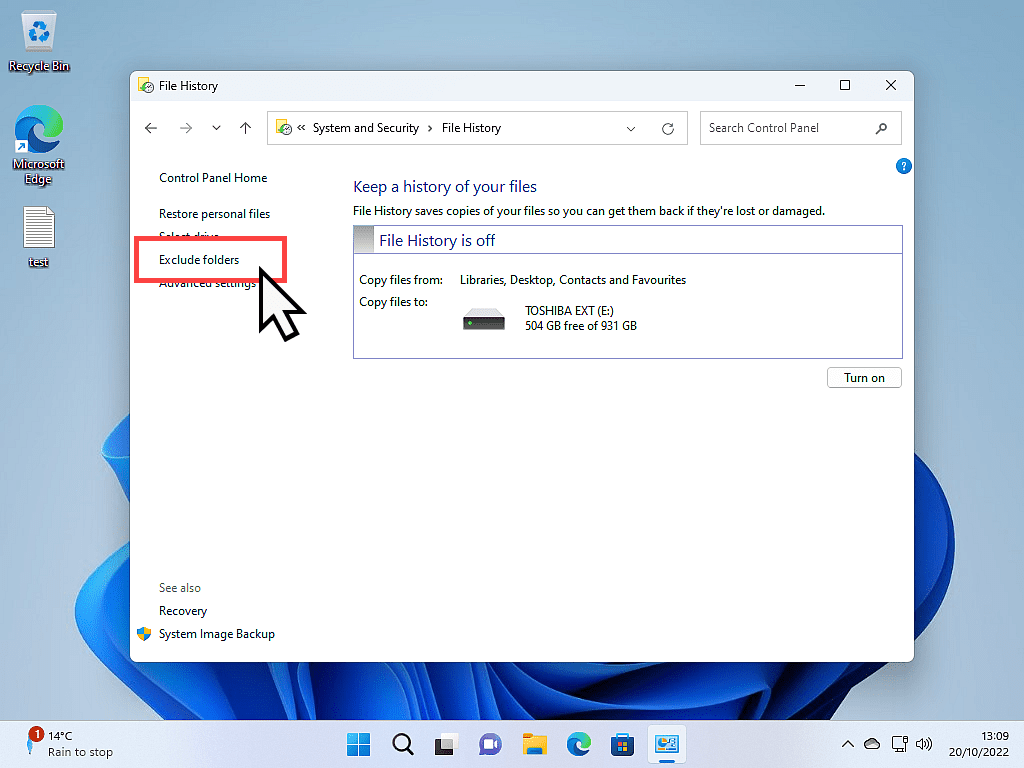
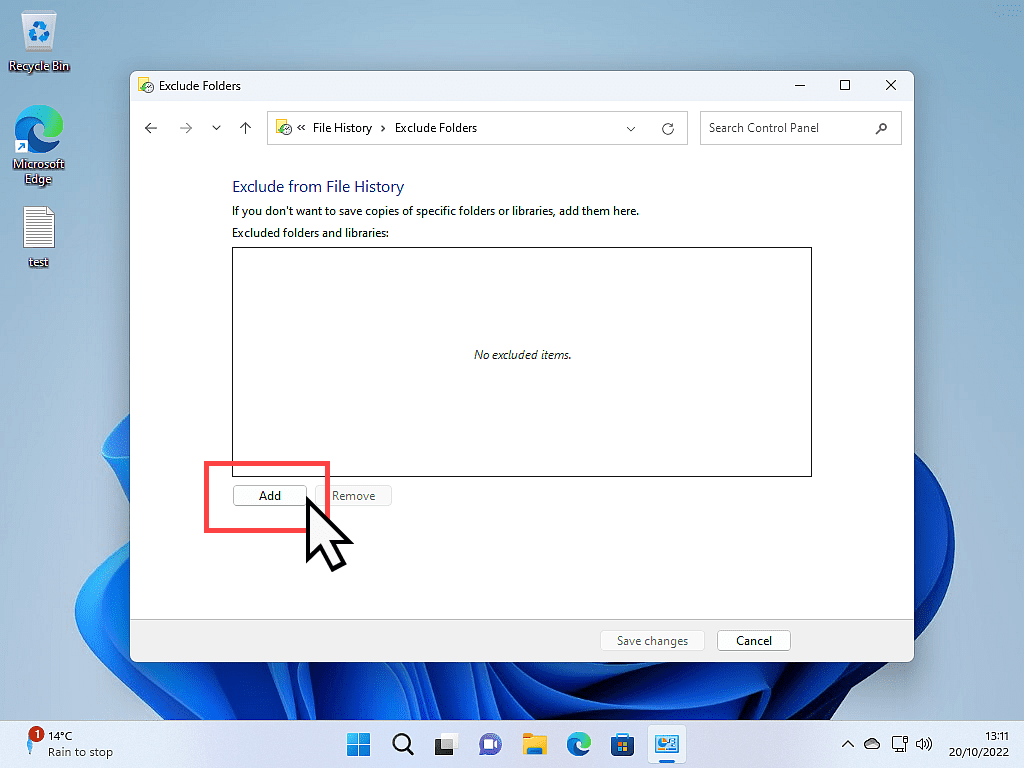
A File Explorer window will open. Select the folder to exclude in the navigation pane and then click the SELECT FOLDER button.
If you’re going to exclude other folders. click the Add button again and select another folder.
When you’ve finished excluding folders from the File History backup, click the SAVE CHANGES button.
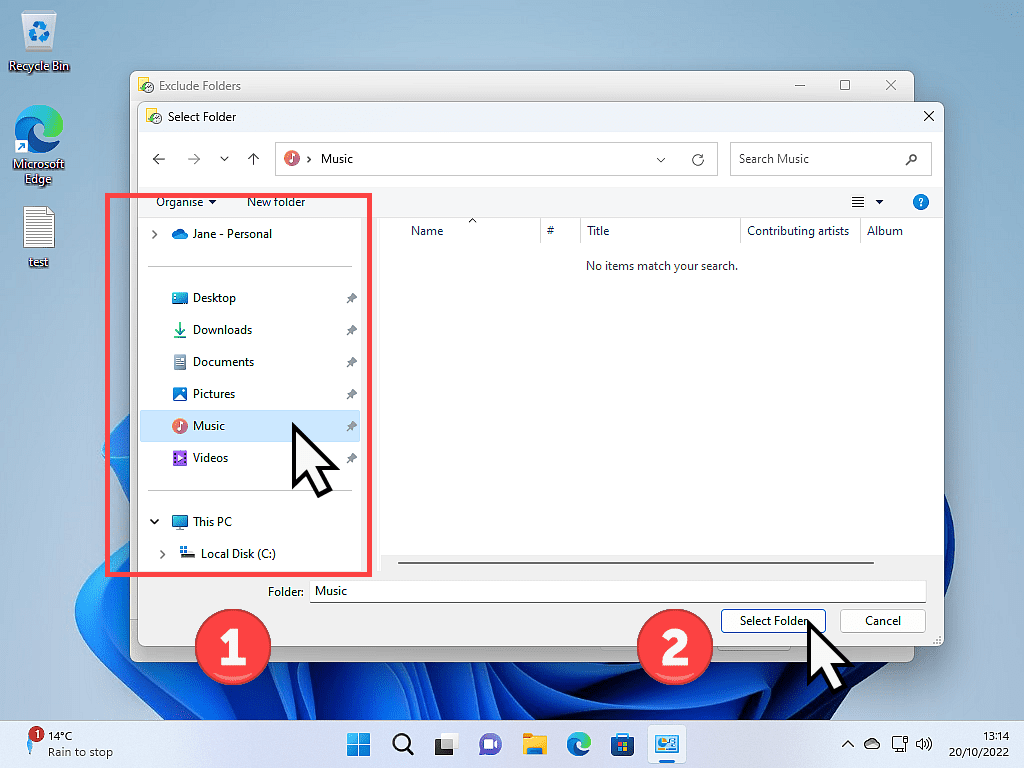
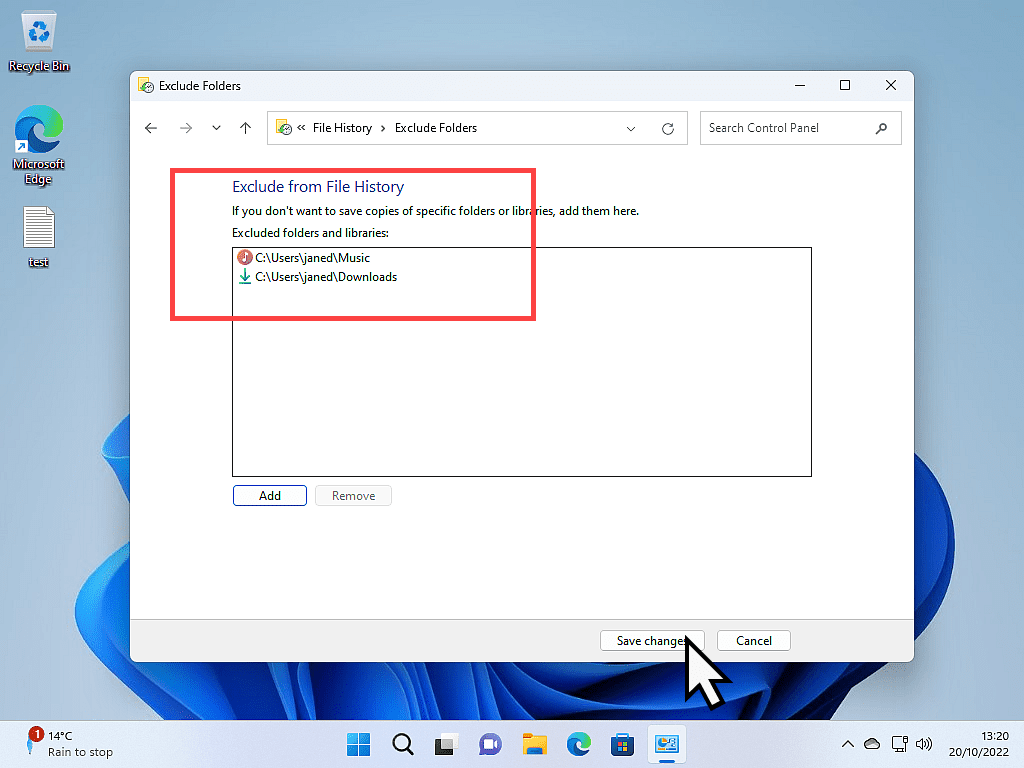
How To Set The Backup Schedule.
The final thing to do before turning on File History is to set the schedule. The schedule governs how often File History should check your files for changes and run a backup.
To set the schedule, click ADVANCED SETTINGS.
On the Advanced Settings page, click the drop-down arrow beside the “Save copies of files” box and select how often you want File History to back up your files. Click the Save Changes button when you’re done.


Turn On Windows File History Backup.
With all your settings done, it’s time to turn File History on. Click the TURN ON button.
After clicking the TURN ON button, File History will make an initial backup of everything inside the folders that are included in the backup, ie all the folders that you haven’t excluded.
This first backup can take some time, it all depends on how much data there is to backup and the speed of your computer.

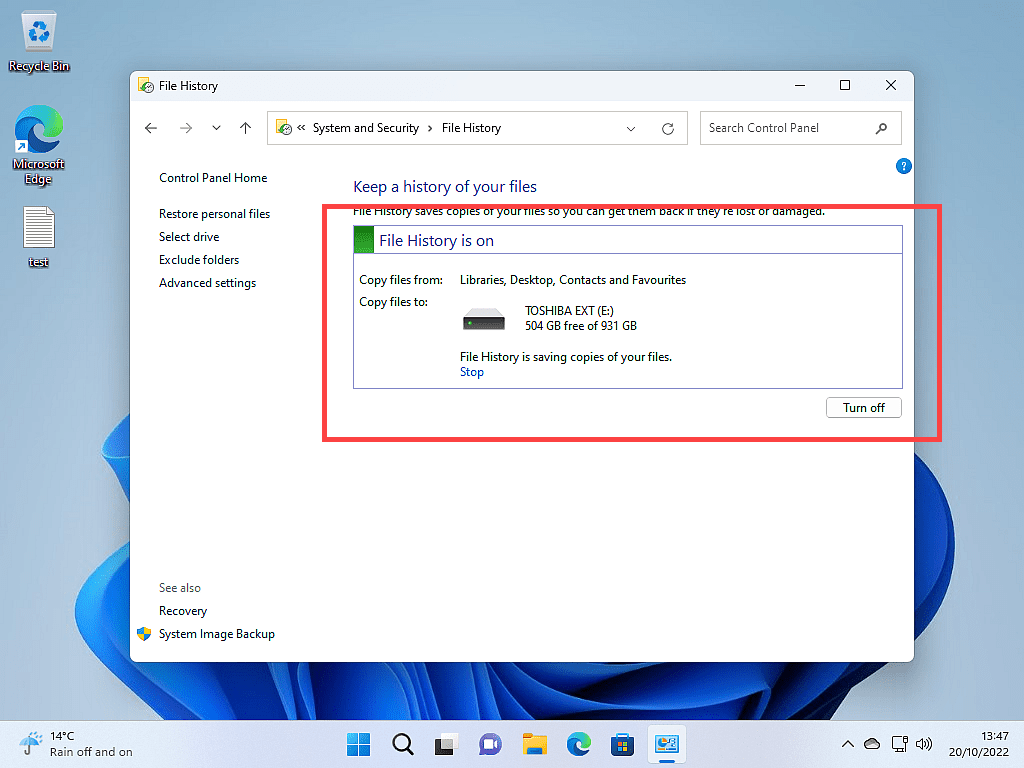
Summary.
After the first run has finished, you can close File History. It will now run automatically according to the schedule that you set.
Be sure to take the time to exclude the folders that don’t need to be backed up because File History backups can consume a huge amount of space.
It all depends on what type of files you’re including. Text files aren’t going to use that much space, but video files will (if your Video folder is included in the backup).
Related Posts
Keep Up With Home Computer Guides.
All the latest guides and articles published on At Home Computer delivered to your inbox.
No account needed, just add your email address.