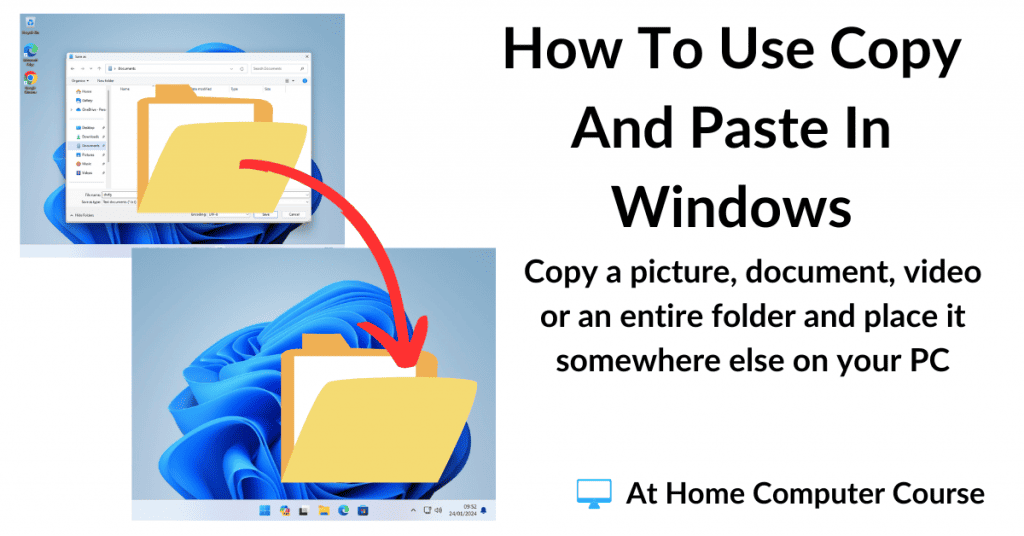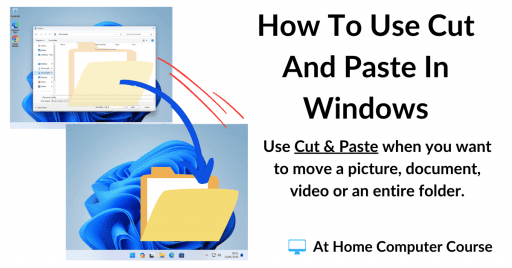Copy & Paste is a way of duplicating a file (a document, a picture, a video etc) or an entire folder, and then placing that duplicate somewhere else on your computer.
For example, if you wanted to put some pictures onto a USB stick, but still keep the originals on your computer, you could Copy and Paste them to the USB stick.
How To Copy And Paste.
To see how you can use Copy and Paste, we’ll use the example of copying a single picture from the Pictures folder and pasting that picture onto your Desktop. It’s the kind of common thing that many of us will want to do from time to time.
We’ll be using File Explorer to find the files, folders and drives that we need. We covered using File Explorer earlier in the course. If you missed it you can check it out here How To Use Windows File Explorer
Find (or navigate to) the file that you’re going to copy, in this example, it’s going to be an image file from the Pictures folder. So I’ve opened File Explorer and then clicked Pictures in the navigation panel.
Once you’ve found your file, left-click it once to select it, a highlight will appear around the file to indicate that it has indeed been selected.
How To Copy A File In Windows 11.
In Windows 11, there are three ways in which to copy a file. It really doesn’t matter which way you choose, the important thing is that you have to select the file first by left-clicking on it once.
Firstly, with the file selected (a highlight around it) left-click the Copy icon (button) on the folder options panel.
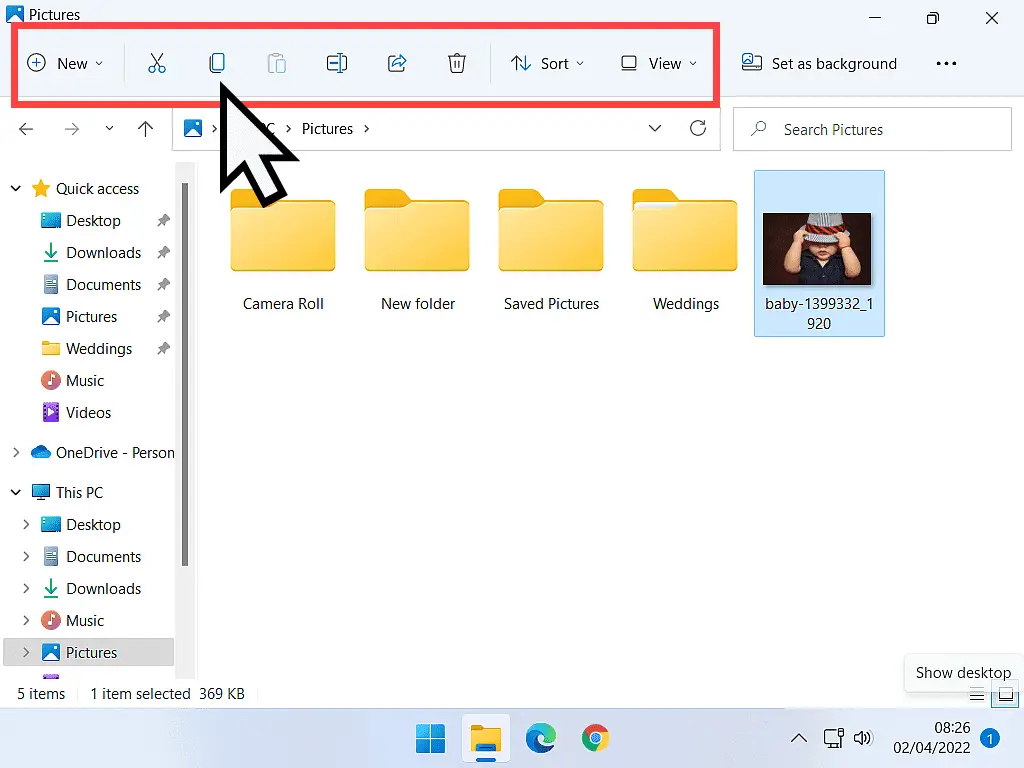
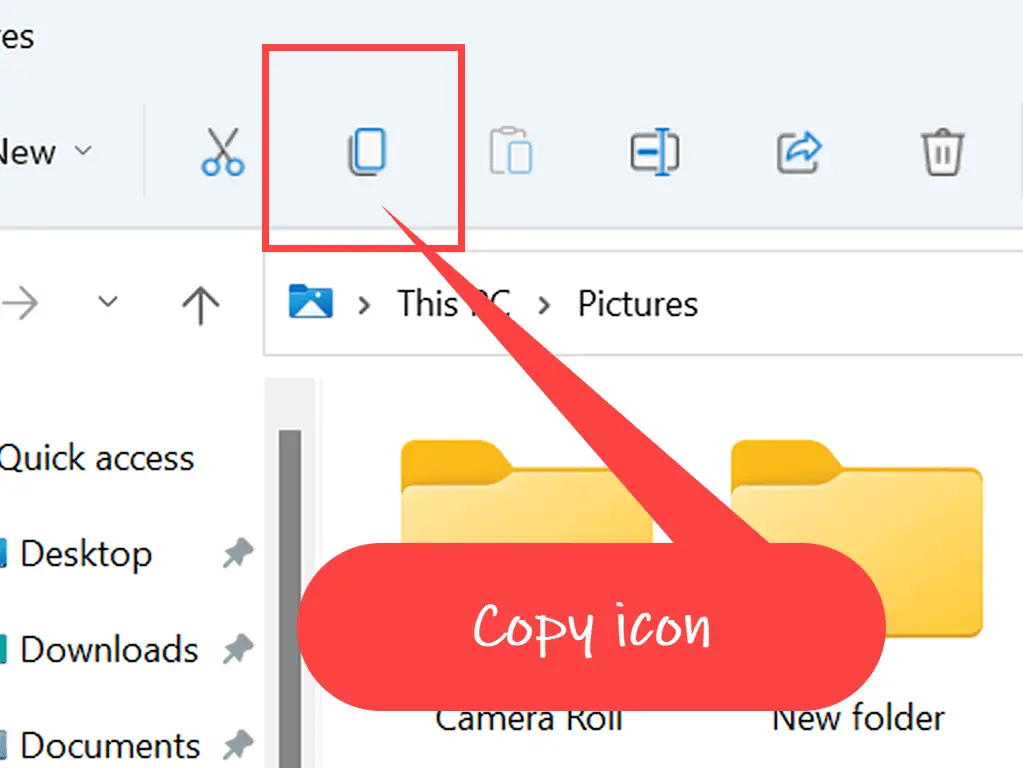
Secondly, you can right-click on the file and then left-click the Copy icon (button) on the context menu.
Or thirdly, you can use a keyboard shortcut. Hold down the CTRL key and then press the letter C on your keyboard.
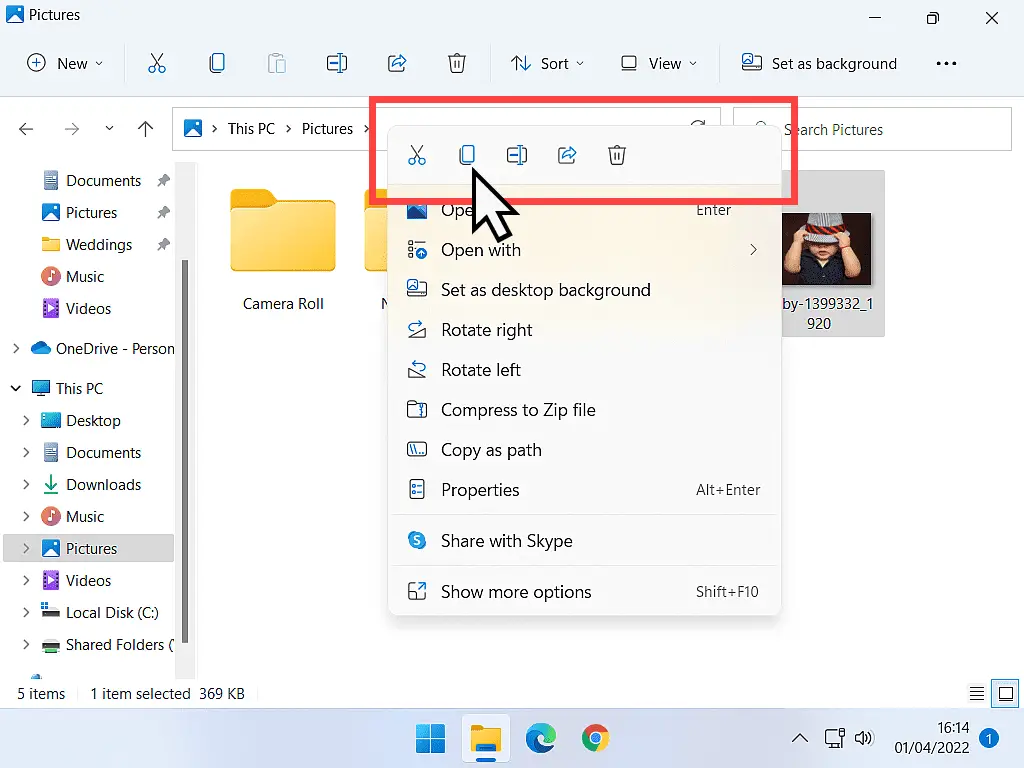

It really doesn’t matter which way you choose to copy the file or folder, whether you prefer to use the copy icon on the top panel, or to use the right click options menu, or use the keyboard shortcut CTRL + C. They all do the same job. It’s really down to your own preference. Whatever’s easier for you.
Personally, I like the keyboard shortcut. It’s well worth the effort trying to remember it.
How To Copy A File In Windows 10.
In Windows 10, with the file selected, right-click on it to open the context menu. On the menu, left-click COPY.
Or you can use the keyboard shortcut CTRL + C. On your keyboard, hold down the CTRL key and then press the letter C.
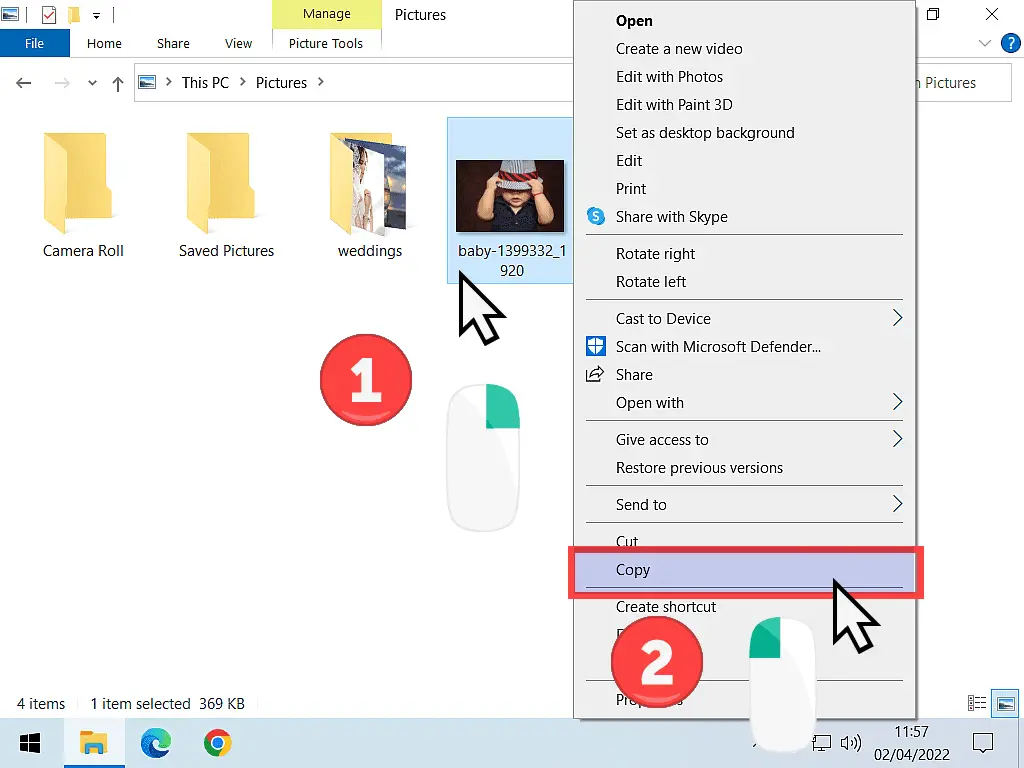
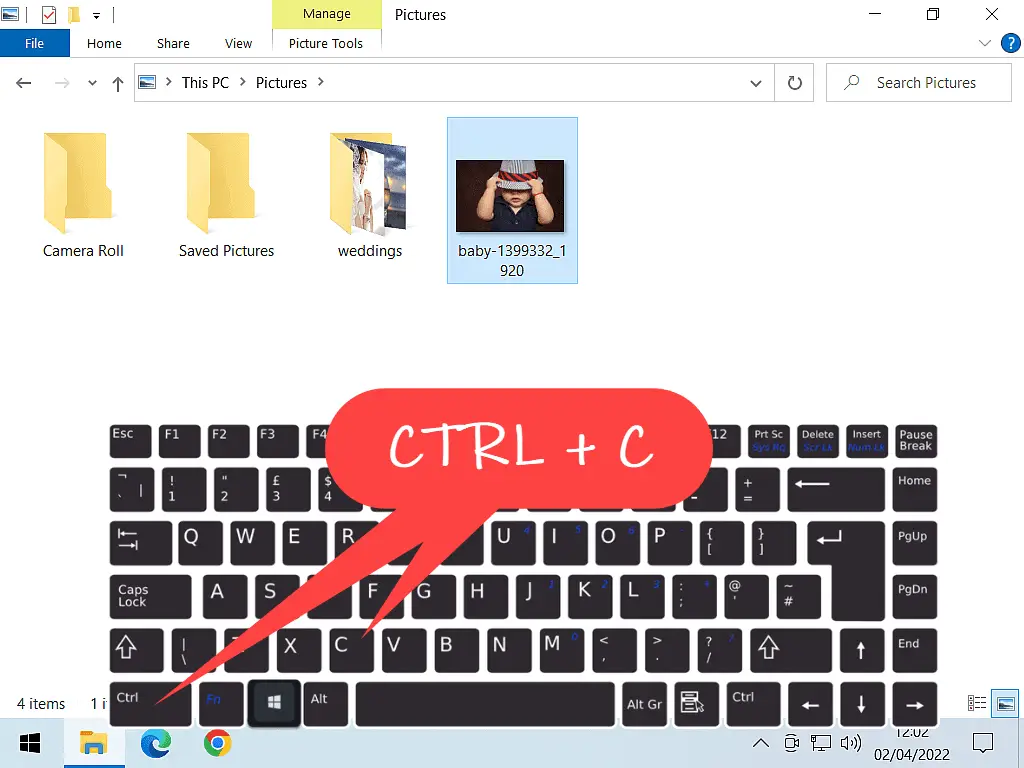
As with the Windows 11 guide above, it really doesn’t matter whether you use the right click options menu or the keyboard shortcut to make the copy of your file. They both do exactly the same thing.
How To Paste The File.
Now that the file (the picture in this example) has been copied to the computer’s clipboard, the next thing to do is to put (or place) the file into whichever folder or drive you’d like it to go into.
Placing a file like this is called Pasting, you paste the file into whichever folder you want it to go into.
Find the folder or drive where you want the copied file to be placed (pasted). In this example, we’re copying a picture from the Pictures folder and Pasting it onto the Desktop.
From the Pictures folder, you can left-click Desktop in the navigation pane on the left.
If you wanted the file to be in any other folder, such as in your Documents folder, then you’d click on Documents in the navigation panel.
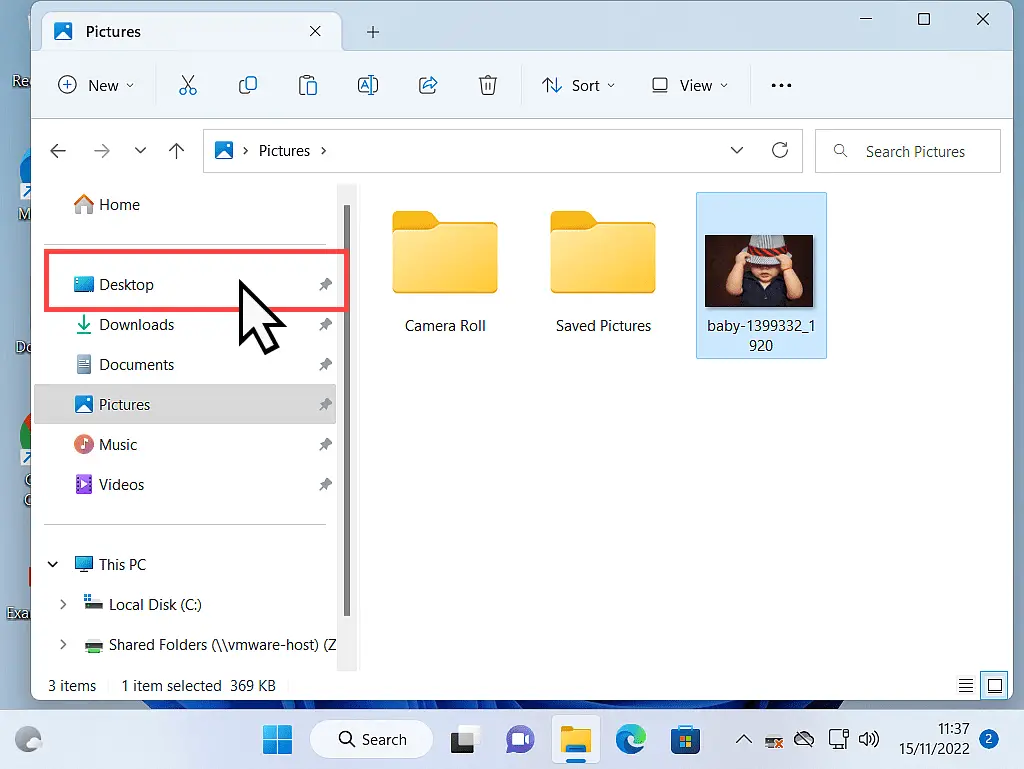
How To Paste A File In Windows 11.
As with when you’re copying a file, in Windows 11, to paste a file you generally have three options.
Firstly, you could left-click on the Paste icon (button) on the folder options panel.
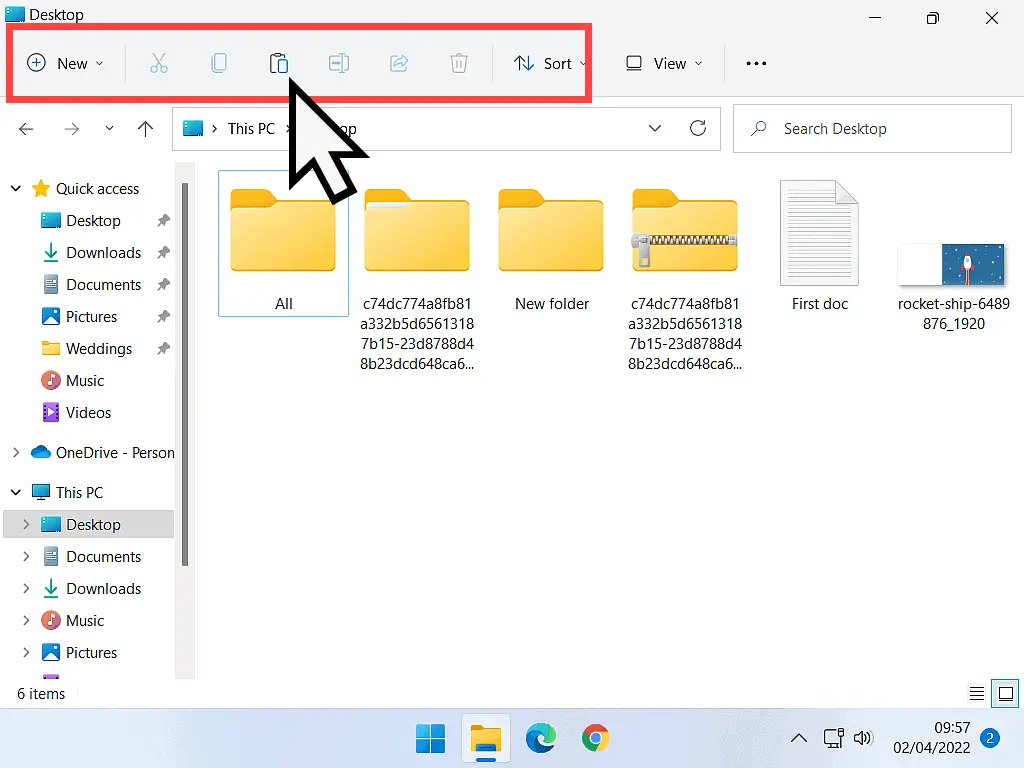
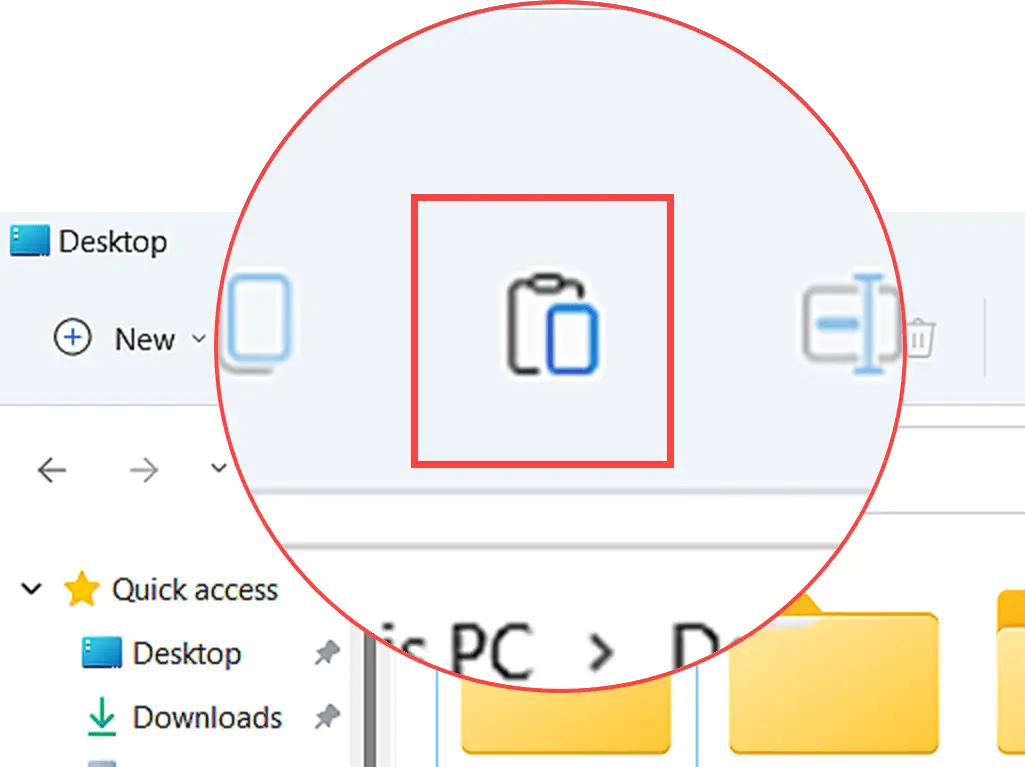
Secondly, you can right-click inside the centre panel. On the context menu that appears, left-click the Paste button (icon)
Or thirdly, you can use the keyboard shortcut CTRL + V. on your keyboard, hold down the CTRL (Control) key and then tap the letter V.
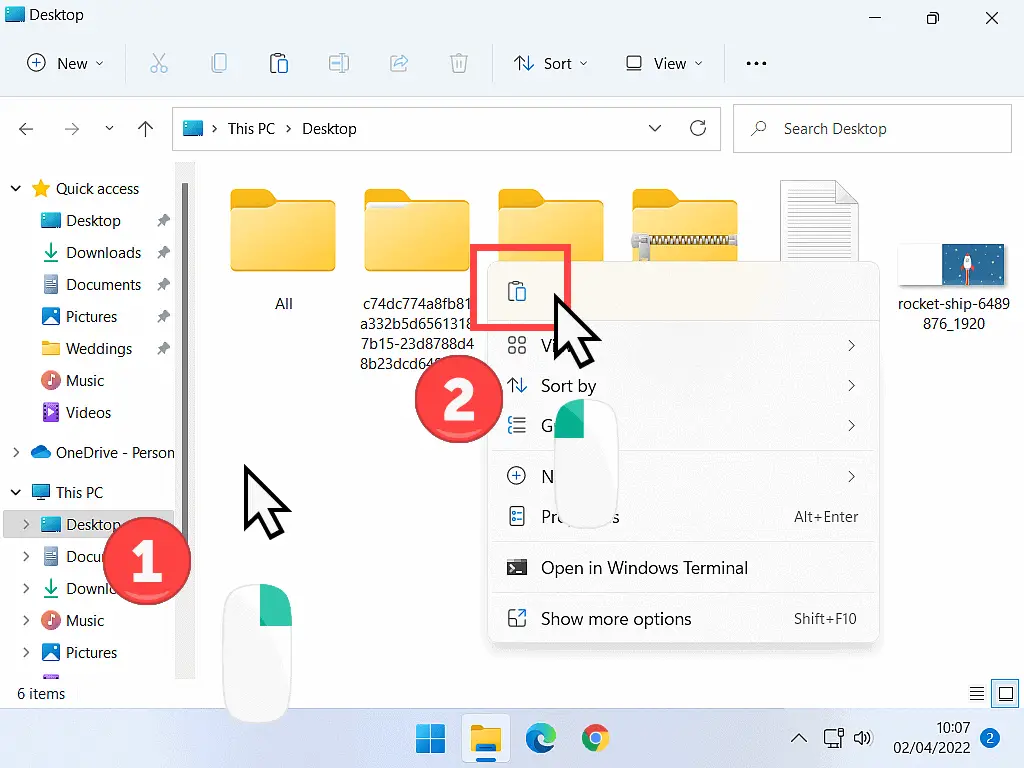
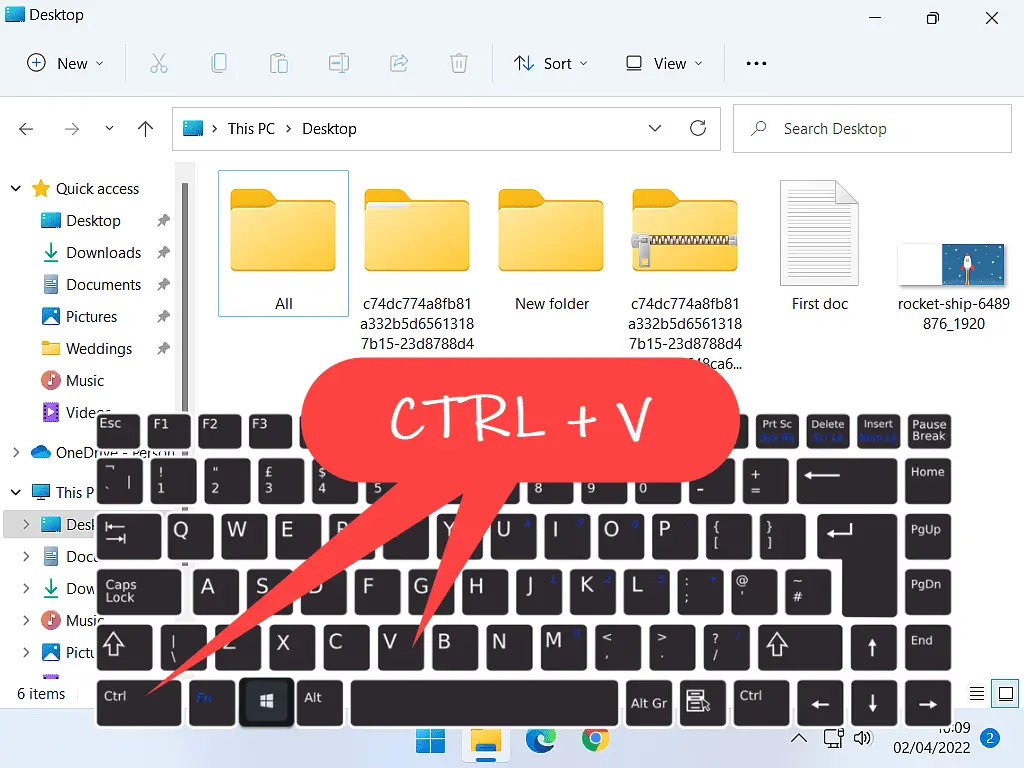
How To Paste In Windows 10.
If you’re using Windows 10, to paste the file, right-click in the centre panel to open the context menu. Then left-click PASTE.
Or you can use the keyboard shortcut CTRL + V. On your keyboard press the CTRL (Control) key and the letter V at the same time.
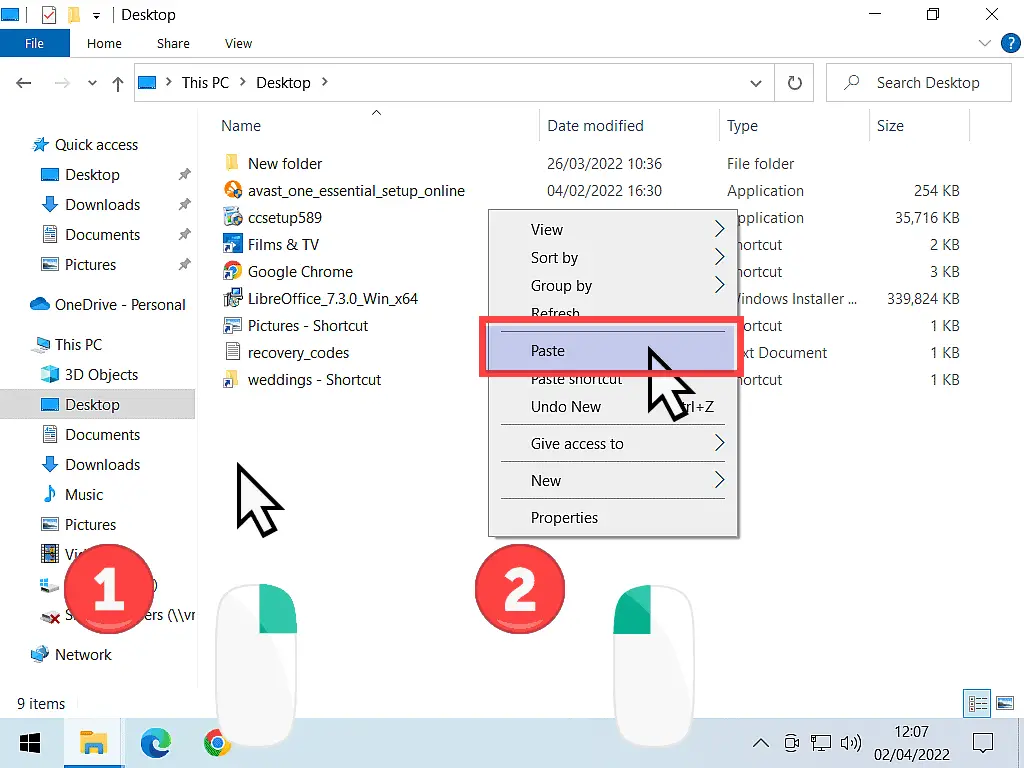
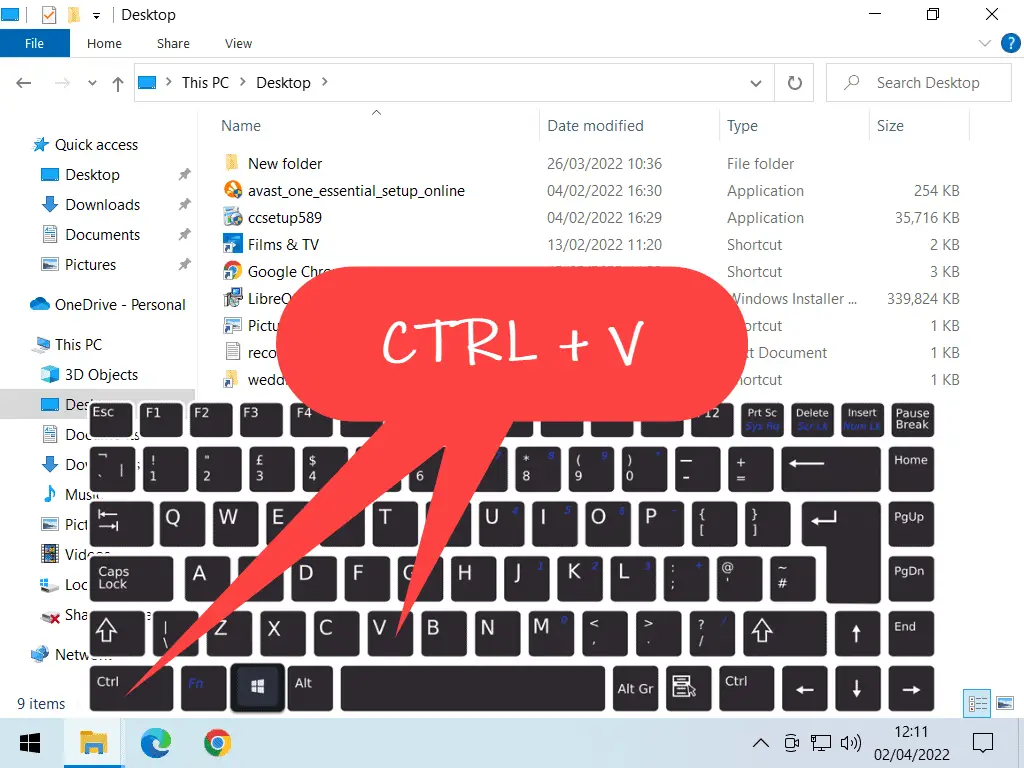
When You Use Copy & Paste You’re Creating A Duplicate File/Folder.
Whenever you use the Copy and Paste commands what you’re actually doing is creating an exact duplicate of the original file or folder.
It doesn’t matter what type of file it is, it could be an image (as we’ve used here), a document of some sort, a music file or indeed a video. The process is the same and you’ll finish with two versions of the same file.
Equally, with folders, it doesn’t matter what’s inside the folder. It doesn’t matter how many files or subfolders there are, they all get duplicated.
In our example, we copied and pasted a picture from the Pictures folder onto the Desktop.
So now we have got two versions of the picture, one in the Pictures folder and one on the Desktop.
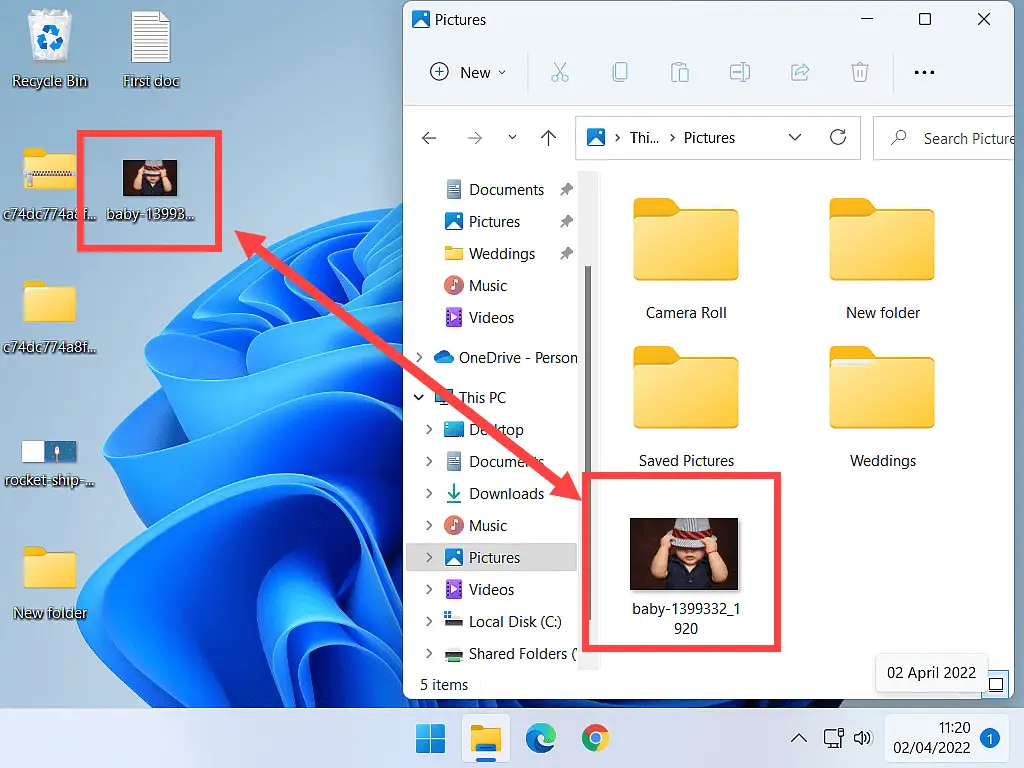
Copy & Paste Summary.
You can copy and paste folders in exactly the same way as for individual files. There isn’t any difference at all.
Left click once on the file/folder to select it. Then copy it by using the options menu or the keyboard shortcut CTRL + C.
Navigate to the folder or drive where you want the file/folder to go. Then either use the options menu or CTRL + V to paste the file/folder.
On the next page of the course, we’ll look at Cut & Paste. I’ll see you there.