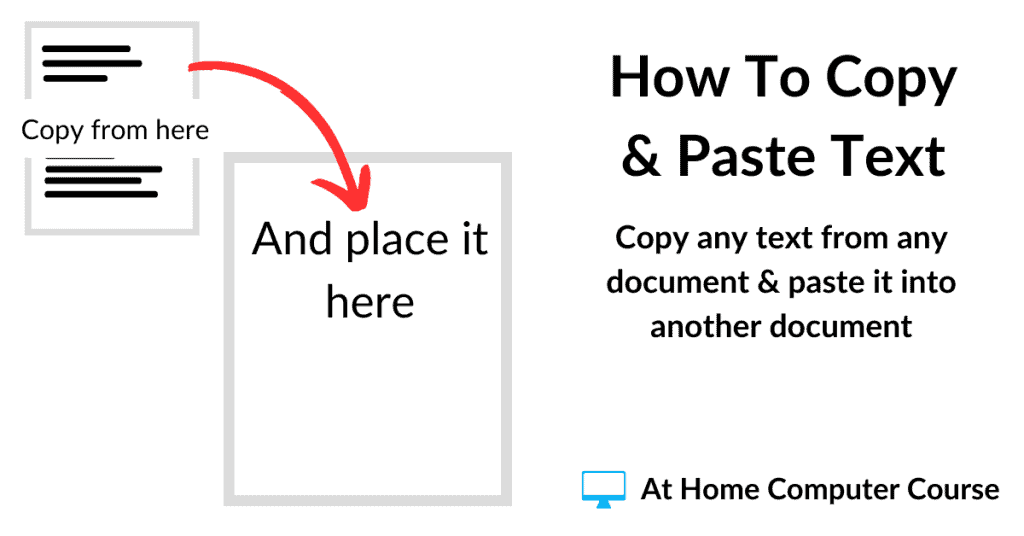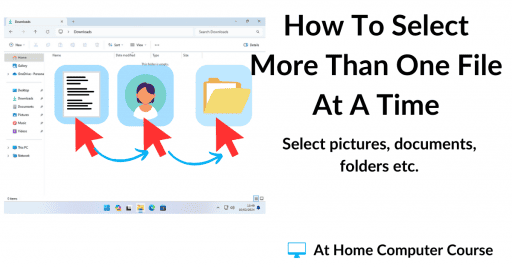You can copy and paste text from virtually any type of document, web page or email.
It’s especially useful for entering serial numbers into software that you’ve purchased, email addresses, web page addresses and when you want to quote from other sources in documents etc.
How To Copy & Paste Text.
The great advantage of copying text is that, contrary to popular belief, computers don’t make mistakes.
If you copy a serial number, for instance, regardless of how long and complex that number is, your computer will reproduce it exactly. No silly typos, no lower case instead of capitals, no characters missed out. But I’m getting ahead of myself.
There are 3 actions involved when copying and pasting any sort of text and we’ll go through all 3 individually.
- Select the text – Just like when copying a file or folder, you have to tell the computer exactly what it should copy. Which word, which sentence, which paragraph etc. You do that by selecting the text.
- Copy the selected text – Once the text has been selected, you can then copy it to the computer clipboard.
- Paste the text – Place or position the text that you’ve just copied by pasting it into place.
How To Select The Text To Be Copied.
When you want to copy a piece of writing, you first have to select it.
Selecting the text is simply a way of telling the computer which words, sentences, or paragraphs you want to work with.
To select the text, move your pointer to either the very beginning or very end of the text that you want to copy.
Hold down the left-hand mouse button and then, keeping the mouse button depressed, slowly swipe over the words that you want.
As you move your mouse, you’ll see that all the text you’ve covered is being highlighted.
Release the mouse button when all the text that you want to copy is highlighted.
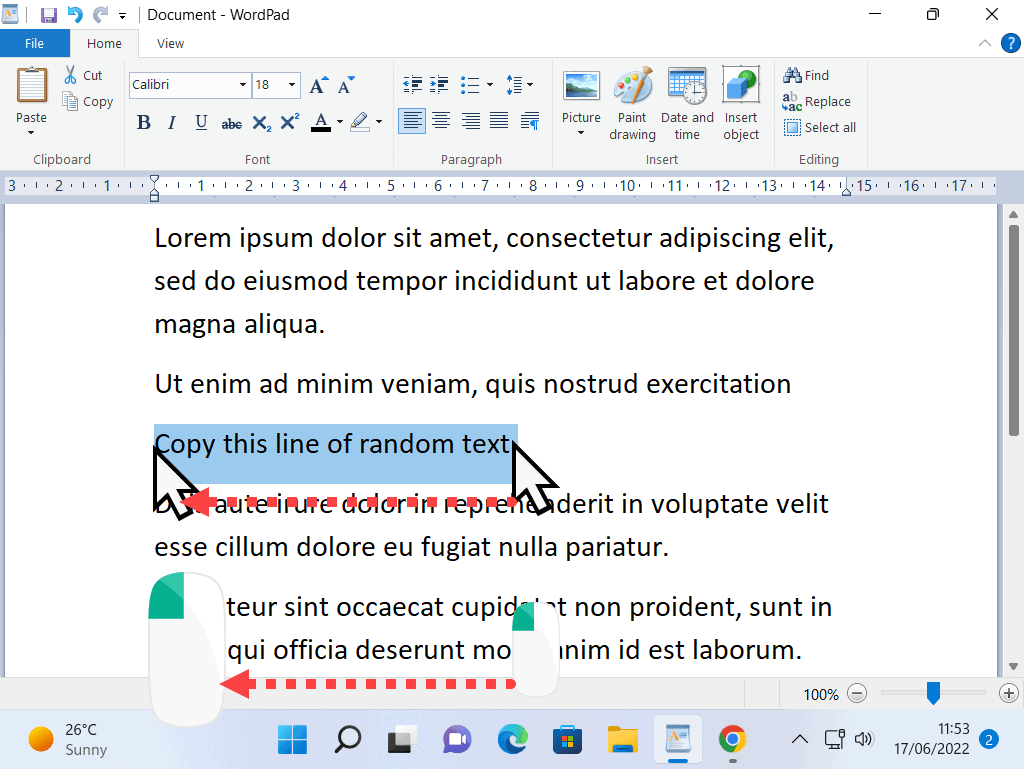
Selecting Text With A Click.
There is another useful way in which to select text and that’s by simply left-clicking on it.
If you want to select just a single word, hover your mouse pointer over it and double left-click. You’ll see the word become highlighted (selected).
To select a paragraph, hover your mouse pointer over any word of the paragraph and then triple left-click.
Copy The Selected Text.
Once you’ve got the text selected, you then need to copy it.
The good news here is that it’s exactly the same as copying a file or folder, which we covered earlier in the course. If you missed that guide, then you should click here How To Copy And Paste In Windows
With the text selected, right-click once on it. On the menu that opens, left-click COPY or the COPY symbol if you’re on Windows 11.
However, the easiest way to copy the selected text is to use the keyboard shortcut CTRL + C
On your keyboard, hold down the CTRL key (the Control key) and then tap the letter C.
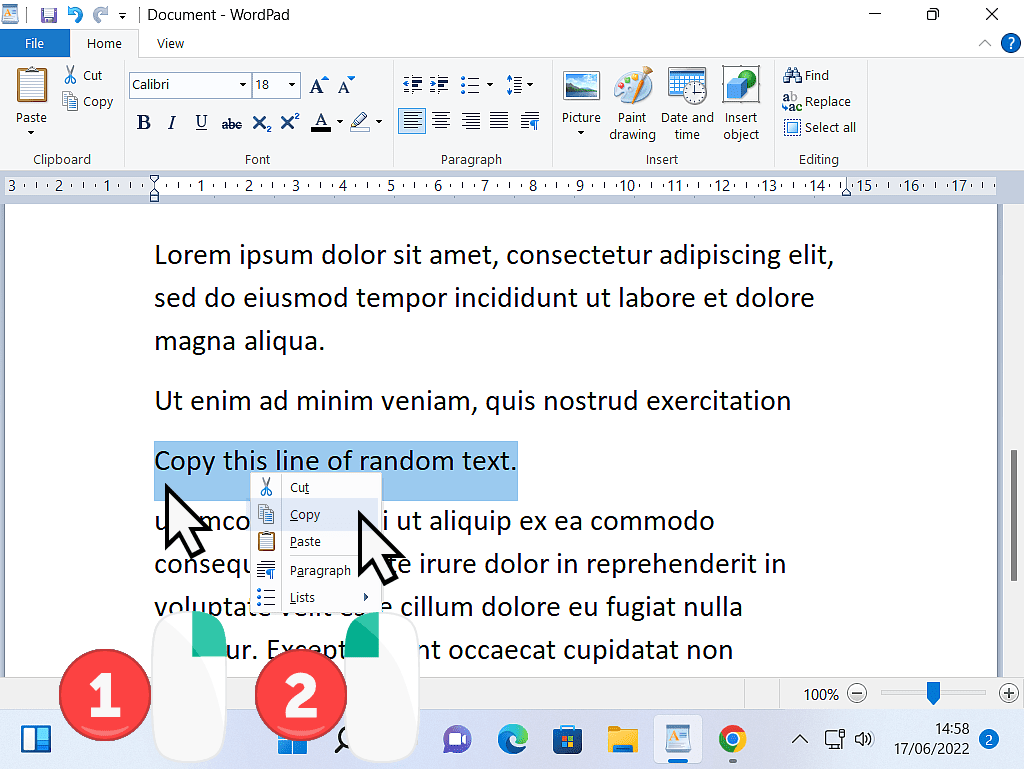
Quick Tip.
If you prefer using the right-click method on your mouse, then right-click directly onto the text that you’ve selected.
In some applications, it doesn’t really matter, but in others, it does, particularly if you’re copying from a web page.
So, if you make it a golden rule that you always right-click directly onto the text you’ve selected, it’ll always work.
How To Paste Text.
Now that you’ve copied the text to the computer clipboard, you need to paste (or place) it wherever it needs to go.
Usually, you’ll be pasting it into another document, so that’s where we’ll start.
When you paste text (or images for that matter) into any sort of document, it’ll go in wherever the flashing cursor is.
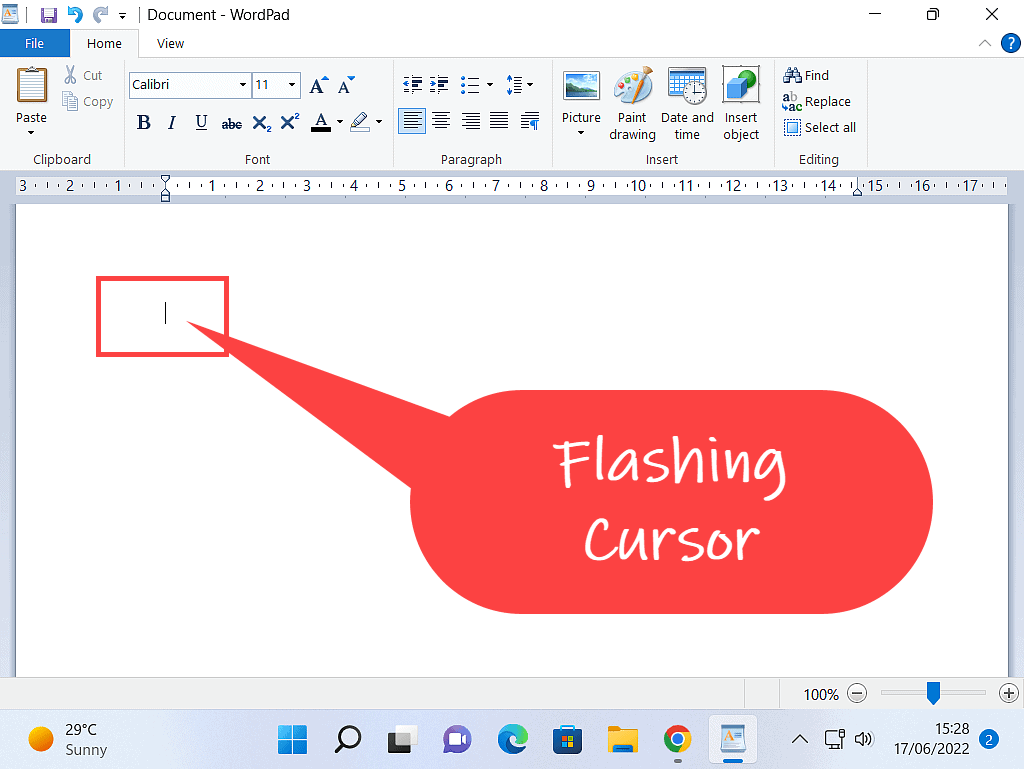
So position the flashing cursor where you want to insert your copied text.
Then you can either right-click once and then left-click PASTE, or the paste icon if you’re on Windows 11.
Or alternatively, use the keyboard shortcut CTRL + V.
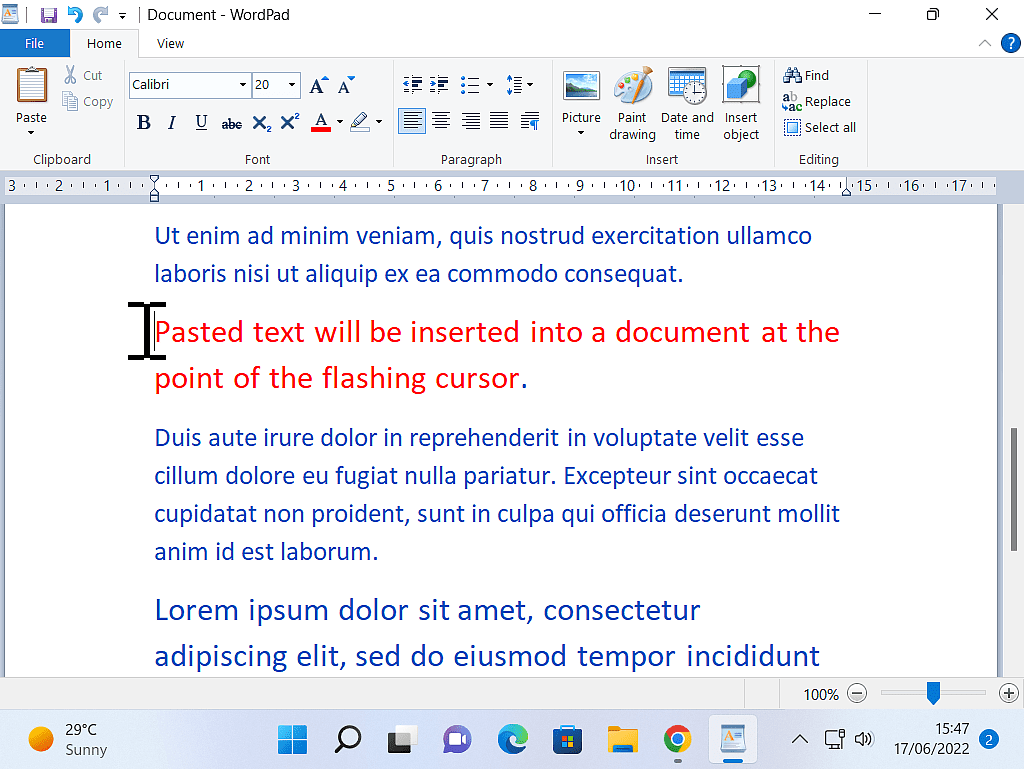
How To Cut And Paste Text.
If you’re writing some form of a document, you’ll often find that you want to move a particular sentence or paragraph. Maybe it needs to go higher up, or perhaps lower down the document.
You could simply retype the the whole sentence or paragraph where you want it to appear, or you could Cut & Paste it.
When you cut and paste any text, it will move from its current position to the new position on the document.
To cut & paste text, you’ll need to select the word, sentence or paragraph, just as we did earlier.
Next, you can either right-click the selected text and then left-click the CUT option on the menu.
Or use the keyboard shortcut CTRL + X
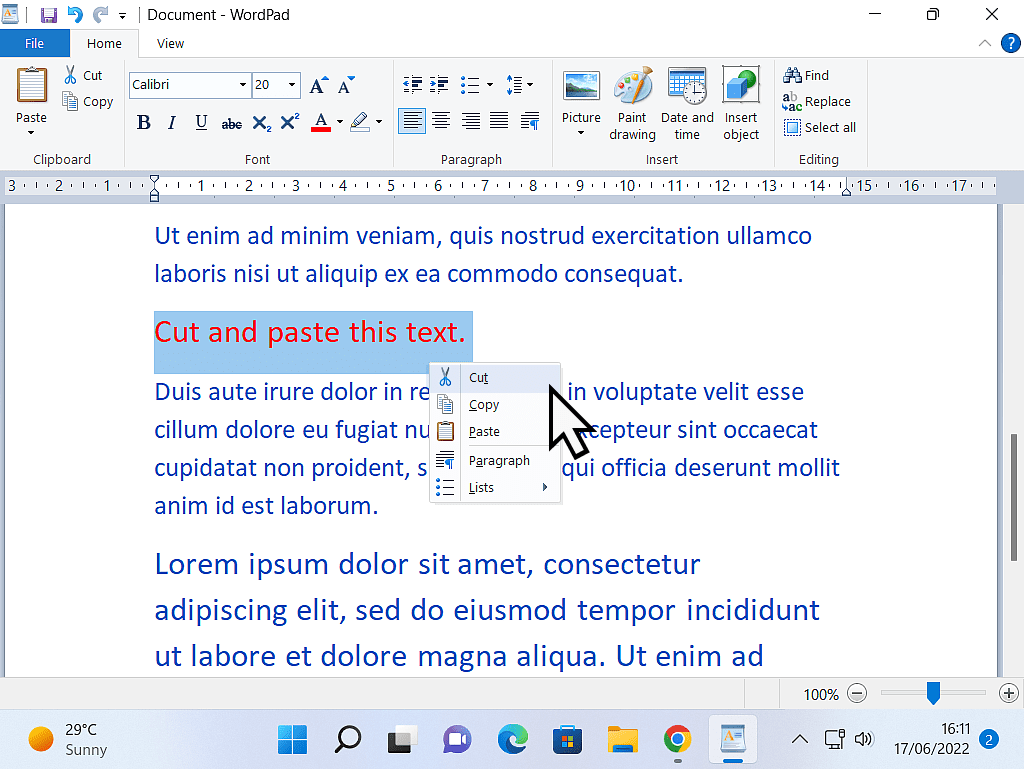
Note that whenever you Cut text, be it a single word, sentence or paragraph, it will completely disappear from your document.
That’s a little different from when you Cut a file or folder, which simply becomes dimmer, or faded.
Having a complete paragraph suddenly disappear can be a little disconcerting, especially if you’ve laboured over it for an hour or so, but it’s entirely normal.
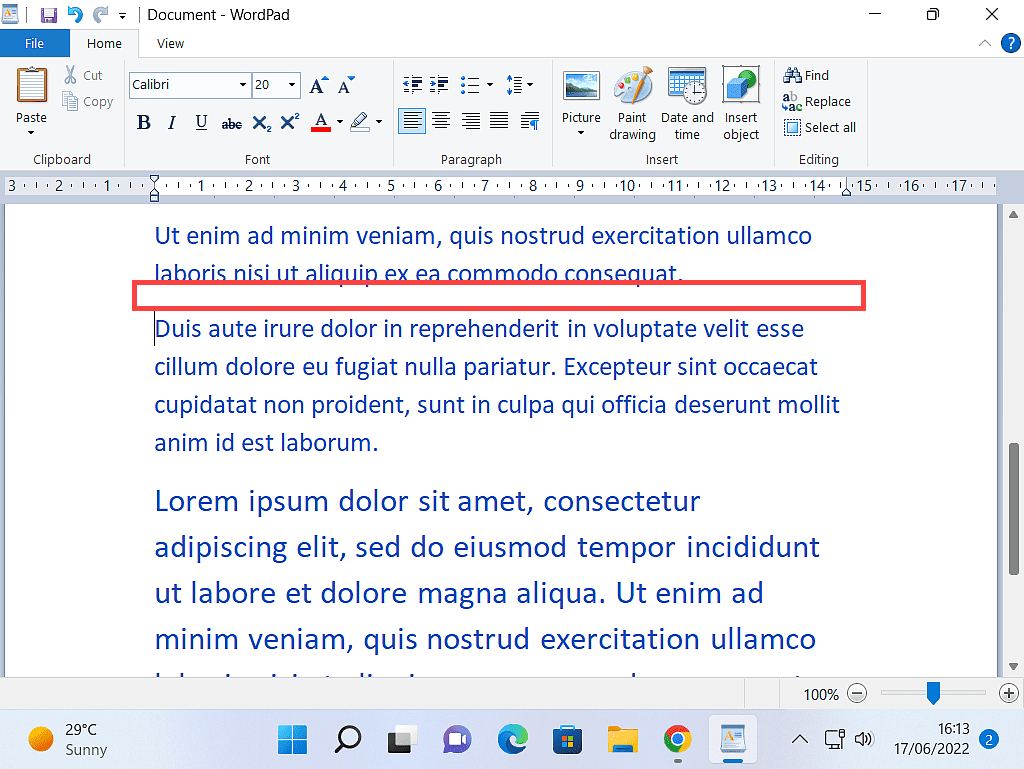
Cut & Paste Files & Folders
We covered how to cut and paste files and folders earlier in the course, if you missed it click here How To Cut And Paste In Windows 10 And 11.
Now all you need to do is to position your cursor (the flashing cursor) where you want the cut text to appear in your document.
Then either right-click and then left-click PASTE, or press CTRL and the letter V on your keyboard.

Summary.
Copying and pasting text is very easy to do once you get the hang of it. Try to use the keyboard shortcuts CTRL + C to copy and CTRL + V to paste.
Awkward at first, yes it will be, but as you get used to it, you’ll find that it’s much easier and quicker than using the right click on the mouse.
Keep Up With Home Computer Guides.
All the latest guides and articles published on At Home Computer delivered to your inbox.
No account needed, just add your email address.