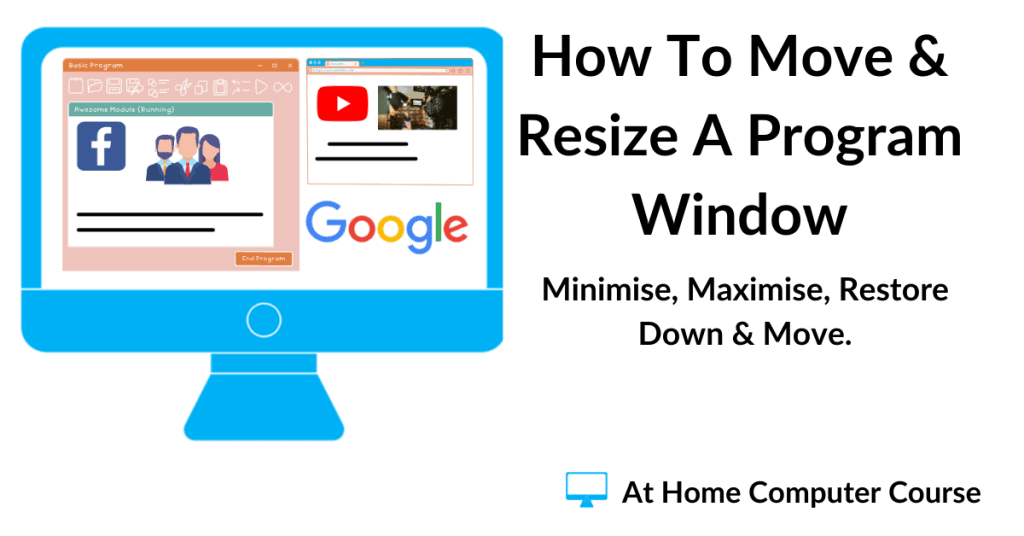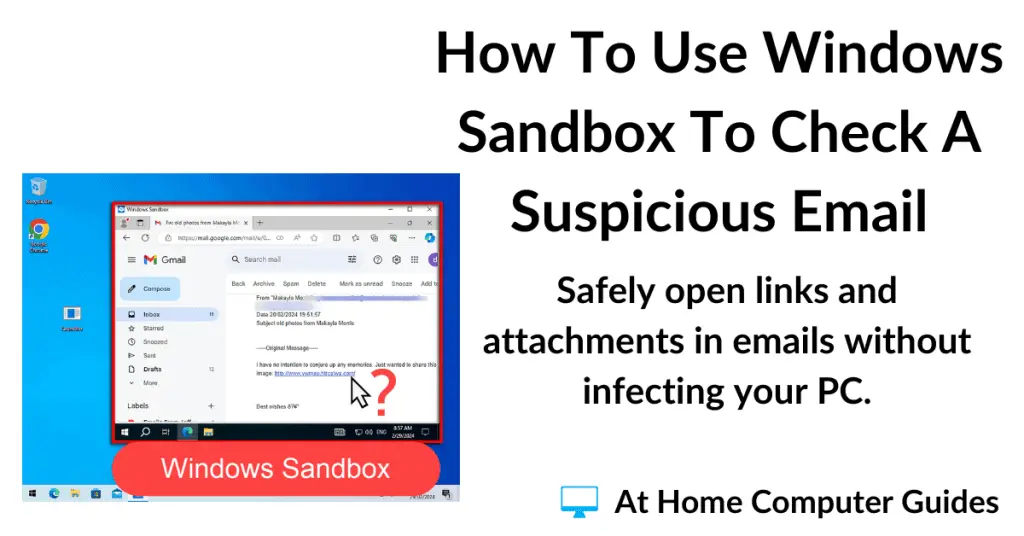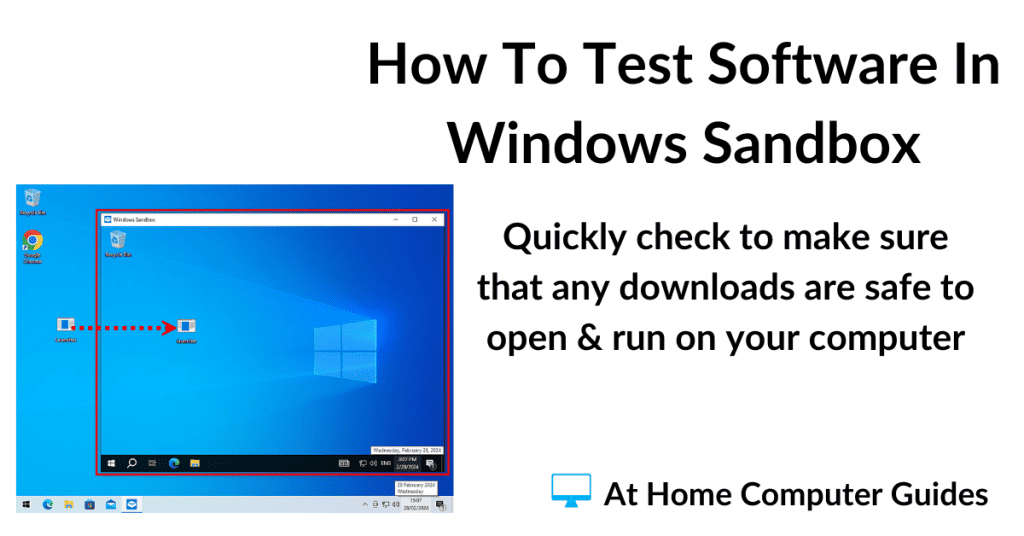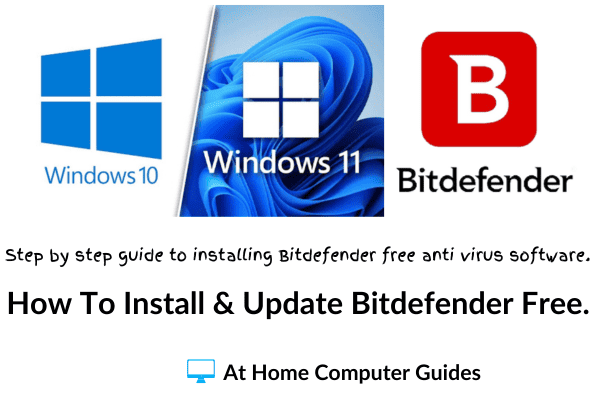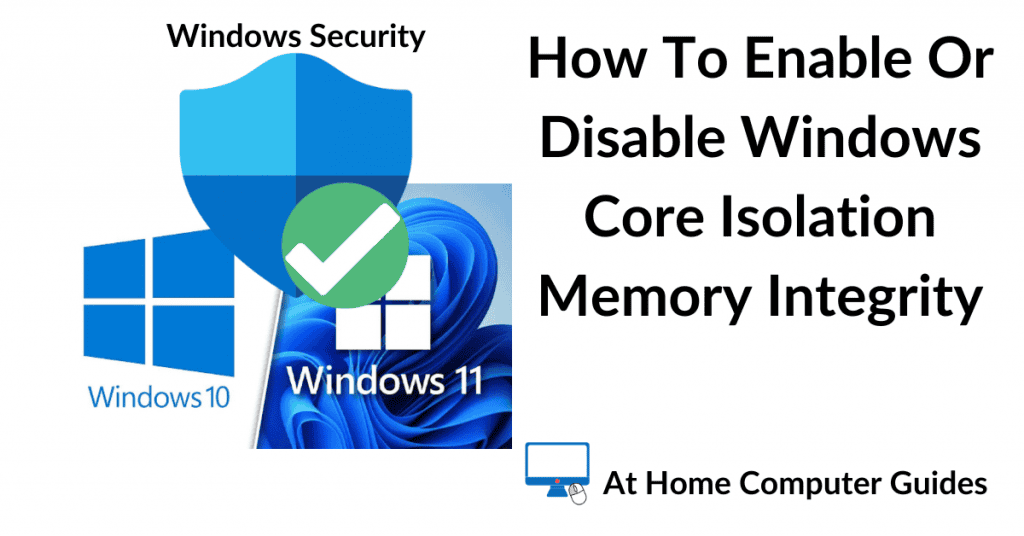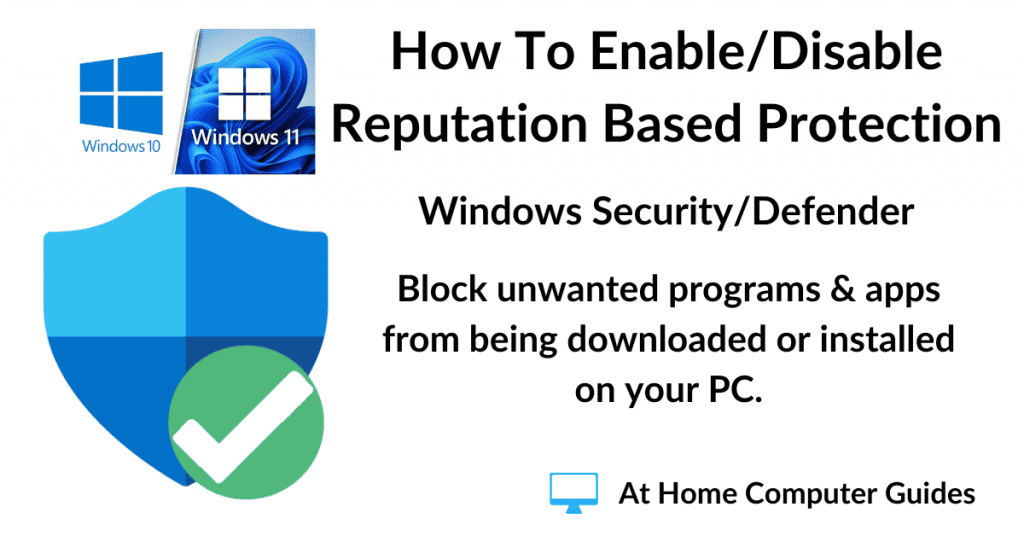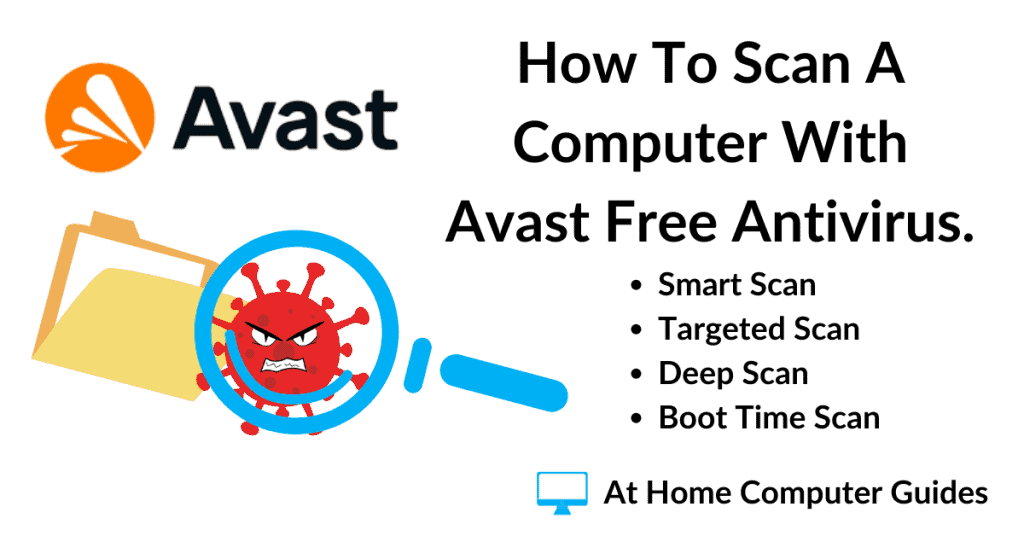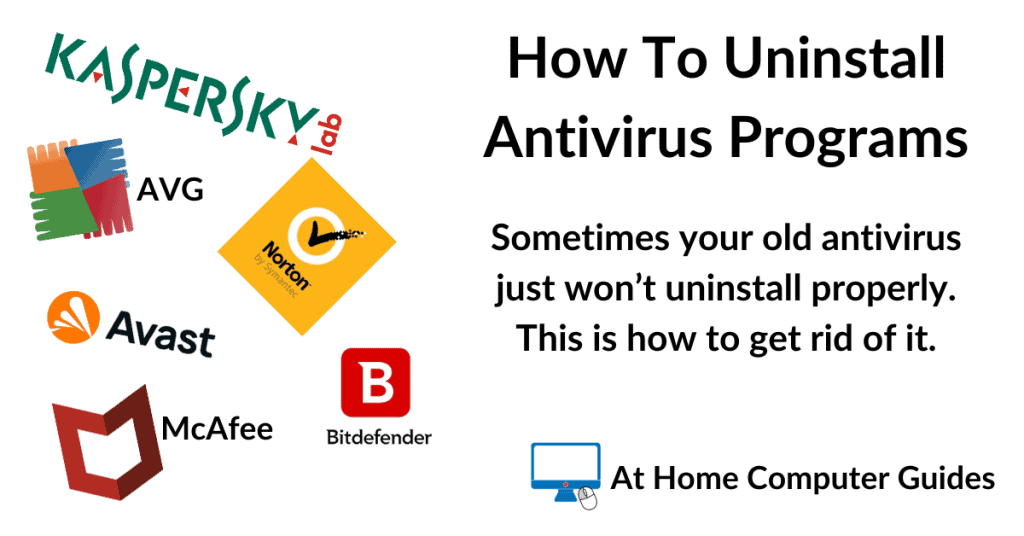Every program & app on your computer runs in what’s call “a window”. It’s how Windows gets its name. Normally a program’s window will fill your entire screen. But that’s not always what you want.
Resizing & moving open windows on your computer really comes into its own when you want to have two or more programs or folders open at the same time.
As an example, let’s say you’re trying to compare which files are in two different folders. Rather than have to constantly “jump” from one folder to the other, you can have both folders open, side by side, at the same time.
It’s also much easier when shopping on the Internet too, you can have two web browser windows open, side by side, allowing you to compare prices, specs, delivery etc, between different suppliers.
But I’m getting a little ahead of myself, first, we need to look at how the Minimise, Maximise/Restore Down buttons work.
The Minimise, Maximise & Restore Down Buttons.
The key to resizing a program window is understanding how the Minimise, Maximise and Restore Down buttons work.
Whenever you open a file, folder, program, app or anything that you’re doing beyond the desktop, you’ll see 3 buttons in the very top right-hand corner of the window.
To the far right is the Close button (the X), which I’m sure pretty much everyone knows about.
Just to the left of the Close button are the Minimise, Maximise/Restore Down buttons.
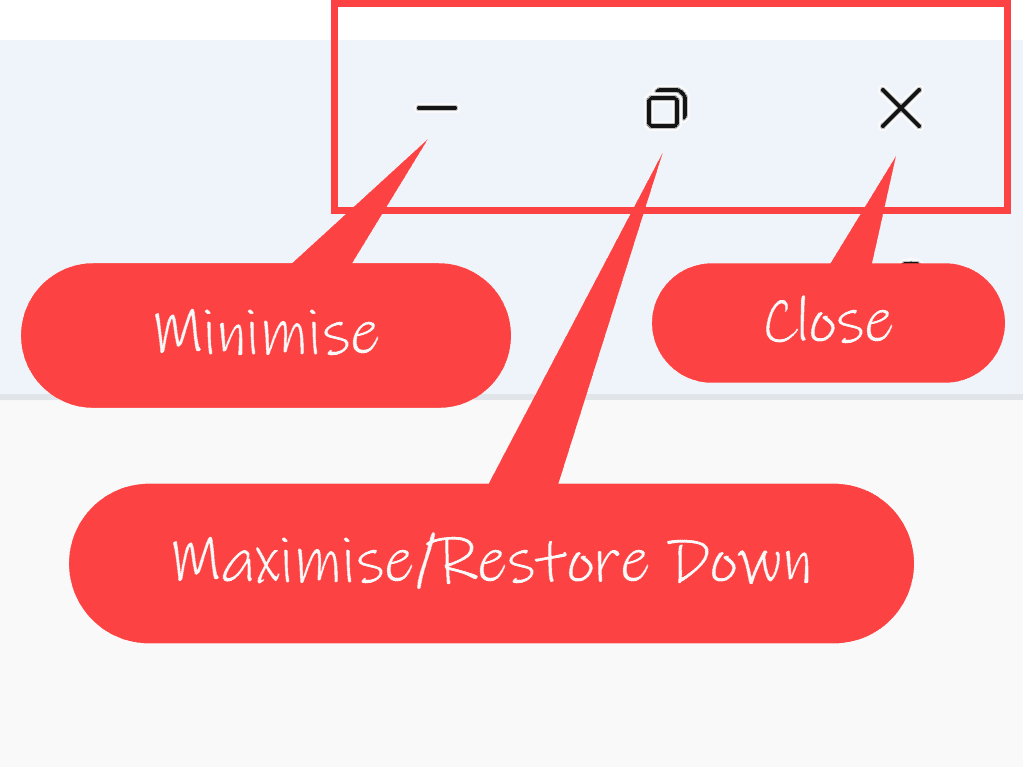
The Minimise Button.
The Minimise button is the easiest to explain because it only has one job, and that is to send the open window (program) to the Taskbar.
Clicking the Minimise button doesn’t close the program, nor does it stop the program from doing whatever it’s doing.
The window is simply moved out of your way. It’s reduced onto the taskbar.
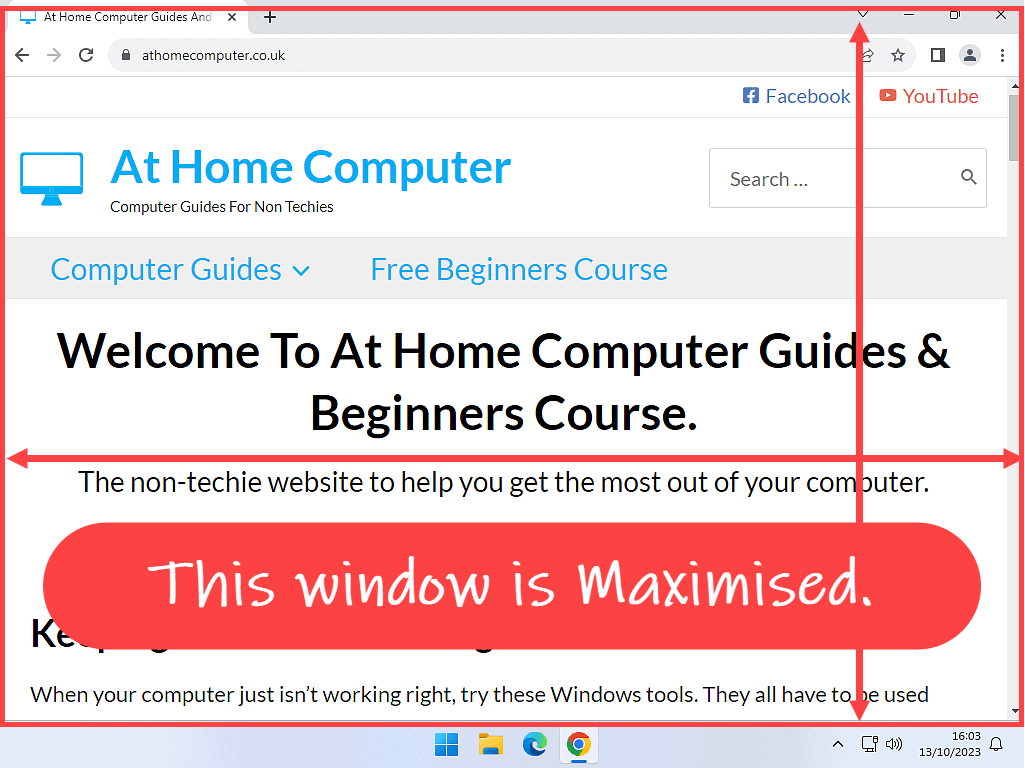
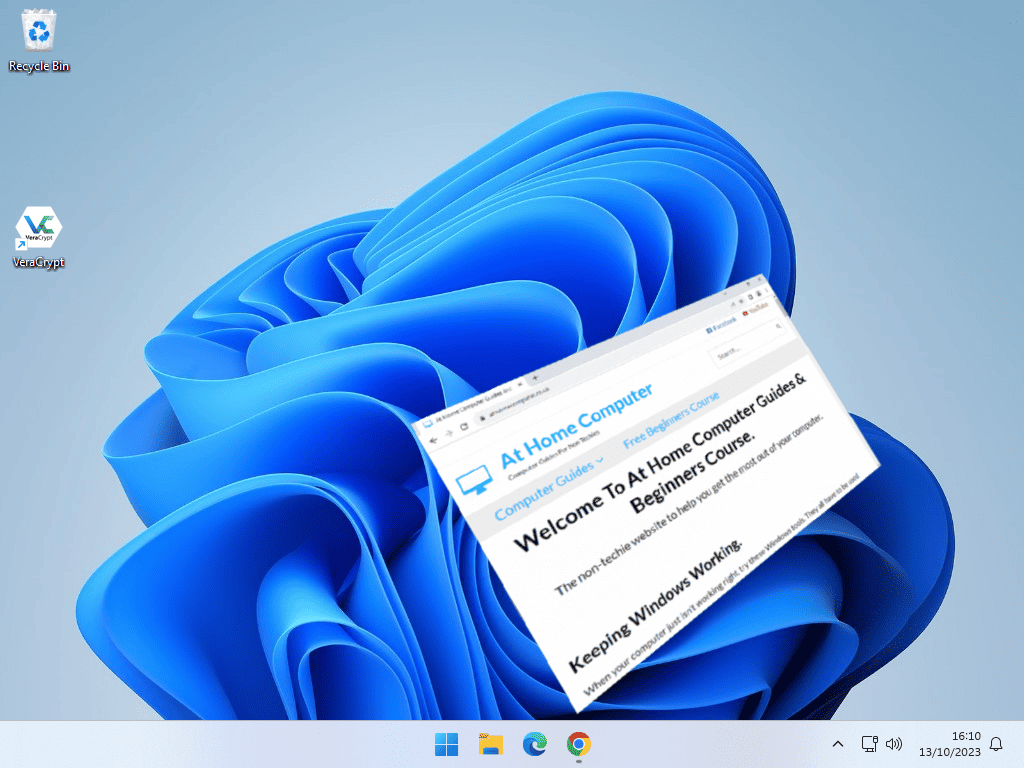
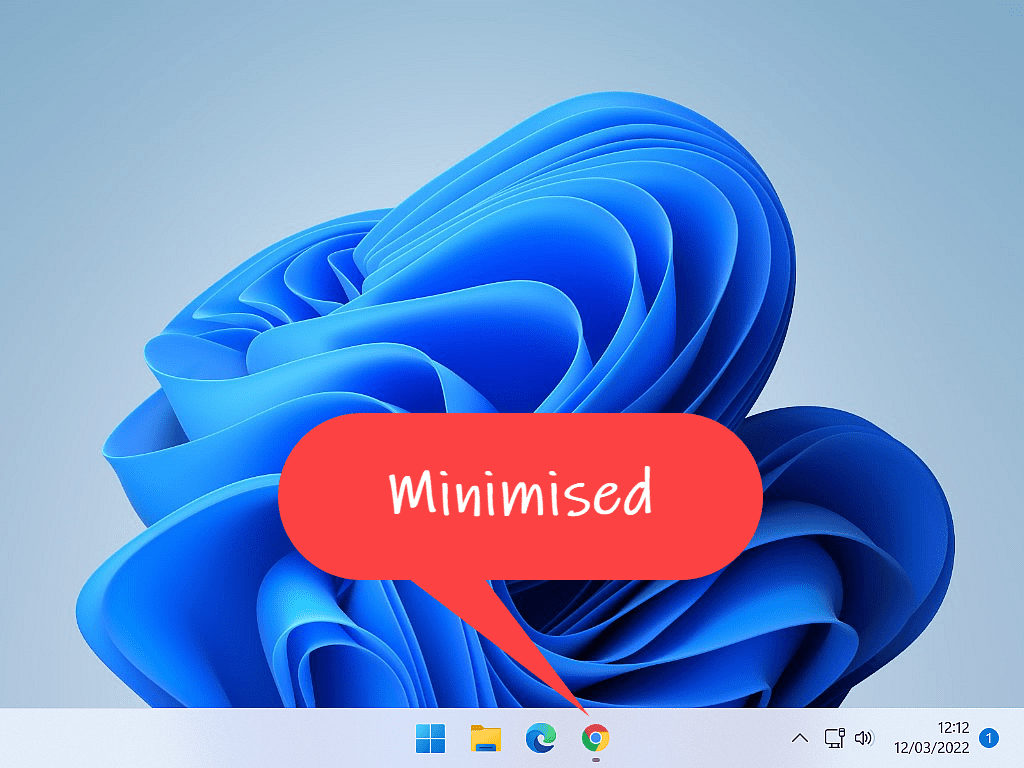
You can see when a program window is minimised because an indicator line appears underneath its icon on the Taskbar.
When a window is Minimised, it hasn’t closed. You won’t lose anything you’ve been working on or doing. The program will continue to do whatever you set in motion. It has simply been moved out of the way.
And if you hover your mouse pointer over a minimised window icon, you’ll see a preview window pop up. To return the minimised window to its original size, either left-click on the preview pop up or on the program’s icon.
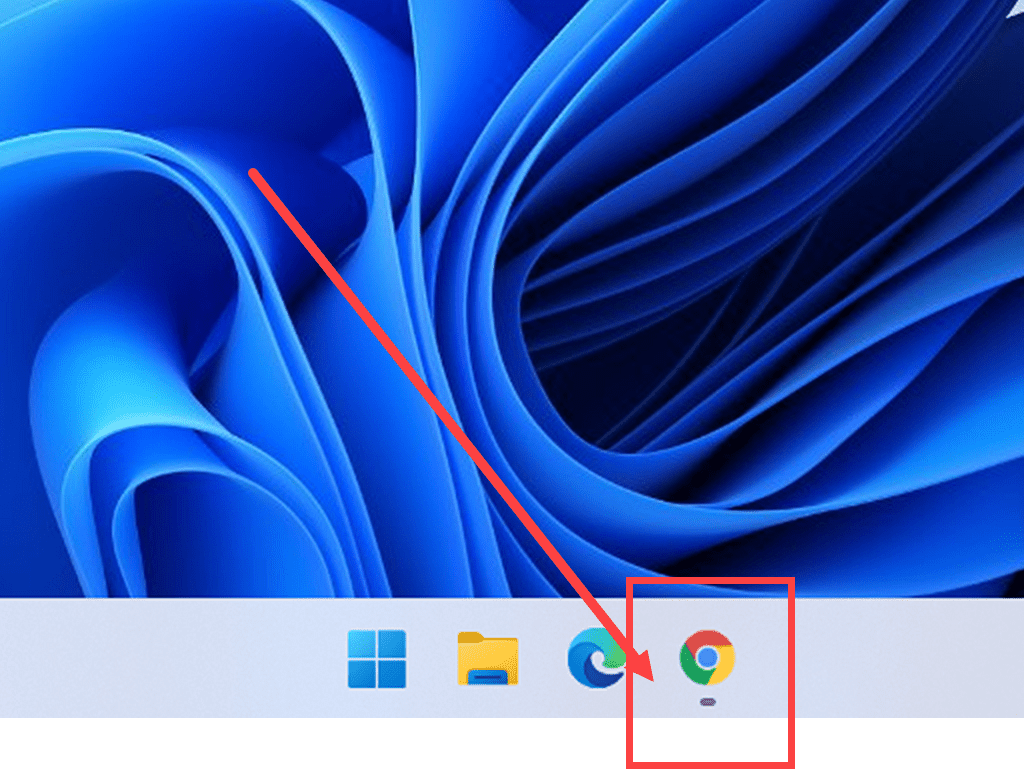
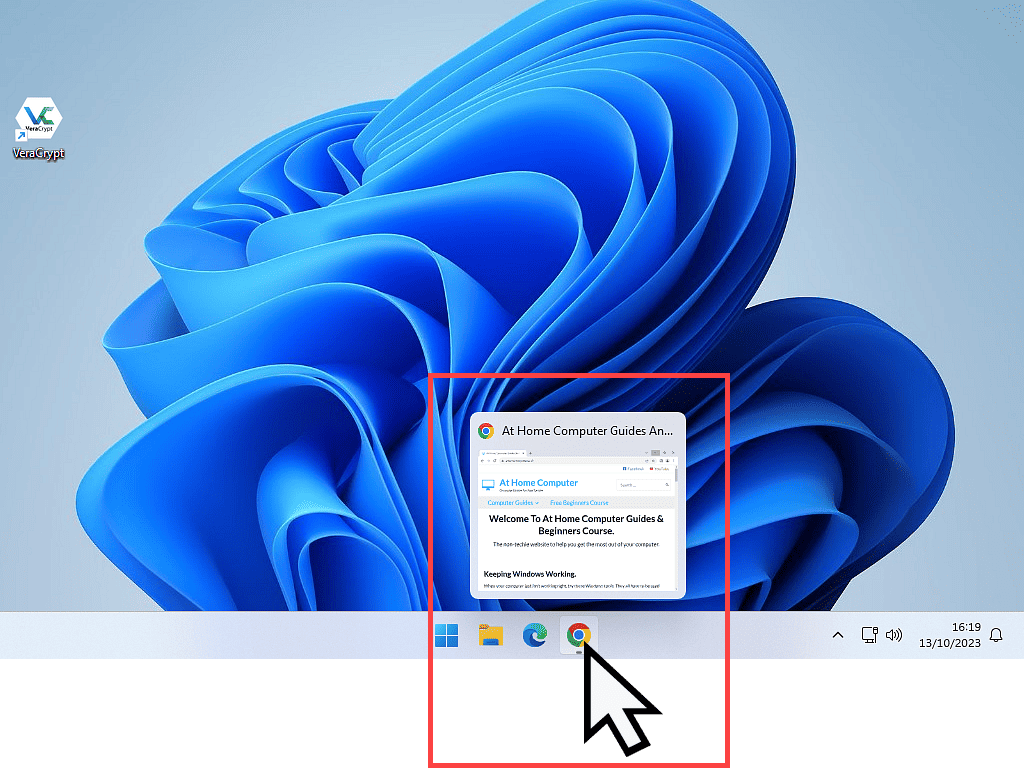
The Maximise & Restore Down Button.
The Maximise button actually has two functions, Maximise and Restore Down.
- When it’s showing as a single square, it’s called the Maximise button and clicking it will resize the program window to fill the entire screen (as in maximum size). However, when the window is already Maximised, i.e. filling the entire screen, the button will show as two squares, one on top of the other, instead of just a single square.
- When it’s showing as two squares, it’s called the Restore Down button (sometimes you’ll hear it referred to as the Resize button). As in “Restore the window Down to the previous size”.
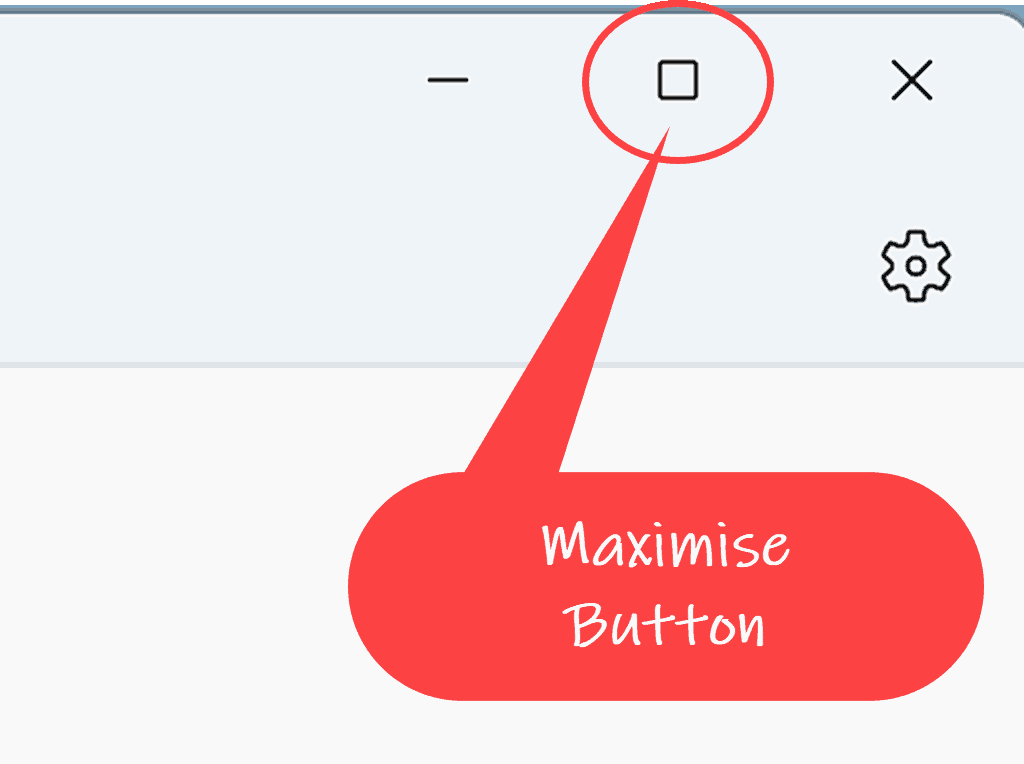
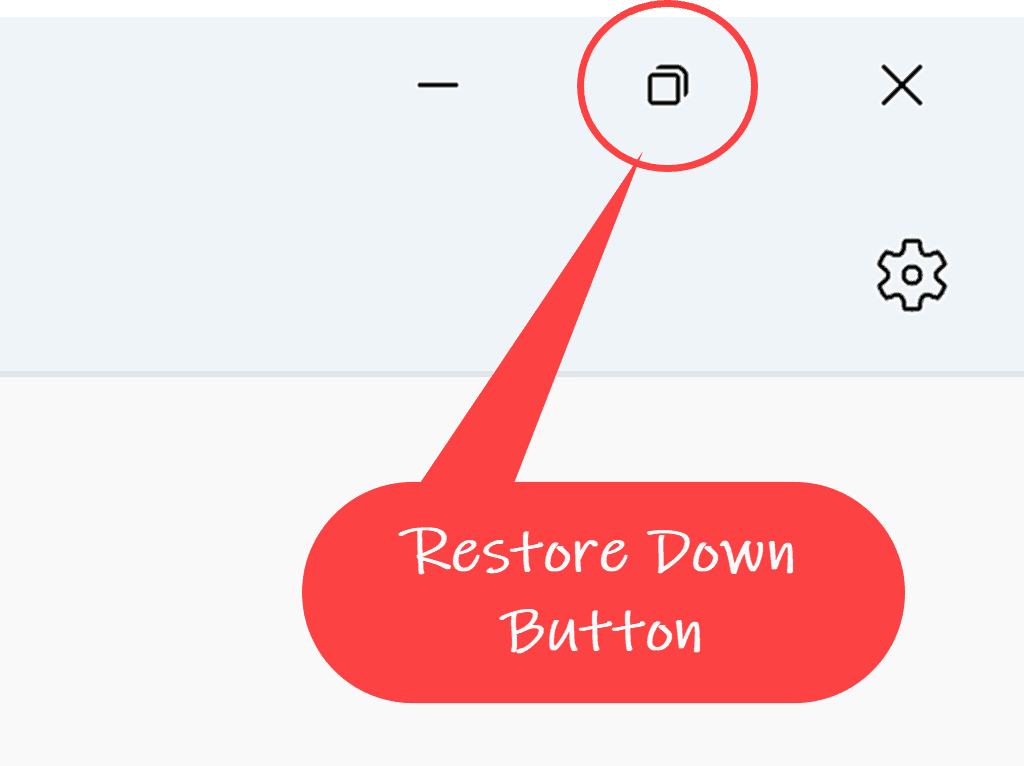
The Restore Down Button (Resize Button).
While the Maximise button is pretty much self-explanatory, the Restore Down button does require a closer look and it’s also very slightly different depending on whether you’re using Windows 10 or Windows 11.
When you click the Restore Down button, the window (for whatever program, file or folder you’re looking at) will resize itself, it’ll get smaller. And you could be forgiven for thinking that the size it goes to is entirely random. But it’s not, it’s actually quite precise.
Whenever you Restore Down a window, it will return to the size, shape and position on the screen that it was in the last time it was Restored Down.
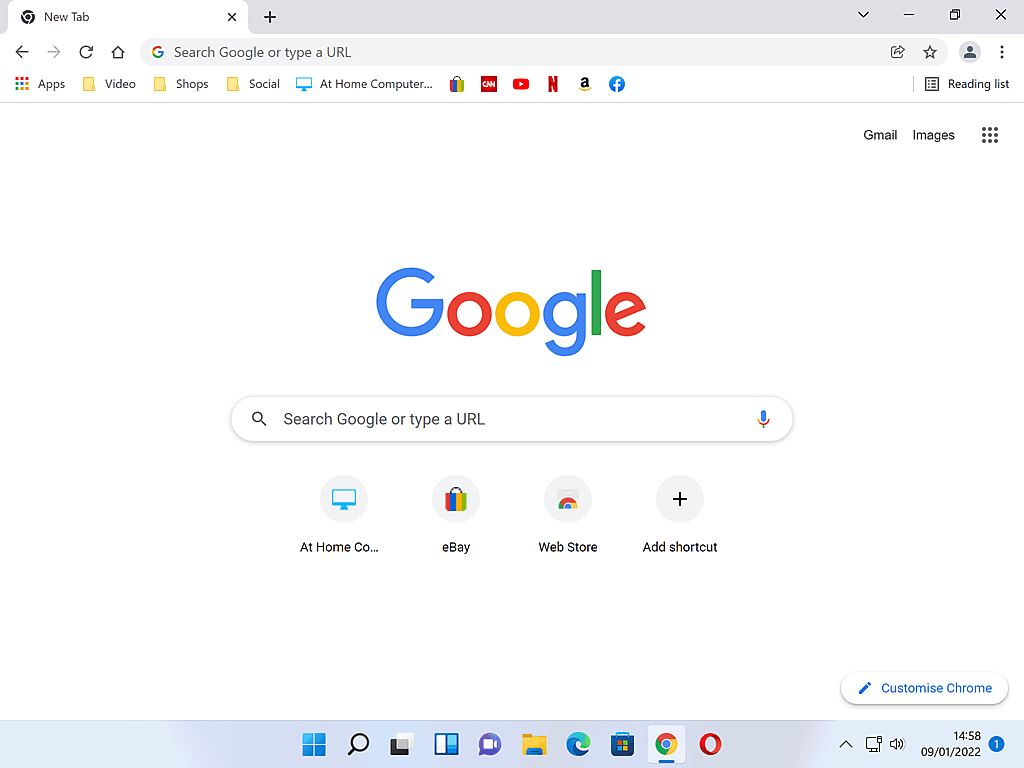
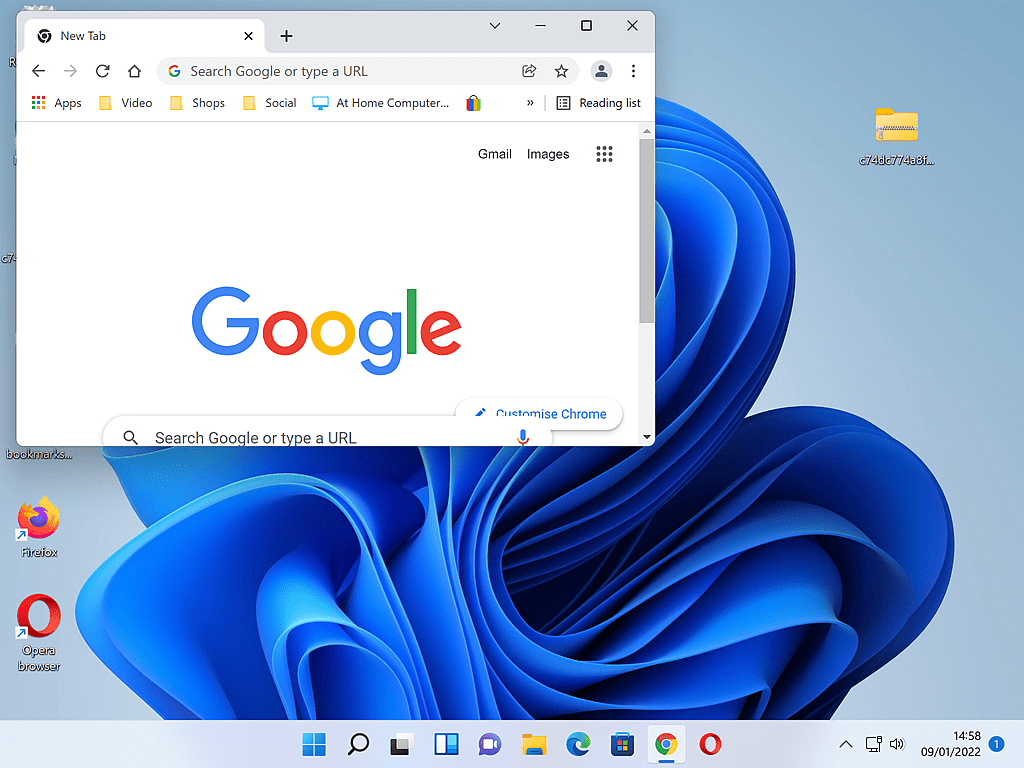
New Feature Of The Restore Down Button In Windows 11.
If your computer is running Windows 11, then the Restore Down button has an extra function.
If you hover your mouse pointer over the Restore Down button, you’ll see a block of shapes appear. Clicking on any of these shapes will automatically resize and position the window according to which shape you clicked.
Which allows you to quickly and automatically have multiple windows open and visible on screen at the same time.
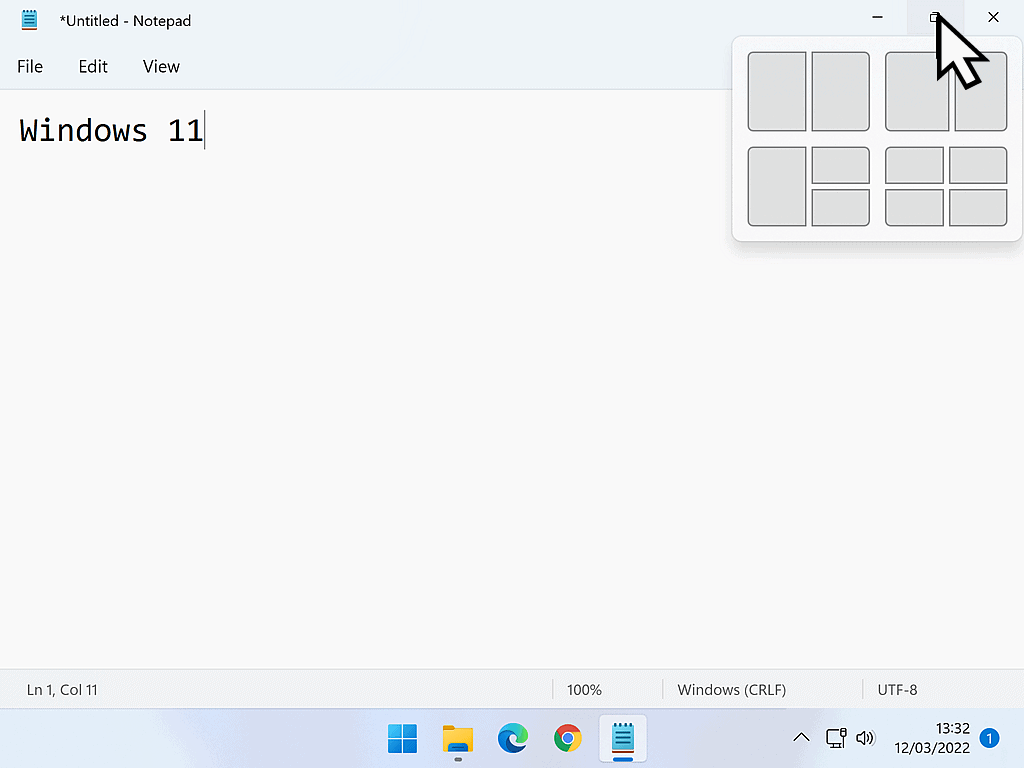
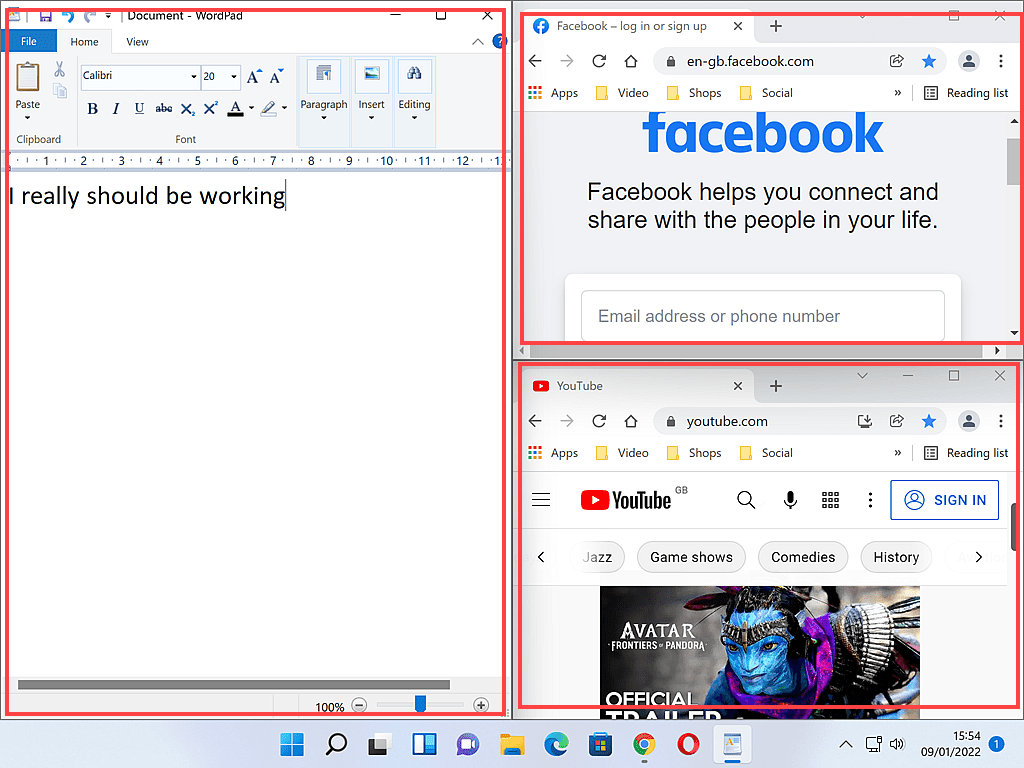
It’s Only Available For Windows 11 Users.
The option to have a window automatically take up a size and position from the Restore Down button is only available for Windows 11 users.
If you’re using a Windows 10 computer, you won’t see those options when hovering your mouse over the button. However, it’s really easy to achieve the same effect by manually moving and resizing the windows. Which is really what this guide is all about.
How To Move A Program Window.
In both Windows 10 & 11 when a program window is in the Restore Down position, you can move it around the screen. You can position the window anywhere you want it to be by dragging and dropping it.
To move a window, put your pointer onto the top bar of the window. Then hold down the left mouse button. Move the mouse around the screen and the window will follow.
When you release the mouse button, the window will stay where it is. This action is called Dragging and Dropping. You drag the window to a new location and drop it there.
Note that although I’m showing a program window as an example, it’s exactly the same for folder windows too.
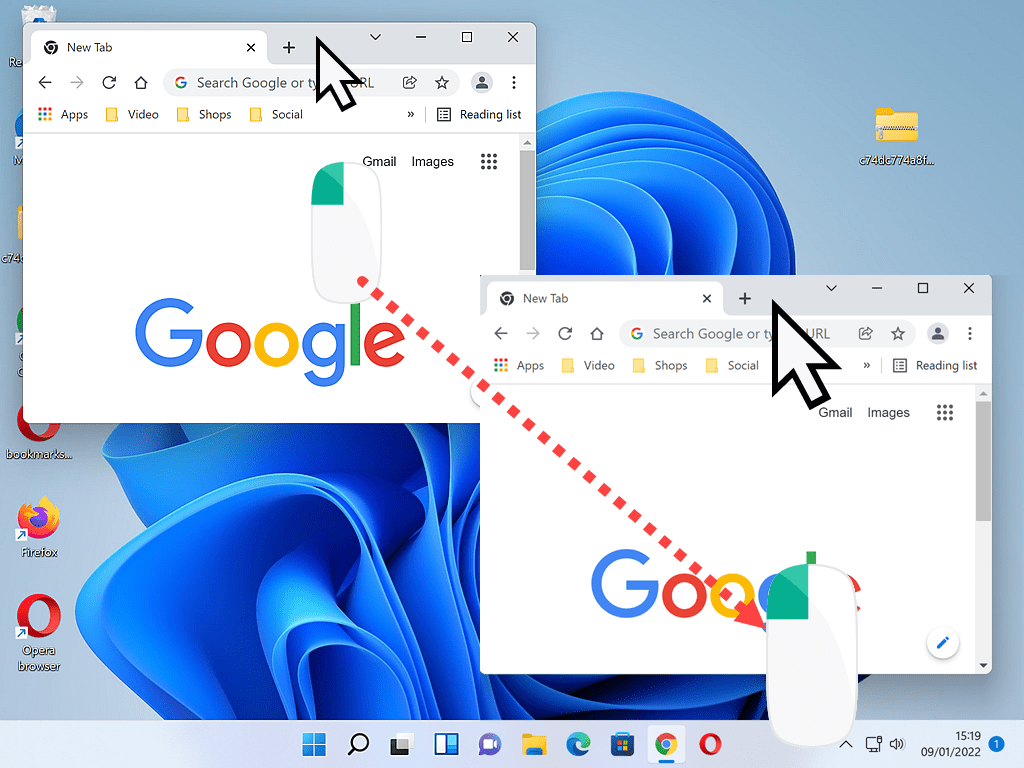
How To Resize A Program Window.
Now that you can put a window into the Restore Down position and you can move the window around on the screen, how do you change the size and shape of it? How do you resize a program window?
With the window in the Restore Down position move your pointer to the very edge of the window, and you’ll see the arrowhead change to a double-headed arrow.
When the double-headed arrow appears, hold down the left mouse button and then move the mouse. You’ll see the window re-sizing as you move the mouse.
- To either side of the window to resize it horizontally
- To the top or bottom of the window to change its height
- To any corner to resize the window in all directions at the same time.
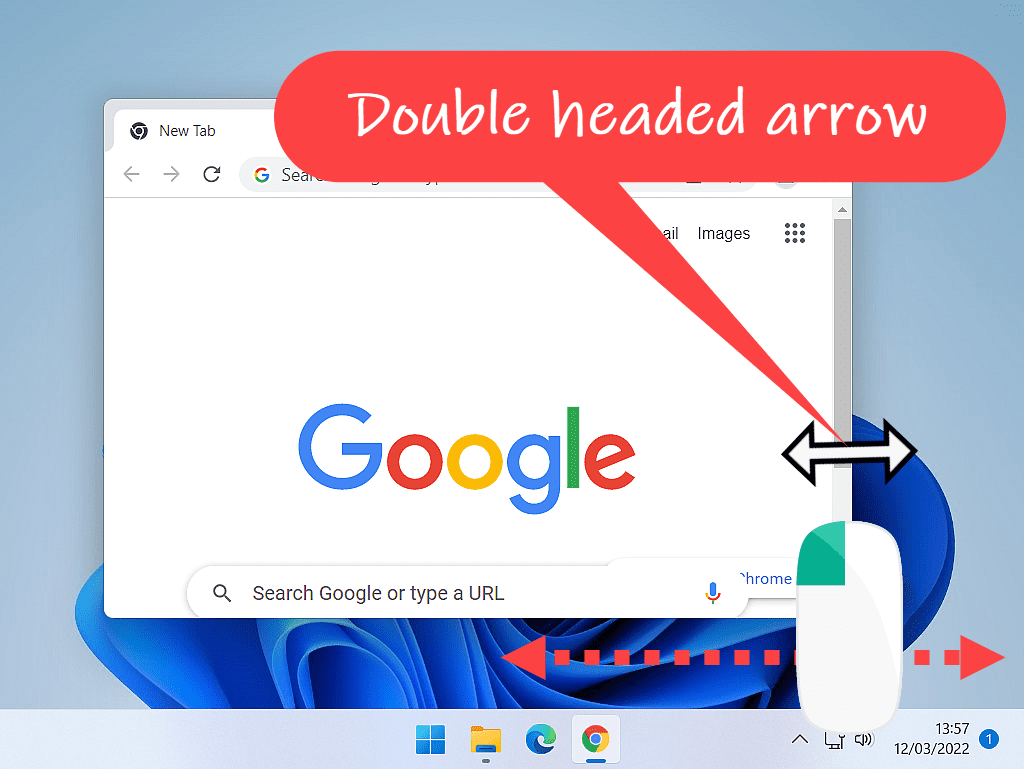
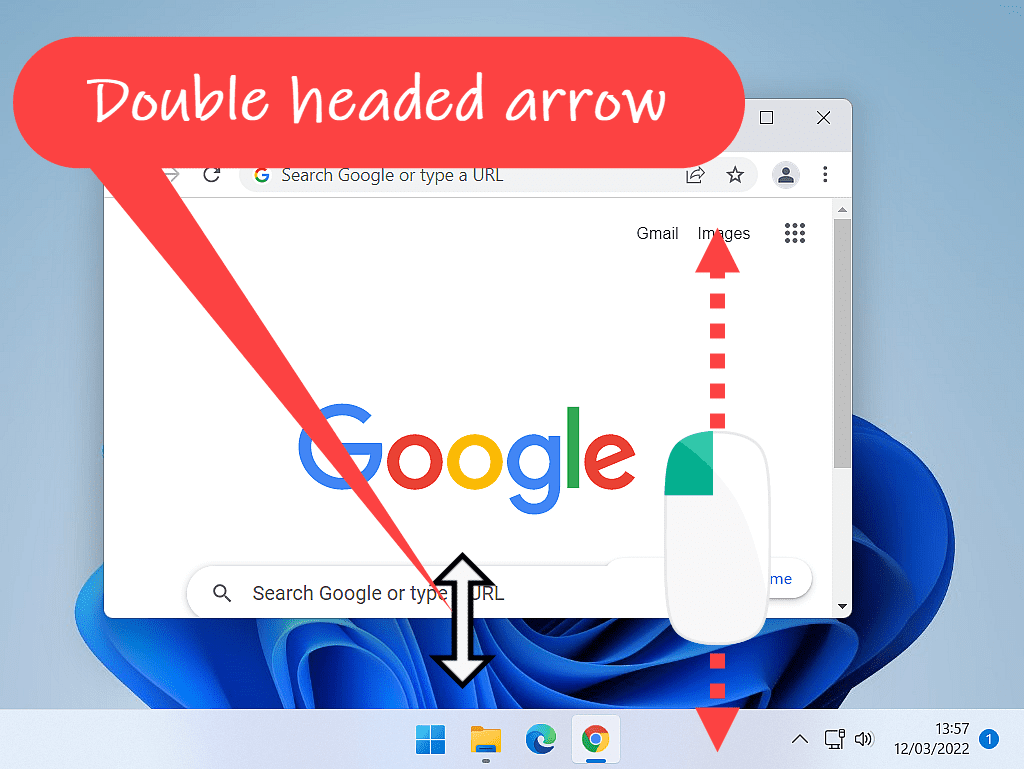

Although Windows 10 doesn’t have the automatic resizing options that are available by hovering your mouse over the Restore Down button in Windows 11, you can very quickly achieve the exact same results.
By resizing and then moving your program windows around the screen.

Keep Up With Home Computer Guides.
All the latest guides and articles published on At Home Computer delivered to your inbox.
No account needed, just add your email address.