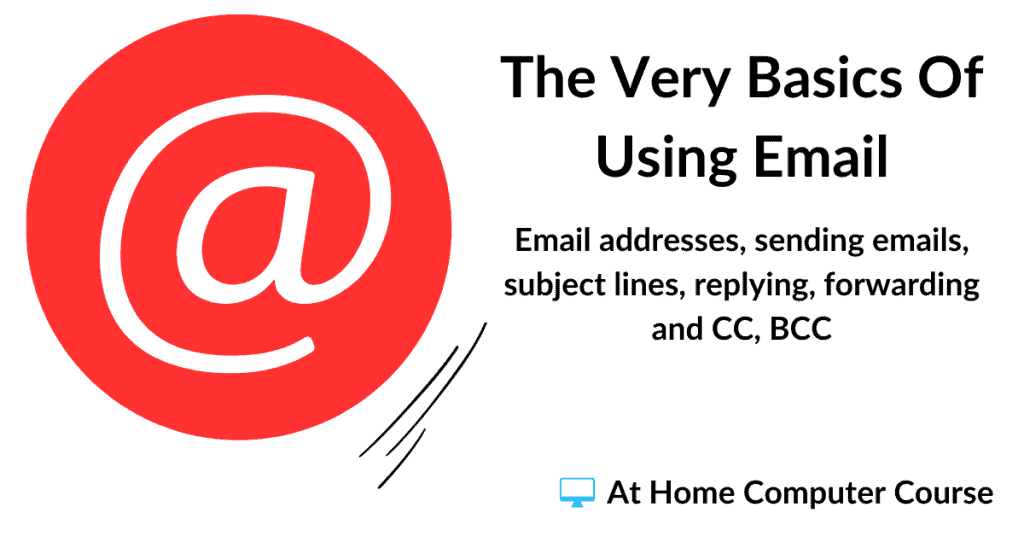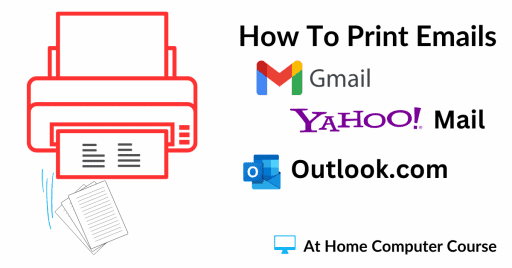To get started with using email effectively, you’ll need to know some of the basics.
In this introductory guide, we’ll look at a few of the fundamentals of using email on your home computer. The stuff everyone should know.
Email Address Basics.
We’ll kick off this guide by looking at email addresses because this is something that really does trip a lot of people up.
When you don’t actually send that many emails, it’s easy to get this wrong. And when it comes to sending an email, it’s probably the single most important thing to get right.
Don’t Use Spaces In Email Addresses.
A basic principle of email addresses is that they are typed as one continuous word. There are no spaces at all. Each number, letter, or symbol of the address simply follows on from the previous one.
This is why you’ll often see dots, underscores or hyphens used to separate words to make them easier to read, and therefore, easier to remember.
When you’re typing an email address, don’t use the spacebar on your keyboard.
Note that each one of these addresses would be a different address.
- joebloggs@yahoo.com
- joe.bloggs@yahoo.com
- joe-bloggs@yahoo.com
- joe_bloggs@yahoo.com
Capital Letters In Email Addresses.
Capitals letters, on the other hand really don’t matter.
The convention is to type email addresses entirely in lower case. No CAPITALS.
But it really doesn’t matter. If you do throw in a capital letter, no worries, it’ll still work fine.
Basically, email addresses aren’t case-sensitive.
For example, all of these addresses would arrive in the same email inbox.
- joebloggs@yahoo.com
- JoeBlogs@Yahoo.com
- joeBlogGs@yahoo.com
- joEbLoggS@yahOo.Com
Accuracy Is The Key To Successfully Sending An Email.
With all the above said, when you’re typing in an email address, you have to be 100% accurate. Getting an email address nearly right is simply not good enough. It has to be spot on.
That’s because computers won’t guess what you mean. If you were dealing with people, we can deal with mistakes, typos etc. But a computer won’t. It is either correct or it’s wrong.
A good basic tip here is, whenever you’re going to send an email, wherever possible, Copy and Paste the address into the address line.
I know that’s not always going to be possible, but if you’re looking to do it you’ll be surprised at how often you can.
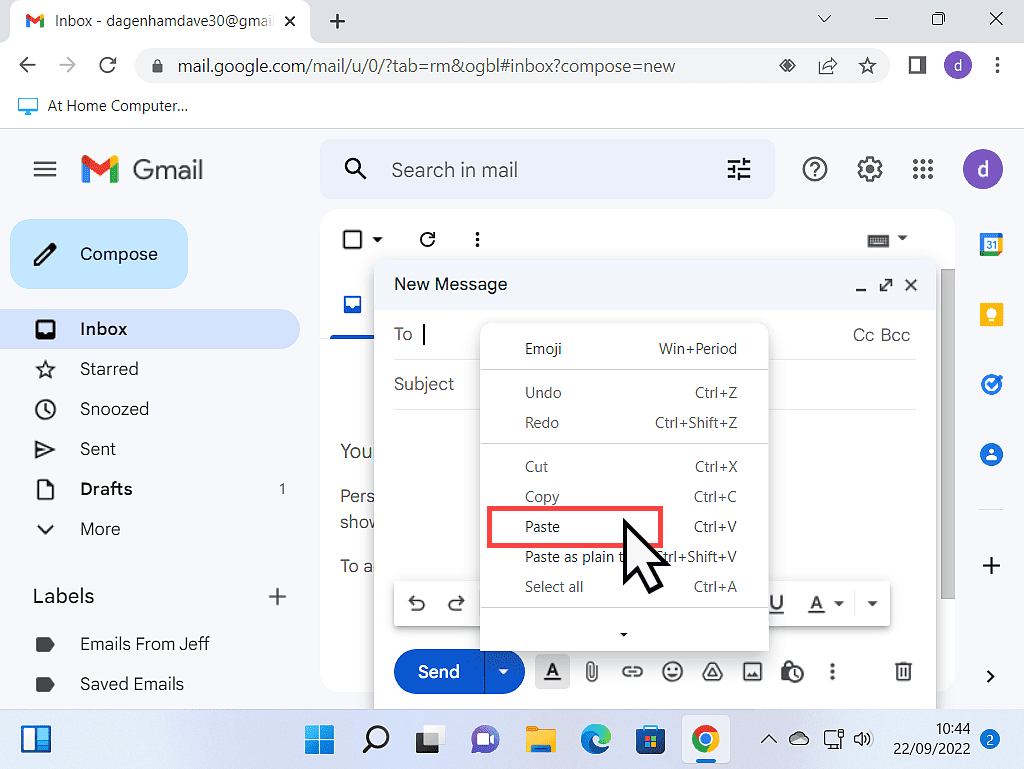
A Basic Guide To Sending An Email.
There’s a lot you can do with email, but for us at home, we only really need to know the basics.
To get started with sending an email, you’ll need to click the “New email message” button. The exact wording of that button will vary depending on the email service you’re using, but it’s generally over in the top left of the screen.
Look for a button labelled something like Compose, New, New Message, etc.
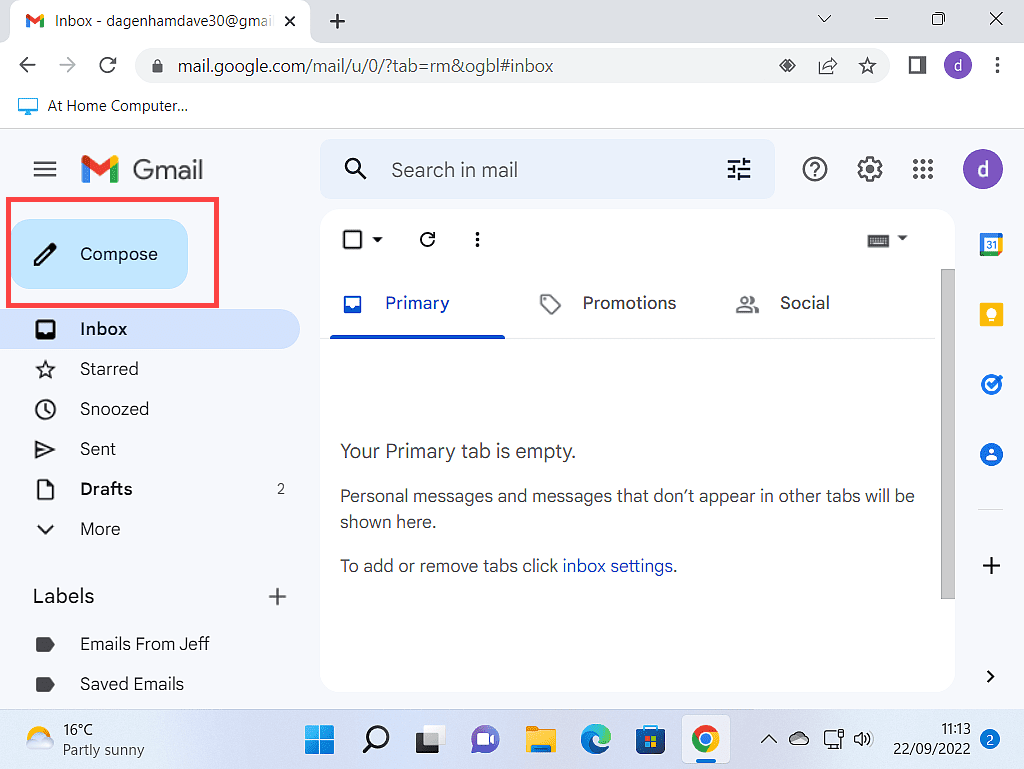
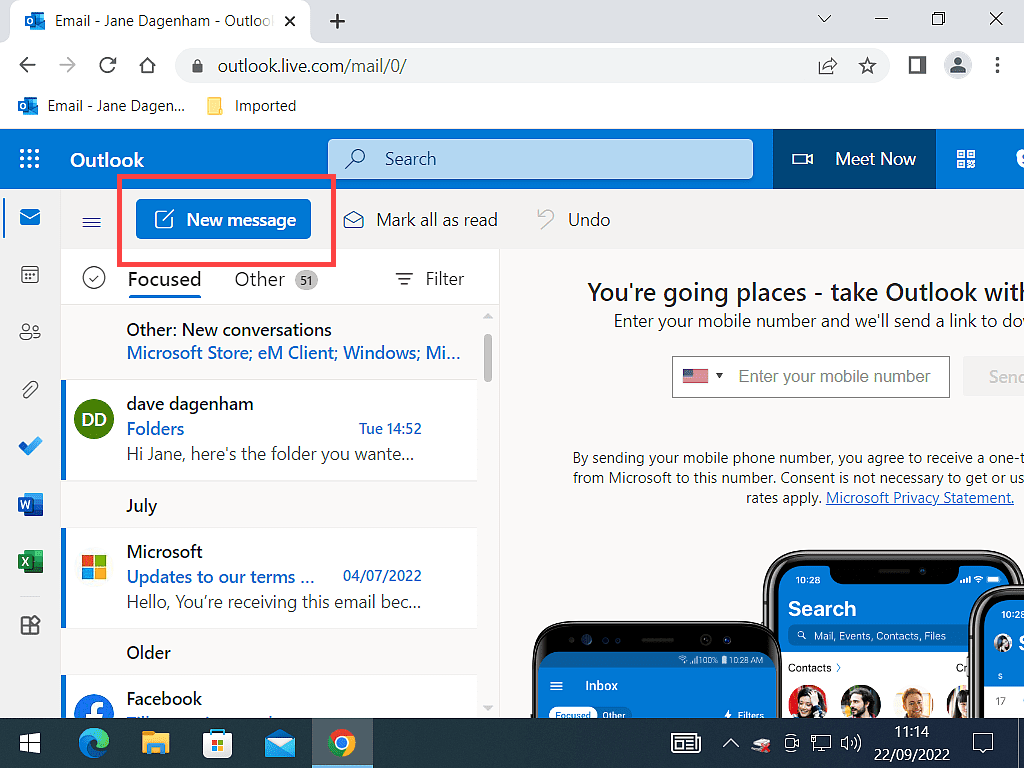
The New Email Window.
After clicking the New Email button (or whatever it’s called in your service) a new window will open.
The new email message window has three basic sections.
- To – That’s the address line where you’d type (or paste) the email address of your intended recipient.
- Subject – A brief description of what the email is about. It’s better to type something in here than to leave it blank.
- The Body – This is where you’ll type out your message.
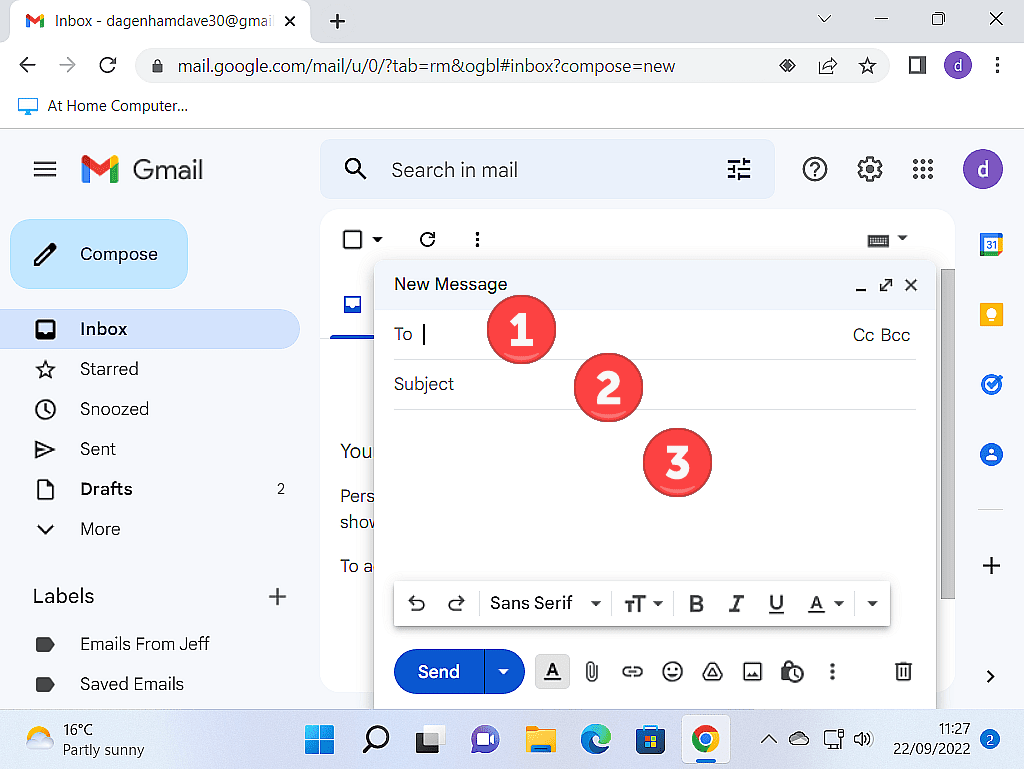
Email Address Line Basics.
Whenever you enter a new email address, an email address that you haven’t used before, your email service will generally add that address to your list of contacts.
If you then send another email to the same address, as you begin typing, you’ll see that person’s address appear as a pop-up. All you need to do is to left-click once on the popup to have the address automatically entered.
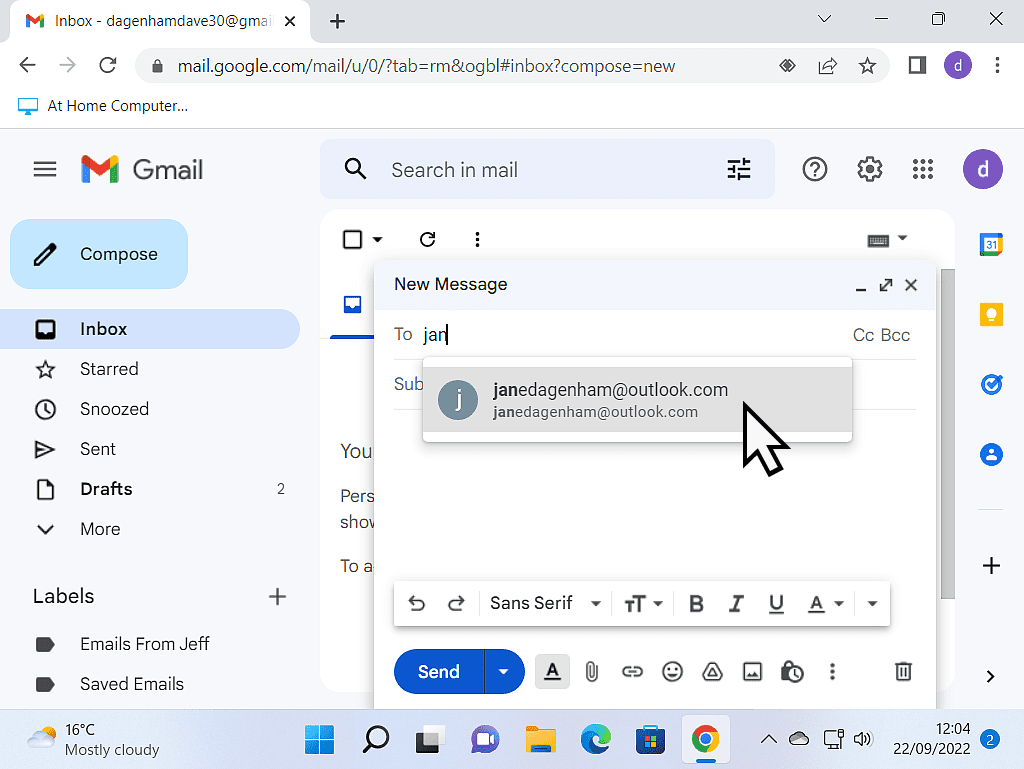
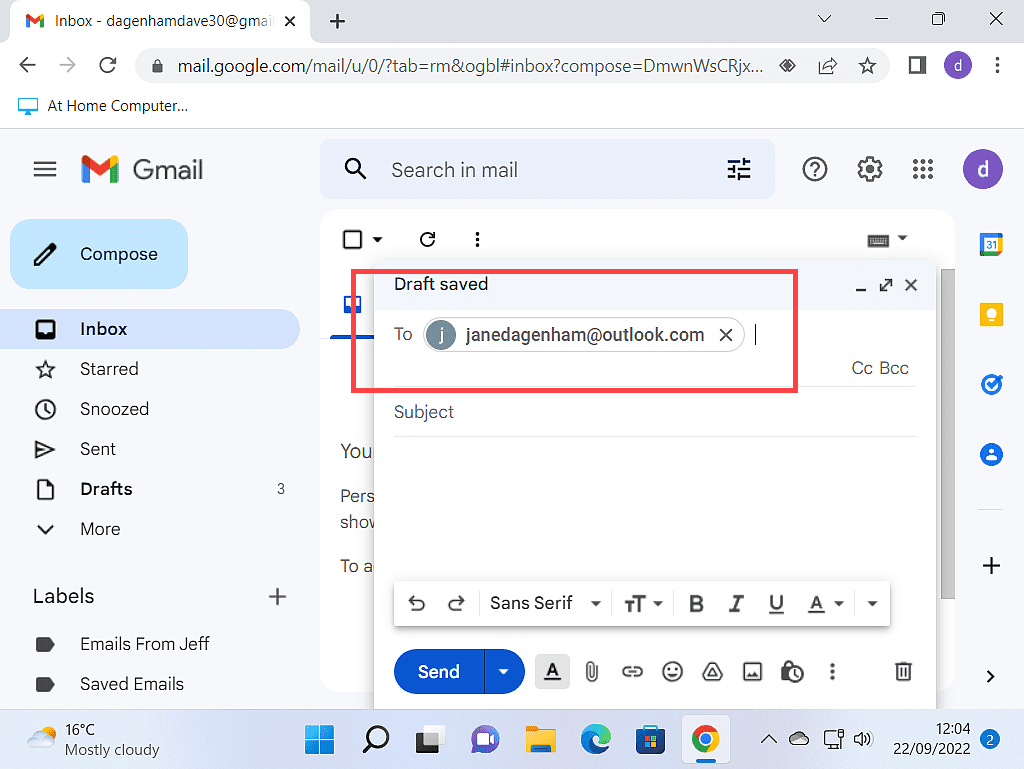
What Are Cc And Bcc?
Usually, you’ll find the Cc and Bcc buttons somewhere around the address line when composing a new email. Cc stands for Carbon copy and Bcc stands for Blind carbon copy.
You’ll use them when you want to send the exact same email to several different people.
Clicking either the Cc or Bcc buttons allows you to enter more email addresses.
It’s useful for when you’re trying to get a party organised, or a meet up etc.
For example, this email is addressed to Jane, while Dave and Bob have been “Copied in”. Meaning they will receive the same email.
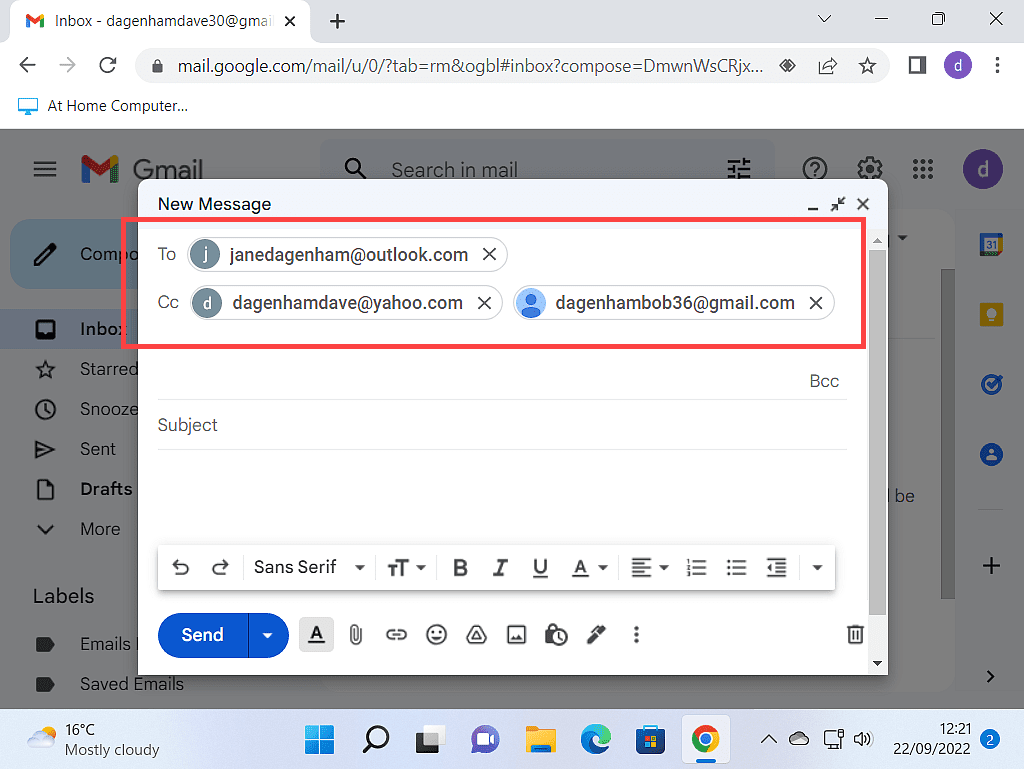
What’s The Difference Between Cc and Bcc?
At your end, as the sender, there isn’t any real difference between using either Cc (Carbon copy) or Bcc (Blind carbon copy) since they both allow you to add in extra email addresses.
The difference is at your recipient’s end. If you send the emails using Cc, then each recipient will be able to see who else received that email. All the addresses that you copied in will be visible to them.
But if you use Bcc, then all those extra email addresses won’t be visible. It will appear to your recipient as if they are the only person to get that particular email.
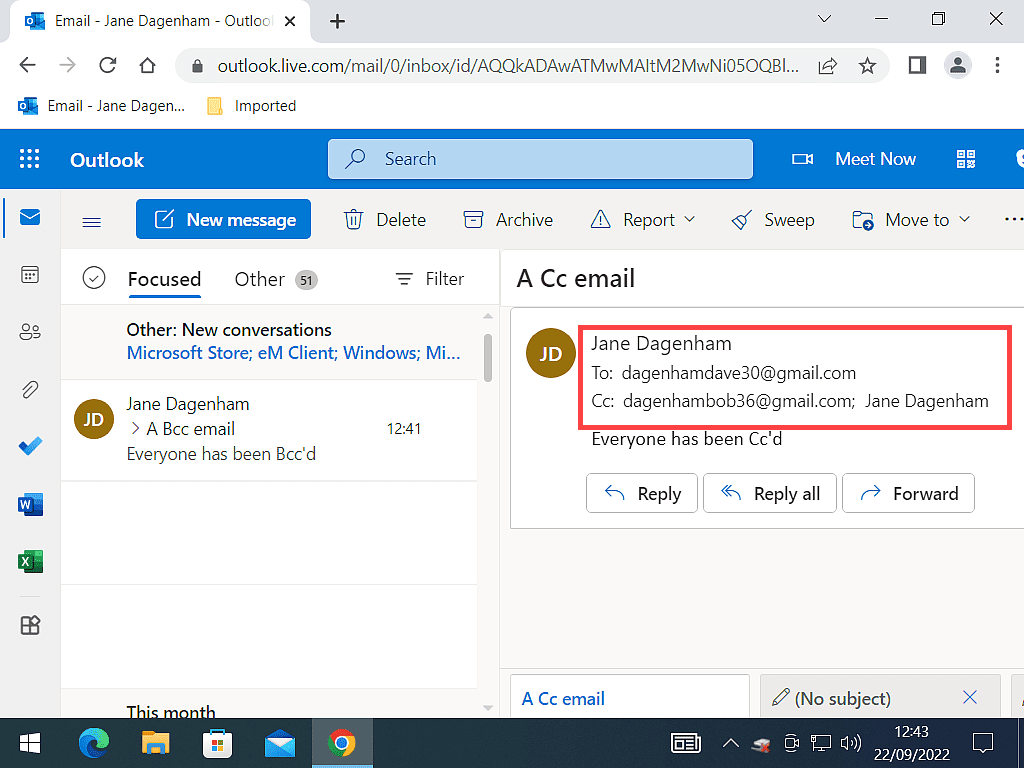
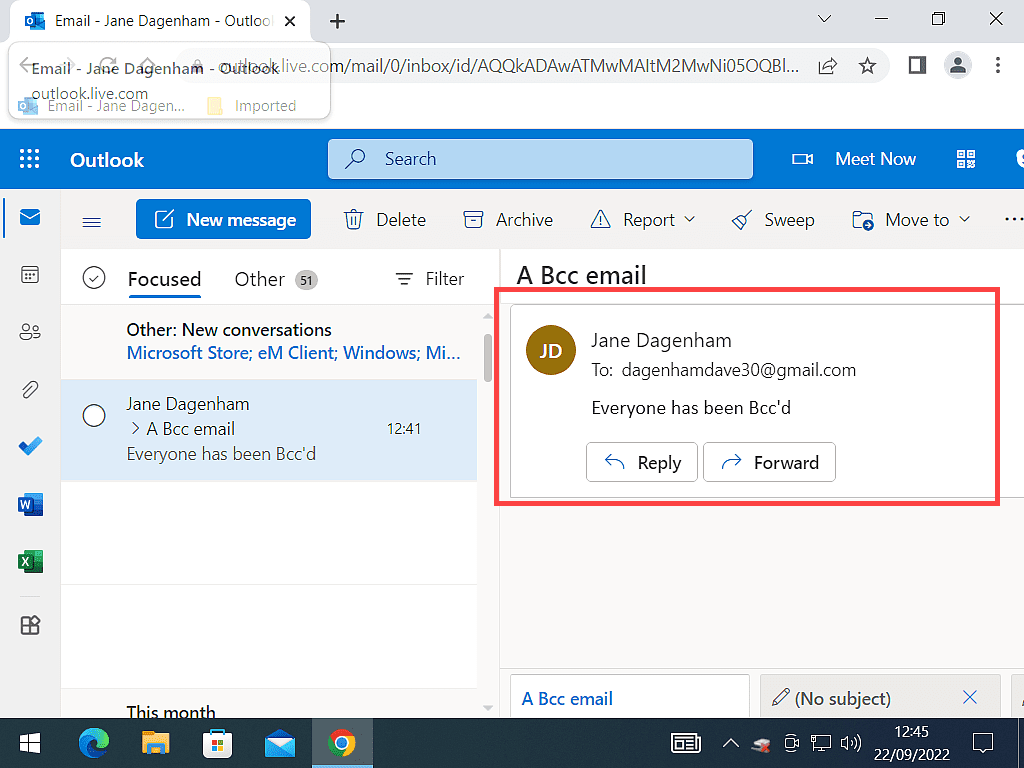
The Subject Line.
The Subject Line is what is displayed when you’re browsing your inbox.
It helps to draw attention to an email and to determine if you’re going to read the email or not.
When you’re sending emails always enter a subject. It doesn’t have to be anything special, but it should be there.
If you’re sending an email to friends and family, you could just go with “Hi it’s Jeff”.
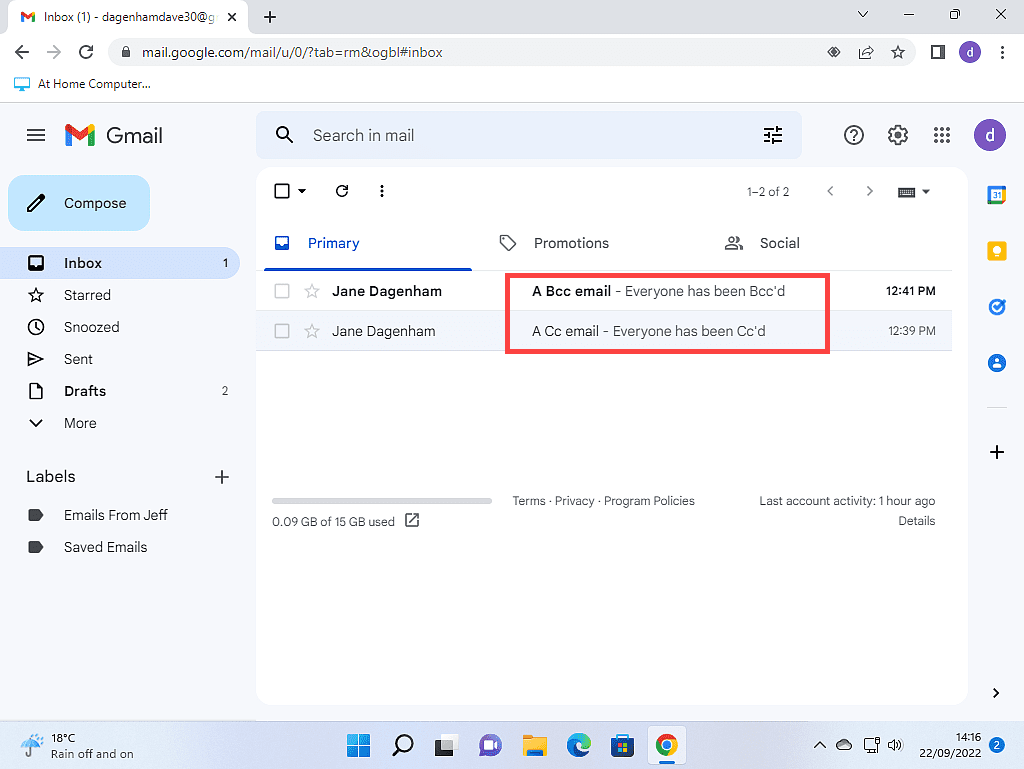
Another reason for entering something in the subject line is that most email providers/services scan emails for spam. An empty subject line is a red flag to their filtering systems that the message may be spam. So your email could well end up in someone’s spam or junk folder.
The Email Body Text.
There are only really two things for me to say about the body of the email.
Firstly, if you’re emailing a stranger, a company or service etc, try to keep it brief. Include the relevant details, but remember that brevity is a virtue.
You’ve got far more chance of someone actually reading through your email if it’s short and to the point, not rude, but as short as possible.
The second thing is that when you want to emphasise a point, a particular word or sentence, try not to use CAPITALS.
In most online communications, using capital letters is considered to be shouting and no one wants to be shouted at.
Instead use the Bold, Underline or Italics options. Or a combination of all three. It’ll get the message across much better.
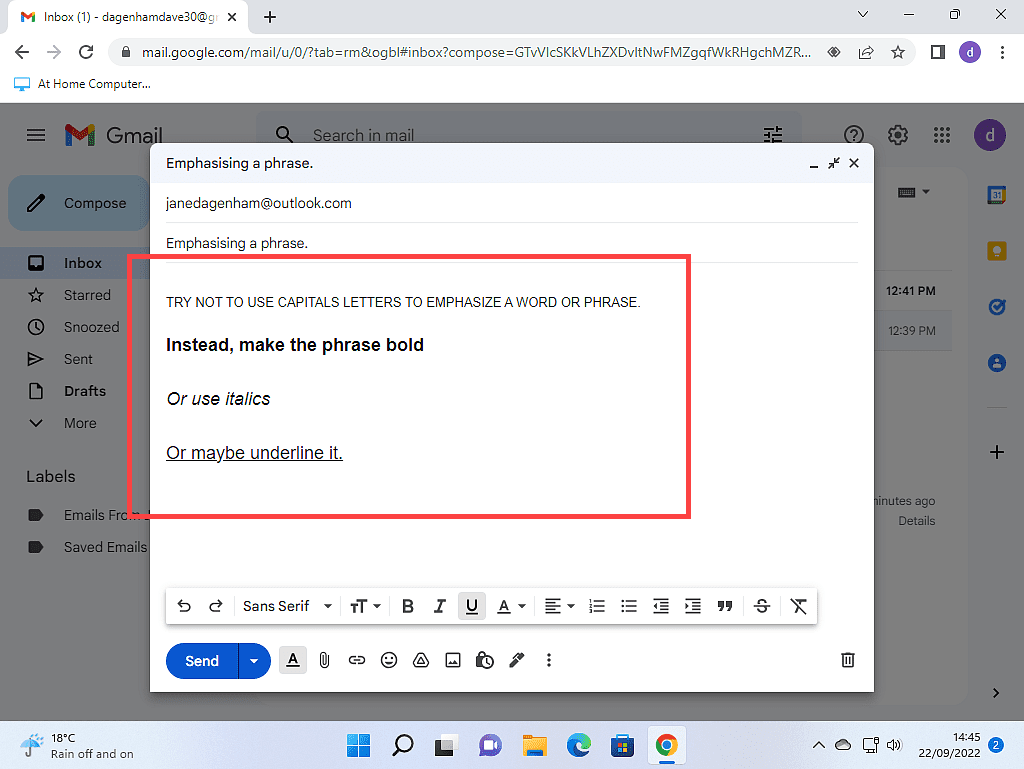
Replying To And Forwarding Emails.
The final topic in this basic guide to using email is the Reply and Forward buttons.
The Reply button does exactly what it says. When you receive an email that you want to send back a reply to, you can simply click the Reply button and the email address of the sender will automatically be entered into the address line.
When replying to emails, the sender’s original message is also entered into your reply email. That way, when they receive your reply, they can easily see what they wrote to prompt the reply.
The Forward button does something completely different. Forwarding an email means that you’ll send it on to someone else. You’ll obviously have to fill in the email address of the person you’re sending it to.
The Reply button is usually represented by an arrow turning (or bending) to the left and the Forward button is represented by an arrow turning to the right.
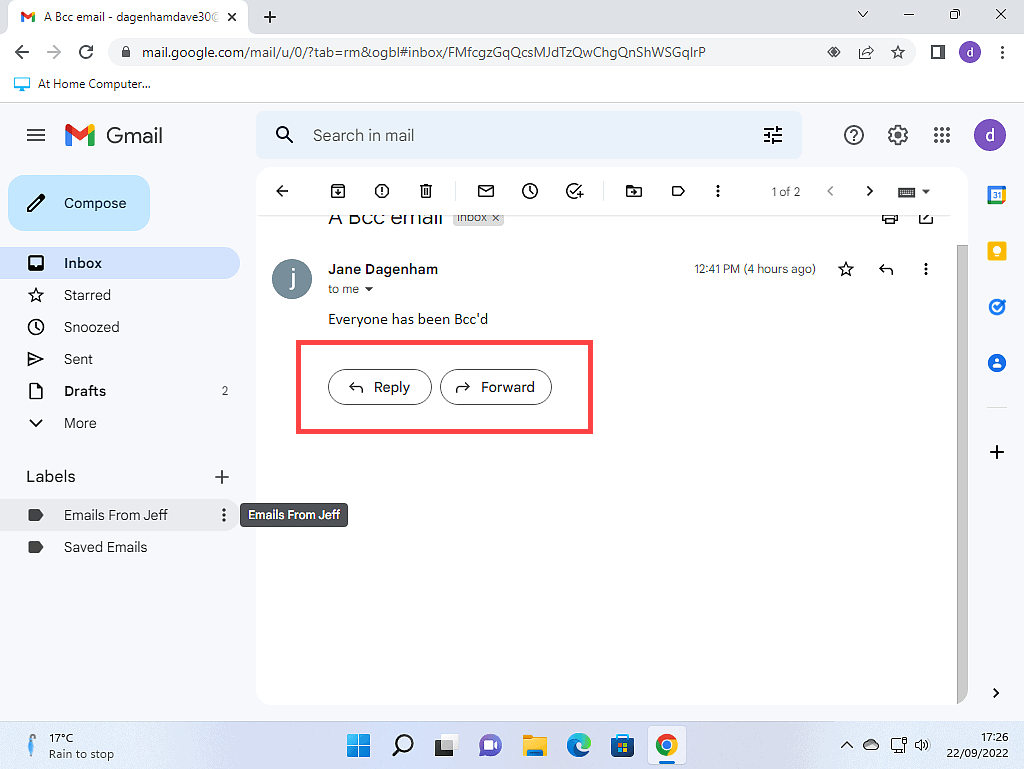
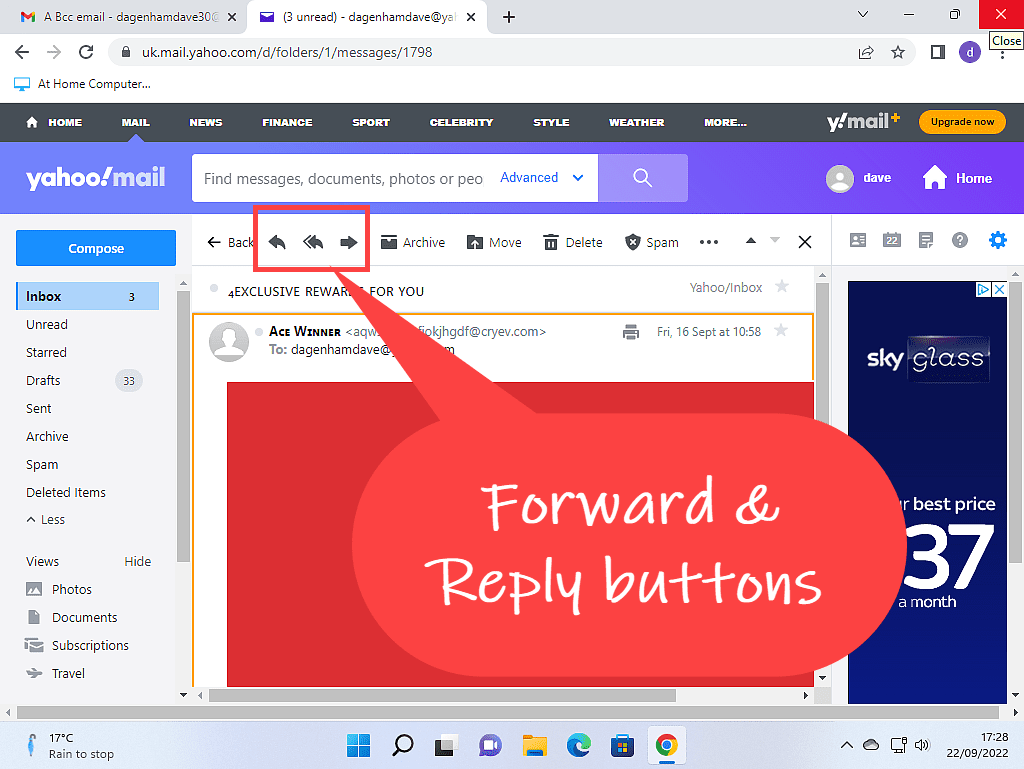
Email Basics – Summary.
Using email isn’t that difficult once you’ve grasped the basics. It’s always worth having a little practice though, just to see how things work.
To that end, you can either rope in a friend or family member to bombard with practice messages or possibly better, email yourself. You can enter your own email address in the address line. The message will go out and then come back in. That way, no one else can see your mistakes.
Keep Up With Home Computer Guides.
All the latest guides and articles published on At Home Computer delivered to your inbox.
No account needed, just add your email address.