If you have a Google account (and most of us have), then you can use Google Drive.
Google allows you to store up to 15GB of data online for free. You can use that storage space to backup files and folders to Google Drive.
There’s two different ways that you can use GDrive, you can download and install the desktop app. That works similar to Microsoft OneDrive (but better) How To Setup And Use Google Drive For Desktop
Or you can simply access it through your web browser. Which is what this guide is about.
How To Access Google Drive With Your Browser.
You can access Google Drive by opening a web browser (any browser will do, it doesn’t have to be Chrome) and searching for “Google Drive”.
Or you can open GDrive from the Google web page.
Click the 9 dots arranged into a square in the top right hand corner. Then on the menu that opens, click the Drive icon.
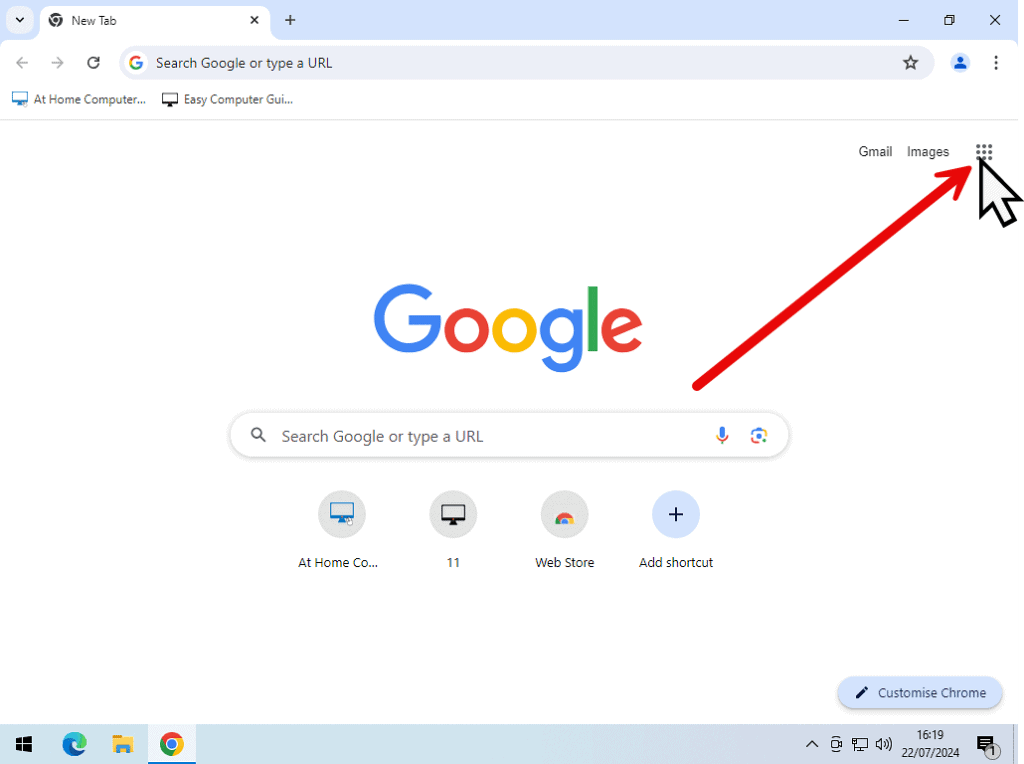
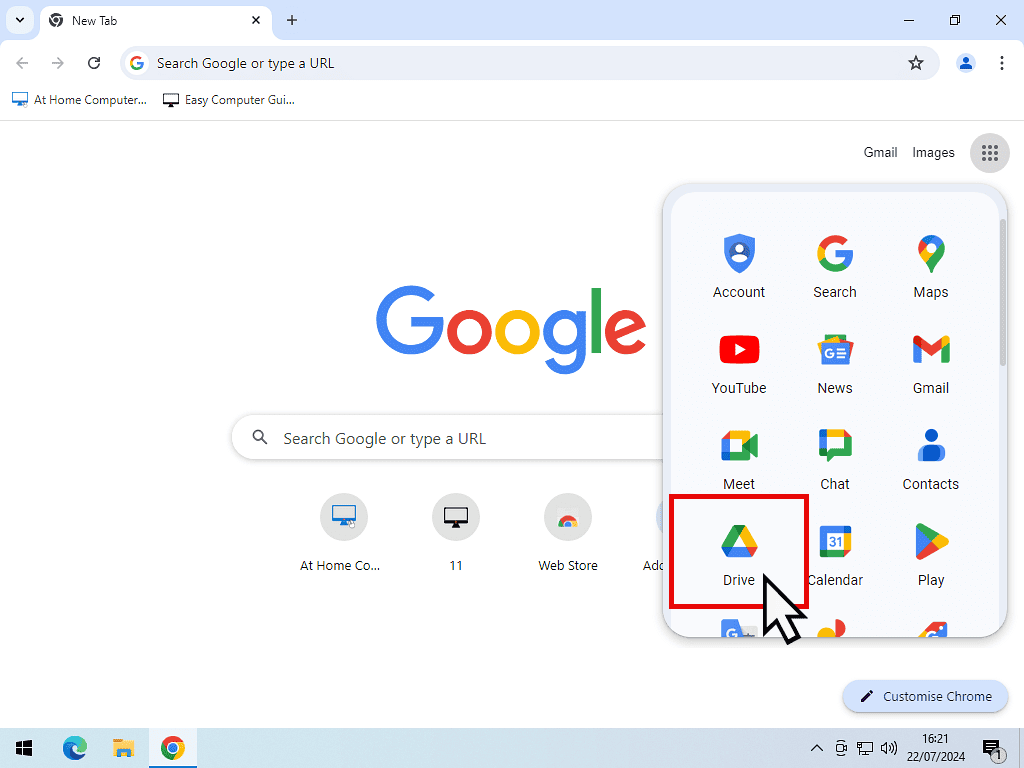
If you’re not already, you’ll need to sign in to your Google account.
Use your Google email address and password.
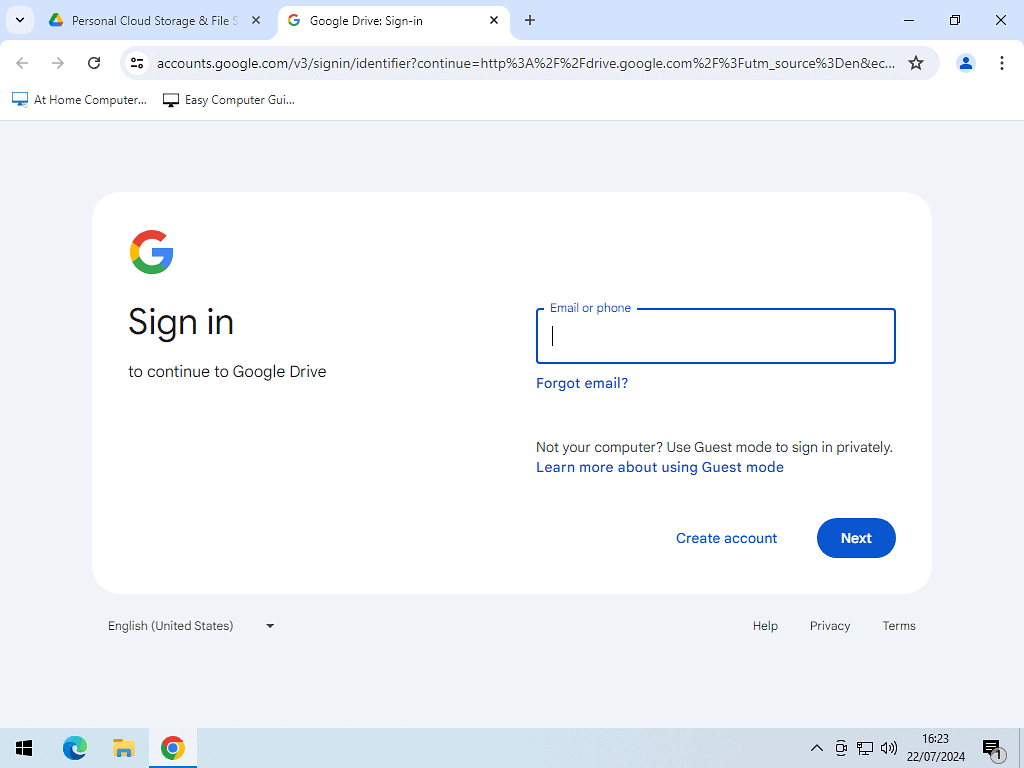
Bookmark GDrive.
Once you’re signed in, your Google Drive should open.
If you’re going to be using GDrive online regularly, it’s a good idea to bookmark it.
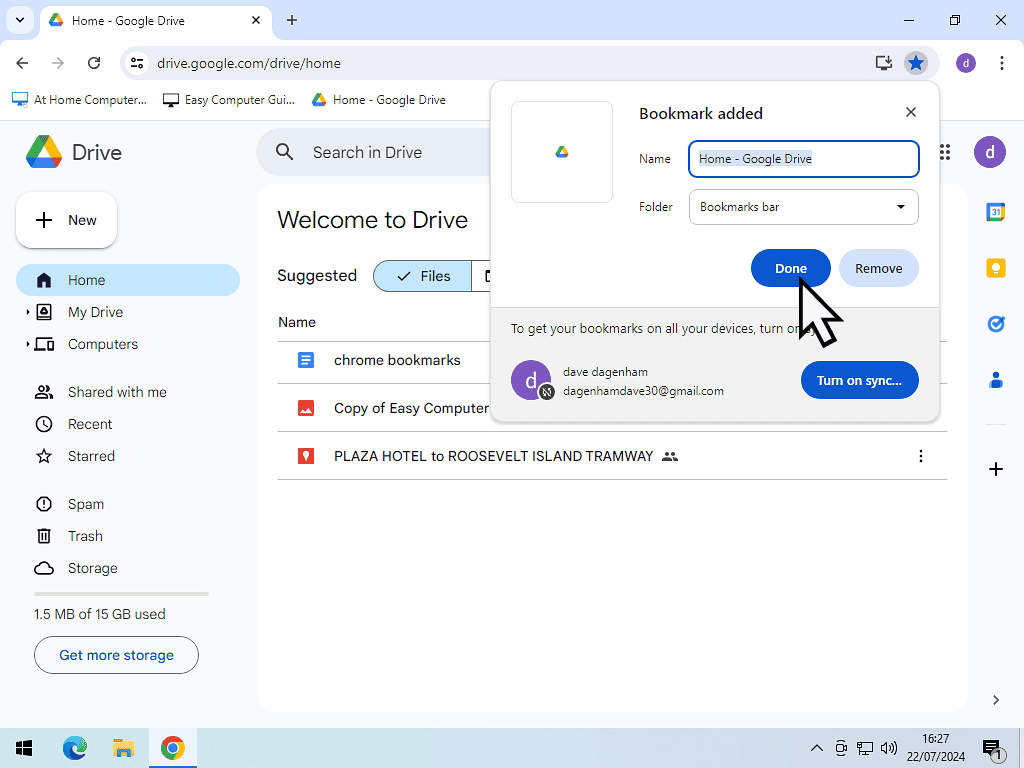
How To Back Up Files To Google Drive.
You can backup just about any type of file to Google Drive. Individual files (Documents, pictures etc) or complete folders.
It works just like any other folder on your computer, except that it’s on the Internet, in the cloud as they say.
In order to back up your files to Google Drive, you’ll need to upload them. There are two main ways to upload them.
Firstly, you can simply drag and drop them onto the Gdrive window.
You can’t use Copy and Paste, it doesn’t work with GDrive, but drag and drop has the exact same effect.
Secondly, you can use the Upload Tool. Using the Upload Tool involves navigating to the files and folders that you want to backup using an Explorer window.
Both methods are easy to use. The one you choose really depends on your personal preference.
How To Drag And Drop Files Or Folders Into Google Drive.
To drag and drop a file or a folder into GDrive –
- Click My Drive in the left hand panel.
- Resize and move your browser window so that you see the file or folder that you want to upload.
- Then drag the file or folder onto the Google Drive window.
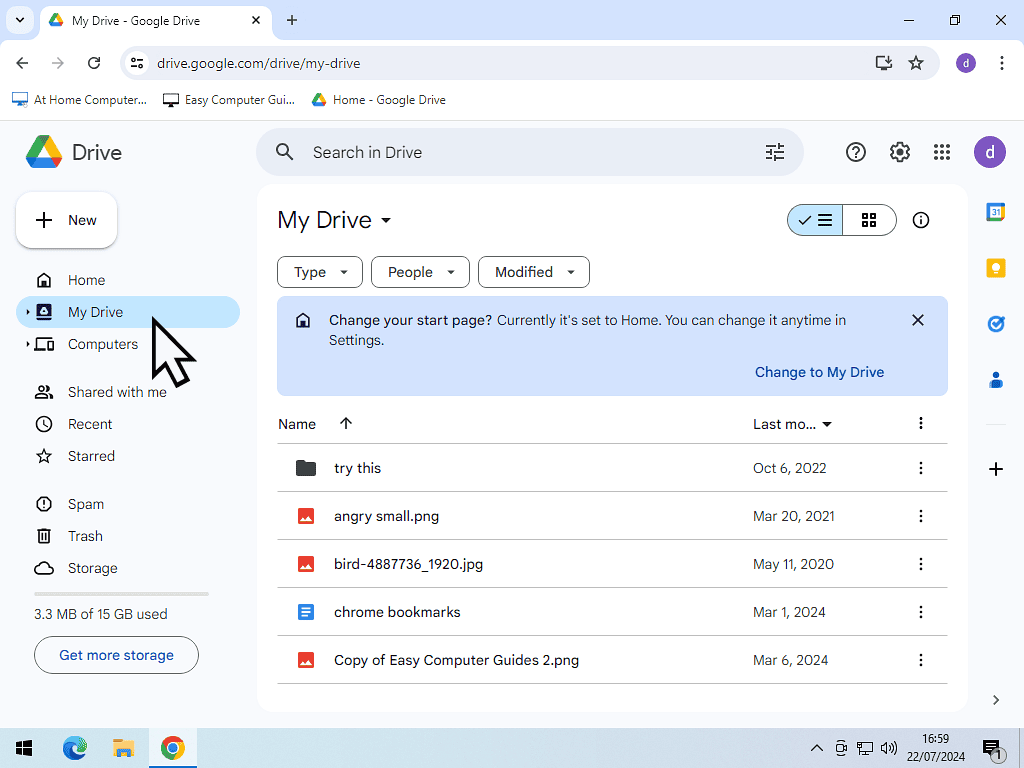
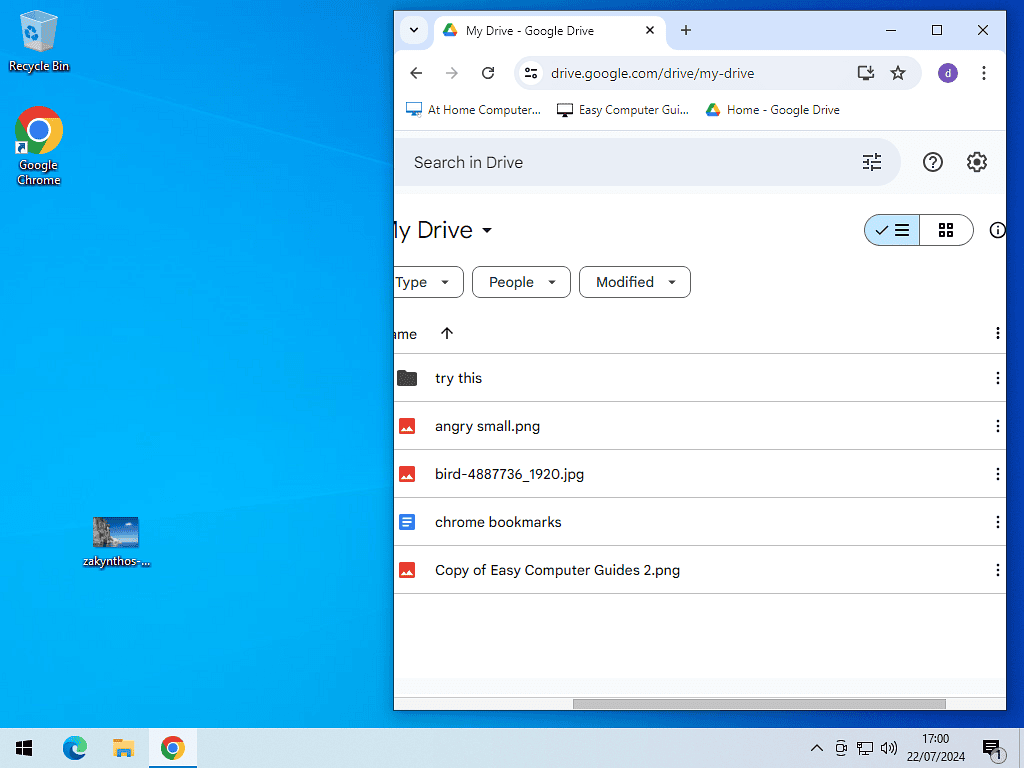
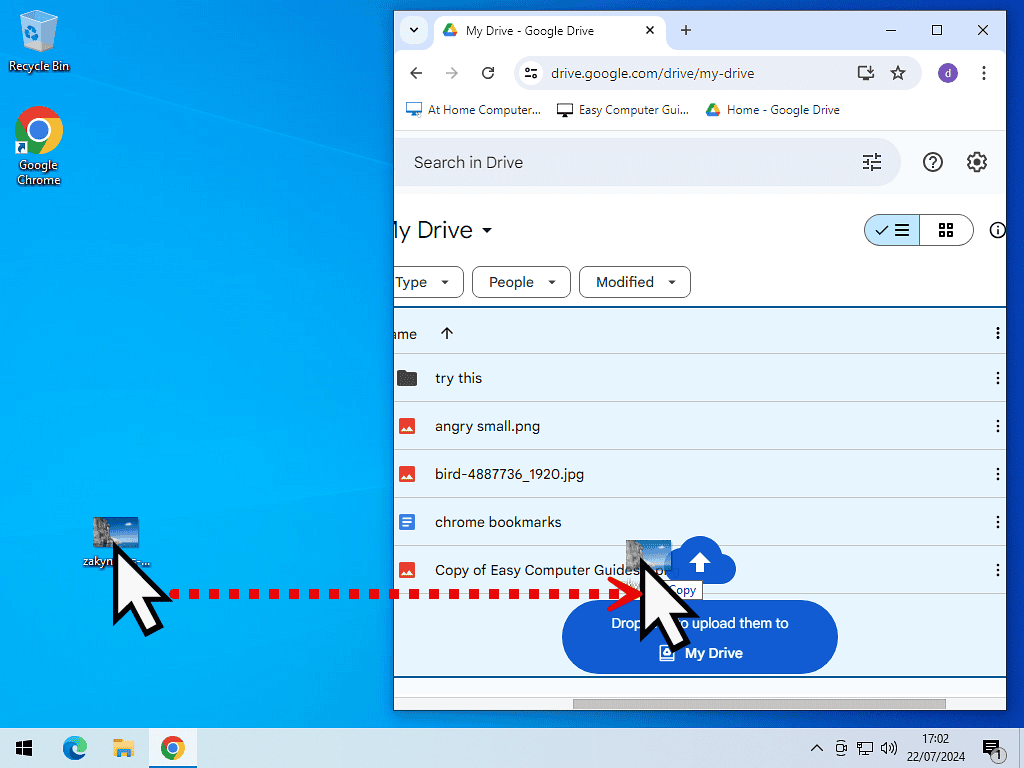
Your file or folder will be uploaded to your Google Drive.
It might take a short while depending on the size of your upload and your Internet connection speed.
But eventually you’ll see your file appear and get a confirmation popup.

How To Use The Upload Option.
Sometimes you’ll find it easier or more convenient to use the Upload Option.
In Google Drive, click the New button near the top left corner of the window.
A menu will open. You can choose to either upload a file or a folder.
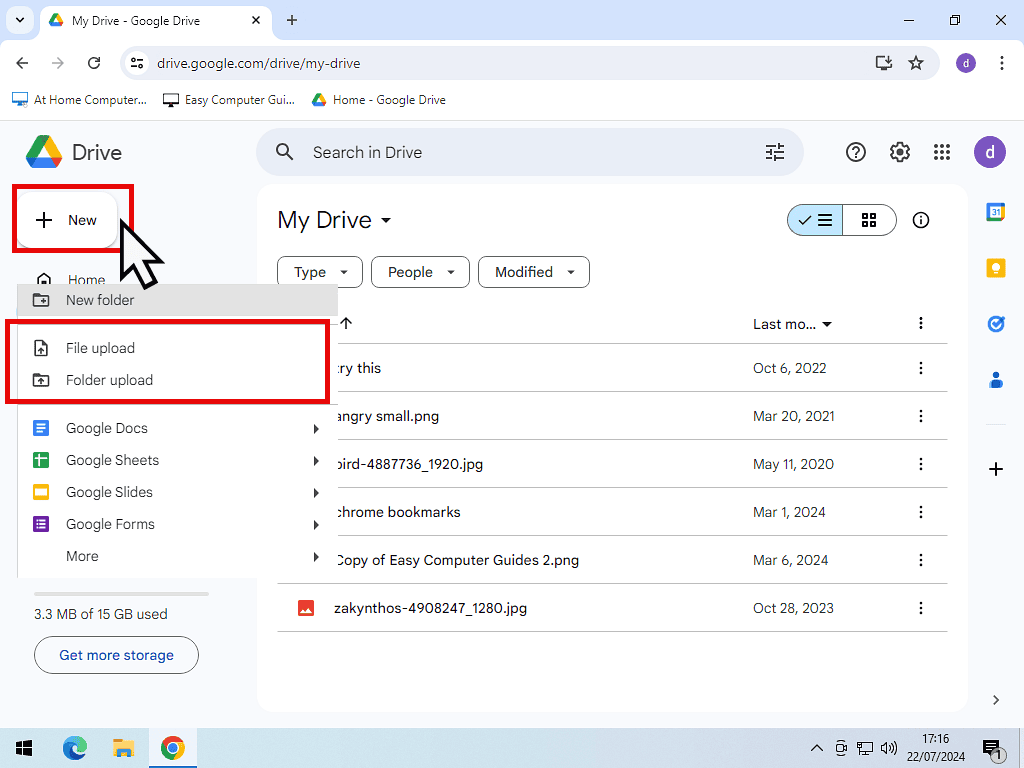
After clicking either File Upload or Folder Upload, an Explorer window will open.
Navigate to the file or folder you want to upload, select it, and then click the Open button.
You can select multiple items from the same folder to speed things up.
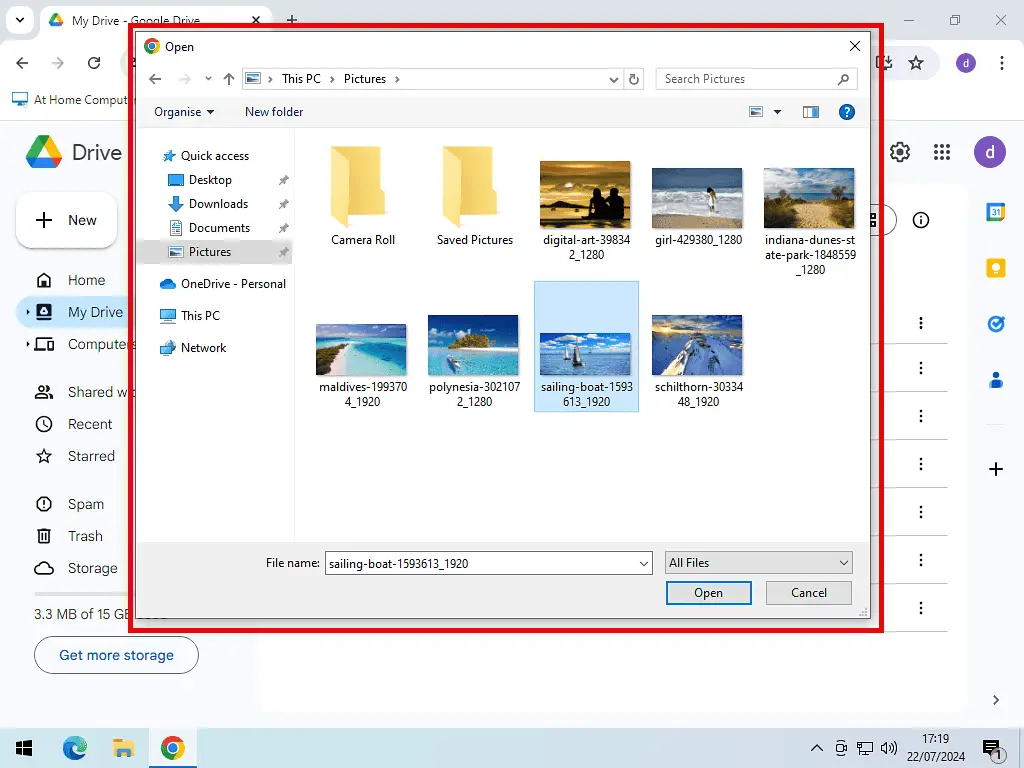
Check Your Storage Allowance.
Both your Gmail account and your Google Drive account use the same online storage space.
Keep an eye on how much of your allowance you’re using. On a free account, you only get 15GB of storage space. Which is a considerable amount of documents, but can quickly be used up if you’re uploading lots of images.
If you use up your allowance, your Gmail will stop working, since there isn’t any space to store them.
As you upload backup files and folders to GDrive, the amount of free space is indicated in the lower left hand corner of the window.
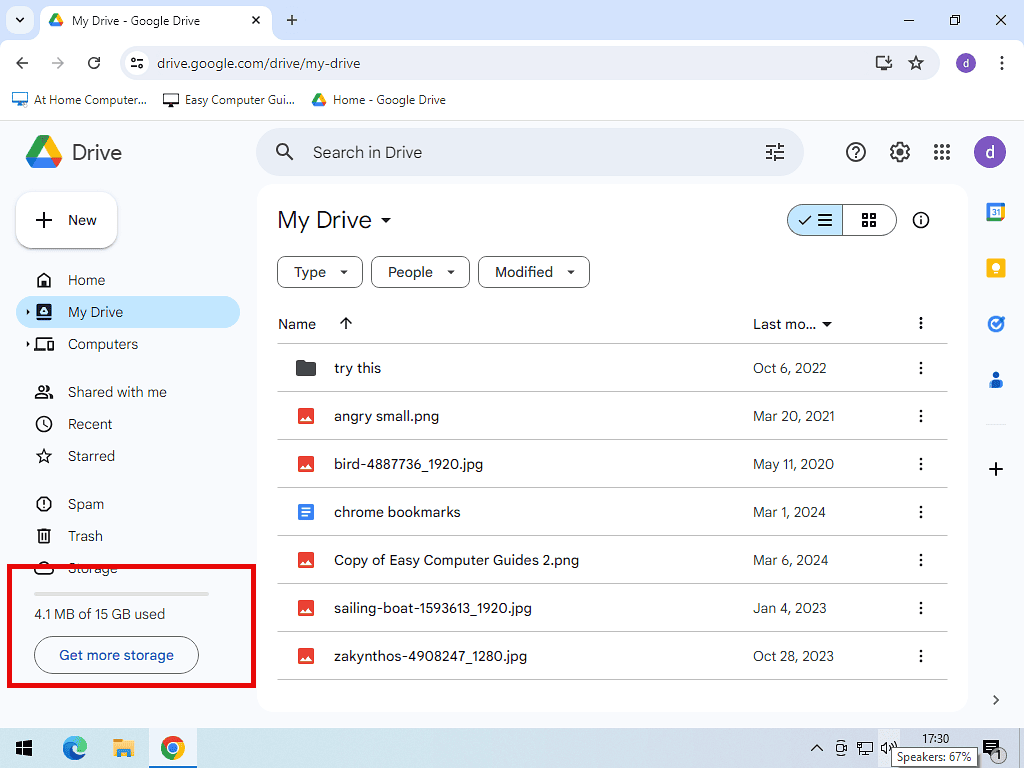
Summary.
In my view, Google Drive works well and is a better choice than OneDrive. Although there isn’t any reason why you shouldn’t combine the two options to get the most out of free online storage.
One thing I will mention though, is that whatever files you upload, you should expect them to be scanned in some way.
Pretty much all the online, cloud backup services will do this. So I’m always a little wary of exactly what files I upload to these services.
Stay Informed. Stay In Touch.
Now that you’ve found me, keep in touch. I publish new articles and update older ones constantly.
Let me send you a monthly email with all the latest guides for you to see if there’s anything you’re interested in.








