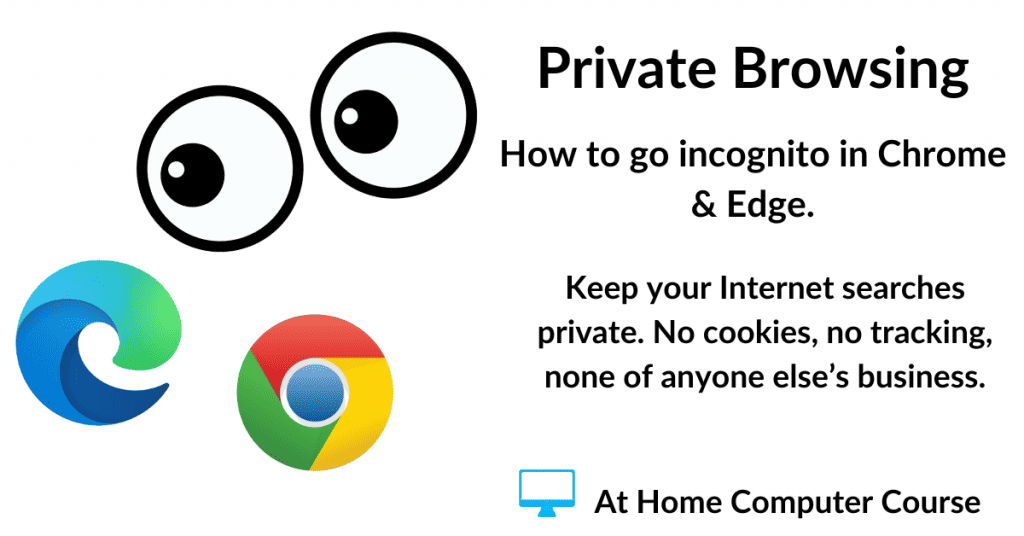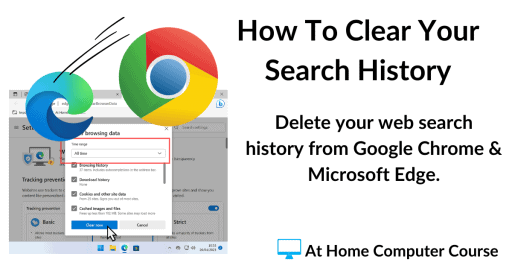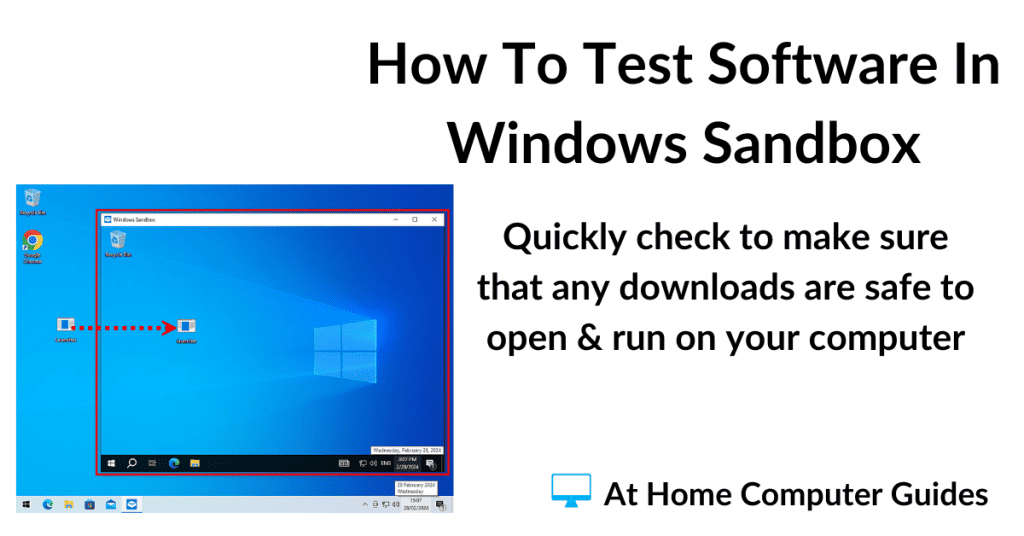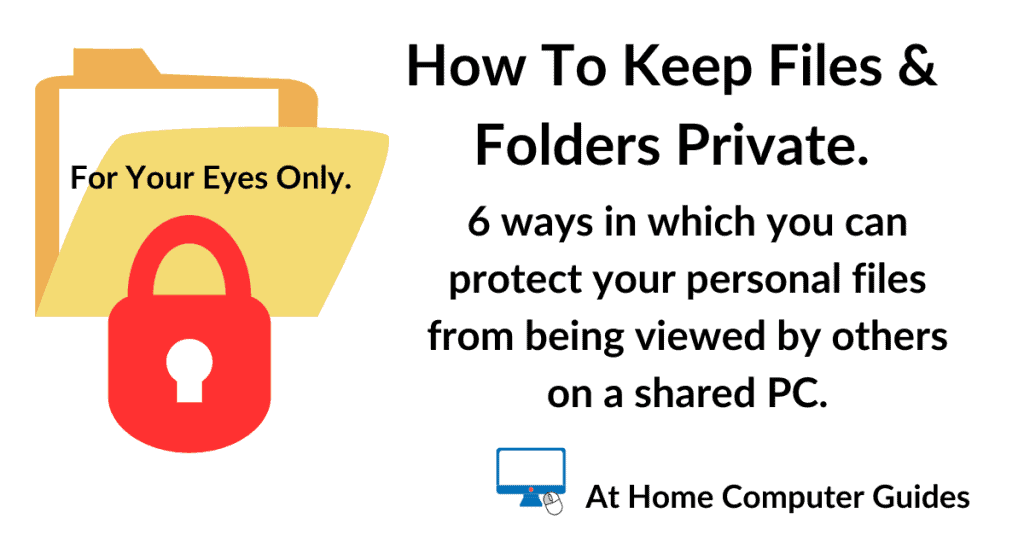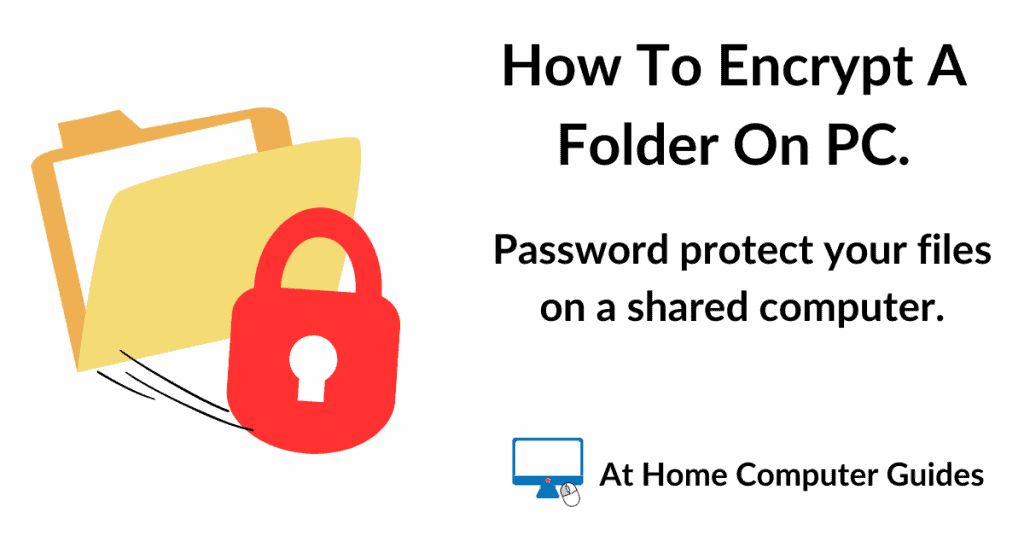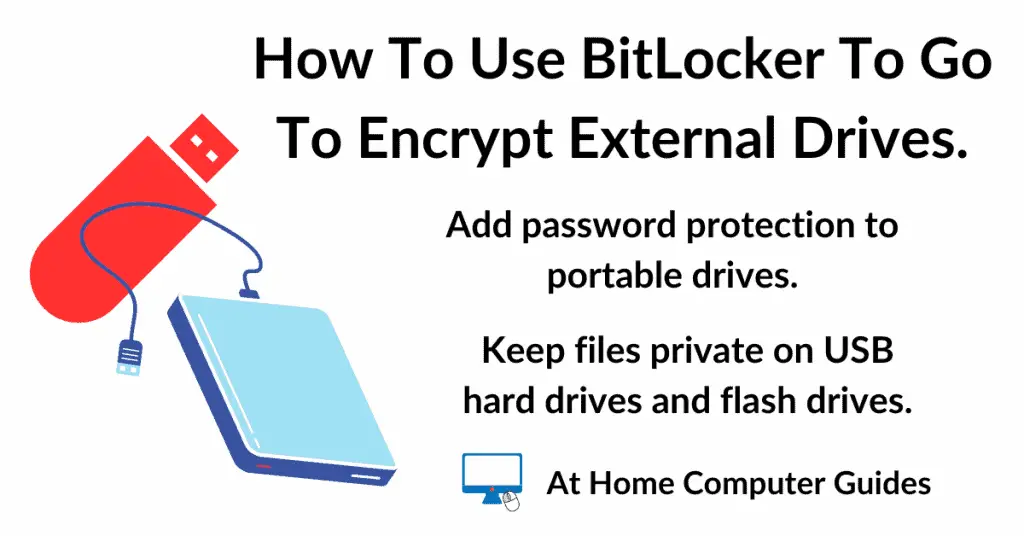In Google Chrome it’s called Incognito mode and in Microsoft Edge, it’s called InPrivate. But just what is private browsing? How do you use it? What are its limitations?
What Is Private Browsing?
As you move around the Internet, your web browser caches (or saves) any searches that you make and the web pages that you visit. It will also save any login details that you enter and collect a hatful of cookies.
In most browsers, it’s called your web history.
You can see your web history in both Google Chrome and Microsoft Edge by pressing the CTRL (Control) key and the letter H at the same time on your keyboard.
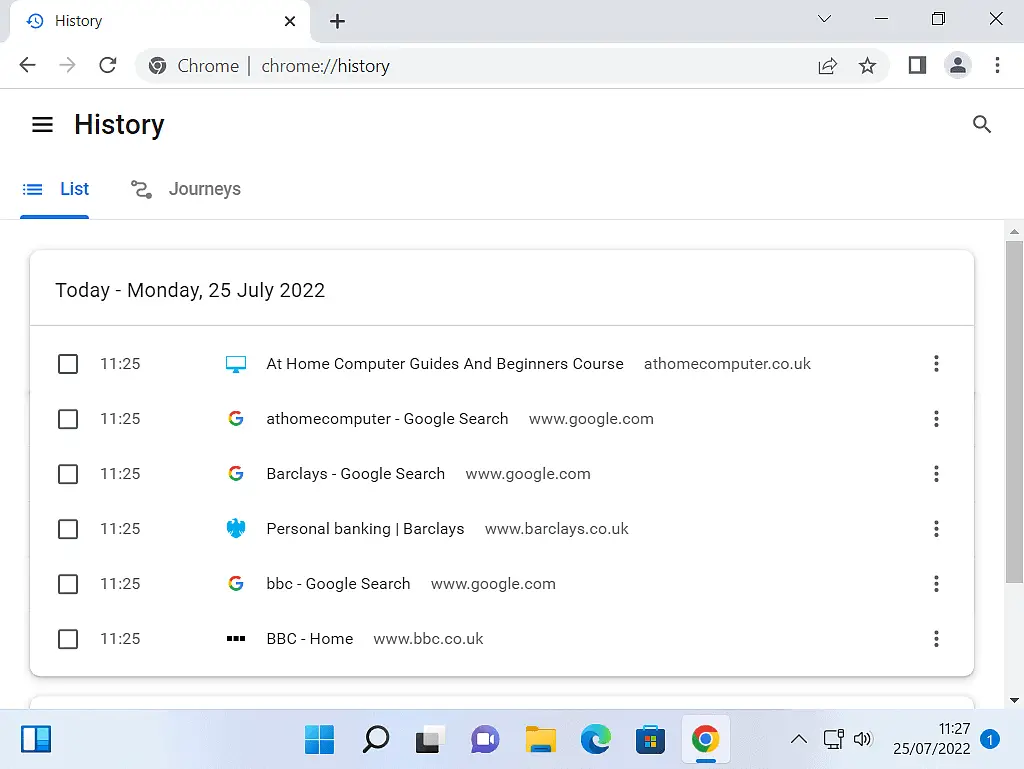
Private Browsing.
However, when you enable private browsing mode, none of that data is saved. Your browser won’t save any login details, or websites you’ve visited or searched for.
It also won’t save any cookies, even though you may have clicked on the “Accept Cookies” option, they won’t be saved.
In fact, when you’re using the private browsing mode of your web browser, it will try to keep all traces of your web searches and pages visited off your computer.
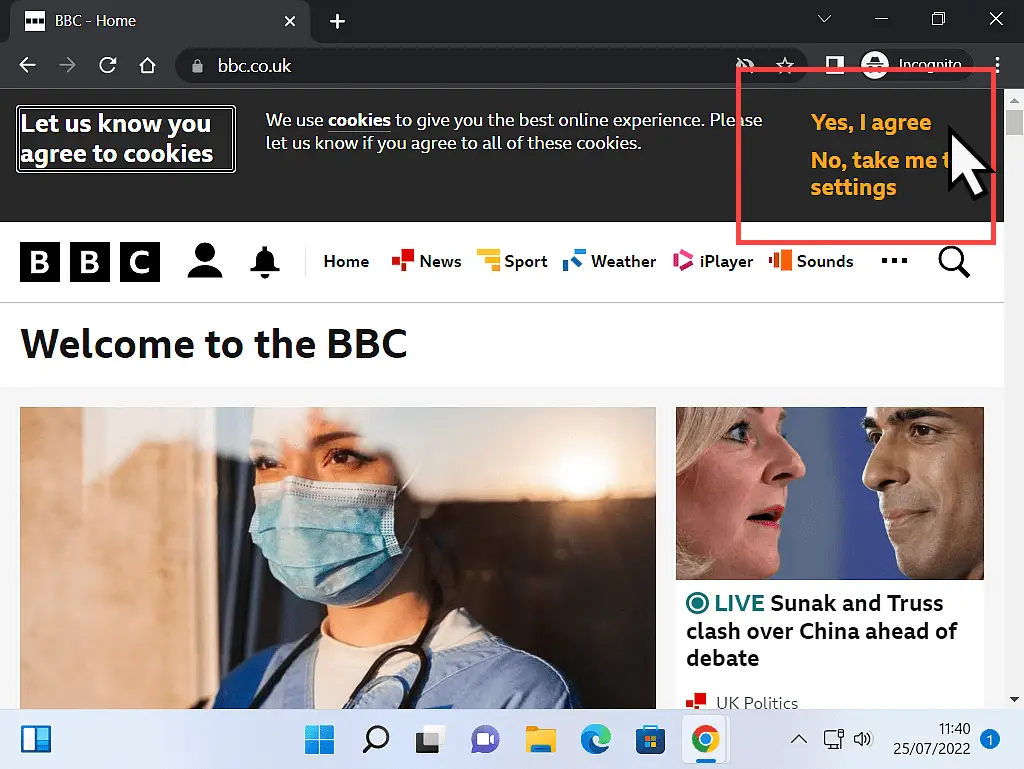
Incognito And InPrivate Mode.
If you’re using Google Chrome, it’s called Incognito mode and if you’re using Microsoft Edge it’s called InPrivate mode. But essentially it’s exactly the same thing.
And if you’re wandering “If it’s the same thing, then why don’t they call it be the same name”. Well, where’s the fun in that.
How To Use Private Browsing.
In most web browsers you can start a new private browsing session by pressing the keyboard shortcut CTRL + SHIFT + N.
Or you can launch it from the Settings menu.
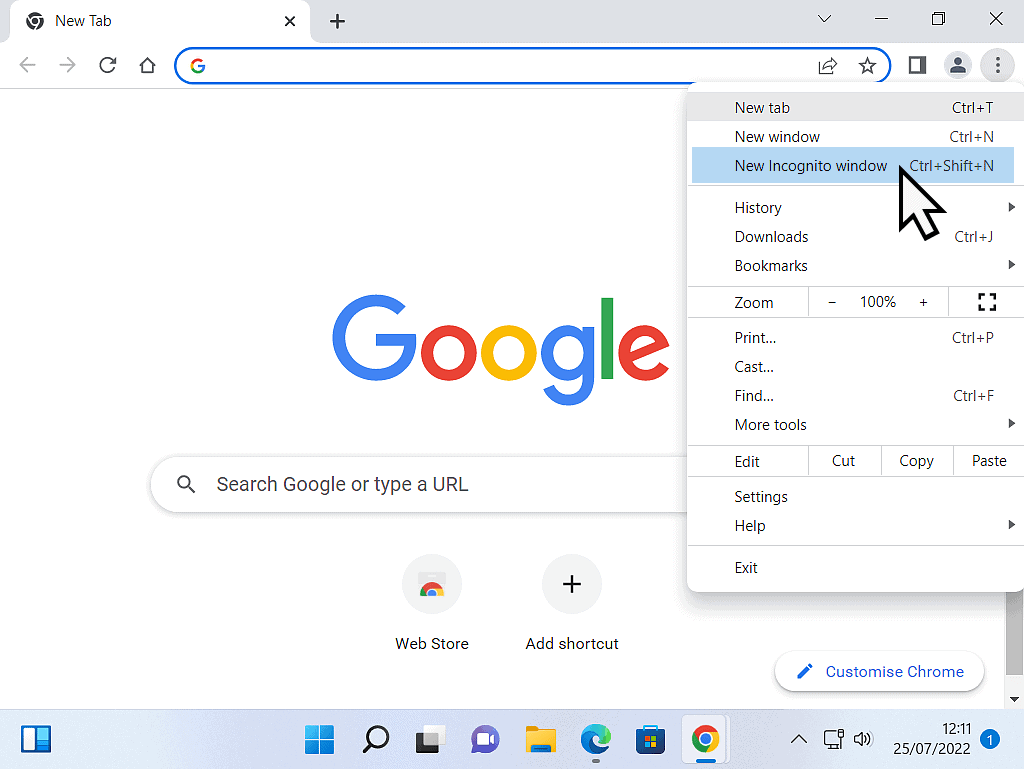
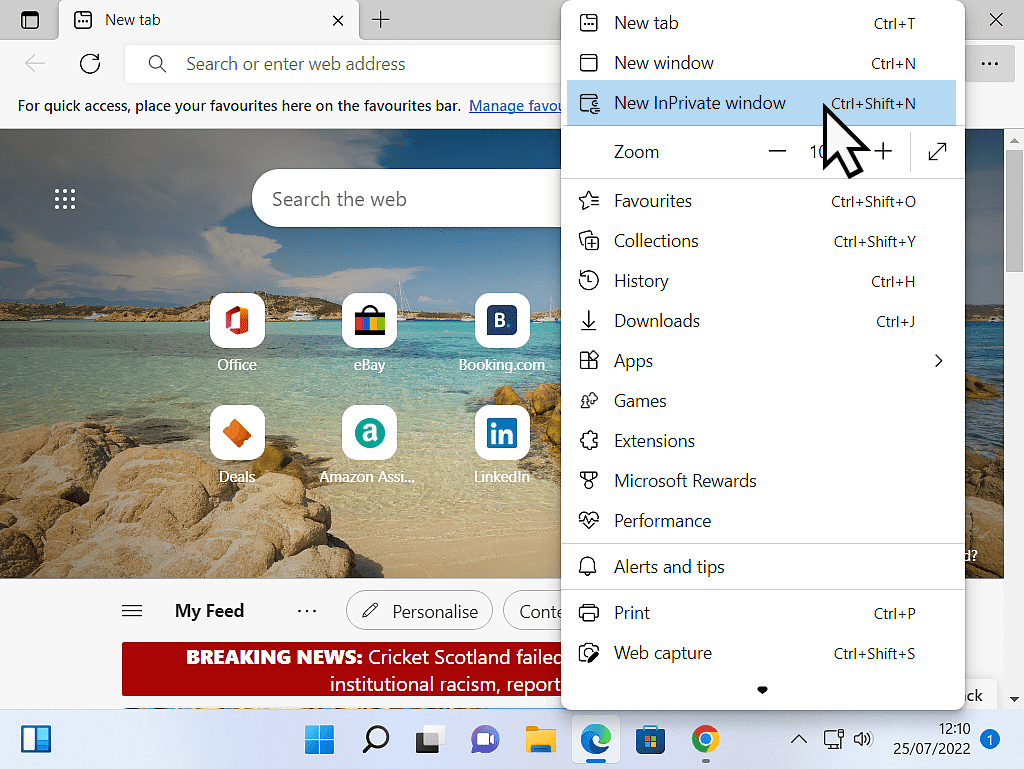
Incognito Mode In Google Chrome.
When you go incognito in Chrome, your browsing window will go into “dark mode”.
Below the “spy” image, you’ll see a brief summation of what it means to be incognito.
And below that is the “Block third party cookies” option. By default, it will be turned ON.
If you websites you’re trying to visit don’t work properly, you may have to toggle the switch to OFF.
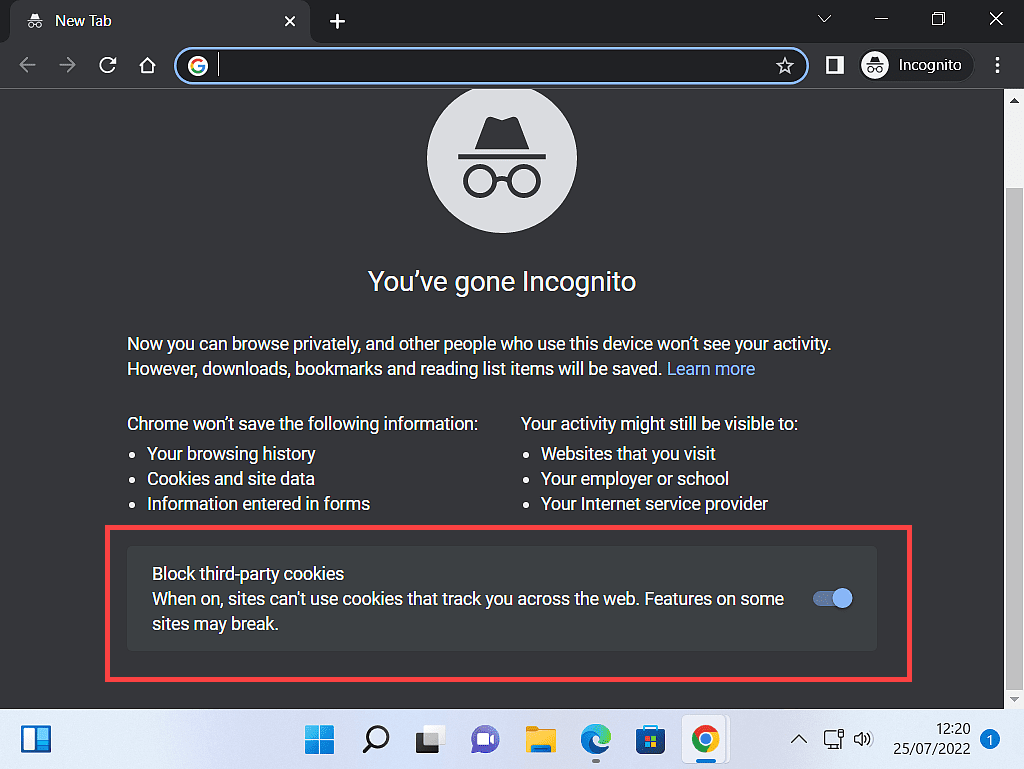
InPrivate Browsing In Edge.
When you start an InPrivate browsing session in Edge, your screen will go into dark mode.
Edge gives a brief summation of what it will and won’t save.
Scroll down to the “Always use strict tracking prevention” option and click the toggle switch to turn it ON.
If you find later that some websites you’re visiting don’t work properly, then you’ll need to turn it off again.
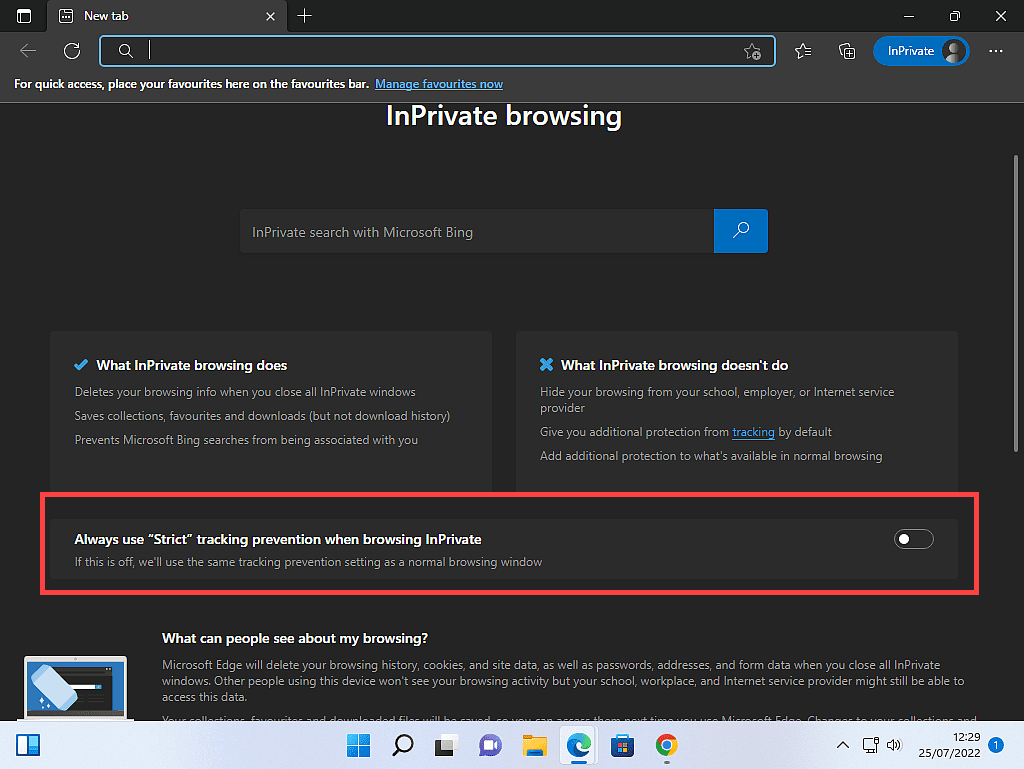
Tracking Your Movements Over The Web
Generally, it’s the third-party cookies that are used to track you over the web. This is why Chrome and Edge will block them when you’re in private browsing mode.
However, some websites just won’t work properly if your browser blocks them. When you go Incognito, Chrome will block them automatically and you need to turn the function off if you’re having problems.
Edge approaches the issue from the other way around, it doesn’t automatically block them until you turn the feature on. So turn it on. If you find you’re having problems with websites not loading properly, you can always turn it off again.
Searching The Internet When In Private Browsing Mode.
Whether you’re using Chrome, Edge or any other web browser, searching the Internet when you’re in private browsing mode is pretty much the same as searching normally.
Type whatever you’re looking for directly into the address bar and then press the Enter key on your keyboard. You can then click on any of the results to go to that web page.
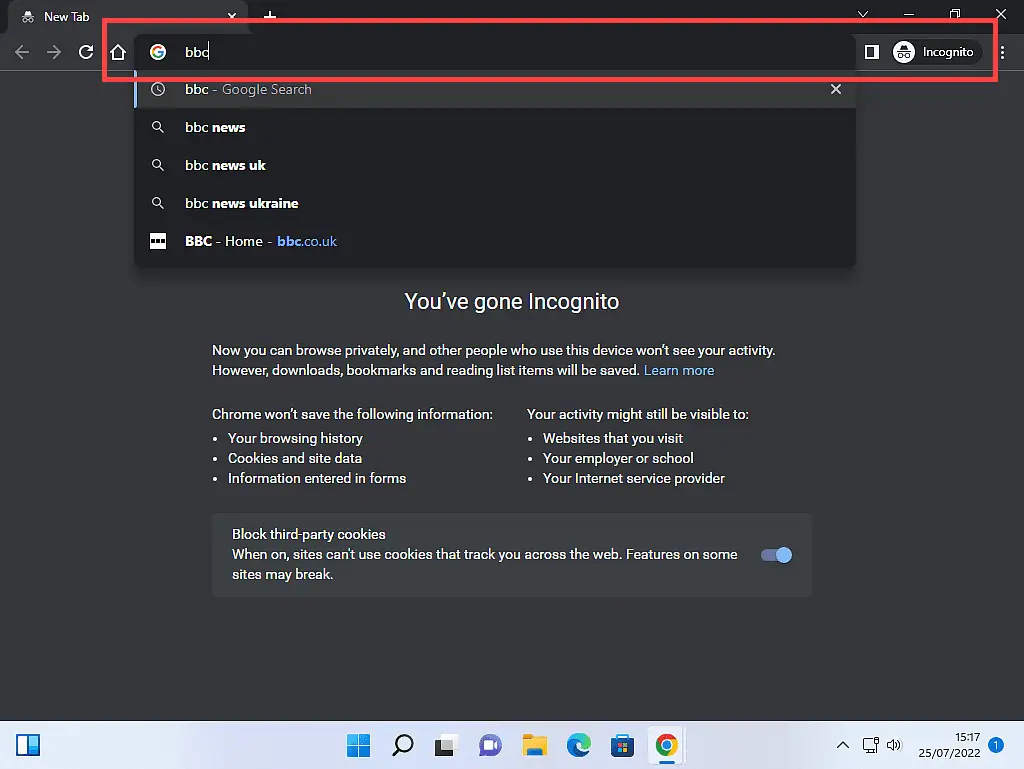
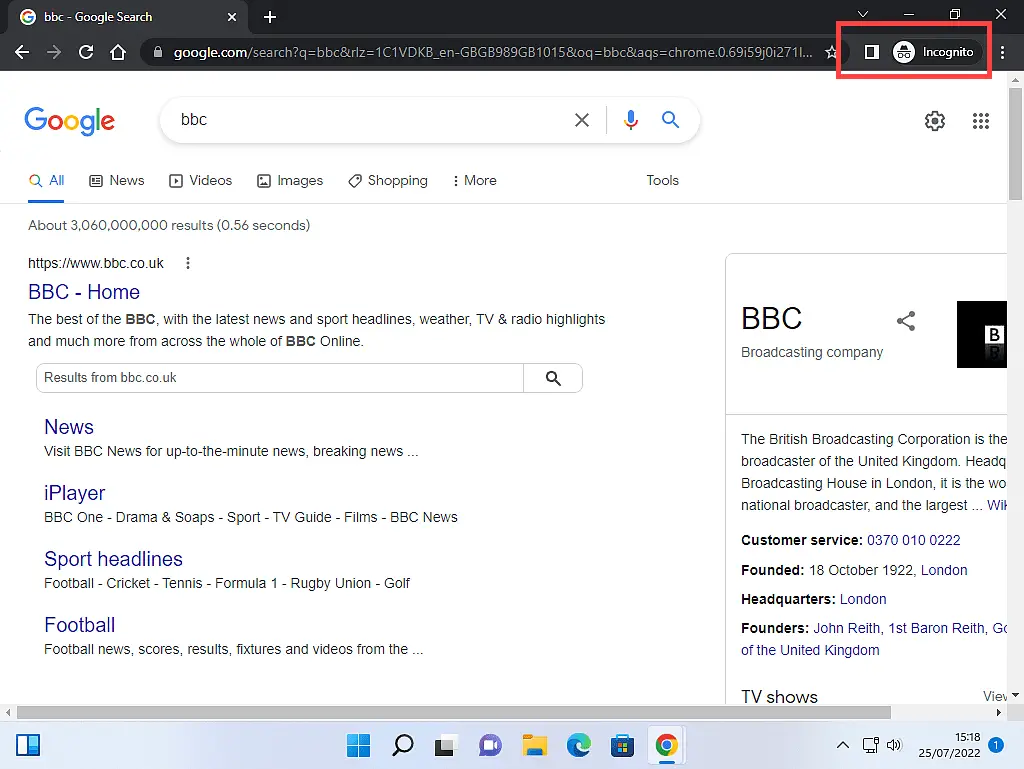
Limitations Of Private Browsing Mode.
There are limitations to private browsing that you should be aware of. The first and possibly the most important of which is that you aren’t anonymous.
Your IP address is still visible, any websites that you log in to will know that you’ve logged in, you’re ISP can still track which websites you visit, and government agencies can still access that info.
The point of private browsing is NOT to make you invisible on the Internet, but rather to keep that data from being stored on your computer. So be careful.
If you’re looking for more privacy when browsing the Internet you should consider using a VPN service What Does A VPN Do
Virus And Malware Protection?
This is another mistake that I often see people making. Private browsing does not protect you from any form of virus or malware infection. Not in any way.
When you are on the Internet, the only real protection that you have is to keep your system up to date, your anti-virus up to date and your backups up to date.
When To Use Private Browsing.
Although you wouldn’t use the private browsing mode of your web browser that often, it is important that you know it’s there and you know how to use it. Here are just a few occasions when it can be invaluable.
- On a shared computer. Just occasionally you might find that you need to use either a shared computer or maybe a friend’s computer, to log into one of your online accounts. In that case, using the private browsing feature means that you don’t have to worry about your log-in credentials being saved onto that machine.
- Personal or embarrassing searches. Everyone is human and sometimes we’ll get an itch or a spot in an area that we’d rather other people didn’t know about.
- Looking for the best deal. Have you ever had the impression that websites are hiking the price of items that you’ve looked at previously? They know you’ve looked before because of the cookies. Private browsing doesn’t save cookies, therefore every time you return to a website, it will be as if you’d never been there before.
Summary.
Private browsing isn’t something that you’d want to do regularly but is something that you should know about.
Cookies are the worst part because it doesn’t save them, you’ll find yourself slowly going mad continuously having to accept them on every website, over and over again.
Previous 3 Posts Of The Beginners Computer Course.
Stay Informed. Stay In Touch.
Now that you’ve found me, keep in touch. I publish new articles and update older ones constantly.
Let me send you a monthly email with all the latest guides for you to see if there’s anything you’re interested in.