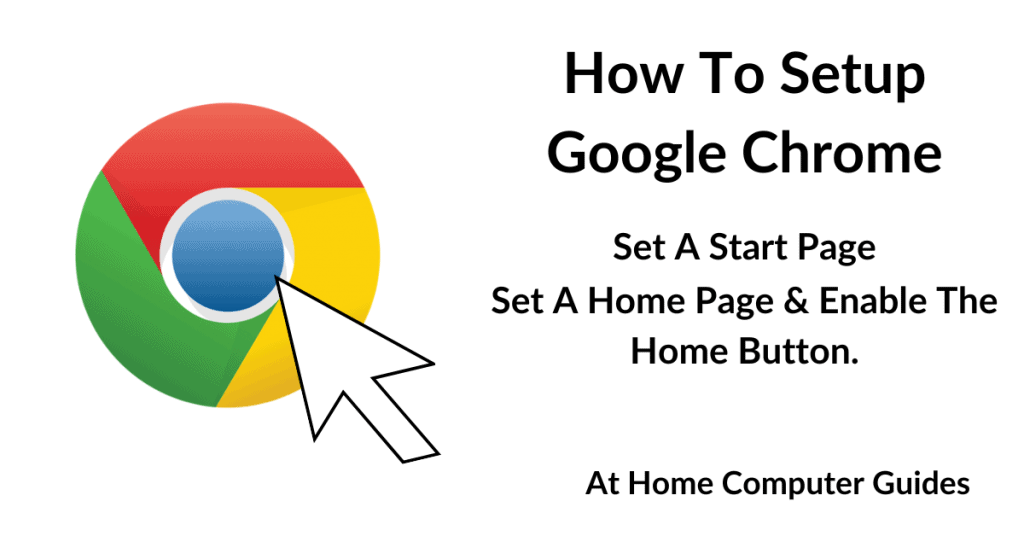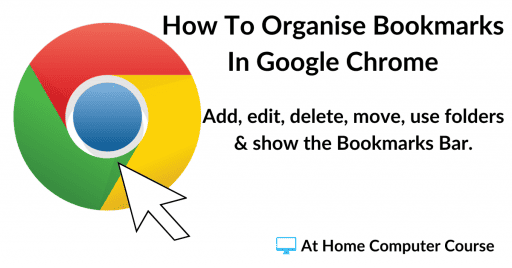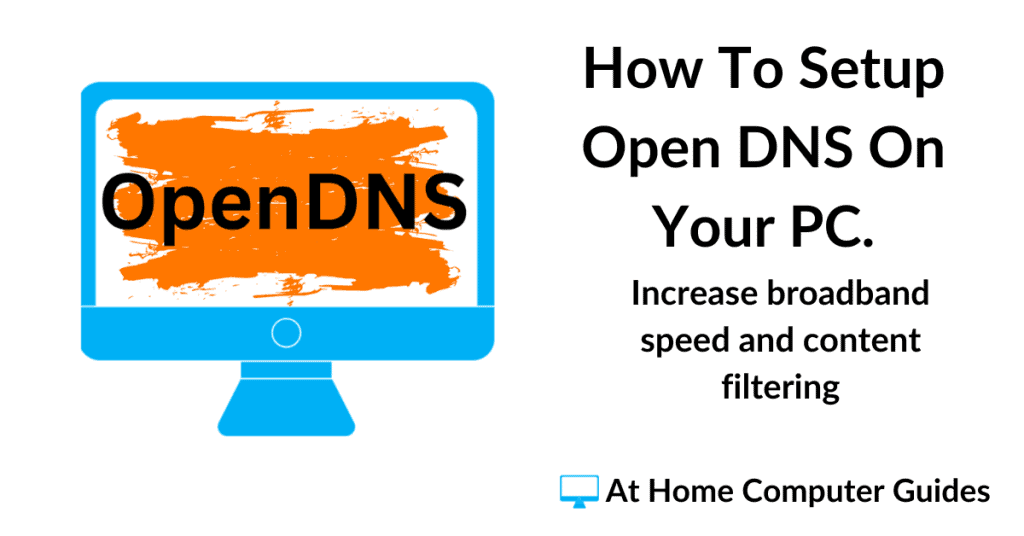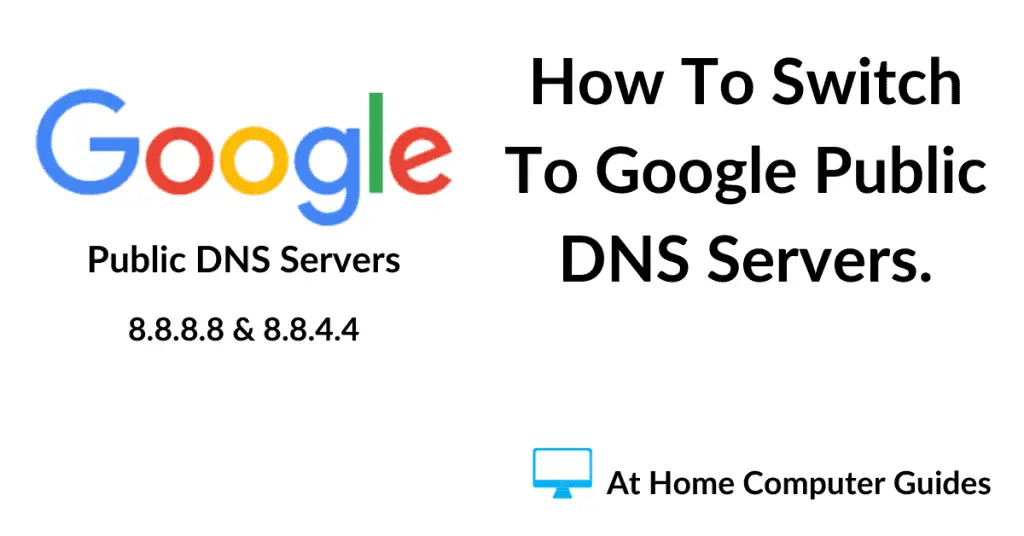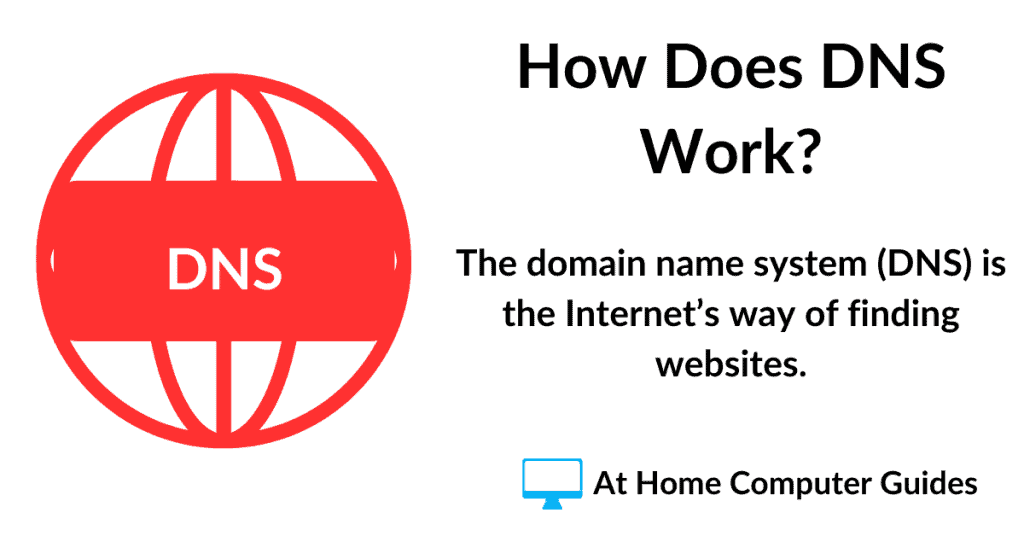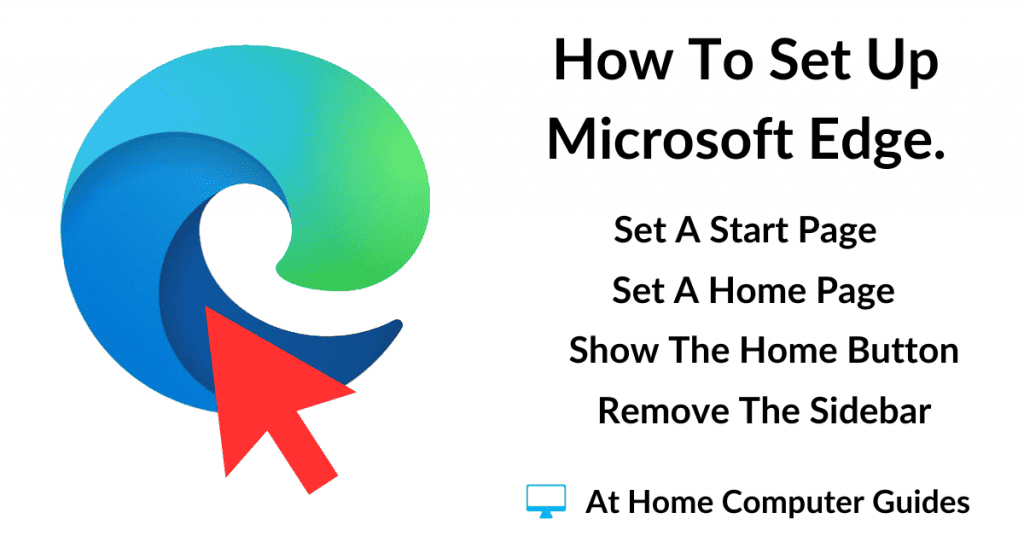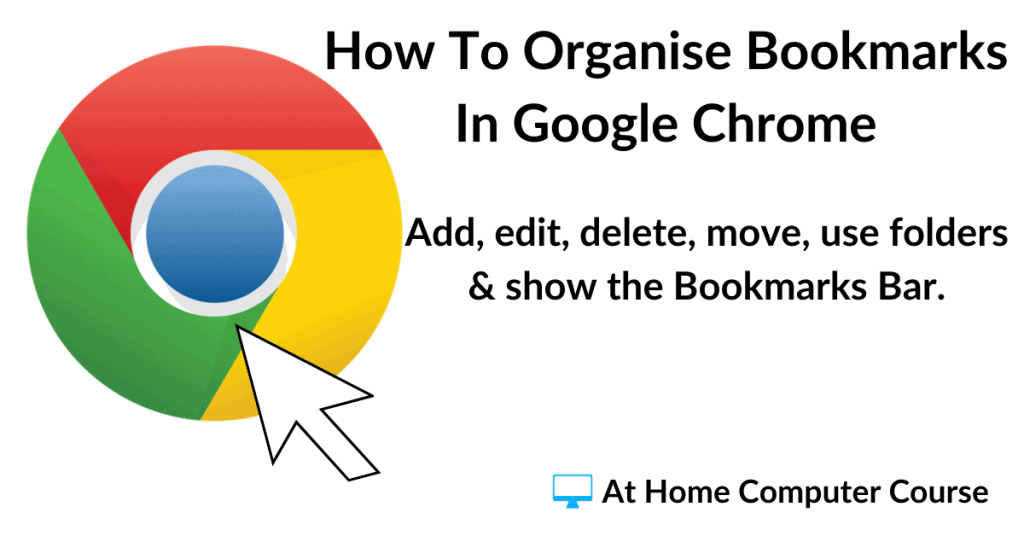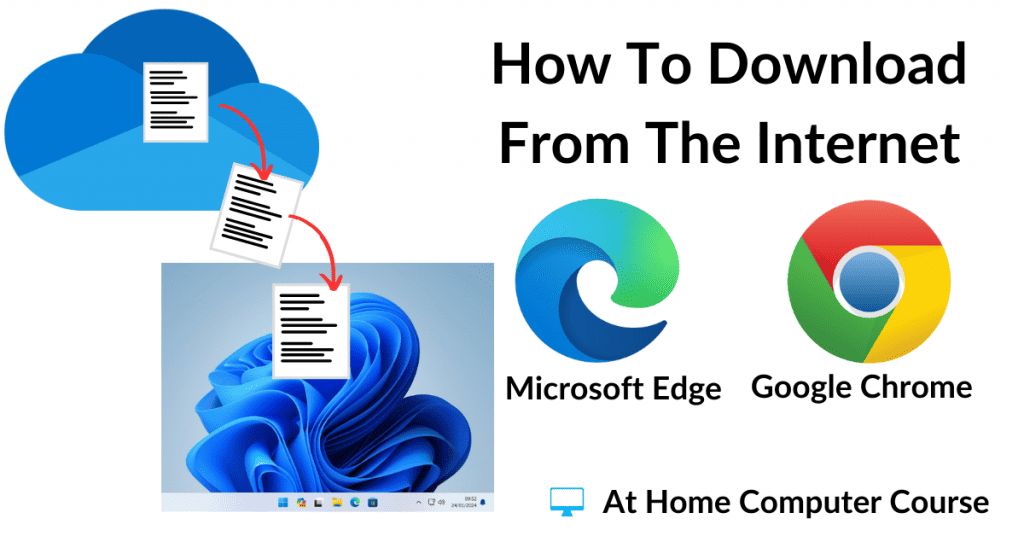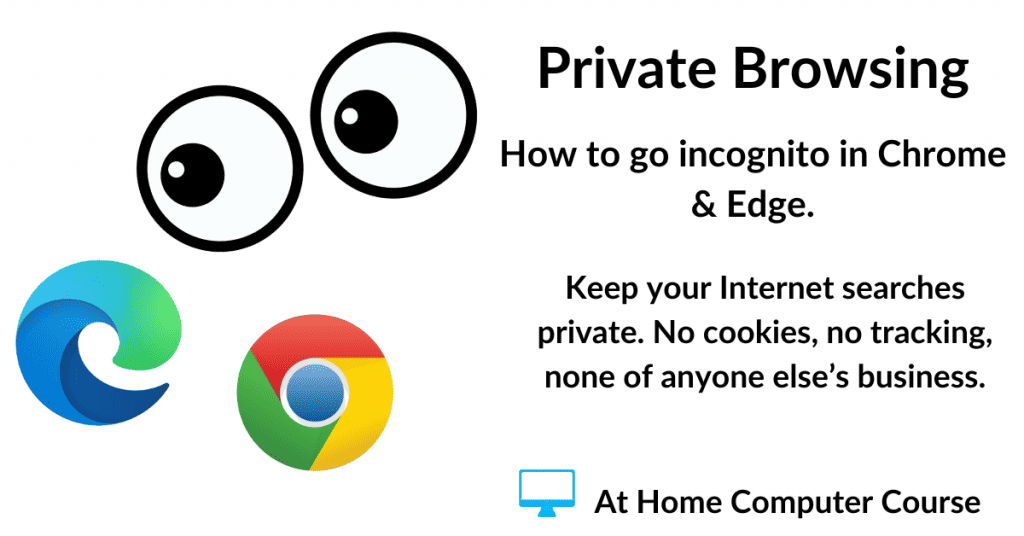How to set up Google Chrome to make it easier and better for to use.
There are many settings within Chrome that you can change and in this guide, we’re going to be focusing on the Start Page, Home Page and Search Engine.
The Start Page is the very first web page that you see when you first start Chrome (go onto the Internet).
The Home Page is the web page that displays when you click the Home button.
In Google Chrome you can change these pages to be just about any webpage that you’d like them to be. They can be the same page or different pages.
How To Access The Google Chrome Settings.
All of Google Chrome’s settings are available under the Settings icon, which is the three vertically stacked dots in the top right of the screen.
Left-click on the three dots and then click SETTINGS on the menu that appears.
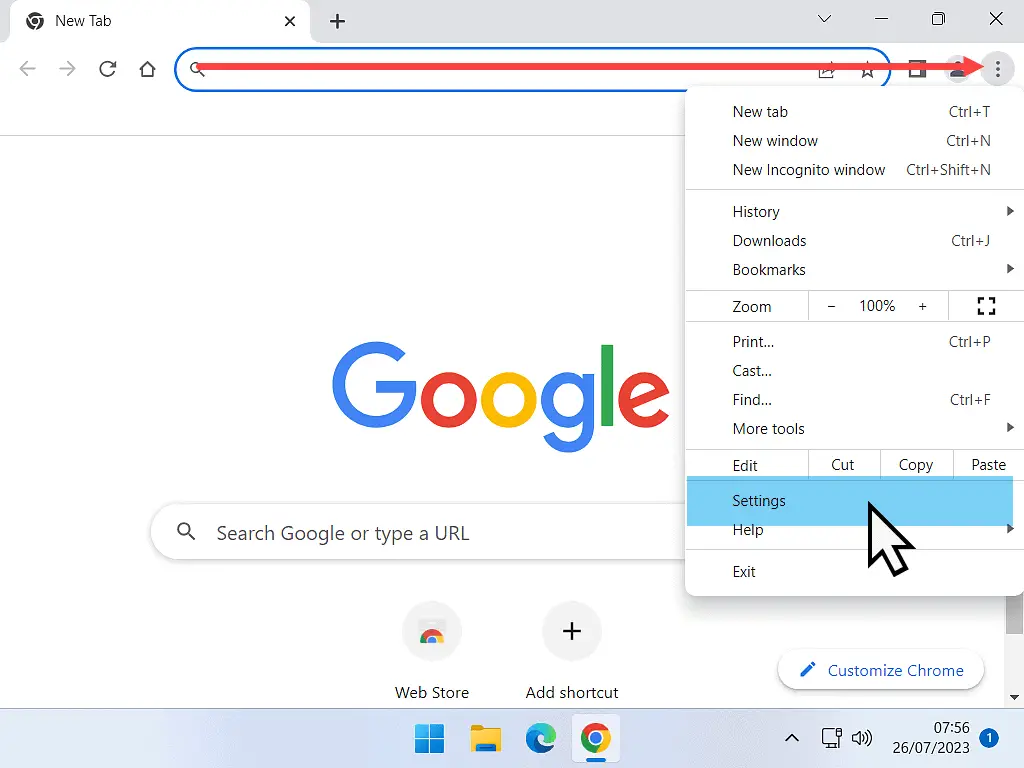
Setting The Start Page In Chrome.
The easiest way of setting the Start page in Chrome is to simply go to the web page and then tell Chrome that this is the webpage you want it to use.
Navigate to the web page that you want to use as your Start Page.
Then open Chrome’s settings by clicking the 3 vertical dots in the top right-hand corner and then clicking SETTINGS on the menu.
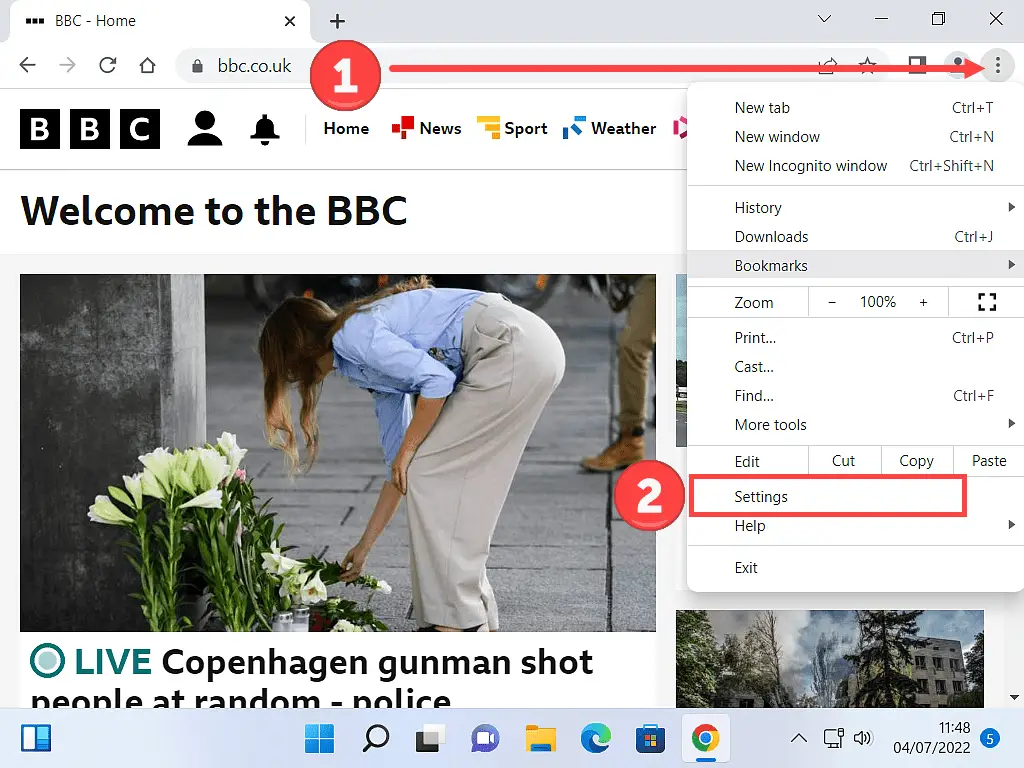
When Chrome’s Settings page opens, you could see either of the two pages below depending on your screen size.
On smaller screens, the Settings menu will be closed. To open the Settings menu, click the 3 horizontally stacked lines.
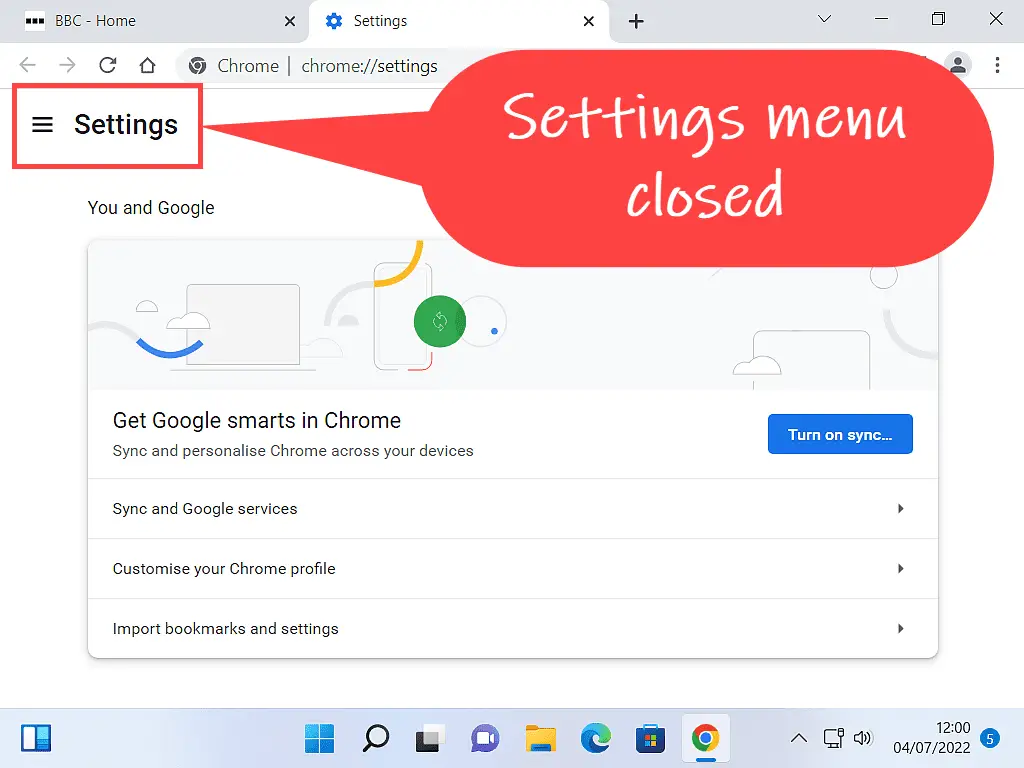
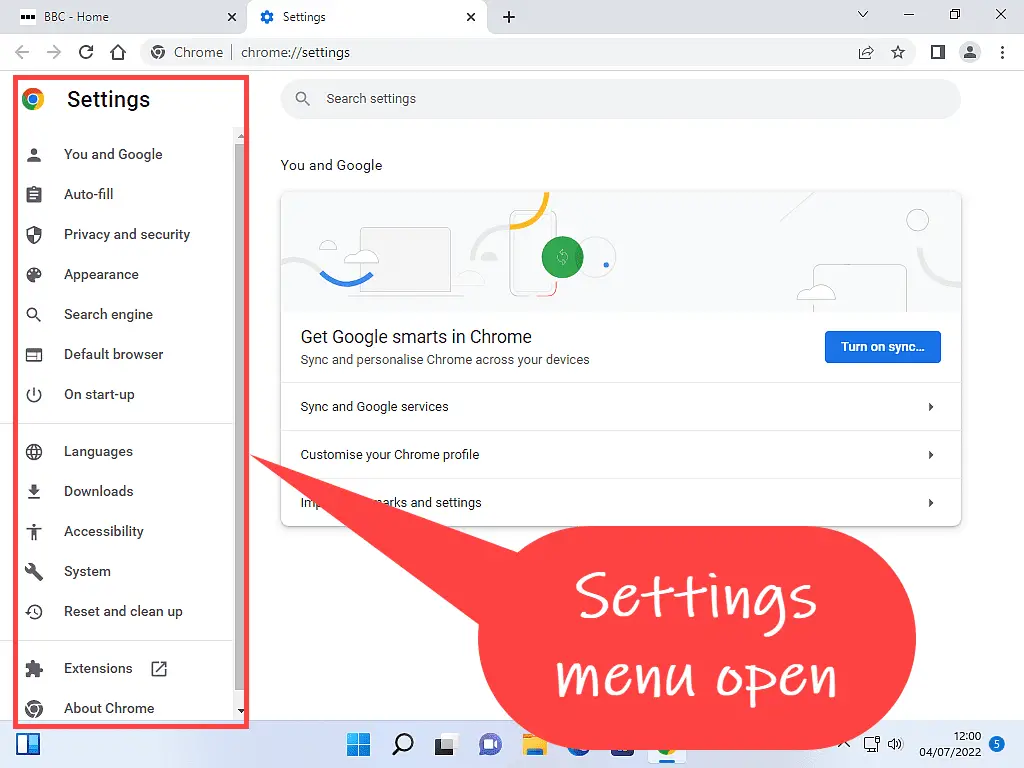
On Start Up.
To set the Start Page, you need to click the ON START UP link.
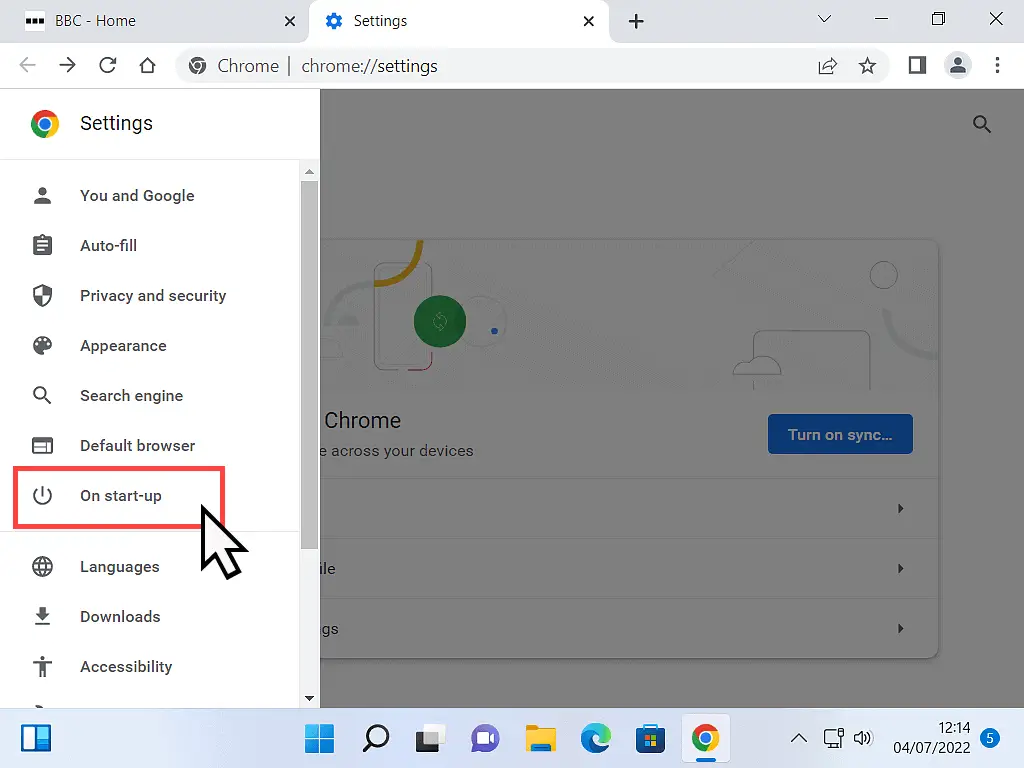
When the “On start -up” page opens, you’ll see that you’ve got 3 options.
- Open the new page tab. This is the default setting and will simply open Chrome on the Google homepage.
- Continue where you left off. This setting will open Chrome on the last web page you were looking at when you closed Chrome. Generally, I don’t think this is a great option to choose, but it’s up to you.
- Open a specific page or set of pages. This option allows you to set virtually any web page as your start page. You can even have multiple web pages.
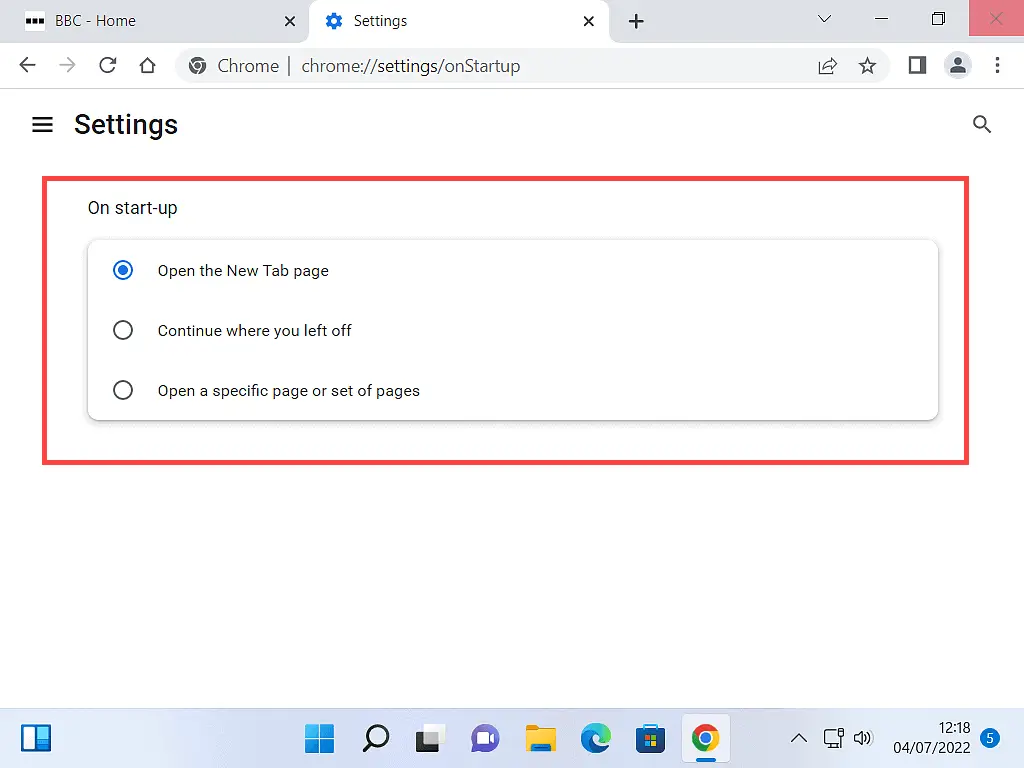
To set a new Start-Up Page for Google Chrome, click the “Open a specific page or set of pages” option.
Then click the “Use current pages” option.
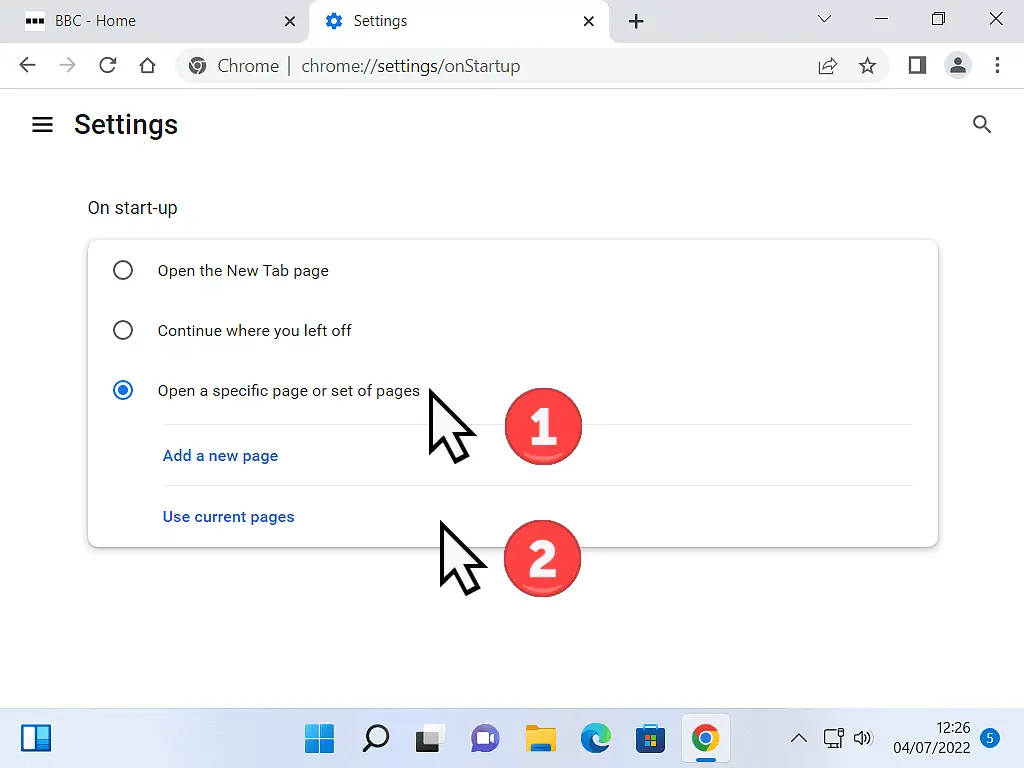
After clicking the “Use current page” option, you’ll see the page’s URL appear.
From now on, every time you open Google Chrome, it will start on this page.
You don’t have to click Save or OK, you can just close the Settings tab or close Chrome completely and then re-open it.
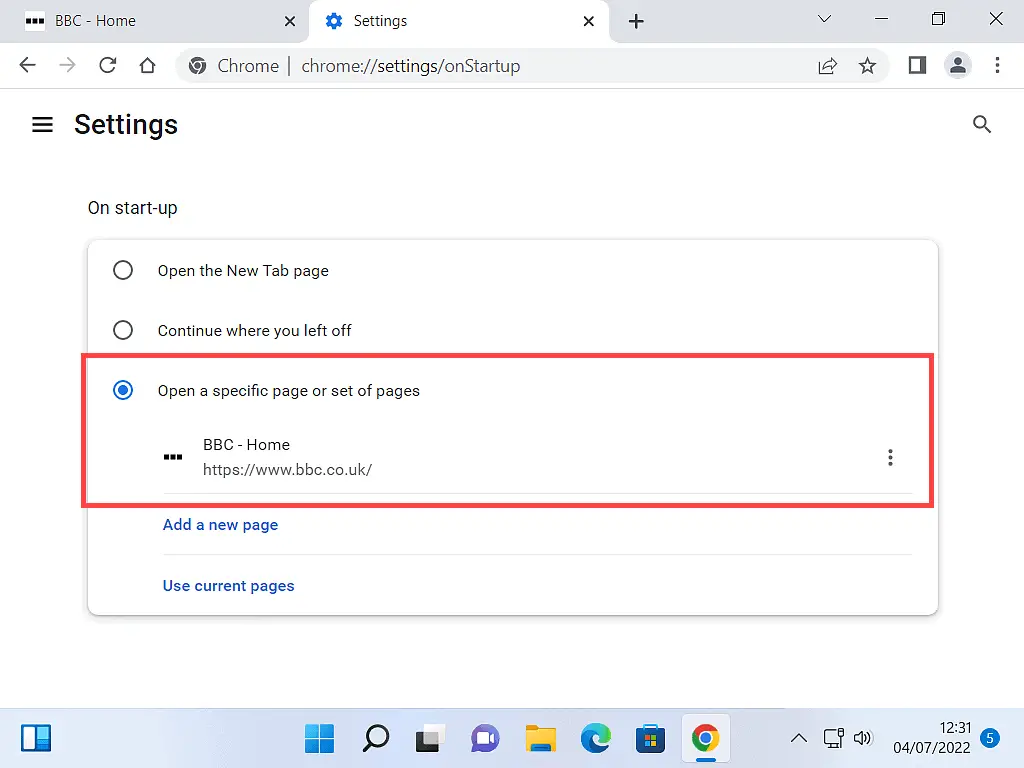
If There Is Already A Start Page Entered.
When you’re trying to set up a start-up page, you may find that there is already one there.
You can have more than one web page open when Google Chrome starts up and if that’s what you want then it’s OK. Just add your new Start Page as well.
But before you do I should warn you that having two or more start pages set will slow Chrome down. That’s because it’s trying to open multiple web pages at the same time.
Personally, unless you’ve got a good reason for having multiple start pages, then I’d always advise that you stick to just the one.
To remove a previously entered start-up page, click the 3 vertically stacked dots beside the entry you wish to remove.
A small menu will open. Click REMOVE.
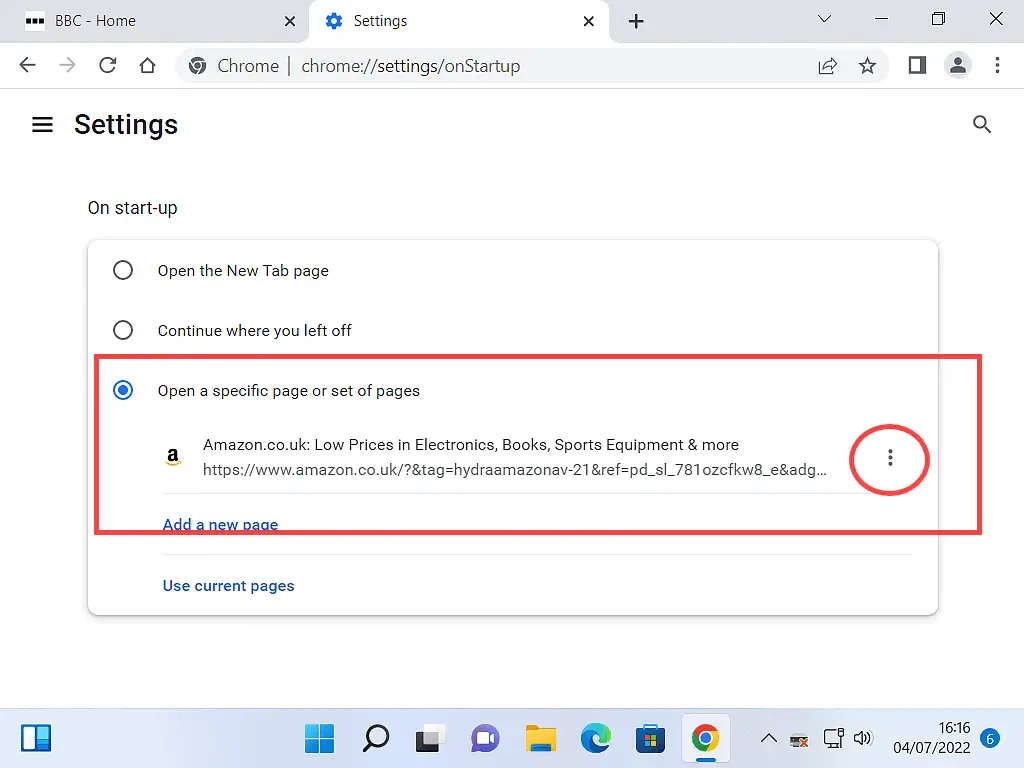
Set A Home Page And Show Home Button In Chrome.
The Home Page is the webpage that is loaded when you click the Home button. You can set the Home Page to be the same web page as the Start-Up page or to be a completely different web page.
The Home button is very useful when surfing the ‘net. Generally, you’d use it to begin a new search.
As with most browsers, the Home button in Google Chrome appears as a small house icon on the toolbar.
Clicking on it takes you to whichever web page you have set as the Home Page.
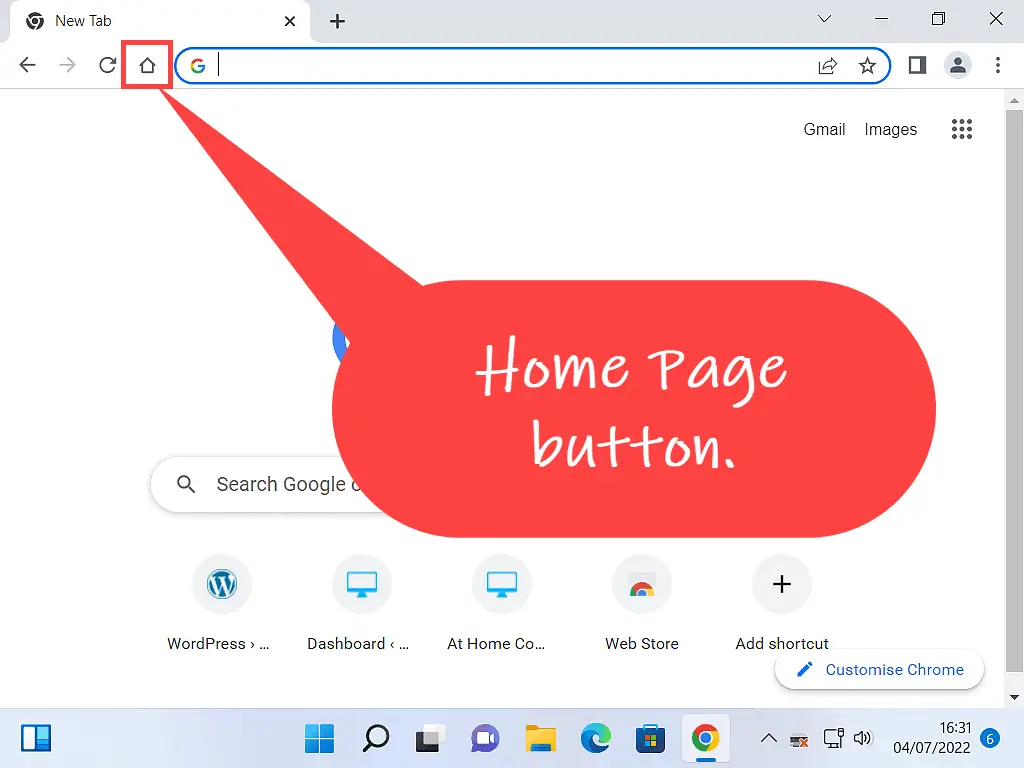
Enabling And Setting The Home Button In Chrome.
By default, Google Chrome doesn’t show the Home button. So if you’re looking at your browser right now and wondering where it is, then it probably isn’t enabled (turned on).
You can enable and set the home page in Chrome by going to the Settings page.
Click the 3 dots in the top right corner and then click SETTINGS on the menu.
Once on the Settings page, click the APPEARANCE tab.
Note, if you can’t see the Appearance tab, click the 3 horizontal lines beside Settings to open the menu.
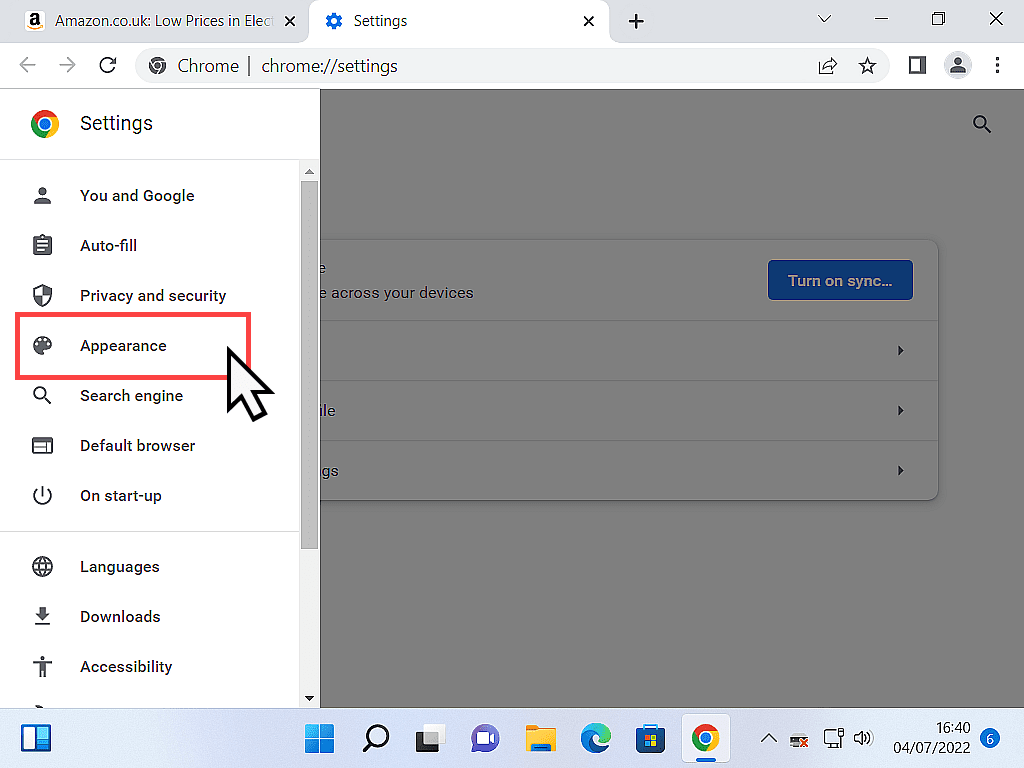
On the Appearance page, click the toggle switch beside Show Home Button to enable the home button.
Then type in the web address (URL) of the webpage that you want to use as your Home page.
Generally speaking, I would always have your Home page set to Google. The Google page loads up very quickly and allows you to begin searching the Internet.
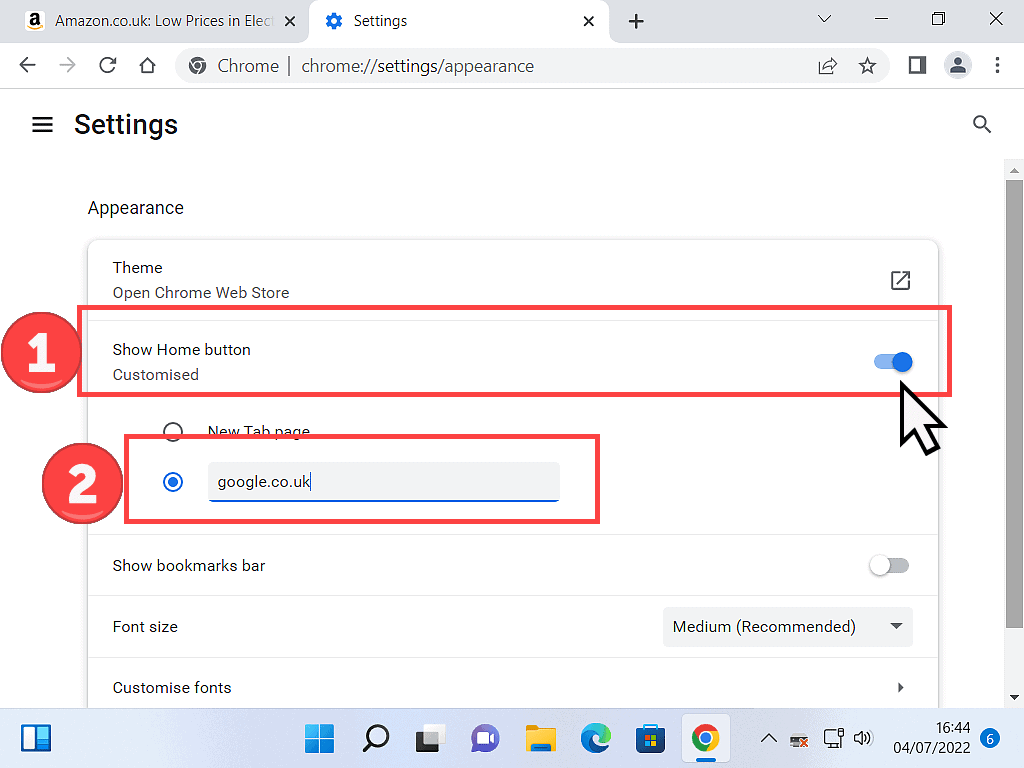
How To Set The Search Engine In Google Chrome.
At its most basic a search engine is simply a computer that maintains a database of websites and pages.
When you’re on the Internet looking for something, whichever search engine you’re using will try to match your query to the websites and web pages in its database.
As with most browsers, you can set the search engine that Google Chrome uses.
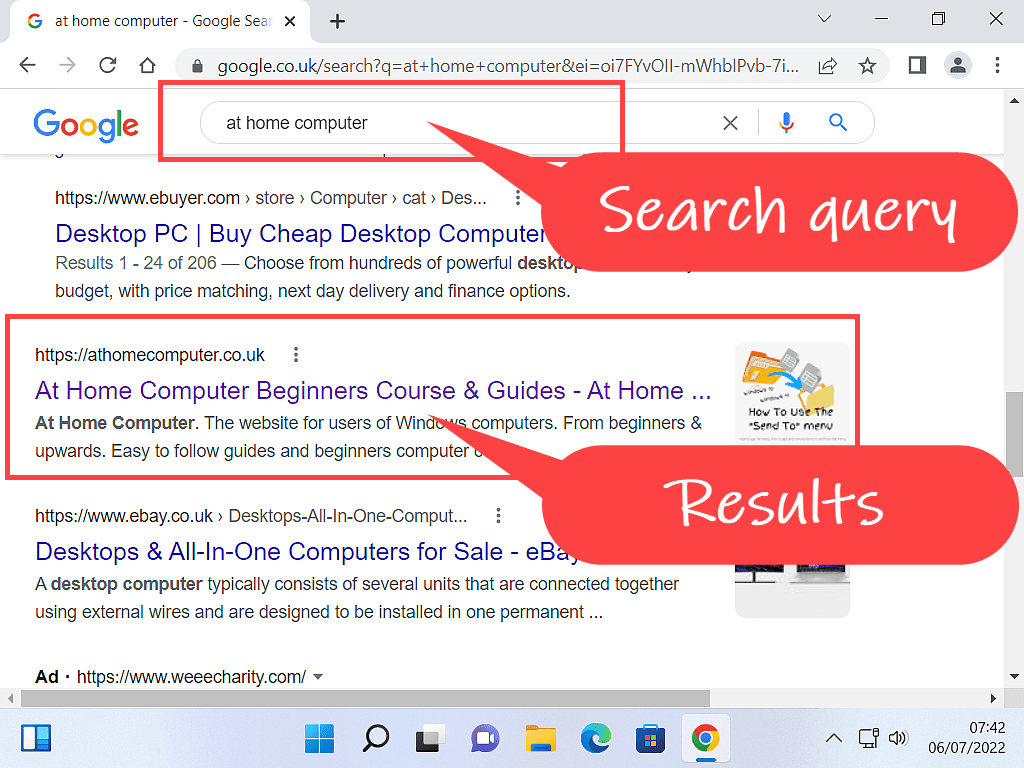
To Change The Search Engine In Chrome.
To set or change the search engine that Chrome uses, click the 3 dots in the top right corner and then click SETTINGS on the menu.
In the Settings panel, click the Search Engine option.

On the search engines page, click the drop-down arrowhead to see a list of available search engines.
By default, Google Chrome will be set to use Google’s search engine (obviously).
But you’re free to choose anyone that you prefer.
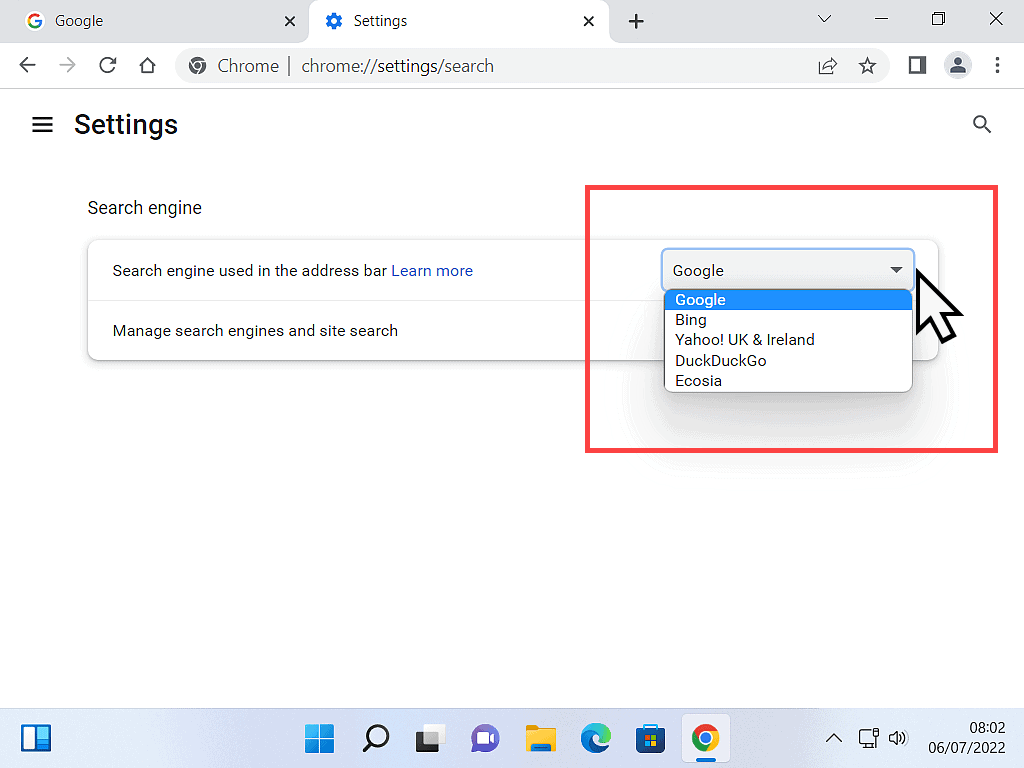
You’ll Get Different Search Results From Different Search Engines.
Changing the search engine will affect your search results. Different engines will offer different websites and web pages for any given search query. As an example, below I searched for Golf Clubs using 3 different search engines.
The results will be different because of the different ways in which each search engine works.
While the results that you get on page one are often similar, albeit in a different order, as you move down the pages, to page two, page three etc, the websites offered will begin to differ considerably.
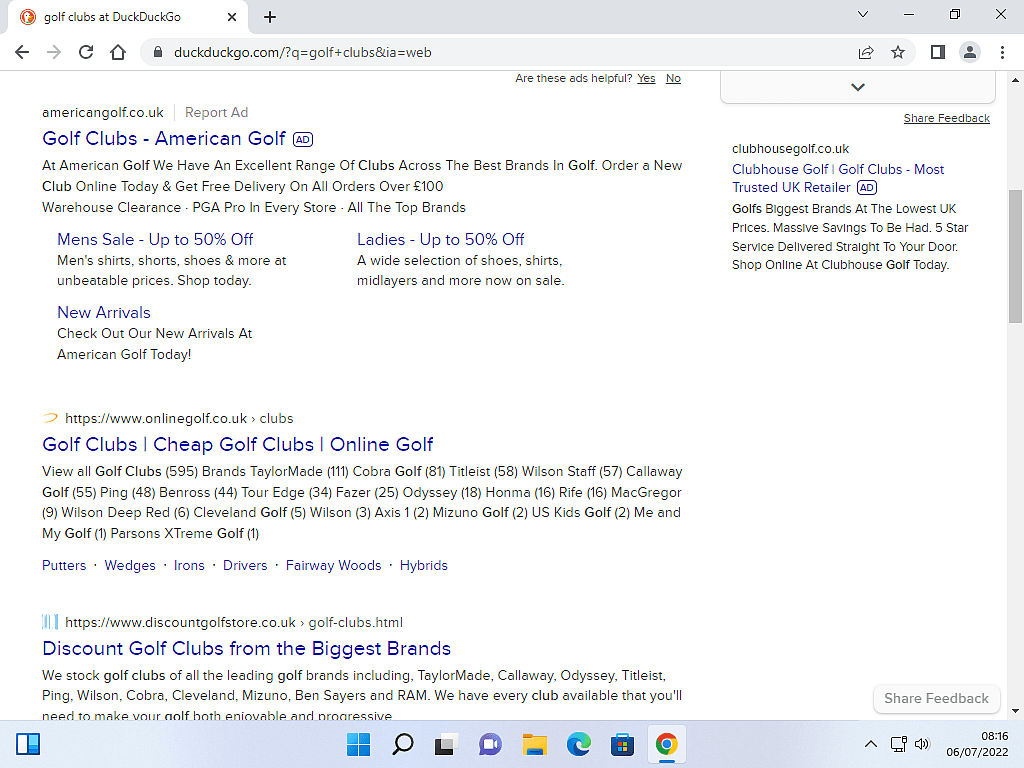
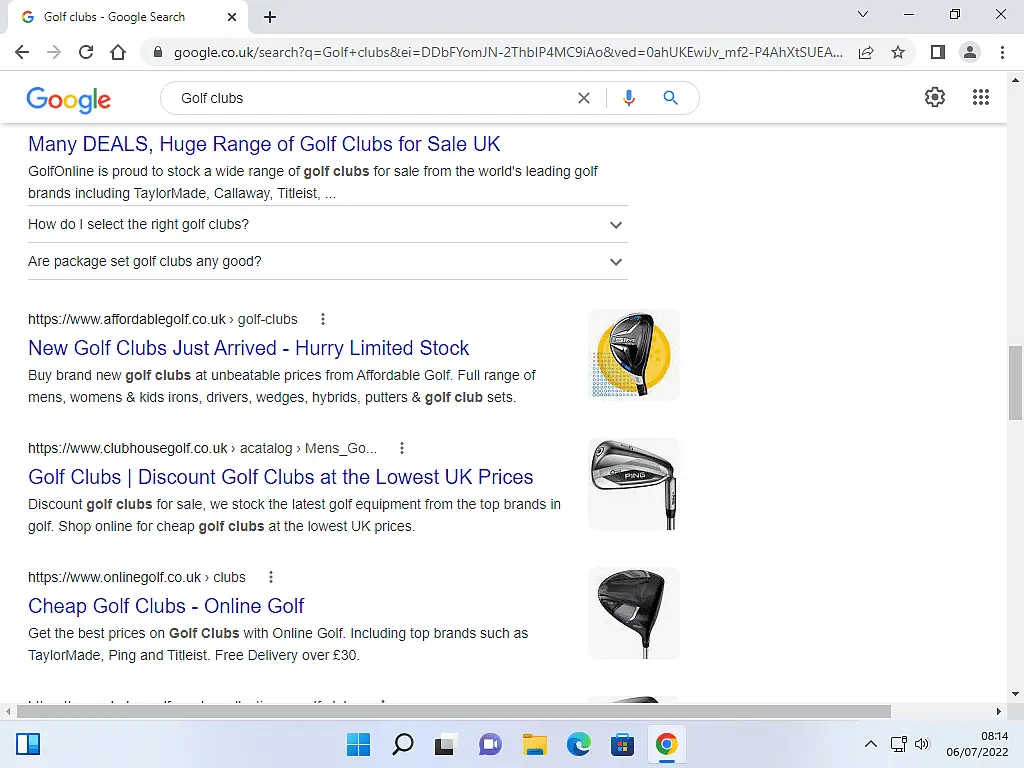
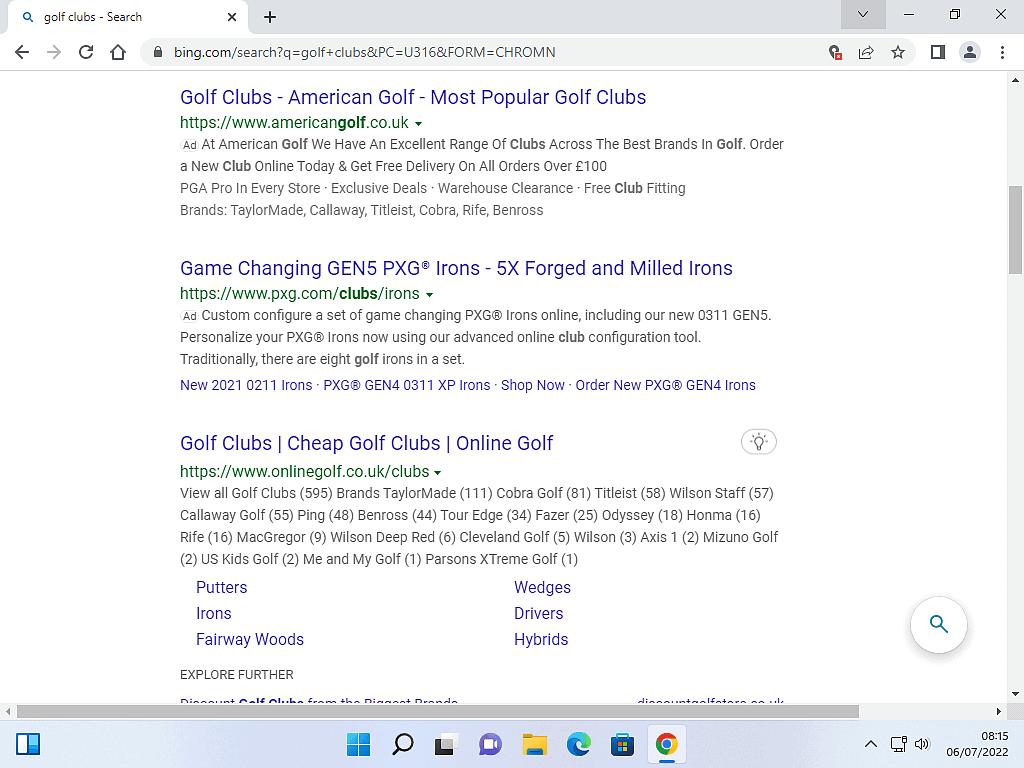
Summary.
Setting a Start page and Home page in Chrome is pretty much straightforward. You’ll just need the URL (web address) of the pages that you want to use and the enter them into the settings.
Personally I like to have the Google home page set for both but it’s entirely your choice. It’s whatever suits you.
Related Posts.
Since you are accessing the Internet, you’ll need to keep up with your antivirus scans. Windows has its own antivirus which we’ll get to later in the course.
But if you’re using Avast or AVG to protect your computer, I have guides here –
How To Scan Your Computer With Avast Free Antivirus 2024.
How To Scan PC With AVG Free Antivirus 2024.
Previous 3 Posts Of The Beginners Computer Course.
Stay Informed. Stay In Touch.
Now that you’ve found me, keep in touch. I publish new articles and update older ones constantly.
Let me send you a monthly email with all the latest guides for you to see if there’s anything you’re interested in.