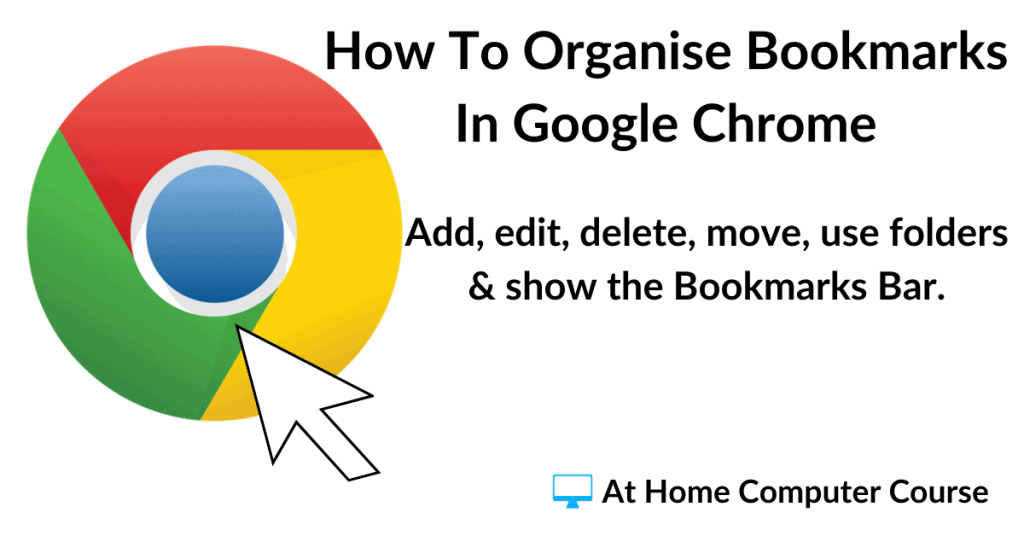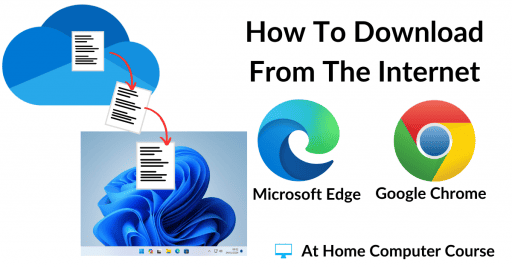A bookmark in Google Chrome allows you to save websites/webpages so that you can return to them quickly and easily. The Internet is such a large place that it’s all too easy to “lose” an interesting or useful website.
In this tutorial, I’ll show you how to manage your bookmarks in Chrome. How to add, edit and move them. as well as how to organise your bookmarks into folders.
How To Add A Bookmark In Chrome.
When you visit a website and you’d like to save that site so that you can re-visit it easily at a later date, create a bookmark for it. There are two ways of bookmarking a page in Chrome.
- While you’re on the webpage, press CTRL (Control) and the letter D on your keyboard.
- Or you can left click on the Star icon in the address bar.
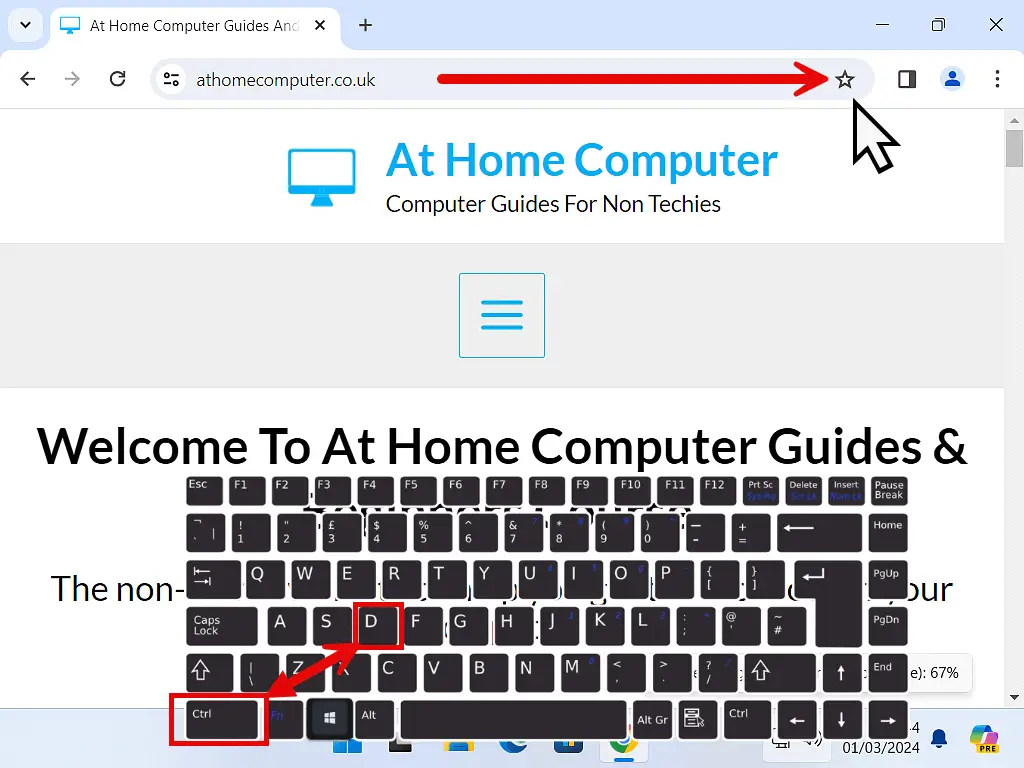
Bookmark Added.
Whichever way you choose, the Bookmark Added window will open.
By default, Chrome will save your new bookmark into the last folder that you used. We’ll get to that next.
For now I’ll assume that the bookmark was added to the Bookmarks Bar.
Click the DONE button.
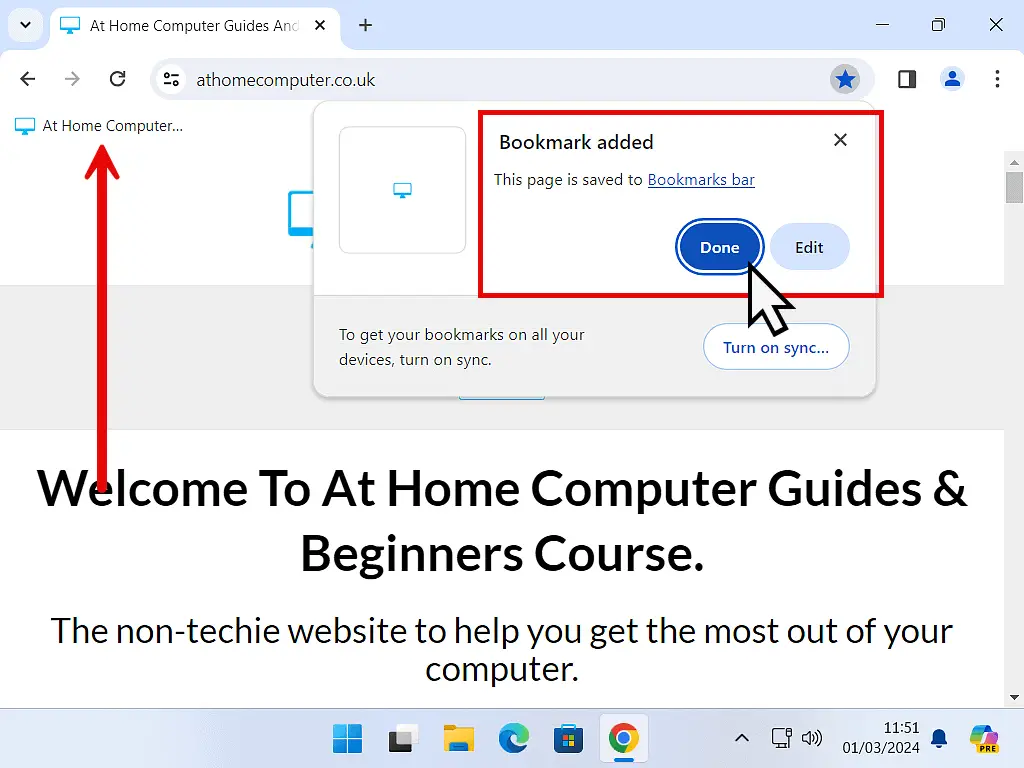
Missing Bookmarks In Chrome.
Sometimes when you make a bookmark in Chrome, you’ll find that you can’t then find it. It just seems to have disappeared.
The most likely cause of that is the bookmark has been saved into a different folder, rather than the folder you expected it to be in or on the bar.
When you create a new bookmark in Chrome, check where the page is going to be saved to. Normally it will be saved to the bookmark bar, but sometimes it’ll be saved into a folder.
In this example, the page is going to be saved to the Video folder. To change where the bookmark is going to be saved to, just click on the folder (or click the Edit button).
The Edit Bookmark window will open. select the location you want to save the page to (such as the Bookmarks Bar) and then click the Save button.
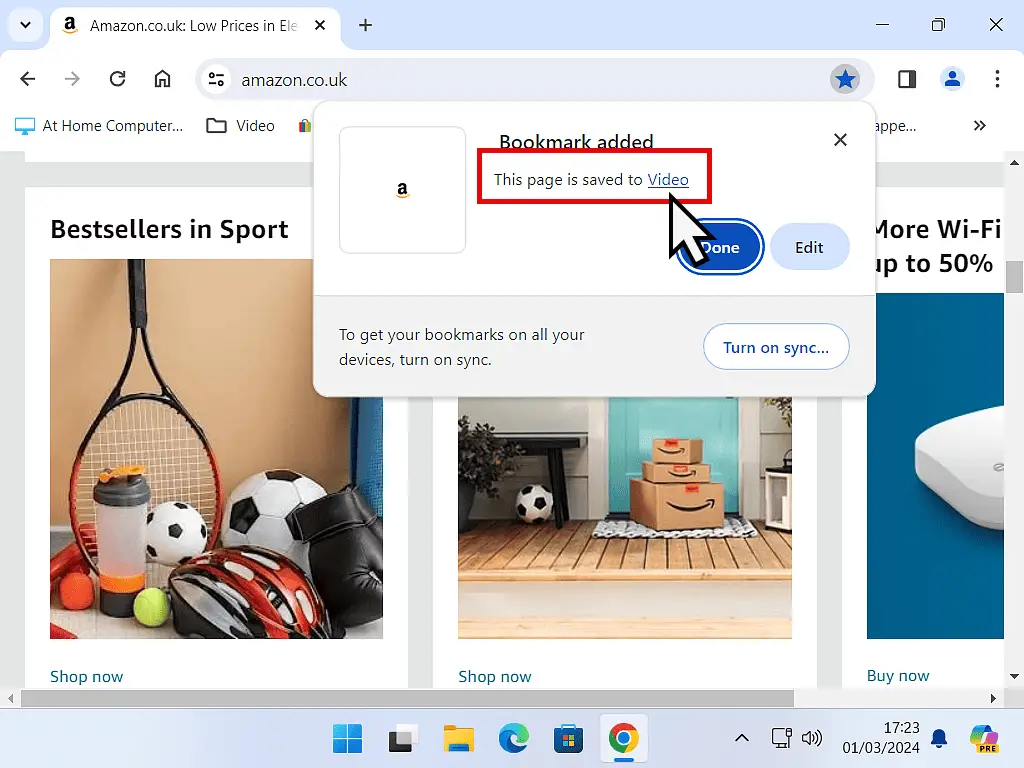
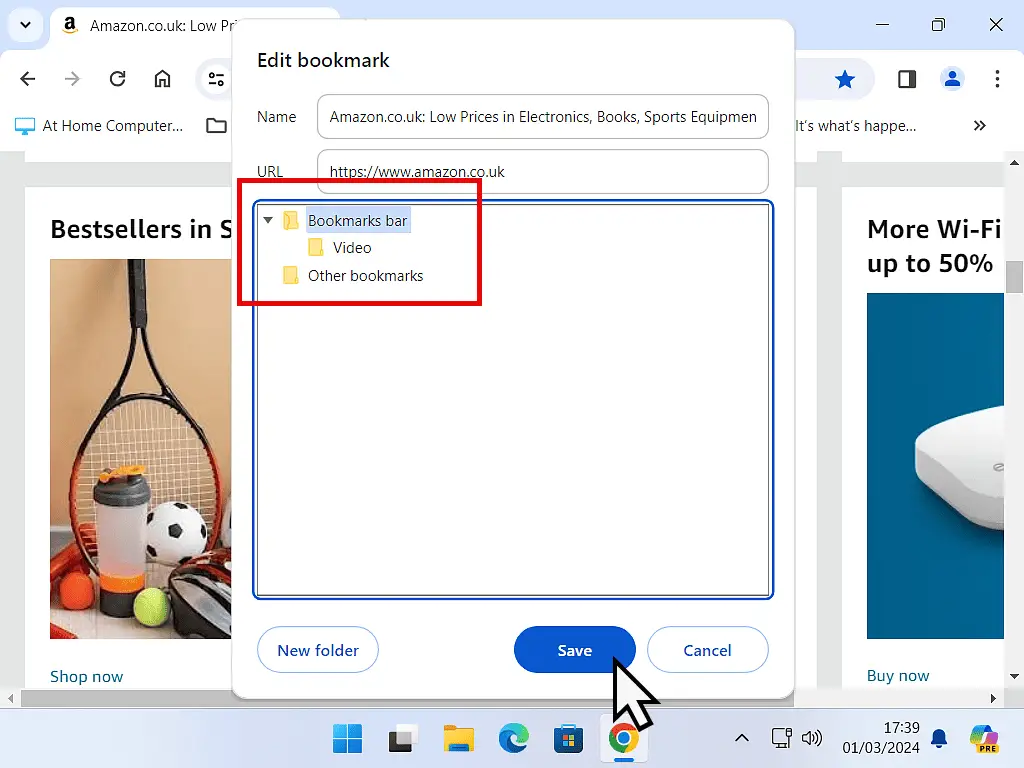
Show The Bookmarks Bar In Chrome
It’s very possible that on your installation of Google Chrome, you can’t see the Bookmarks Bar. By default, Chrome hides the Bar out of the way.
To show the bookmark bar in Chrome : –
- On your keyboard – Press CTRL + Shift + B at the same time
- With your mouse – Click the Chrome Settings icon (3 vertical dots) in the top right hand corner. Then hover your pointer over Bookmarks and Lists. On the second menu click Show Bookmarks Bar.
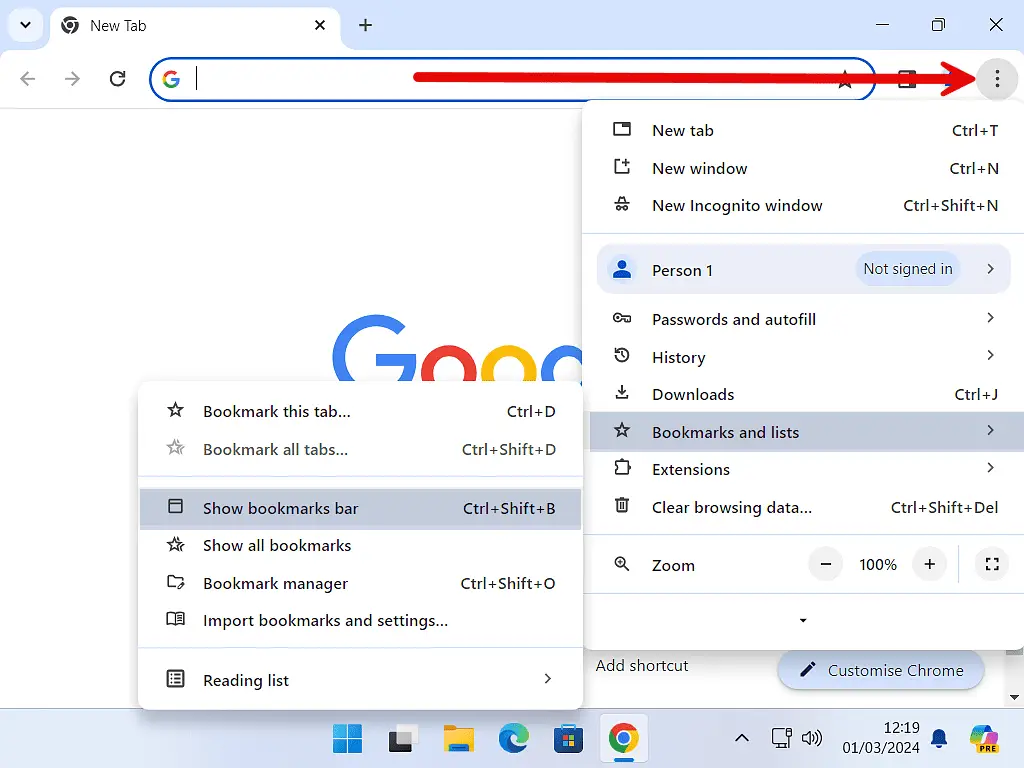
Chrome Not Showing Bookmark Bar.
Chrome doesn’t show the bookmarks bar unless you specifically turn it on. This is to help people using devices with smaller screens, such as tablets and smart phones.
On a computer you’ve usually got enough screen space to accommodate the Bar, so it makes more sense to show it.
How To Delete A Bookmark In Chrome.
Over time, bookmarks will fall into disuse. You simply won’t want them any longer.
When that happens, it’s a good idea to delete them out of the way.
To delete a bookmark in Chrome, right click on it, then left click Delete.
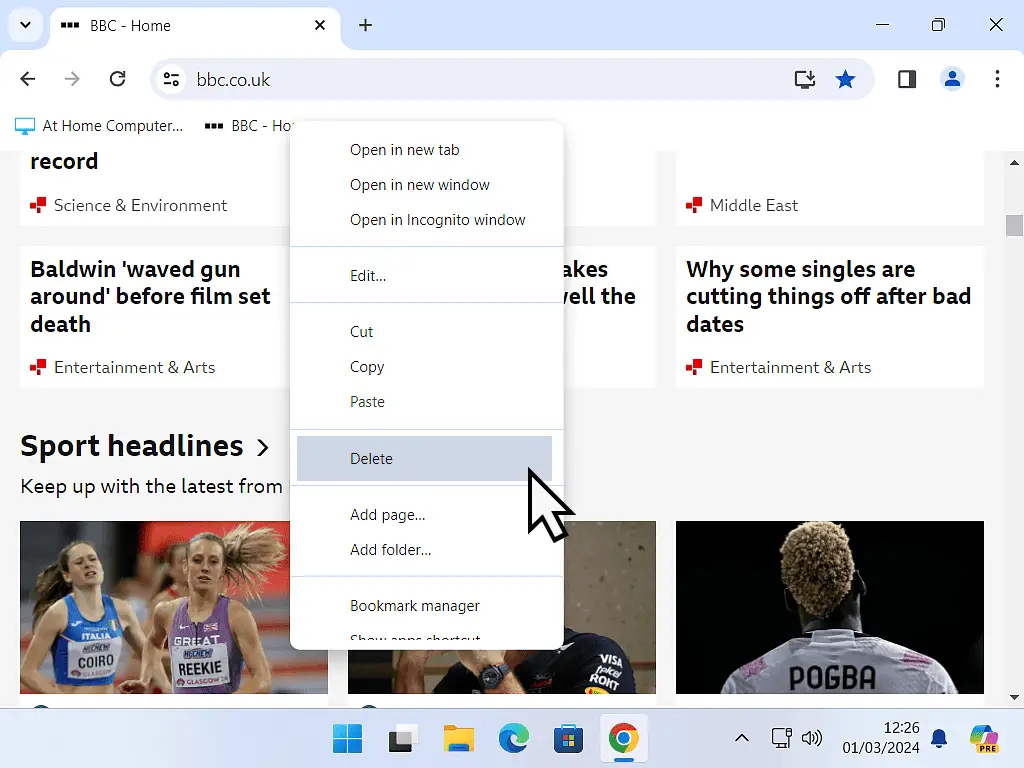
Hidden Bookmarks.
The Bookmarks Bar can only hold so many bookmarks before you run out of space.
Once the bar is full, it seems that no more bookmarks are being saved. But they are, there’s a kind of “overflow” for the bookmarks that won’t fit on the bar.
It’s called Hidden Bookmarks and is represented by two chevrons at the end of the Bookmarks Bar.
Click on the chevrons to reveal your hidden bookmarks.
They’ll appear as a list. They’re not in alphabetical order, but rather, they appear in the order that you created them.
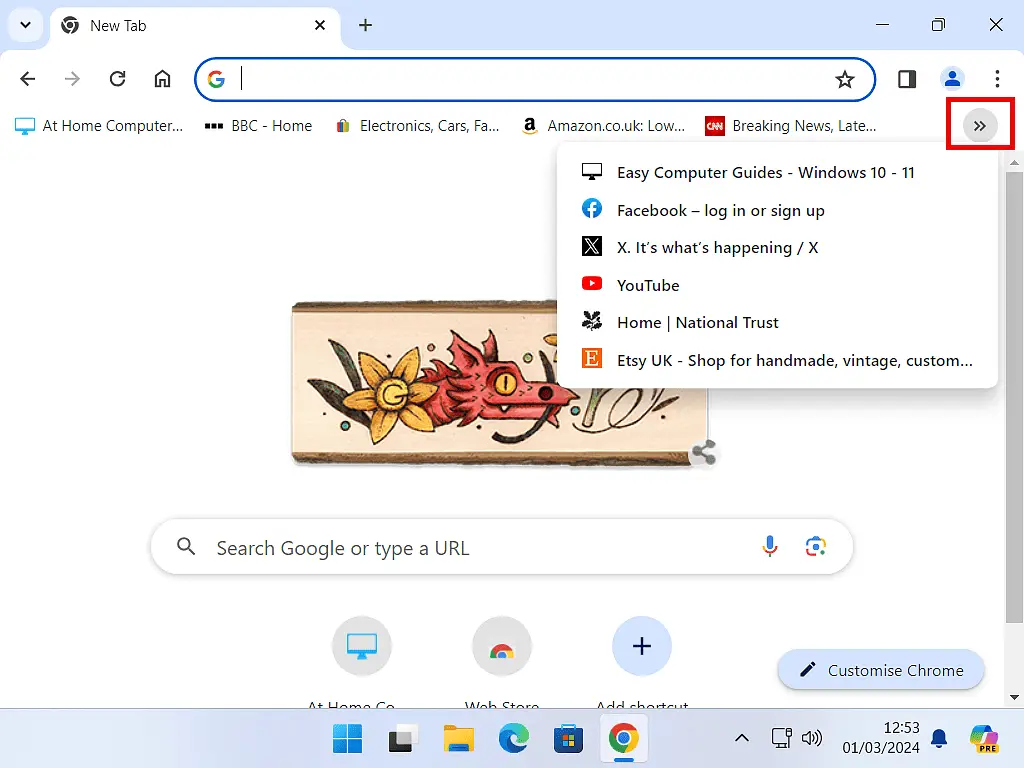
How To Manage Bookmarks In Chrome.
Now that we’ve looked at the basics of using bookmarks (creating, deleting, showing the bookmarks bar), it’s time to consider how to manage your bookmarks.
Over time, as more and more bookmarks are added, the list can become unwieldy and difficult to use. Managing your bookmarks, organising them into some sort of order keeps them usable.
How To Move Bookmarks Onto The Bookmarks Bar.
The Bookmarks Bar is the place to have your most-used bookmarks because they’re easy and quick to get to.
To move any bookmark in Chrome you can simply drag and drop it to where you want it to appear on the bar.
To help position the bookmark properly, as you move it, you’ll see a straight black line appear on the Bar.
The line is where the bookmark will go. All the other bookmarks will be shunted left or right along the Bar to make way for it.
If your bar is full, then whatever bookmark is at the end will drop off into the hidden bookmarks list.
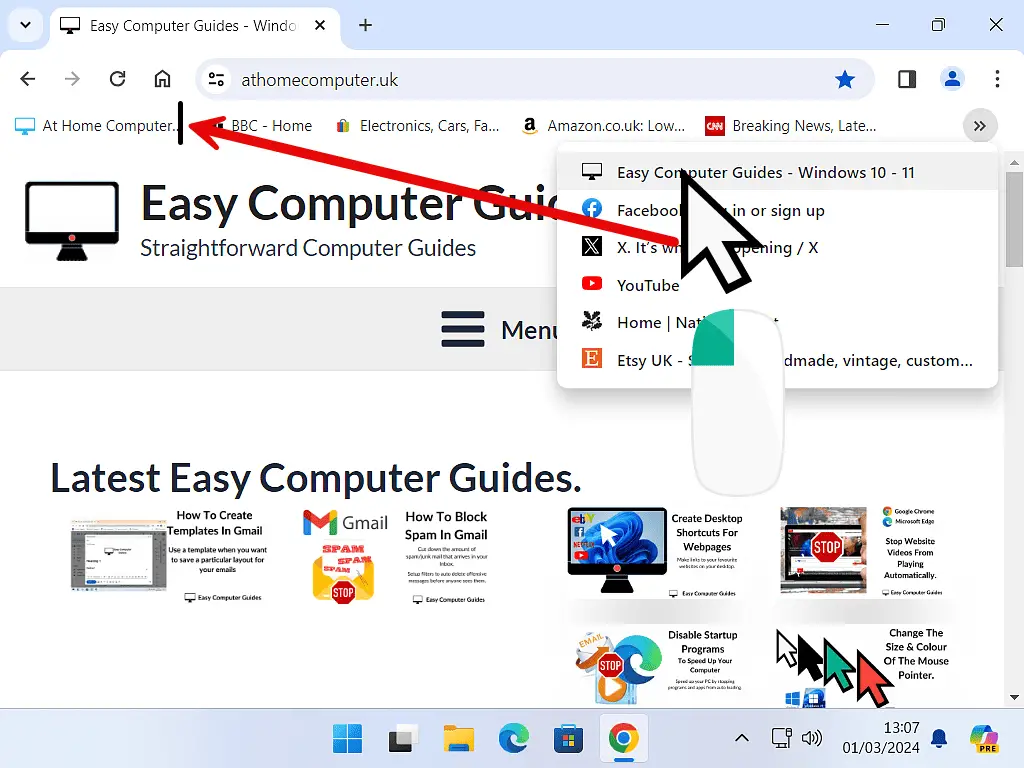
Create More Room On The Bookmarks Bar In Chrome.
There’s never enough room on the bookmark bar for everything that you want to store on it. But there’s a simple trick that you can use to create extra space.
Rename your bookmarks. Often a website’s name will be much longer than it really needs to be. By renaming your bookmarks to shorter but still descriptive names, you can create much more space.
- To rename any bookmark in Chrome, right click on it
- On the menu that opens, left click Rename
- The Edit Bookmark window will open. In the Name box, simply type in the name that you want to give to the bookmark. The shorter the better. Then click the Save button.
- You’ll see the bookmark take up the new name you just gave it.
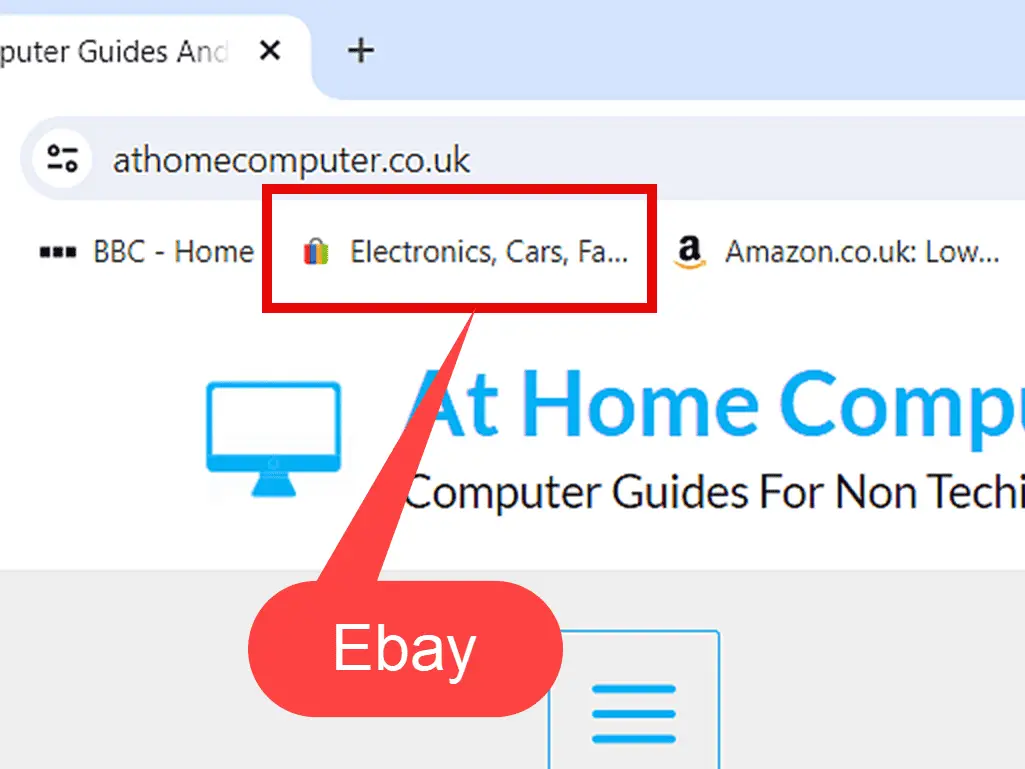
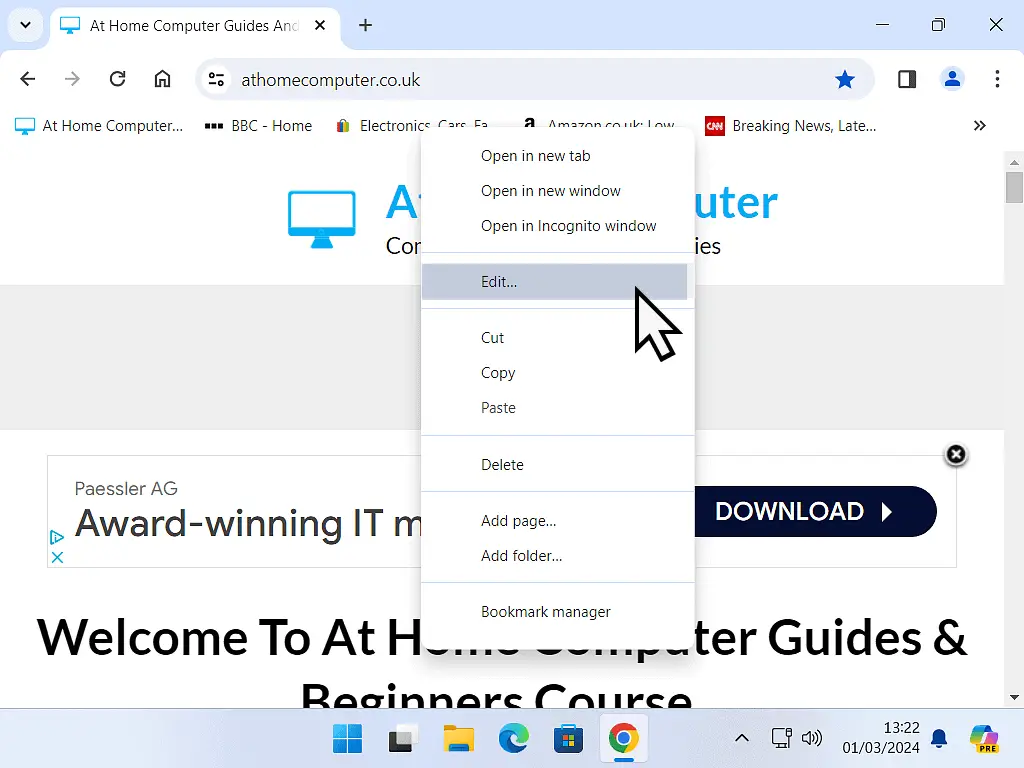
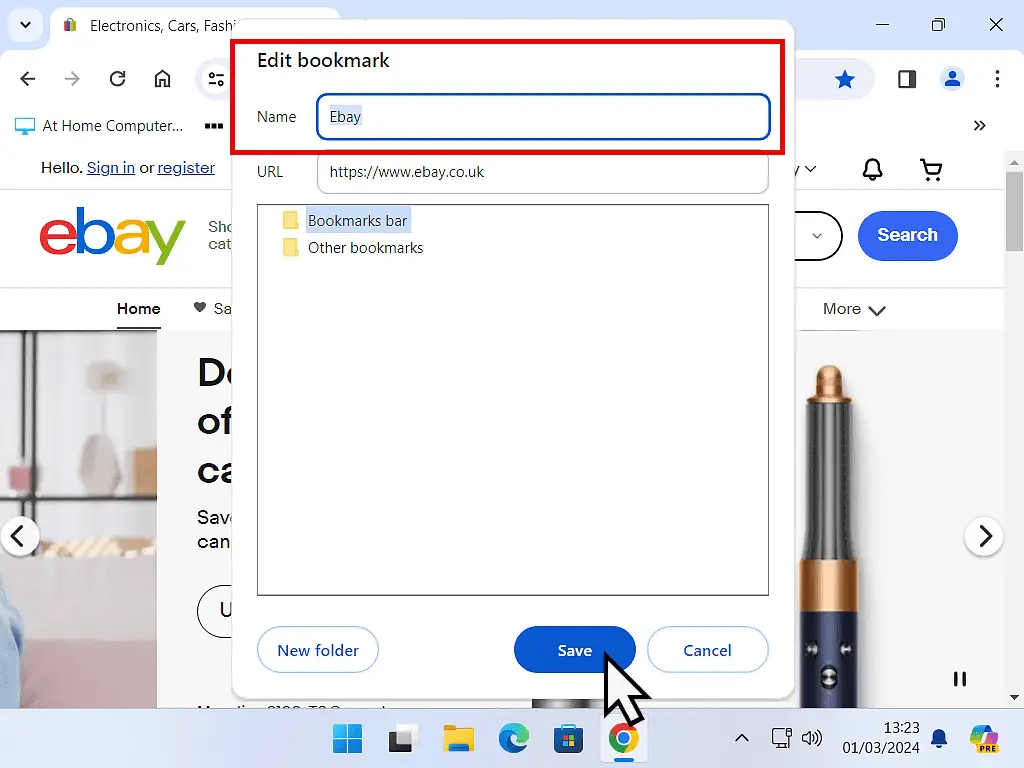
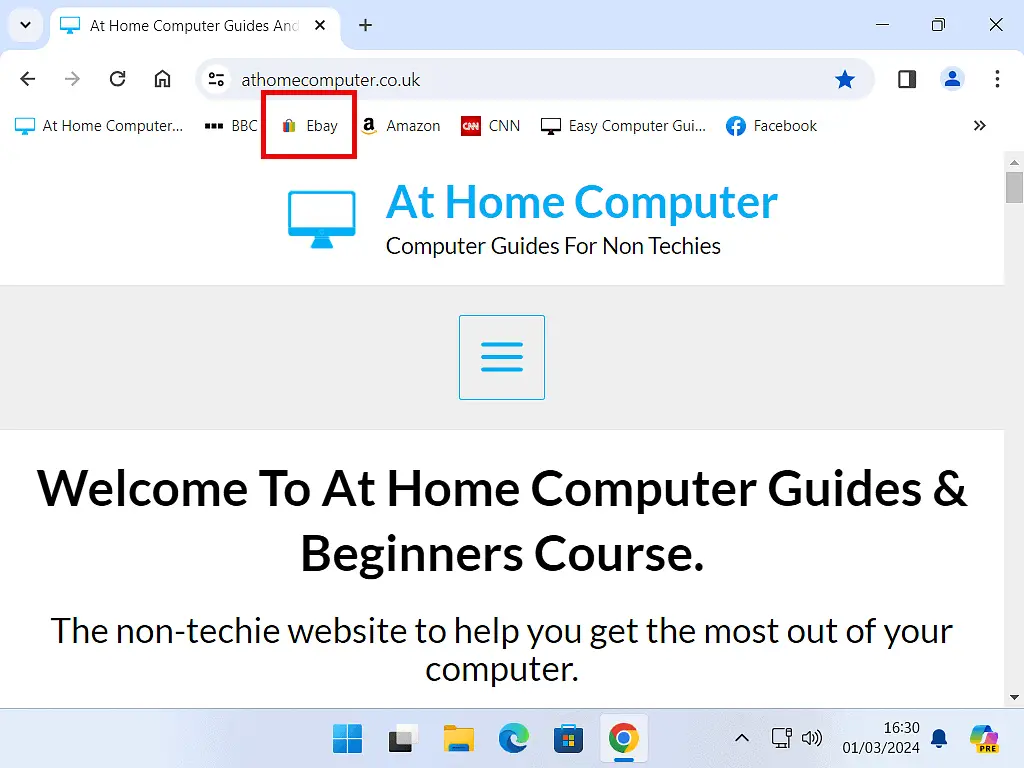
Organise Your Chrome Bookmarks With Folders.
If like me, you have a lot of saved web pages, then it really does become a challenge to manage them all. In Google Chrome it’s actually rather easy to organise your bookmarked pages into folders.
You can store related bookmarks together in a folder, similar to how you’d store related files in a folder on your PC.
As an example, let’s say you’ve got some video streaming websites bookmarked
You could create a folder and save all the streaming sites in there.
You can obviously do the same for online shopping, online banking, social media, email accounts, etc.
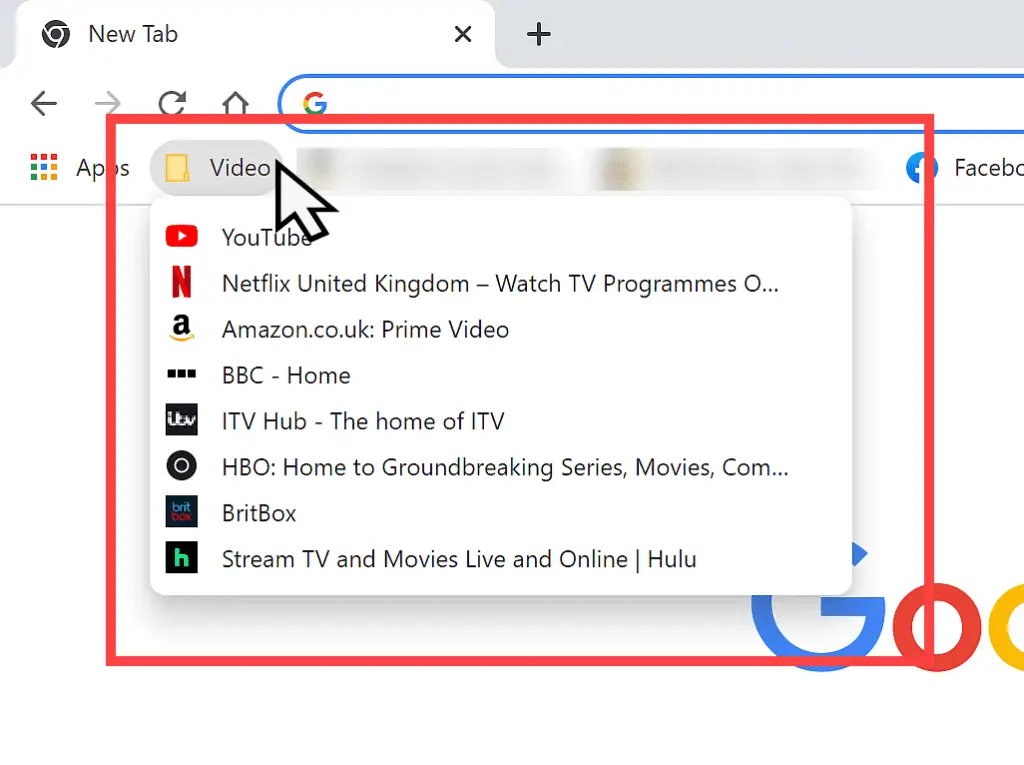
How To Create Bookmark Folders In Chrome.
To create a folder for bookmarks in Chrome :-
- Right click on the Bookmarks Bar. On the menu that opens, left click Add folder.
- Type a name for your new folder into the Name box. Check that the Bookmarks Bar is selected as the location for the folder, then click the Save button.
- If your Bookmarks Bar is already full, then the folder will be added to the hidden bookmarks. You can drag and drop it from there onto the bookmark bar.
- Finally drag and drop bookmarks onto the folder.
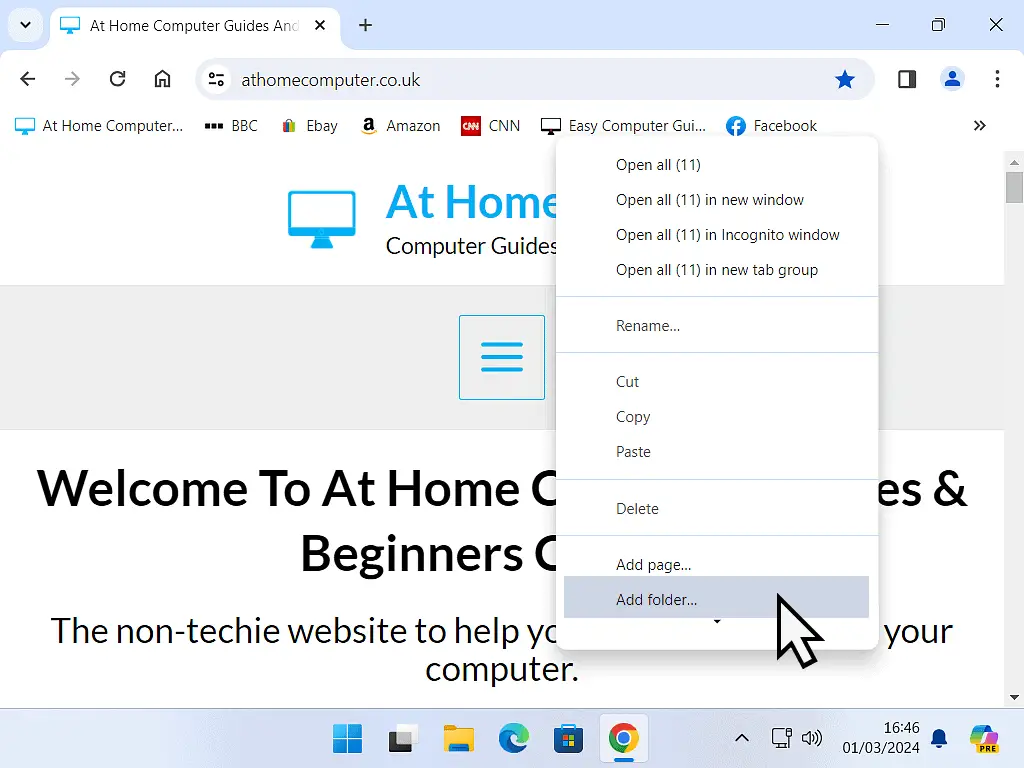
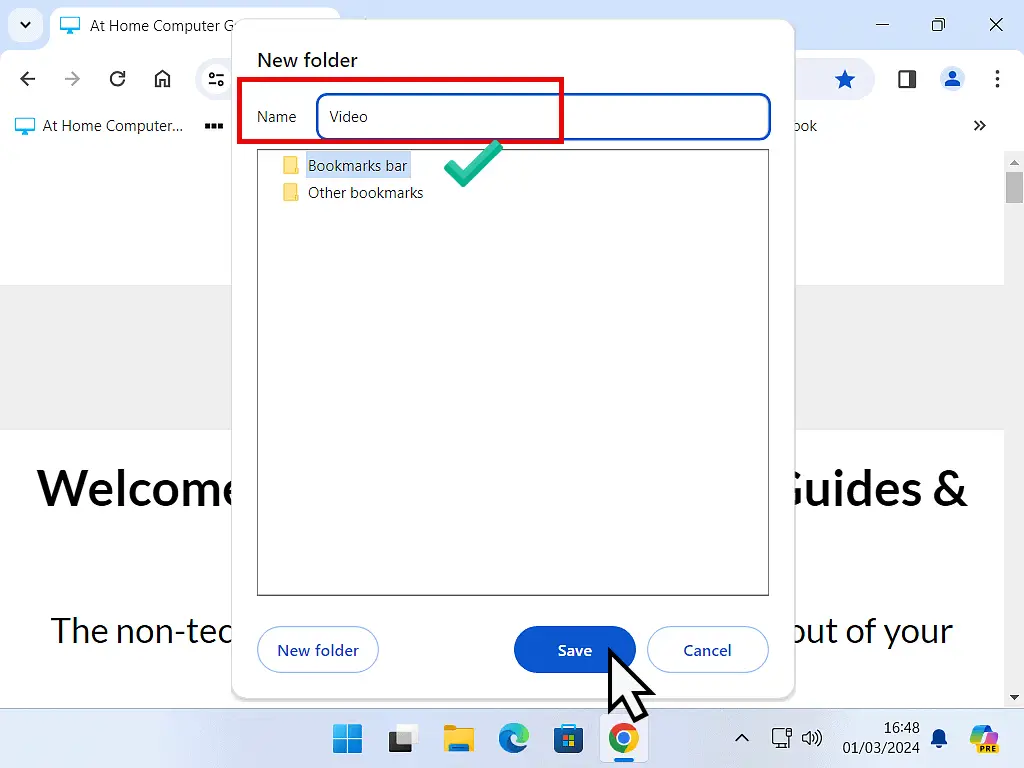
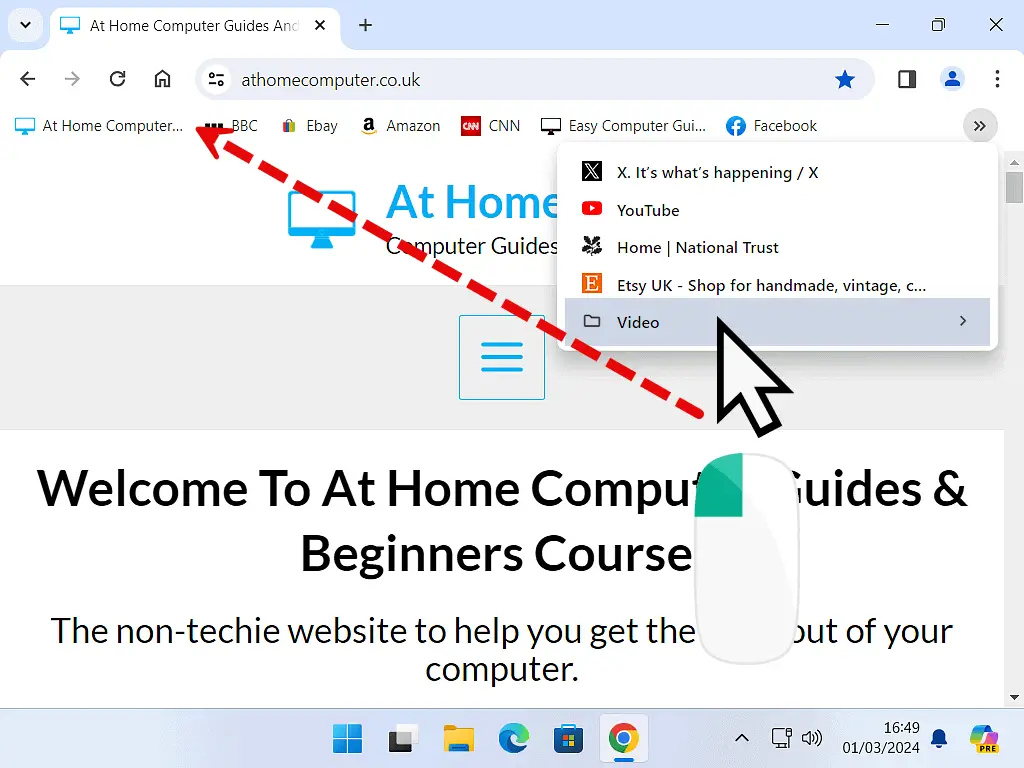
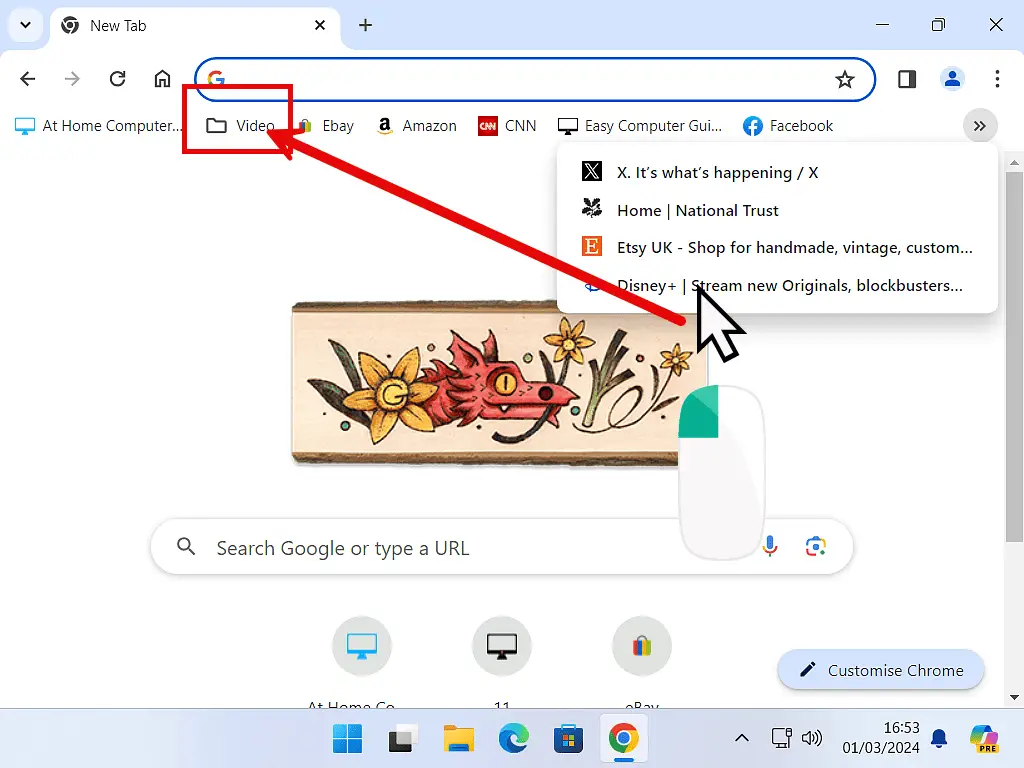
Summary.
Save interesting or useful web pages as often as you can. Anything that you might want to return to. It’ll save you a lot of searching going forward. Keep them organised by deleting unused bookmarks and moving others into folders.
Also find and bookmark your financial websites. Don’t rely on Google (or any other search engine) to reliably find these sites. There’s just too many fakes around.