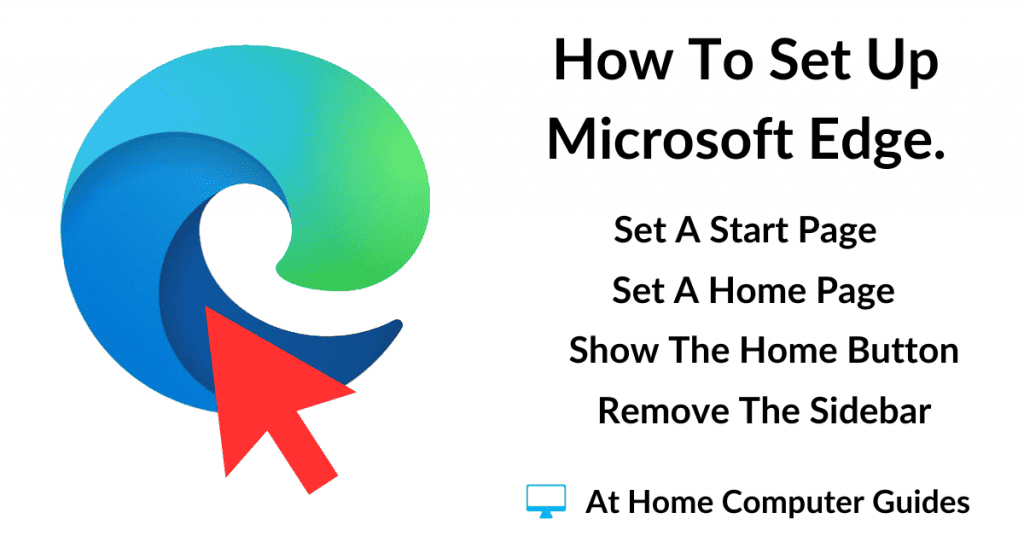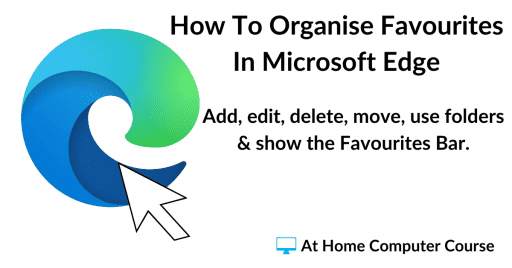Microsoft Edge is the default web browser that comes pre-installed on all Windows computers.
By default, Edge will start on the Bing home page. It’s bright and colourful with lots of stories and ads. Some people like it, some don’t. But you can change it. You can have Edge start at virtually any web page.
Also I’ll show you how to show the home button, set a home page and remove the sidebar from Edge.
How To Change The Start Page In Edge.
The Start page is the first web page that appears whenever you start Microsoft Edge. By default it’s usually set to open the Bing home page. But it doesn’t have to. You can change it to any web page that you want.
To set the Start page in Edge you’ll need to have the URL (web address) of the web page that you want to use.
Navigate to the web page you want as the Start Page in Edge.
When you’re on the correct page, left click once in the address bar.
The URL will become highlighted. Right click on the highlighted address and then left click Copy.
That’ll copy the URL to your clipboard.
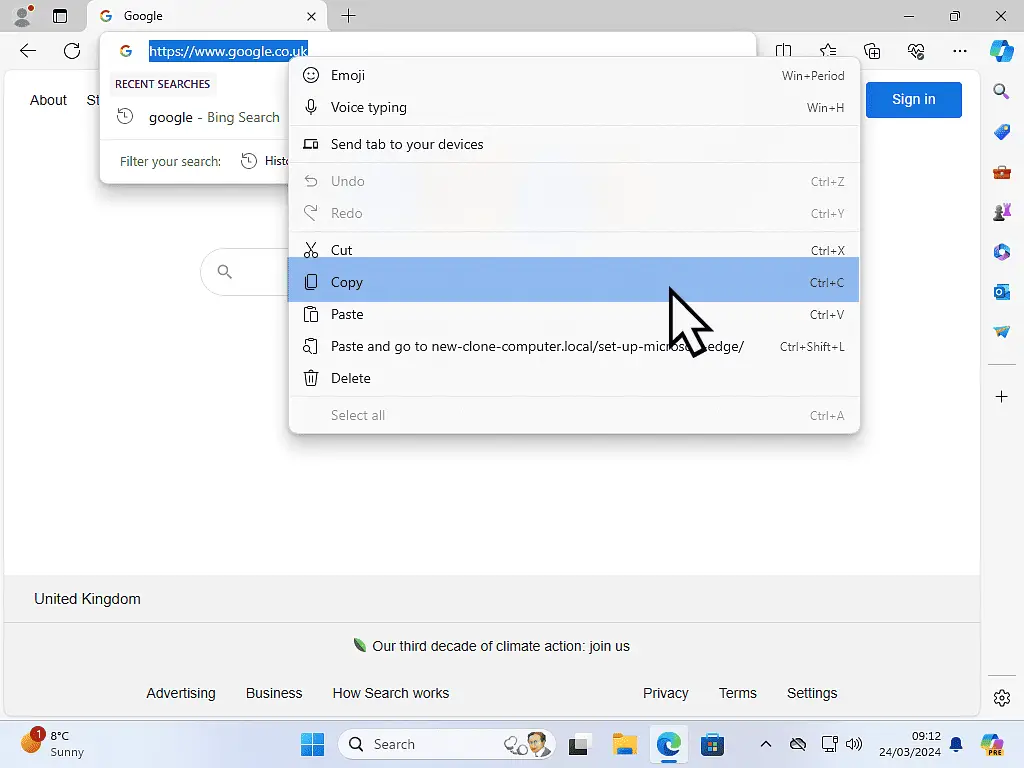
With the web page URL copied to your clipboard, it’s time to set it as the Start Page in Edge.
Click the Settings icon (3 horizontal dots) in the top right of the window.
On the menu that opens, click Settings.
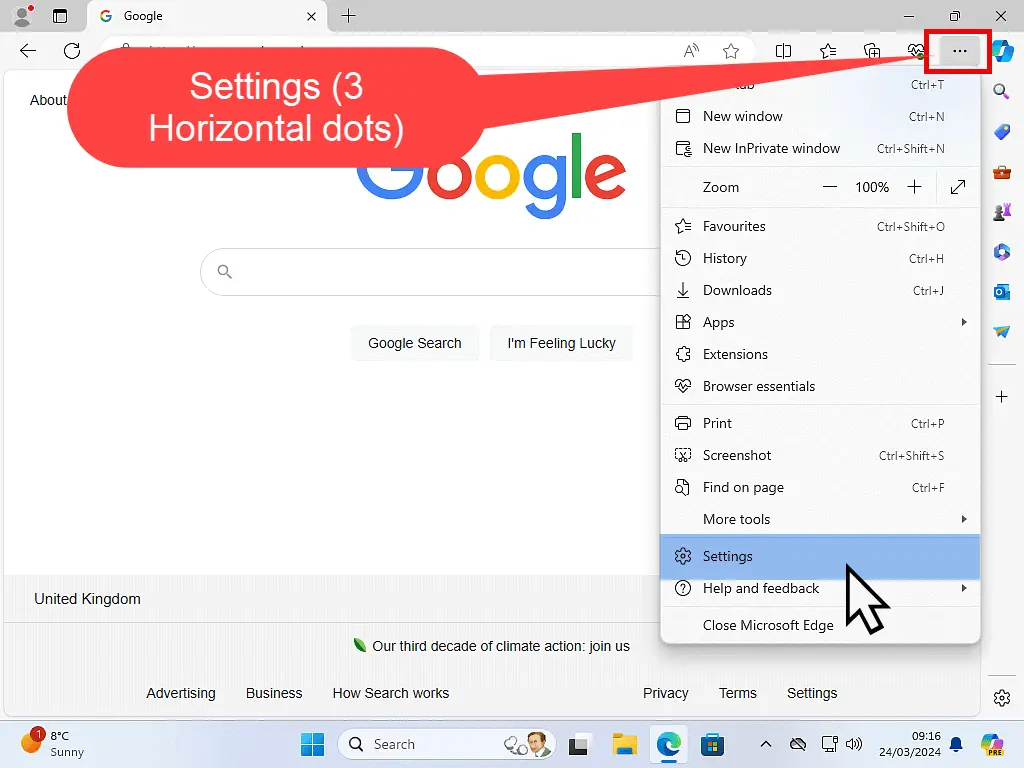
Start, Home And New Tabs.
The Settings page in Edge will open to a slightly different view depending on how large or small your PC screen is.
- On larger screens you’ll see your profile page and on the left will be the Settings menu. On the menu click “Start, home and new tabs”.
- On smaller screens the Settings menu will be collapsed. To expand it (open it), click the 3 horizontal lines in the top left corner.
- The menu will expand allowing you to click on “Start, home and new tabs”.
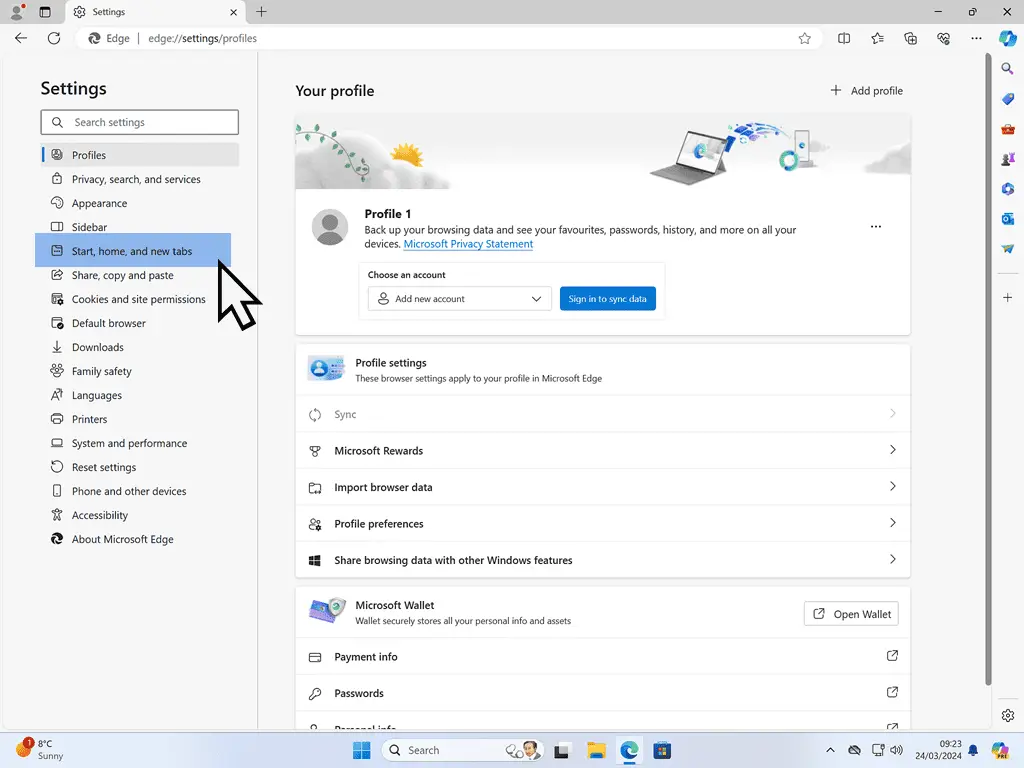
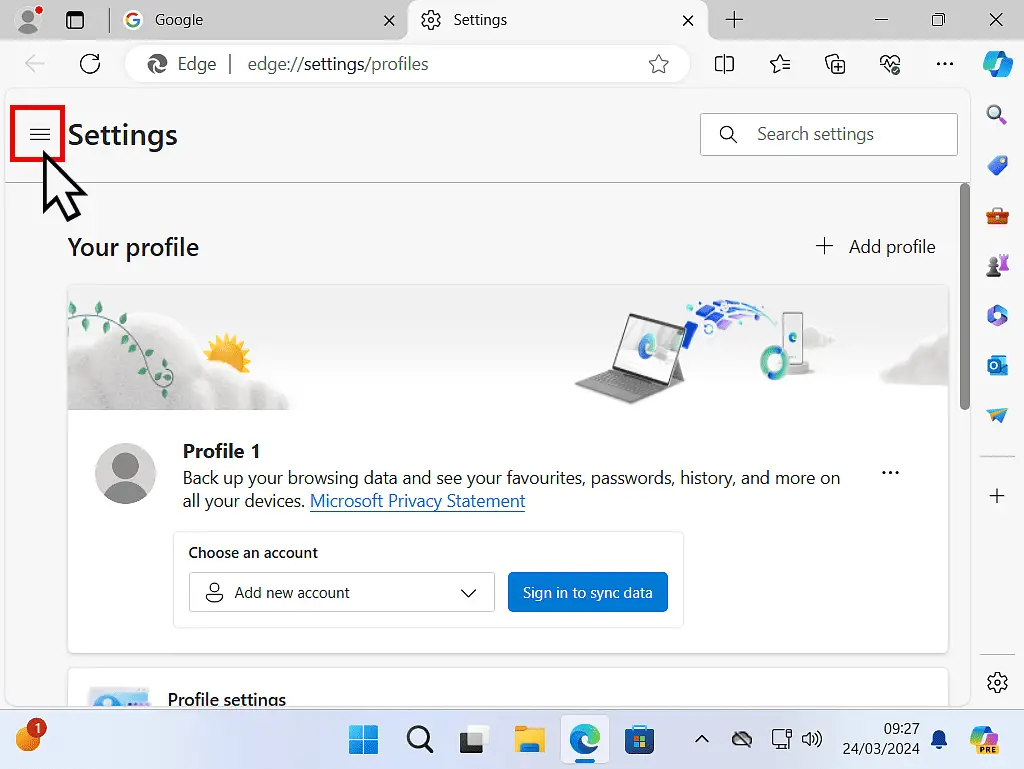
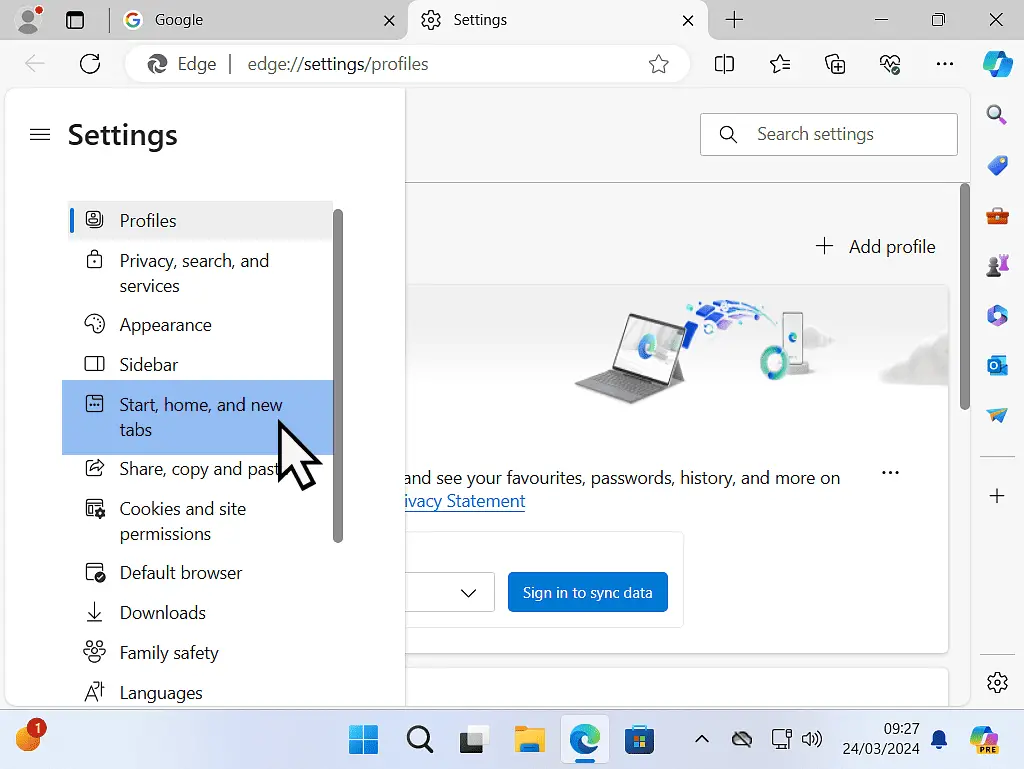
Setting A New Start Page In Edge.
- In the “When Microsoft Edge starts” section, select Open These Pages by clicking on the radio button then click the Add New Page button.
- Click in the “Enter a URL” box and then paste in the URL that you copied to clipboard earlier by pressing CTRL + V on your keyboard. Click the Add button.
- You’ll see the new start up page appear in the settings.
You can close and re-open Edge. It will now open at the web page that you set instead of Bing.

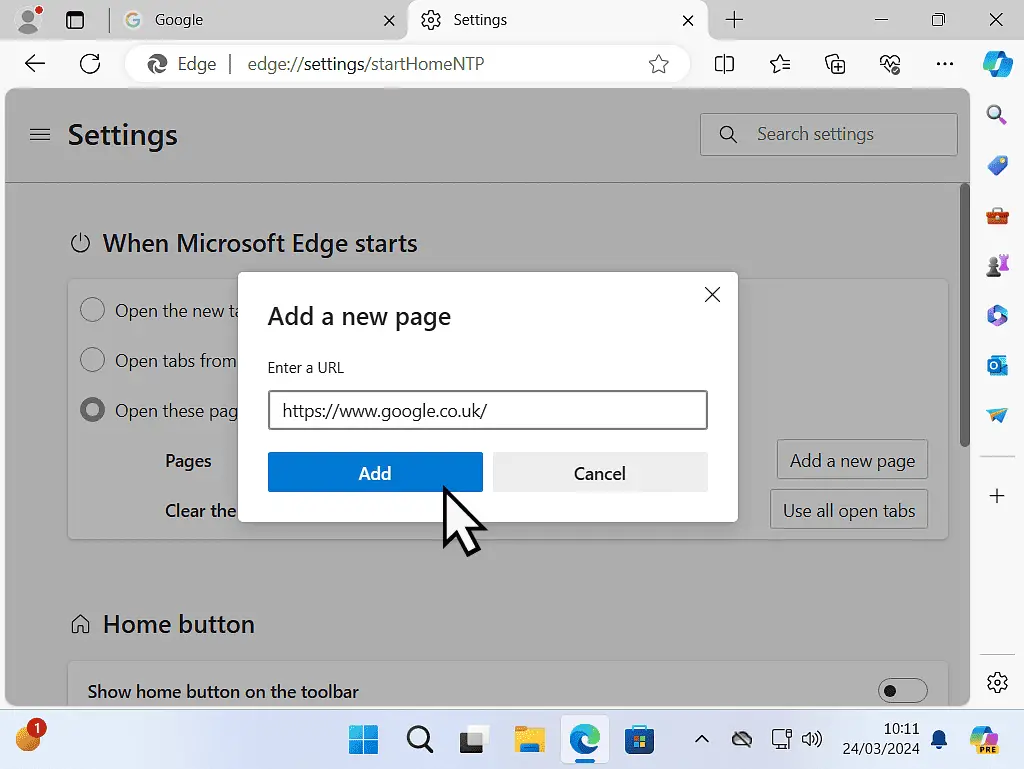
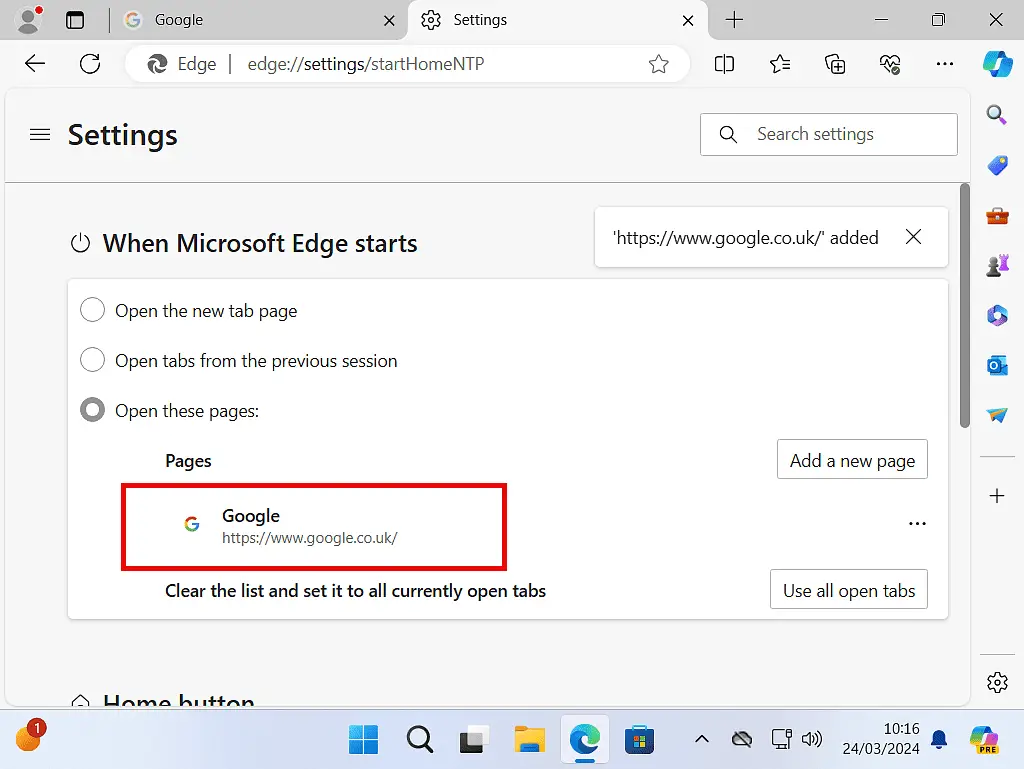
How To Set A Home Page And Show The Home Button In Edge.
The Home page is the webpage that loads whenever you click on the Home button.
Generally Edge doesn’t show the Home button, so that’ll need to be turned on, then you can set a Homepage.
Just like setting the Start page, you’ll need to grab the URL for your Home page.
Head on over to whichever web page you’d like to use as the Home page for Edge and copy the URL.
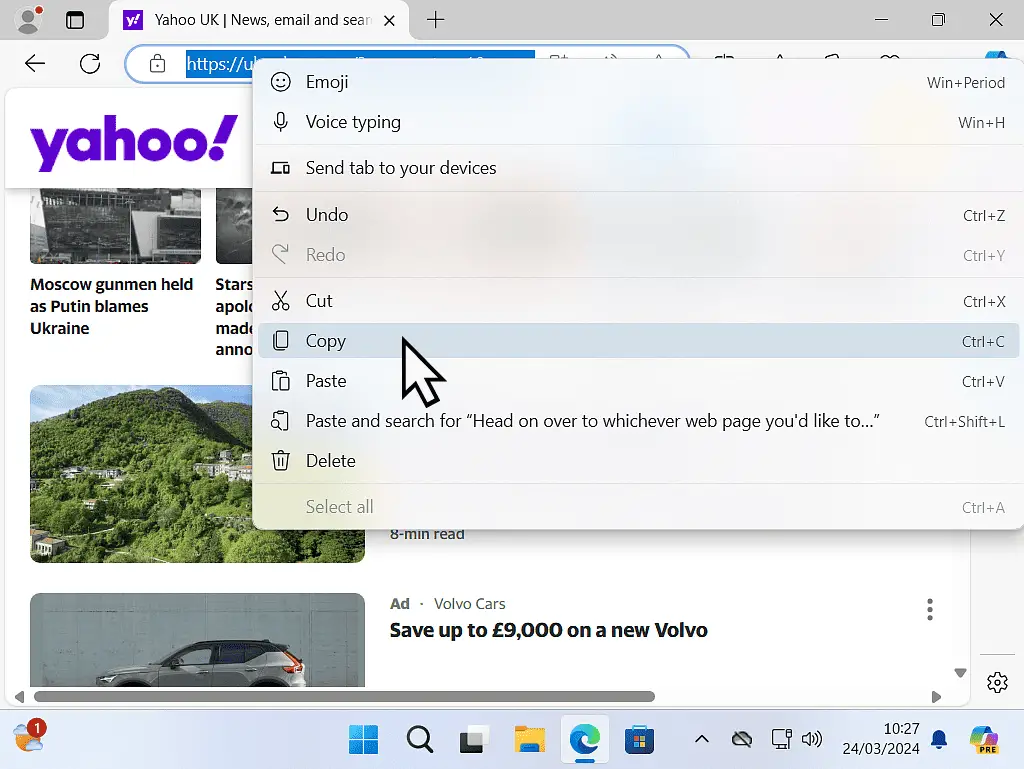
Start Page & Home Page.
The Start & Home pages can be exactly the same web page or completely different web pages. It’s entirely your choice.
Enabling The Home Button And Home Page In Edge.
With the URL copied to clipboard, click the Settings icon (3 horizontal dots) in the top right corner and then click Settings on the menu.
- Click “Start, home and new tabs” in the left hand panel.
- Scroll down the page a little until you get to the Home Button section. Select “Show home button on the toolbar”
- Click the radio button and then paste in the the URL of the web page that you want to use as your home page. Click the Save button.
Close and re-open Edge. This time you should see the Home button appear on the toolbar and clicking on it will take you to your home page.
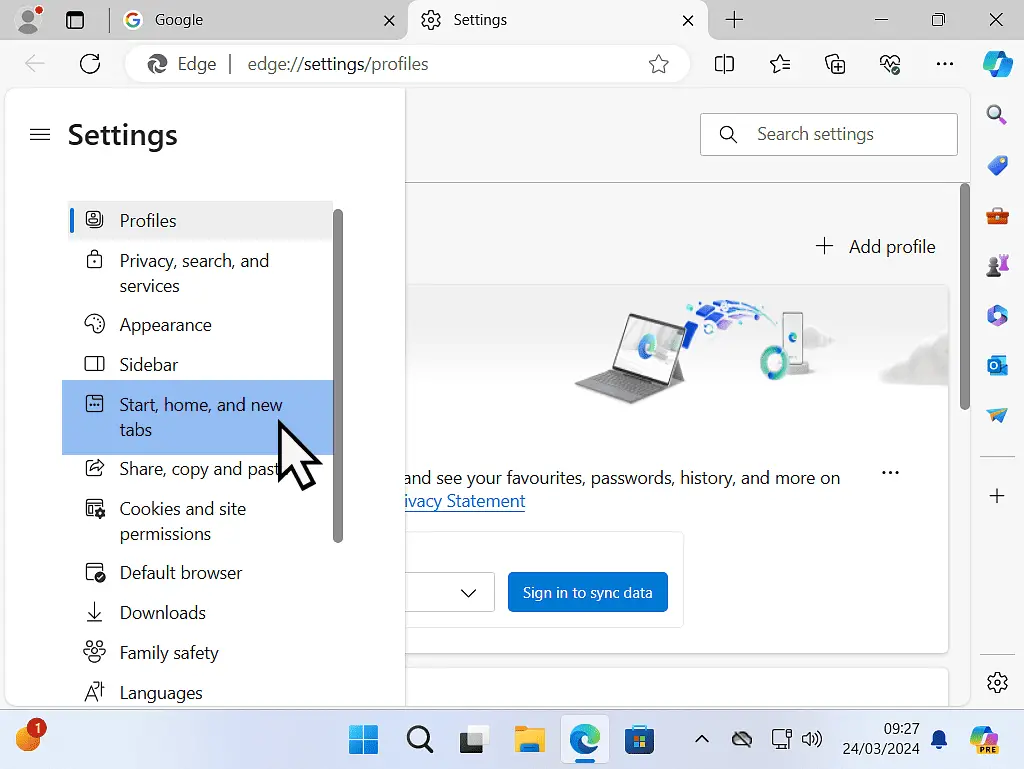
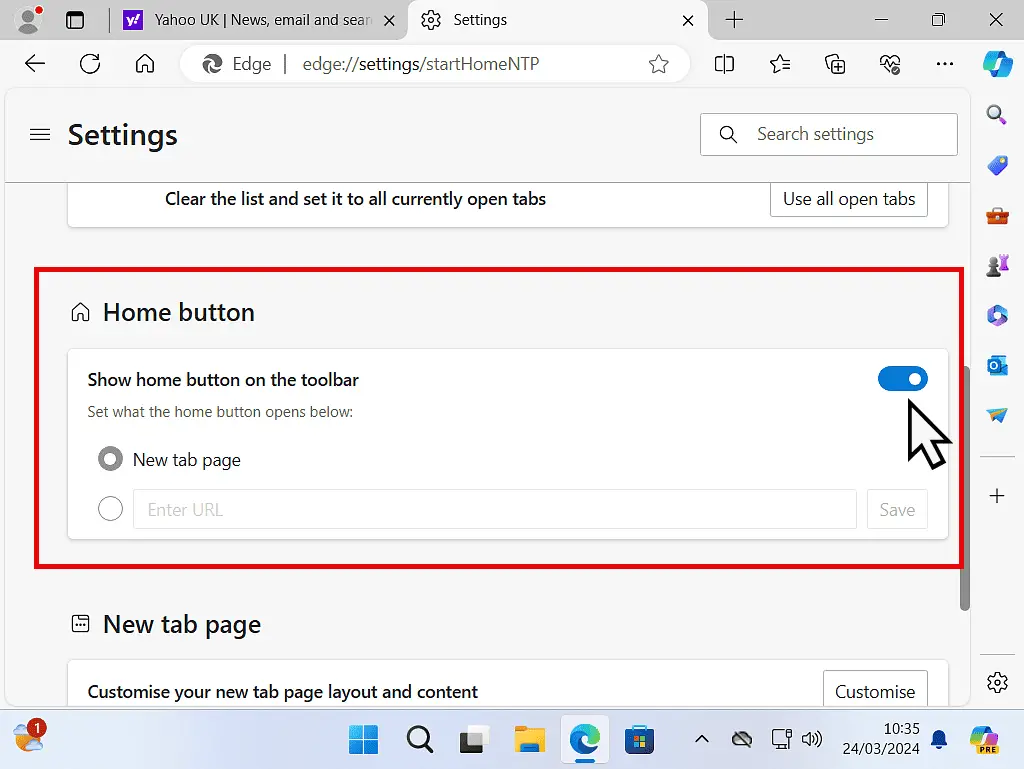
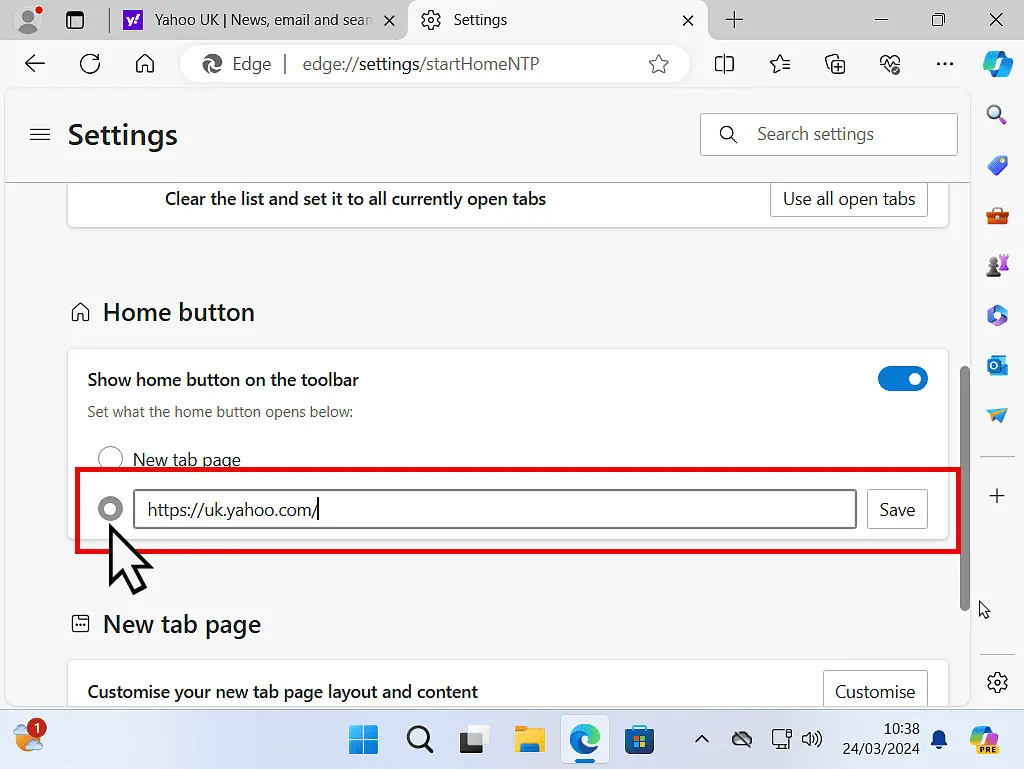
How To Remove The Sidebar From Edge.
In recent years Microsoft has introduced a sidebar in Edge. Some people find it useful(there must be someone), and others, not so much.
To remove the sidebar from Edge, click the sidebar settings icon (gear wheel) at the bottom of the sidebar.
On the small menu, take the tick out of “Always show sidebar” by clicking on it once.
The sidebar should disappear.
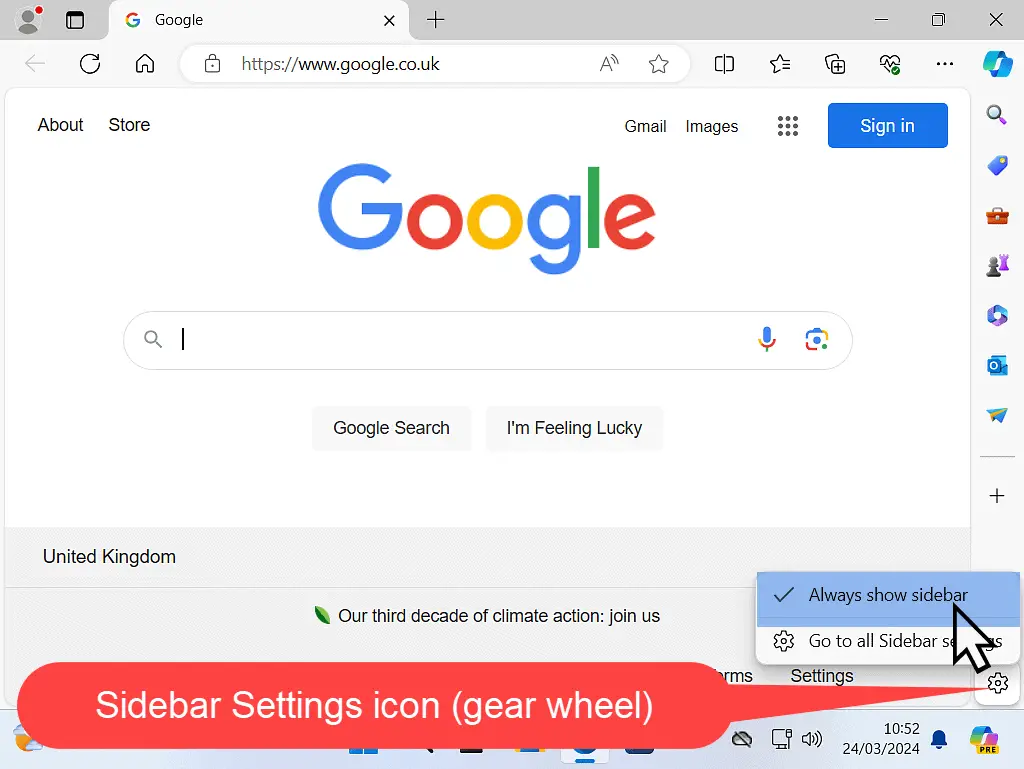
Summary.
Setting a Start page and Home page in Edge is pretty much straightforward. You’ll just need the URL (web address) of the pages that you want to use and the enter them into the settings.
Personally I like to have the Google home page set for both but it’s entirely your choice. It’s whatever suits you.
As for the sidebar, you can expect that return periodically. Probably after an update or two. Microsoft seem to really like it. But you can just turn it off again.
Next we’re looking at setting up your Favourites in Edge.
Related Posts.
Since you are accessing the Internet, you’ll need to keep up with your antivirus scans. Windows has its own antivirus which we’ll get to later in the course.
But if you’re using Avast or Avg to protect your computer, I have guides here –
How To Scan Your Computer With Avast Free Antivirus 2024.
How To Scan PC With AVG Free Antivirus 2024.
Previously On The Course.
Stay Informed. Stay In Touch.
Now that you’ve found me, keep in touch. I publish new articles and update older ones constantly.
Let me send you a monthly email with all the latest guides for you to see if there’s anything you’re interested in.