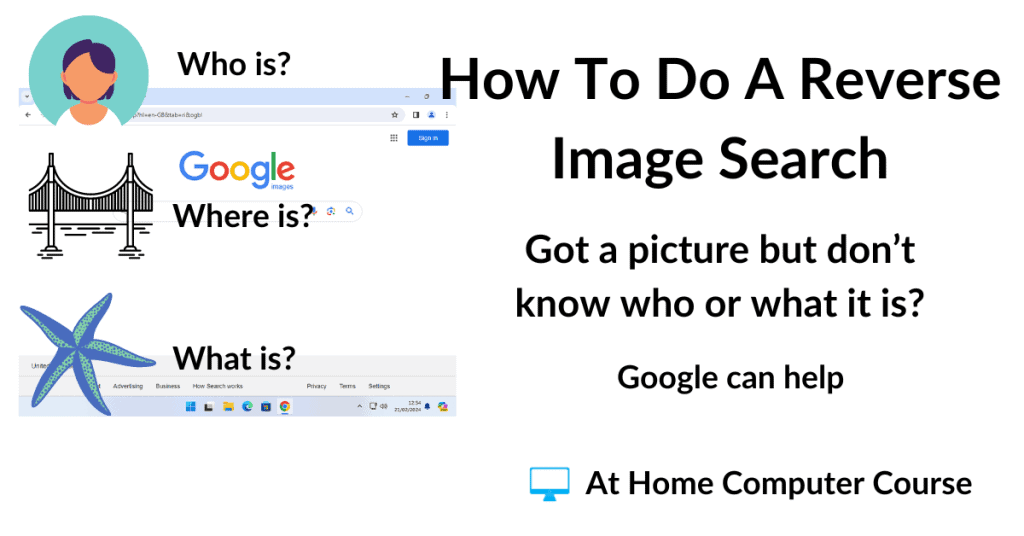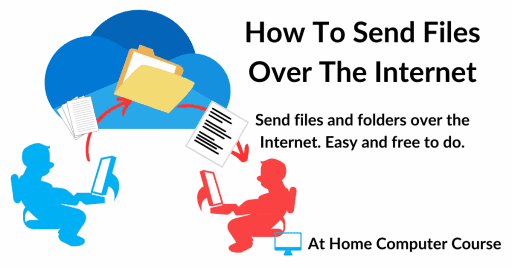Did you know that you can search the Internet with an image? It’s called a reverse image search.
Simply upload a picture from your computer to Google or Bing and they’ll search the Internet for your image or something similar to it.
What Is A Reverse Image Search?
Searching the Internet is usually done by text. You just type in a word or phrase relating to whatever you’re looking for.
If you were looking for pictures, you’d type a word or phrase into Google Images or Bing Images. That’s called an image search. Using text to find images.
But you can also do it the other way round. You can start with an image and finish with words that describe your image. Which is called a reverse image search.
So instead of searching the Internet with words, you search with an image.
In effect what you’re doing is using Google or Bing to find the image that you upload.

When you upload a picture to either Google or Bing, the search engine will analyse the image and then search through it’s database looking for matches.
Sometimes they’ll find the exact match. This will generally happen when whatever image you’ve uploaded is already on the Internet.
When you’re using a photo or image that you’ve created, then the search engines are really trying to find similarities in other images.
How To Do A Reverse Image Search Using Google Images.
Google Images allows you to search by image rather than text and it works really well.
To do a reverse image search from your computer, fire up your browser and point it toward Google Images.
On the Google Images page, click the Camera icon.
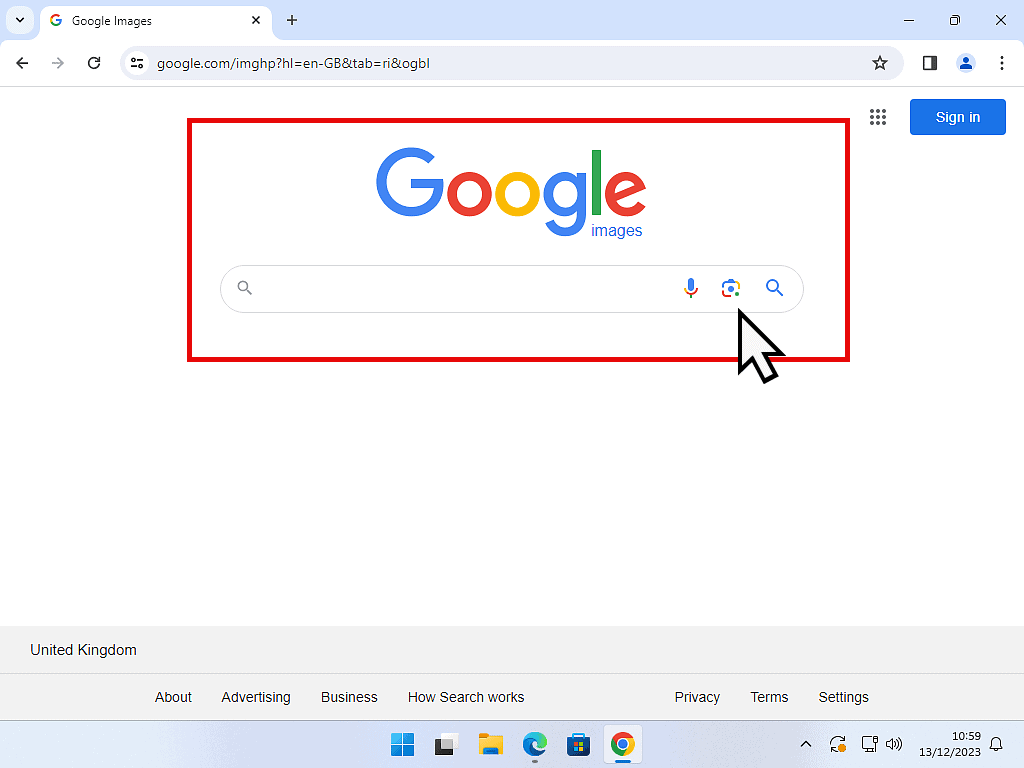
Find This Image.
Now you need to give Google the image that you want it to search for.
To do a reverse image search for a picture that’s on your computer, either drag the image into the box, or click “Upload a file” to browse your PC for it.
If the image that you want to reverse search is on a webpage, then you can paste in the image URL in the box at the bottom of the window.
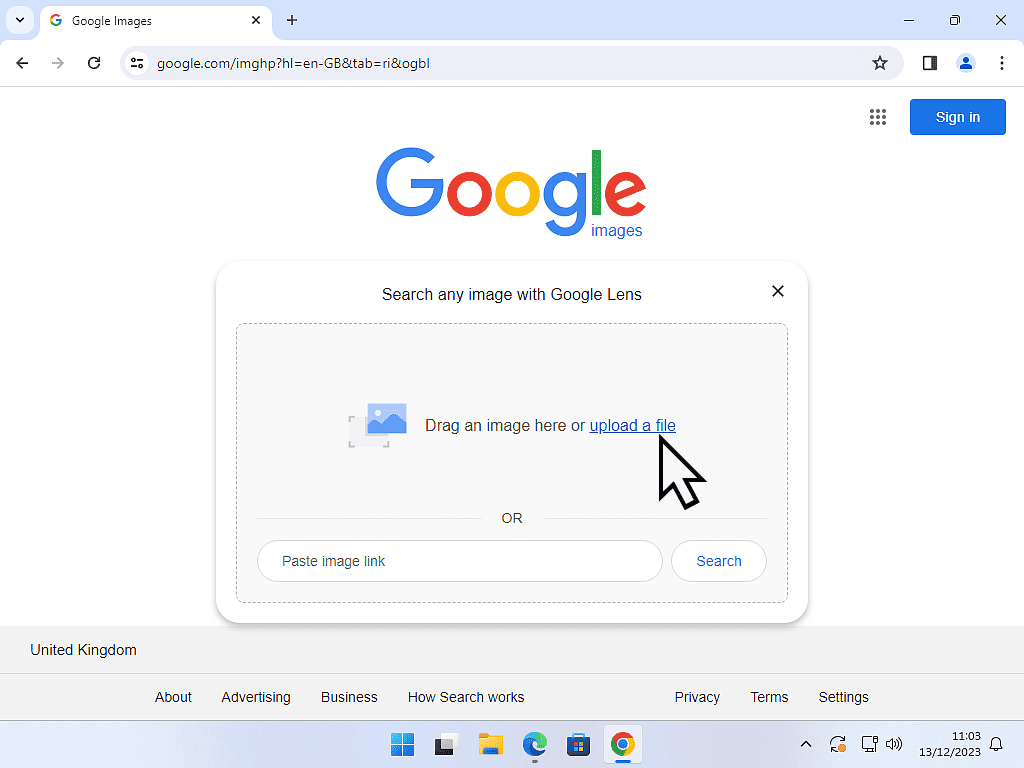
Navigate to the picture that you want Google to find, select it and then click the Open button.
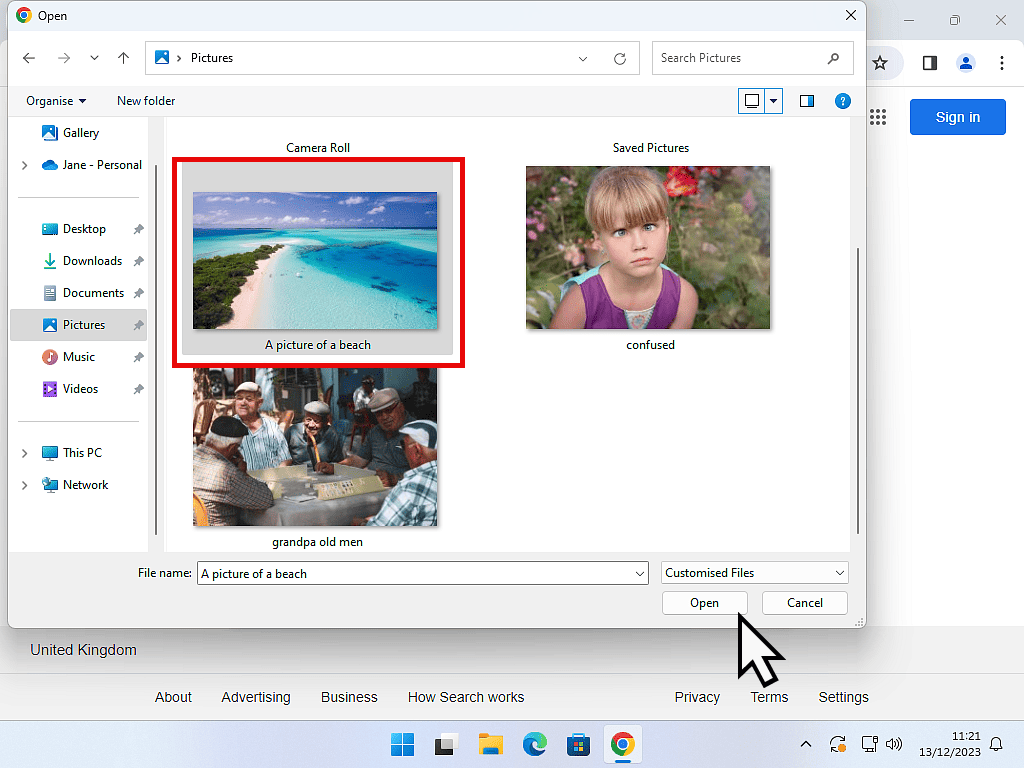
Google Reverse Image Search Results.
After waiting a moment or two for the image to upload to Google the results of the reverse image search will be displayed.
On the left hand side of the page is the original photo that you’ve uploaded to Google.
On the right hand side are all the matches that Google has found.
Click on any of the results to open the website that’s hosting that image.

It’s not always going to be possible to find an exact match for your reverse image search. In my quick example I’d say I got an exact match but your results will obviously vary depending on the photo or image that you’ve uploaded.
How To Do A Reverse Image Search Using Bing Images.
Just as with Google, Bing also has a reverse image search facility. So if Google didn’t find a match for your picture, then Bing would be your next port of call.
To reverse image search using Bing Images on your computer, load up your browser and point it at Bing Images.
When you get to the Bing Images web page, click on the “Search using an image” icon. It looks a little like a camera.
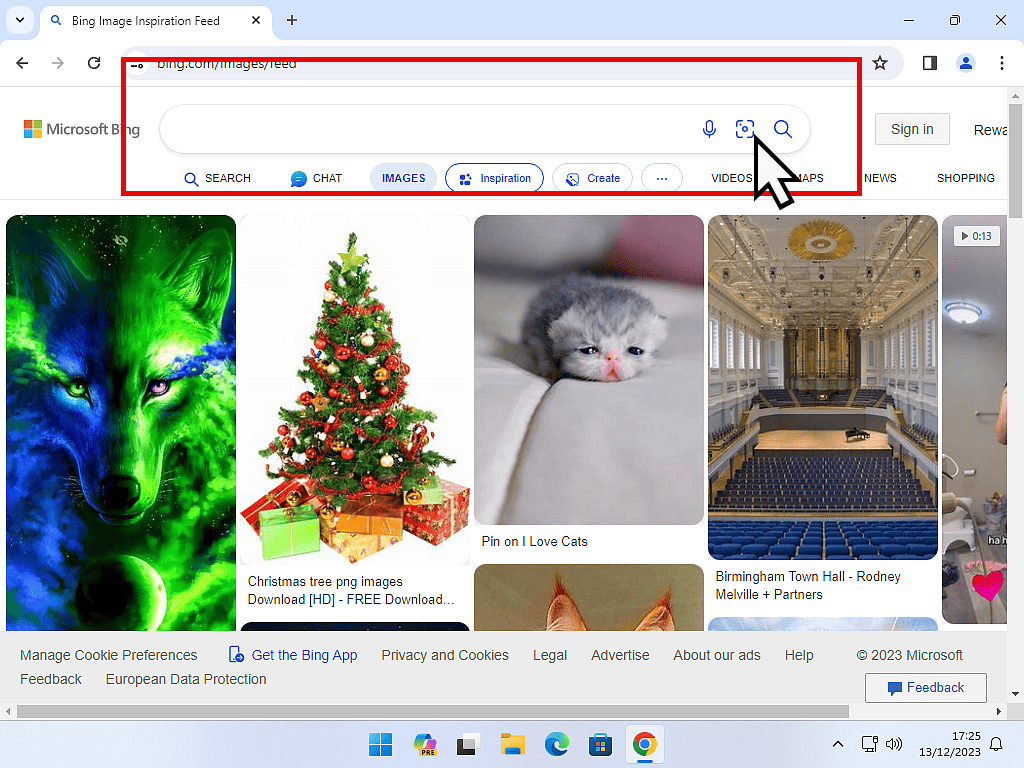
Try A Visual Search With Bing.
To search with a picture instead of text, you can just drag your image onto the window.
Or you can click the Browse link to open an explorer window to navigate to your picture.
Or finally, you can paste either the image or the image URL fro your computers clipboard.
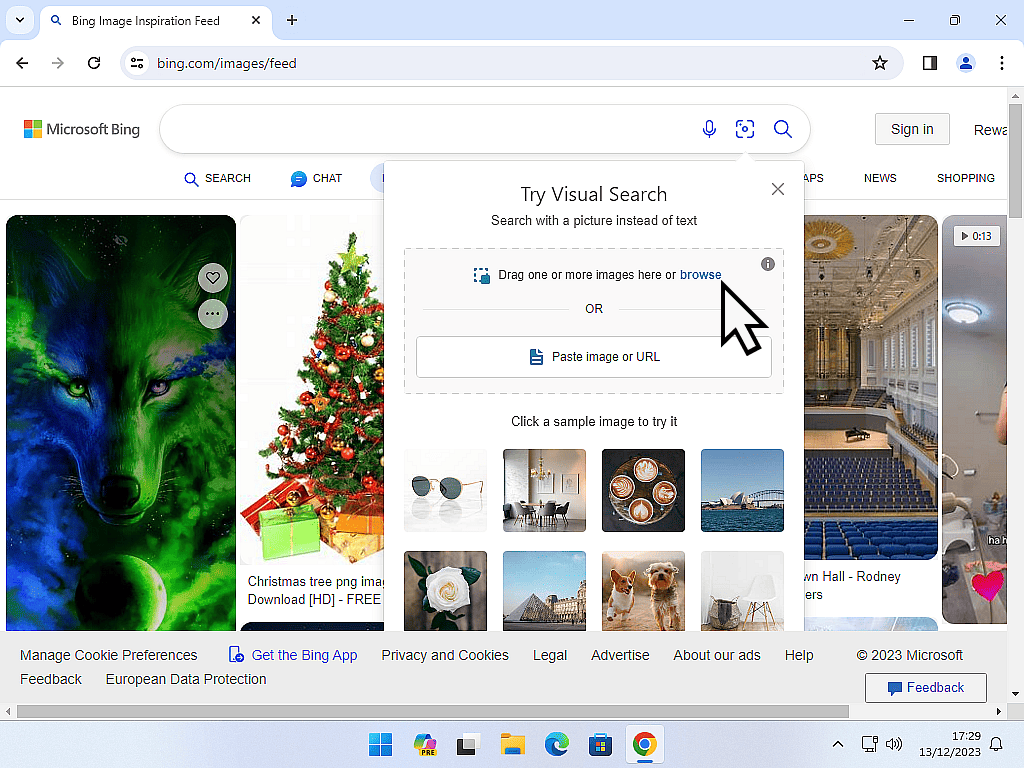
Bing Reverse Image Search Results.
As with Google, the results of reverse image search on Bing can vary. It really all depends on the image that you supply to Bing.
The image on the left hand side of the screen will be the one that you’ve just uploaded.
The results, or matches, are displayed on the right hand side.
You can click on any of the results to open the web page that is hosting the image.

Summary.
The visual search engines that both Google and Bing use are both highly developed and effective. They’re particularly good at finding images that are already present on the Internet.
If you have an image (a picture, a photo etc) on your computer that you want to find more information about, then give them a try. They’re both easy to use and incredibly fast.
Generally I’d try Google first simply because it’s index is that much larger than Bing’s. But you never know.
Keep Up With Home Computer Guides.
All the latest guides and articles published on At Home Computer delivered to your inbox.
No account needed, just add your email address.