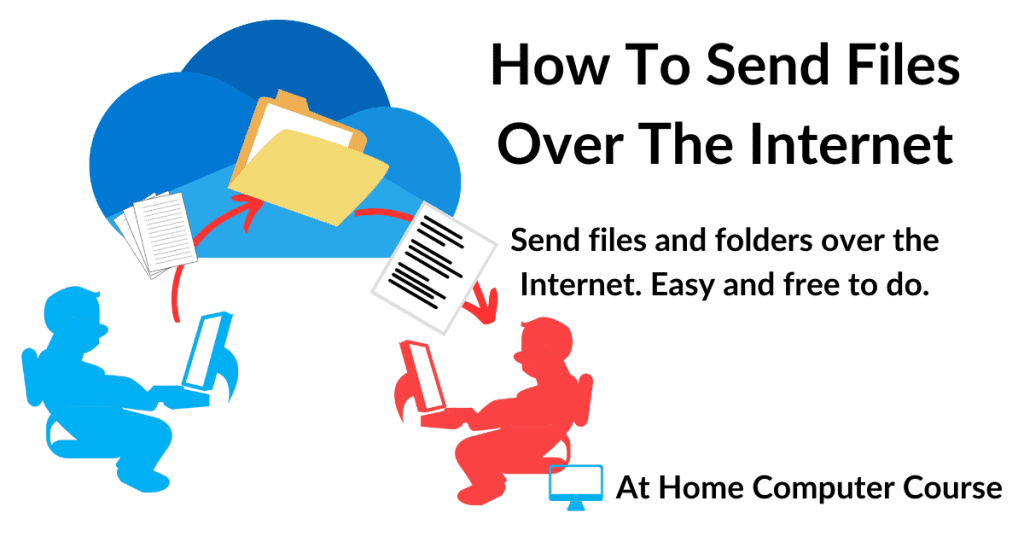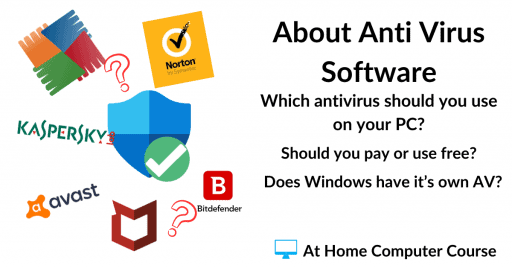There may be times when you’ll want to send files to someone else using the Internet. It could be holiday pictures that you want share, or documents for someone else to view. It could be anything.
Obviously, you could just load the files onto a USB stick and “pop round” to share the files. But that might not be practical.
Attach Files To An Email.
The easiest and quickest method of sending files across the Internet to use email.
Email attachments can be pictures, videos, or just about any type of document.
The only proviso is the total size of the email. Depending on which email service you’re using, there’s a limit of around 20MB to 25MB.
Although that’s not much, it’s usually sufficient for sharing a few photos with friends. And remember that you can send your files grouped together in a folder.
Use A File Transfer Site.
The problem of sending large files over the Internet has been around for many years. And for every problem, there’s a website.
File transfer sites let you upload files and then send links by email to those to a recipient. There are many such sites around, but you’ll need to check the pricing plans.
The size of the files that you can send for free will vary, but is generally between 2 GB and 5 GB.
For example MyAirBridge will allow you to upload files as large as 20GB, but only allows downloads of 2GB for free.
WeTransfer allows for 2 GB files for free and Send Anywhere will give you up to 10 GB.
Share Files And Folders.
Assuming the file or folder is too large to be attached to an email, then you could use either OneDrive or Google Drive to share your files with someone else.
With OneDrive you get 5 GB of free storage space and with Google Drive you’ll get 15 GB for free.
How it works is you’ll upload your file/folder into either OneDrive or Google Drive, then send your recipient and email with a link to those files.
You’ll need to know your recipient’s email address and have an account with either Microsoft or Google, but other than that, it works really well for sending files across the Internet.
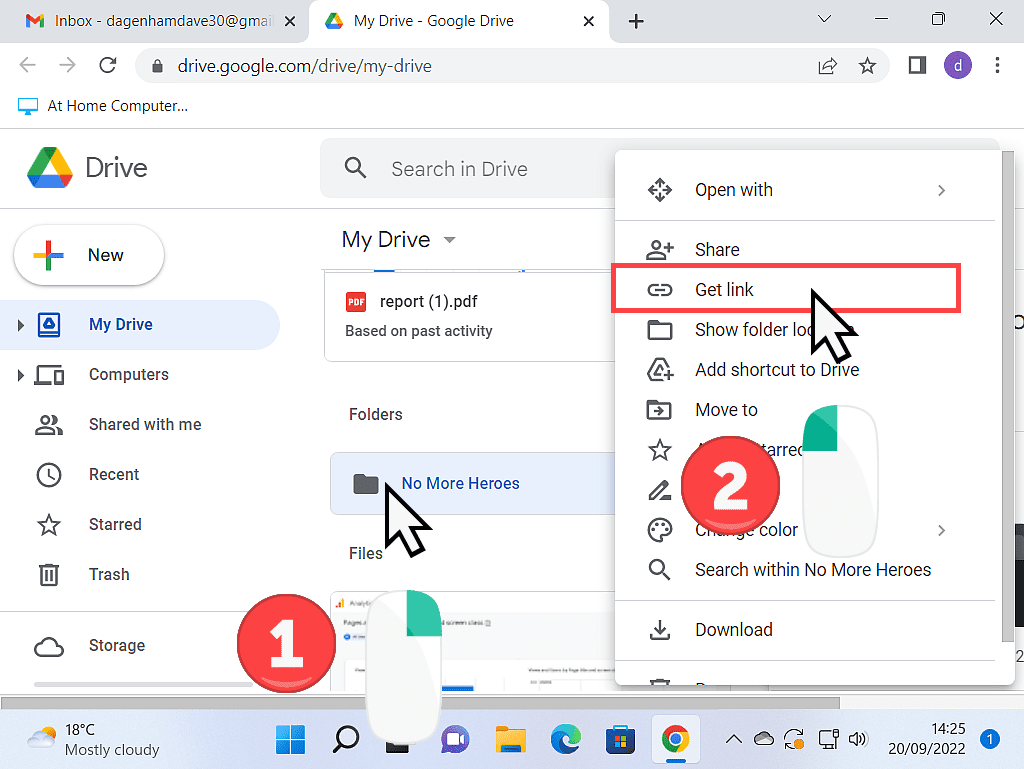
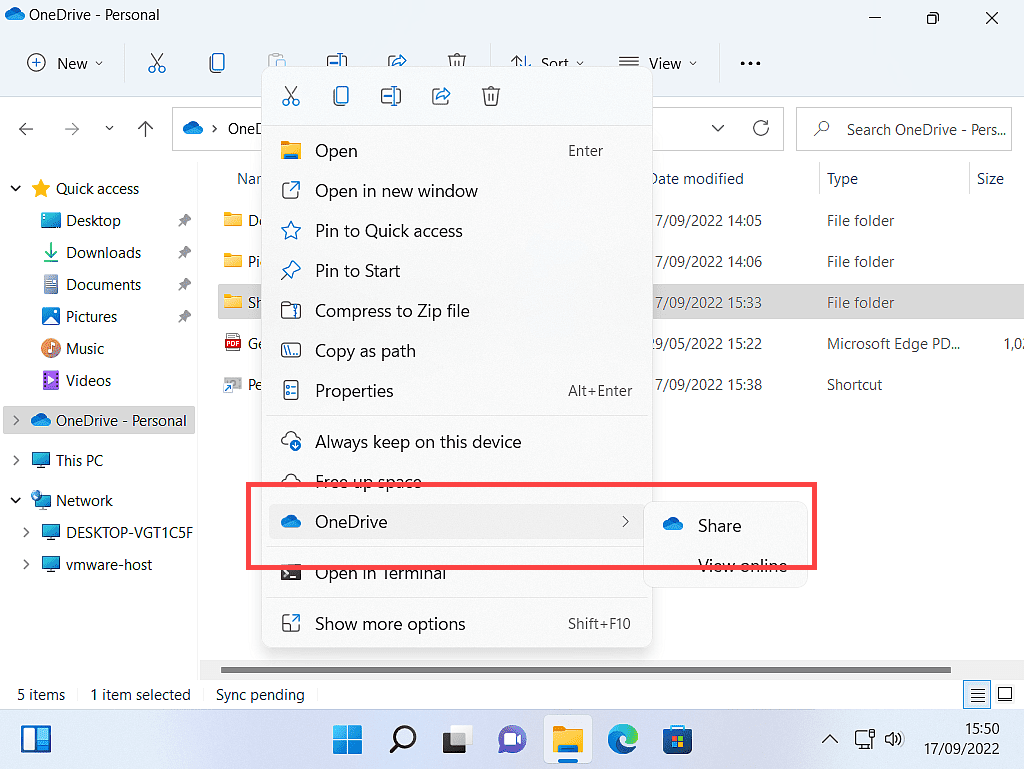
Summary.
Transferring files between computers over the Internet isn’t difficult, but when using a file transfer service you might need to factor in the cost.
For me, I’d certainly recommend Google Drive if you’re looking to send files for free.
Another thing I’d recommend you do is to zip (compress) your files and folders before uploading. You might not save that much space, but if you use 7 Zip, then you can add password protection.