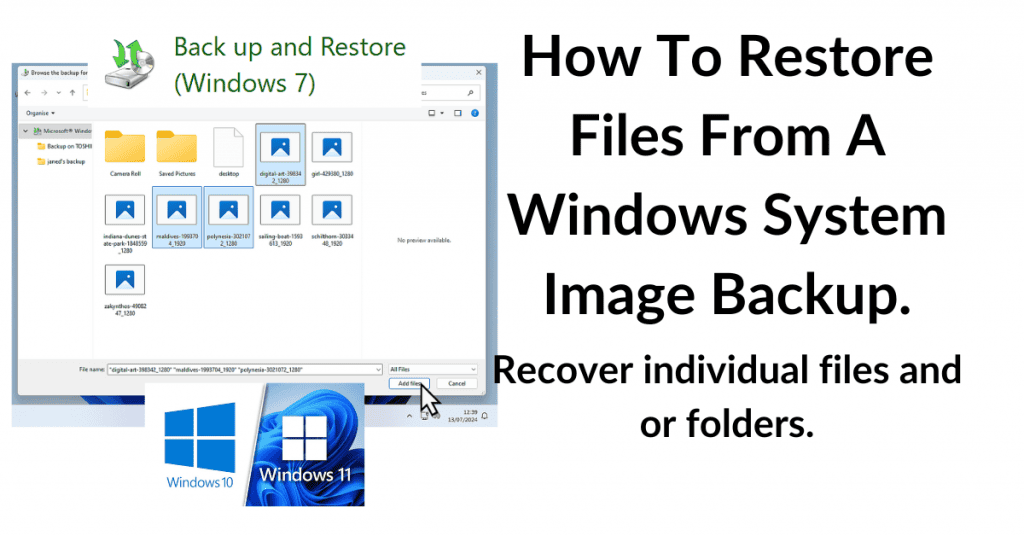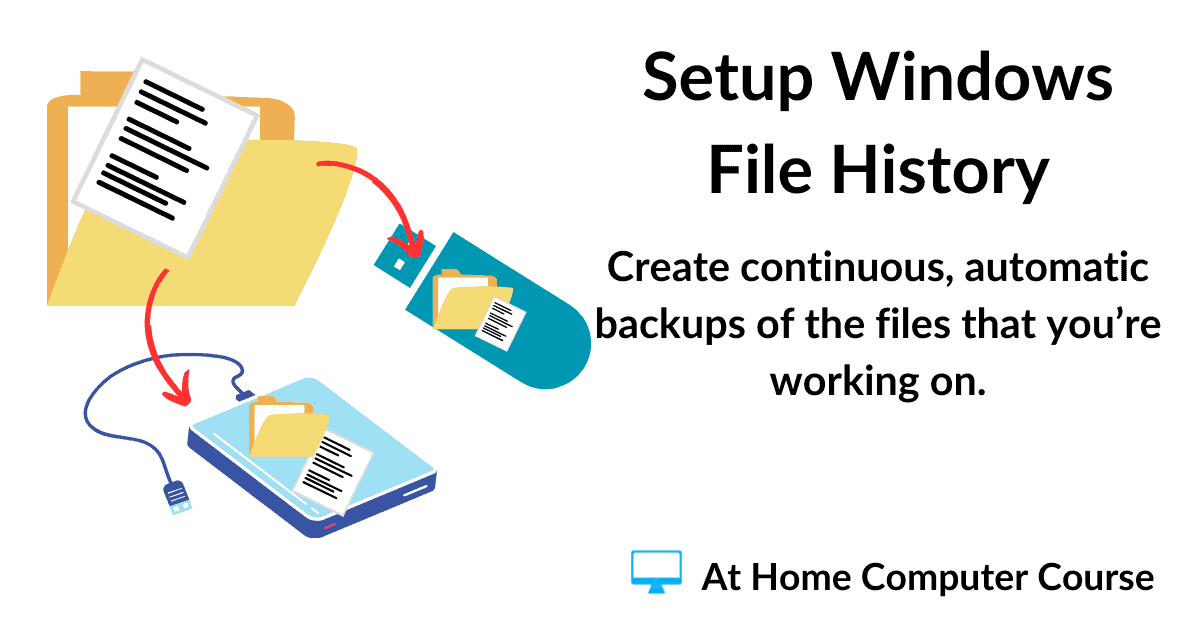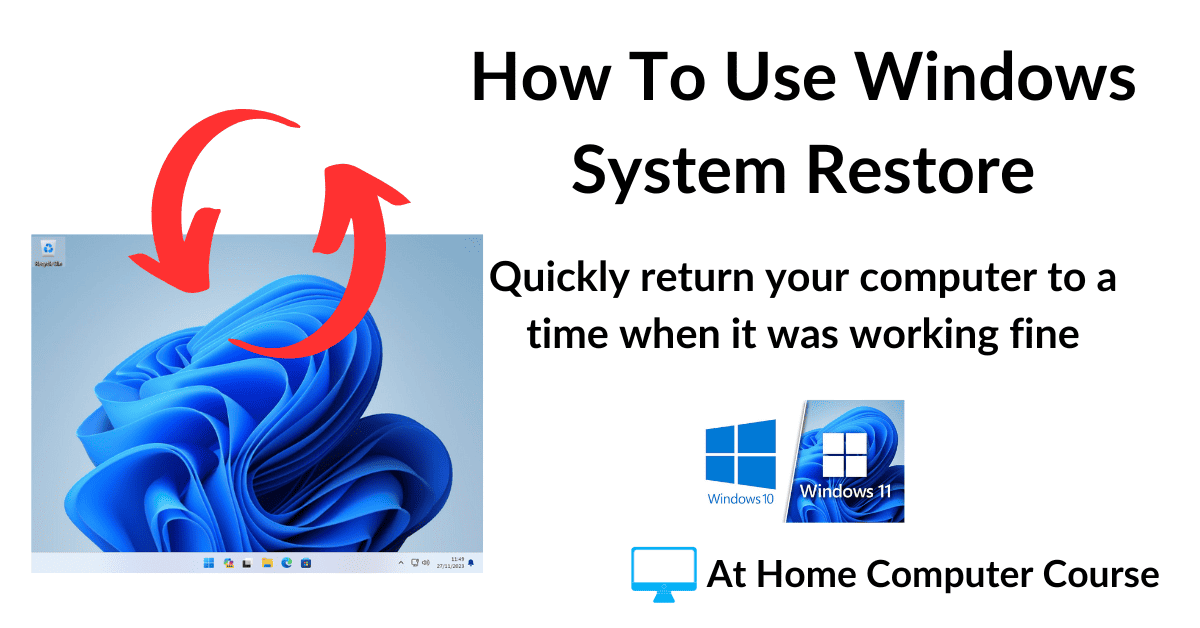If you’ve been using Windows Backup & Restore to back up your computer, you can easily recover just a single file or folder.
It’s not uncommon for a file (document, picture etc) to be lost, deleted or become corrupted and unusable. But you can retrieve it from a Windows system image without having to restore the whole computer.
Windows Backup And Restore.
Backup & Restore creates system images of your computer that include everything that was present when the back up was run.
These system images can be used to restore your computer to a working state if something has gone badly wrong with it.
Restoring your whole PC if you’ve simply lost a single file, or maybe a folder is a bit overkill. But you don’t have to do that.
Instead you can browse through the backup files and just copy and paste whatever files/folders have gone missing.
Instead you can simply copy and paste any file or folder from your backup image.
How To Recover Files From Windows Backup Image.
To restore a file from the backup image, you’ll need to make sure that whatever device you’ve been using for your backups is plugged in and accessible to Windows. Then launch Backup & Restore.
To launch Backup & Restore –
- Click the Start button and type “control panel“. Click Control Panel (App).
- In the Control Panel, click Backup and Restore (Windows 7).
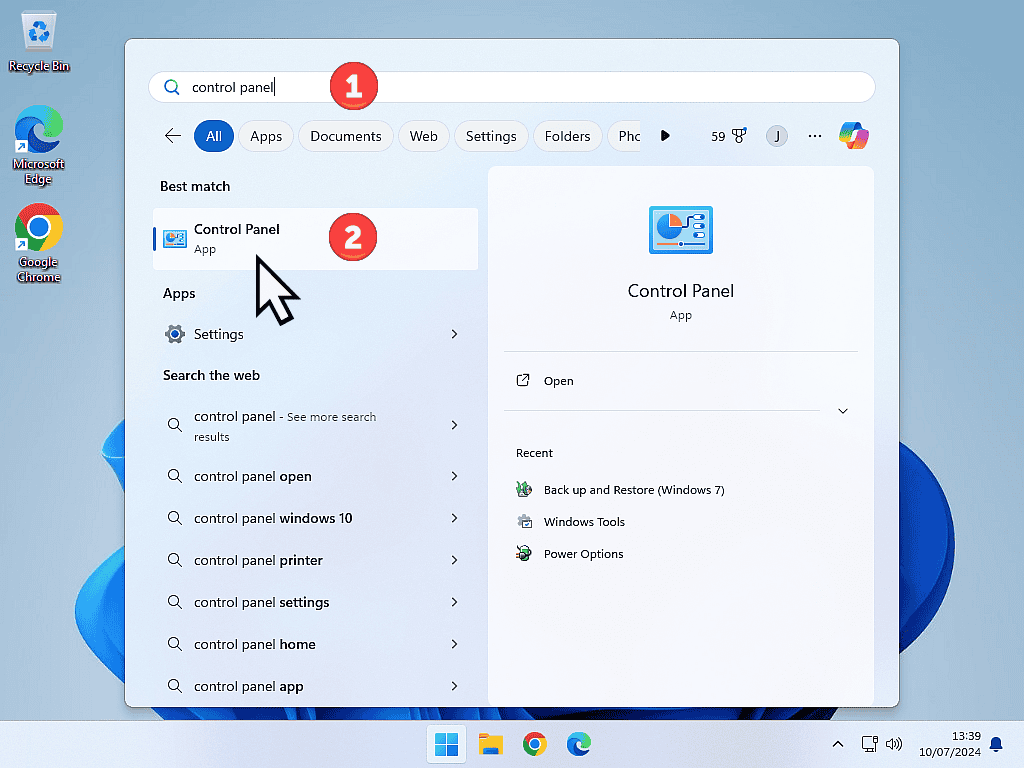
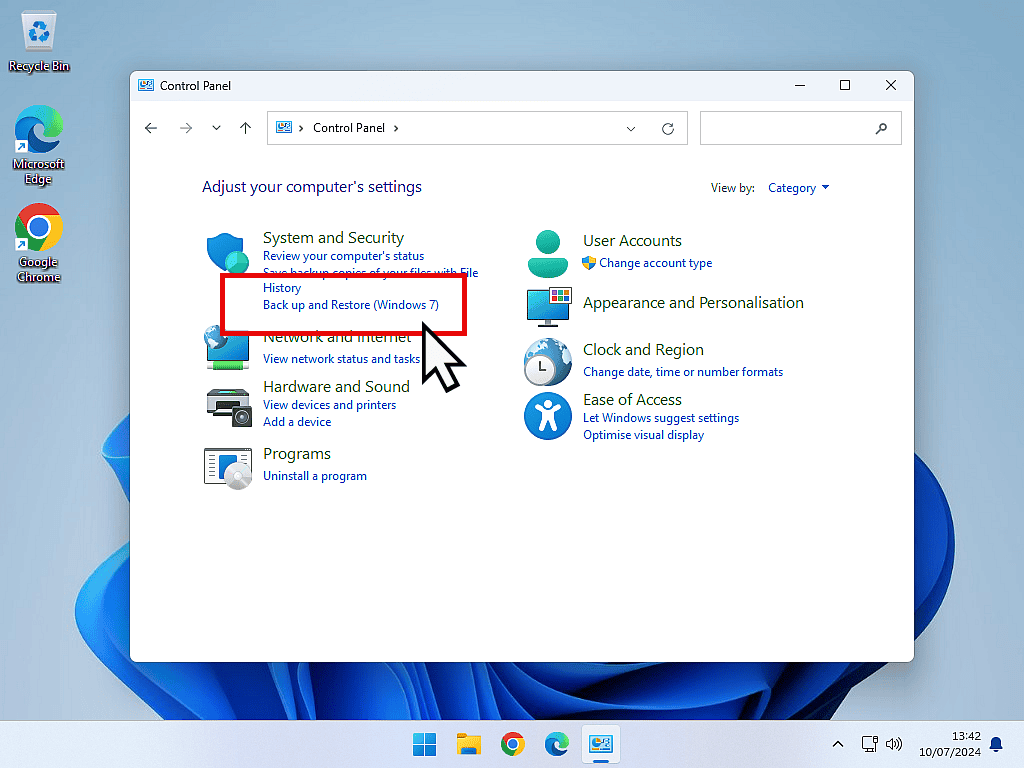
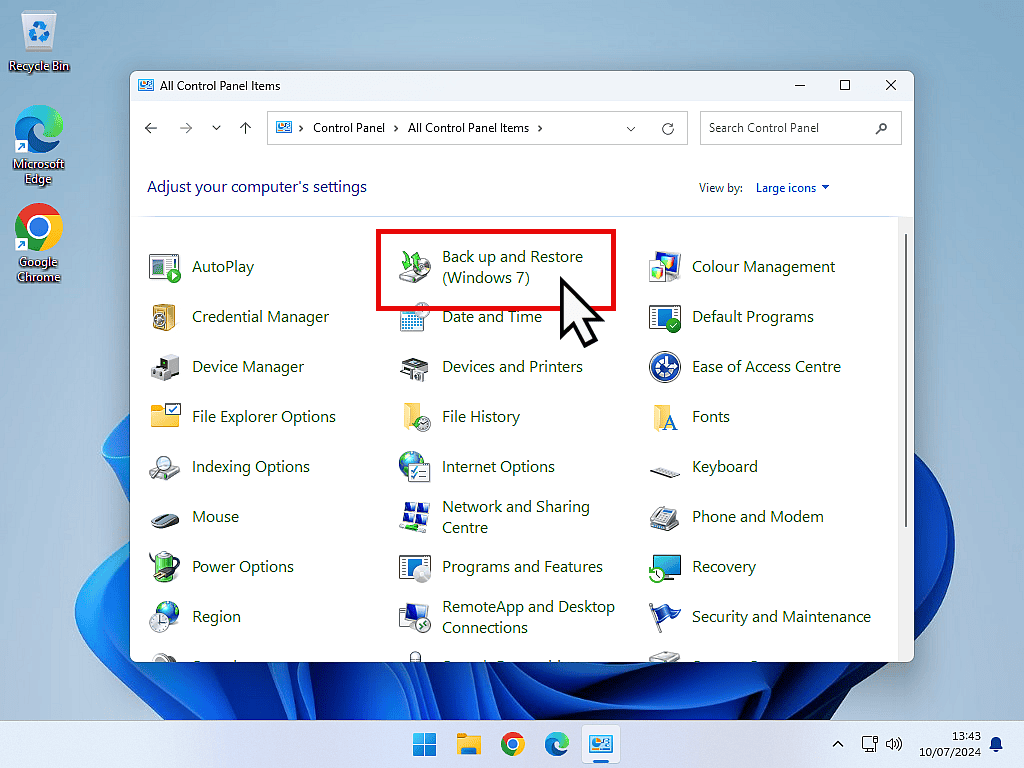
Restore My Files.
On the Backup & Restore screen, click the Restore My Files button.
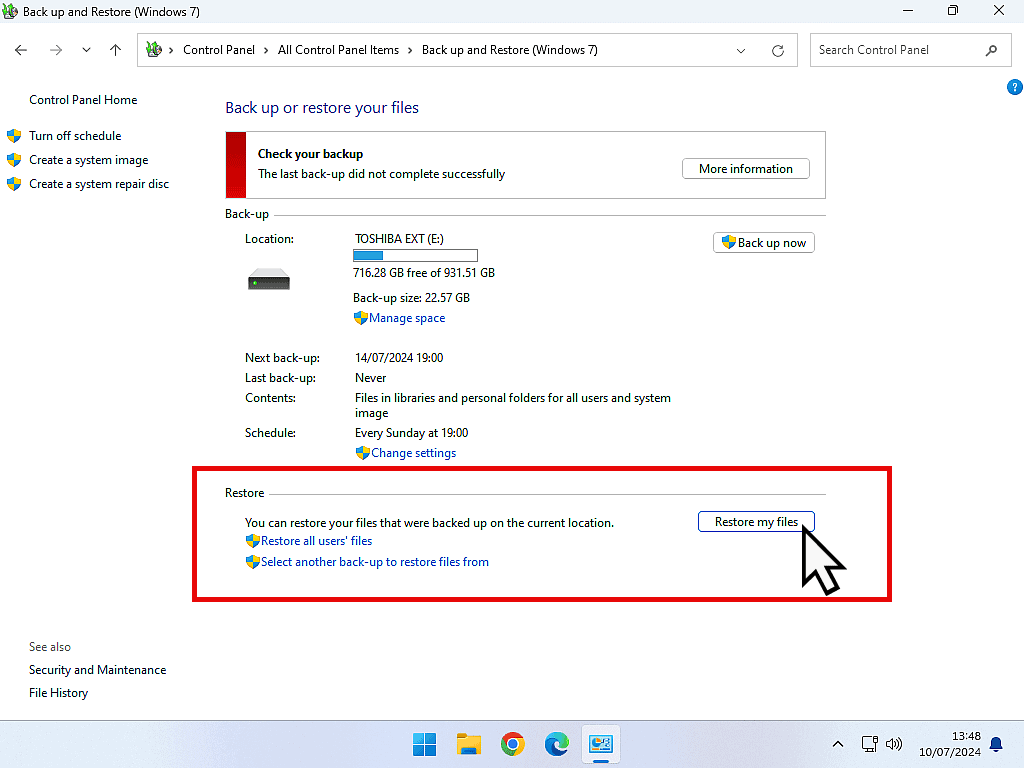
Choose To Restore Either Files Or Folders.
Next you’ll need to tell Windows whether you’re looking to restore a file or a folder.
Click either the Browse for Files button, or the Browse for Folders button.

Browsing The Backup For Files.
The system image folder will open in an Explorer window. Click through the various folders until your reach the folder where your file is.
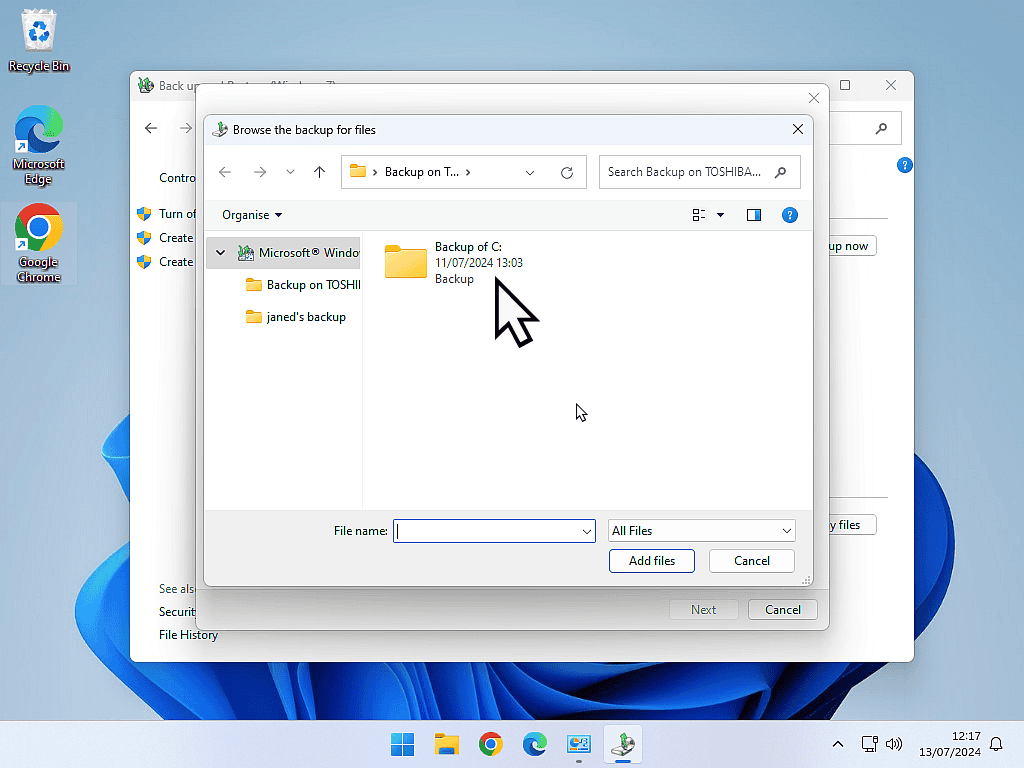
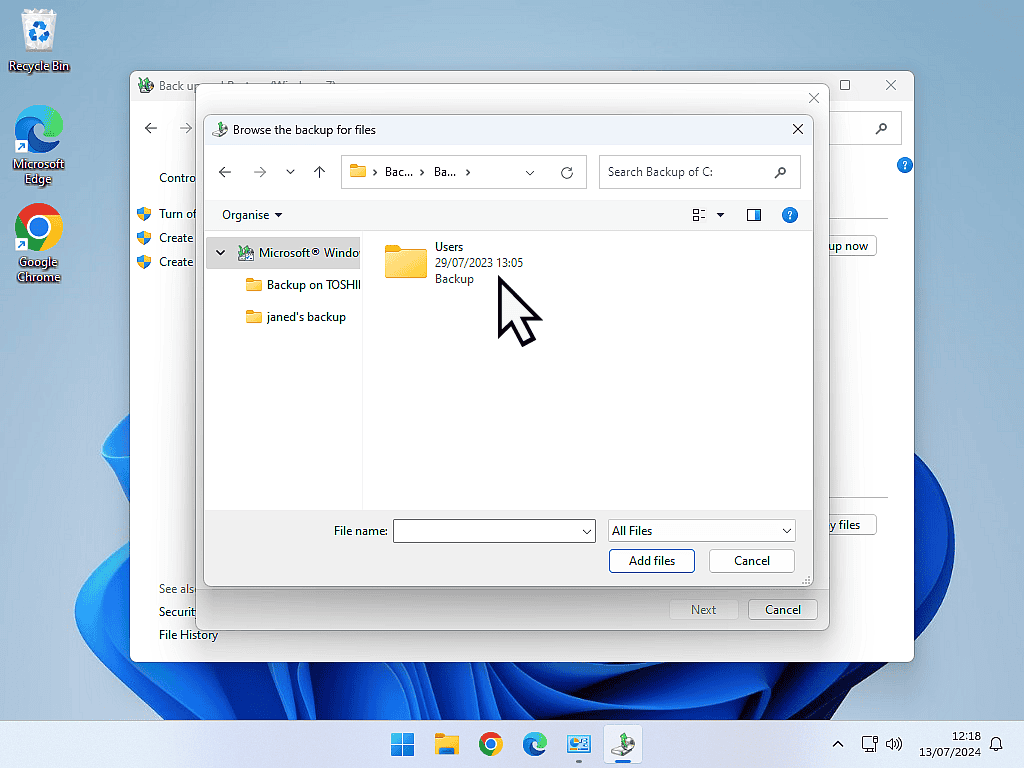
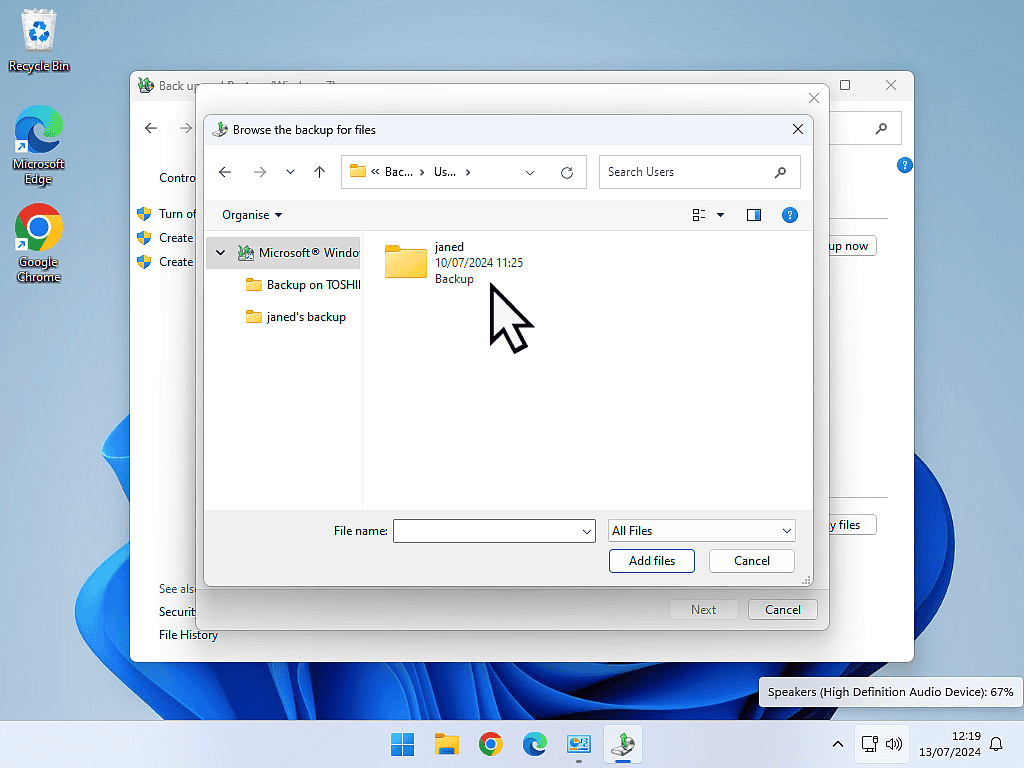
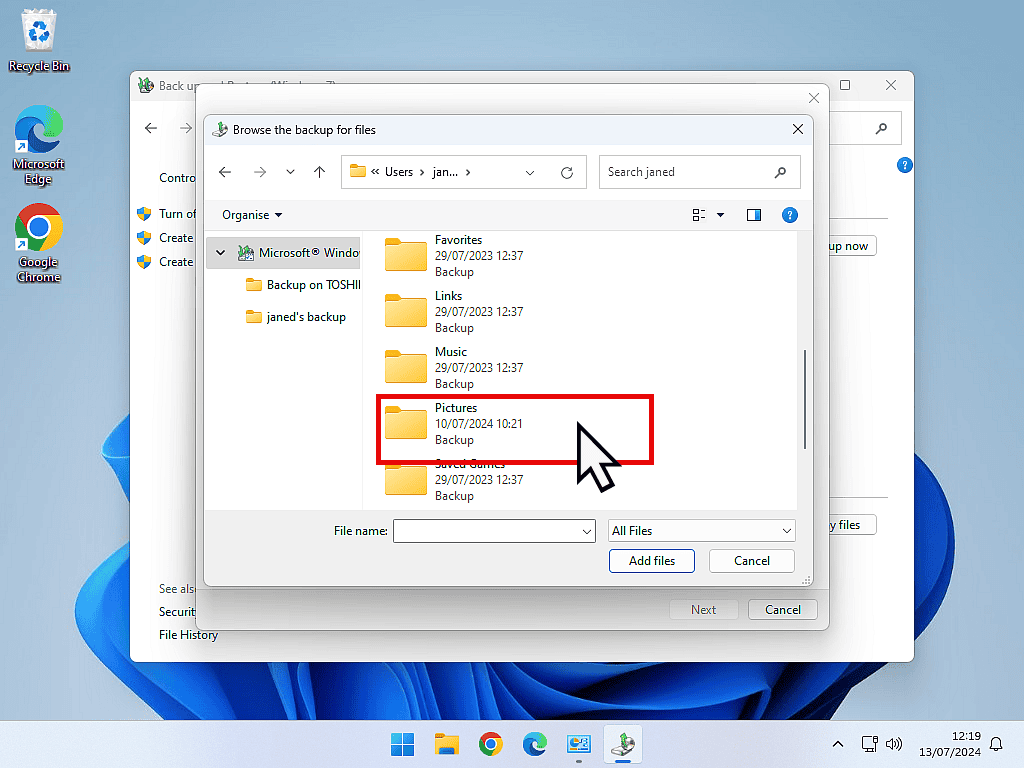
Select the files that you want to recover and then click the Add Files button.
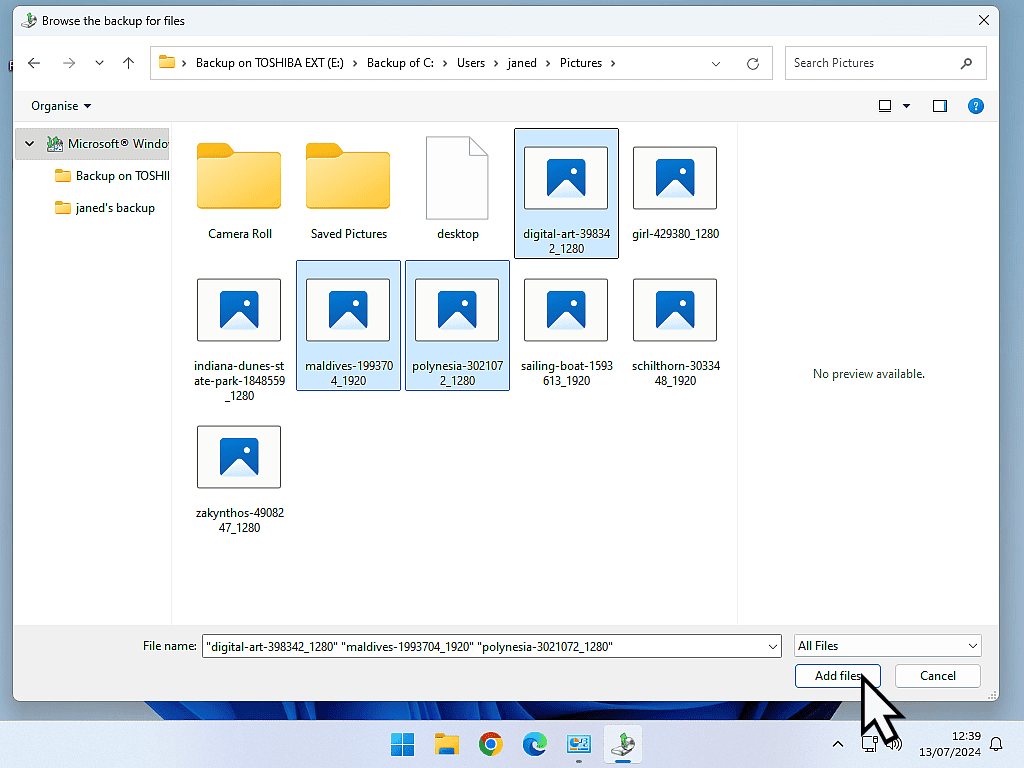
You can continue adding files or folders by clicking the appropriate Browse button.
When you’ve selected all the files and folders that you require, click the the next button.
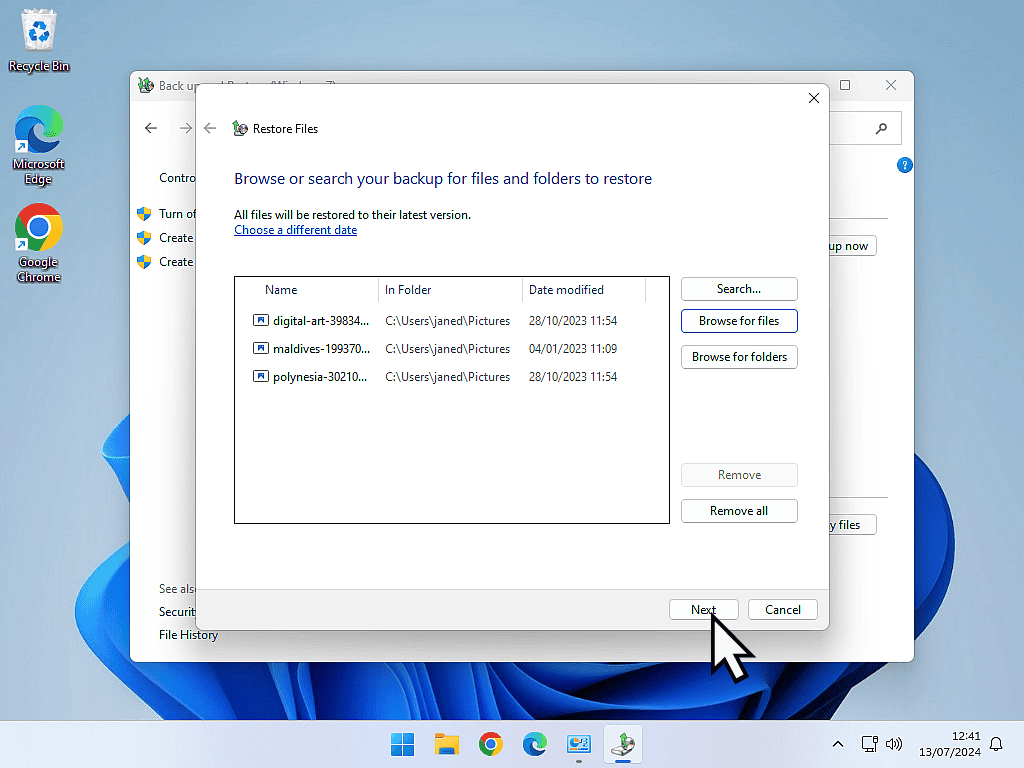
Where To Restore The Files To?
You can select to restore your files and folders to there original location or to a different one.
If you want them to go into there original location, just click the Restore button.
If you’d like them to be placed into a new location, select “In the following location” and then navigate to the folder where you want them to be placed.
Click the Next button to proceed.
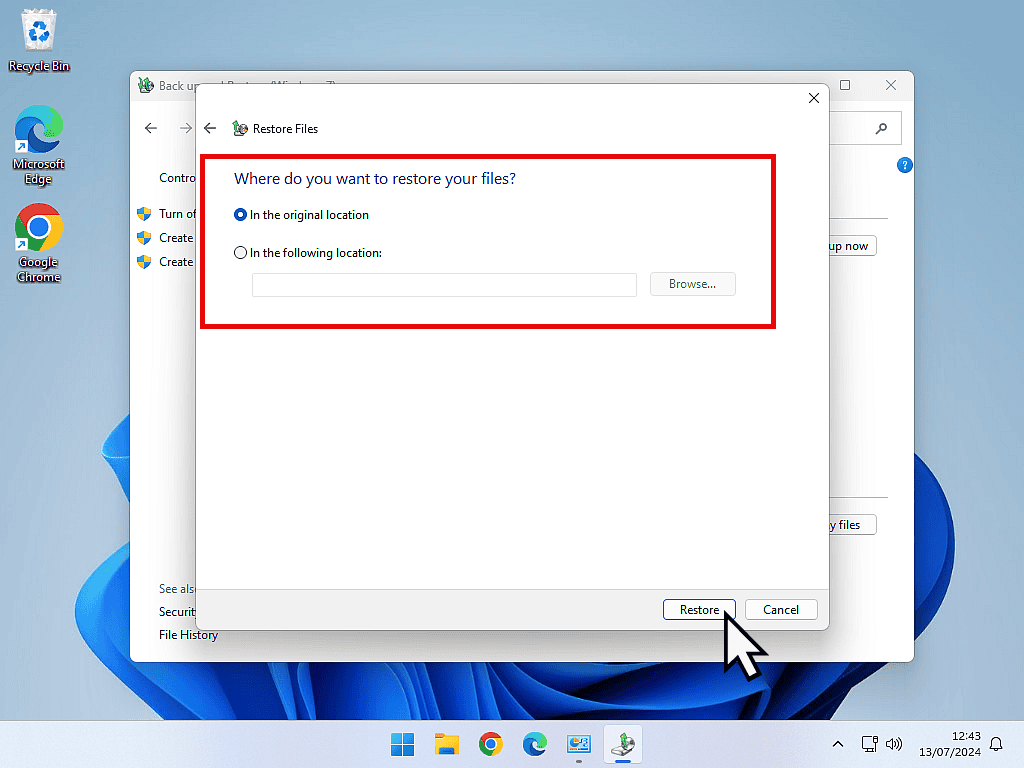
And that’s all there is to it. Your files and or folders will be restored from the system image backup.
Click the Finish button and close all open windows.
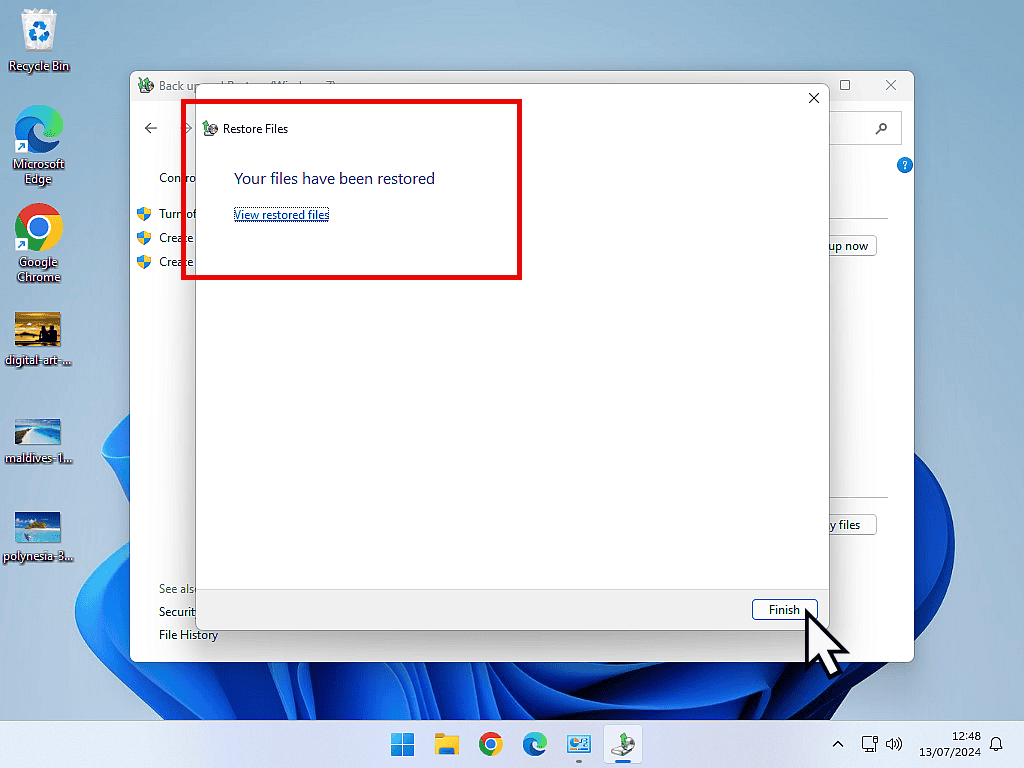
Summary.
Windows Backup & Restore makes it fairly easy to restore files and folders without the need to run a full system restore.
The only downside is that if you’re looking for images, the thumbnails aren’t shown. You can only see the file names. Which is a bit frustrating since most of us won’t actually know the name of an image.
On the other hand, there’s no limit to how many files you can restore, so you’ll often end up restoring lots of images, and simply deleting out the ones you don’t need.
Keep Up With Home Computer Guides.
All the latest guides and articles published on At Home Computer delivered to your inbox.
No account needed, just add your email address.