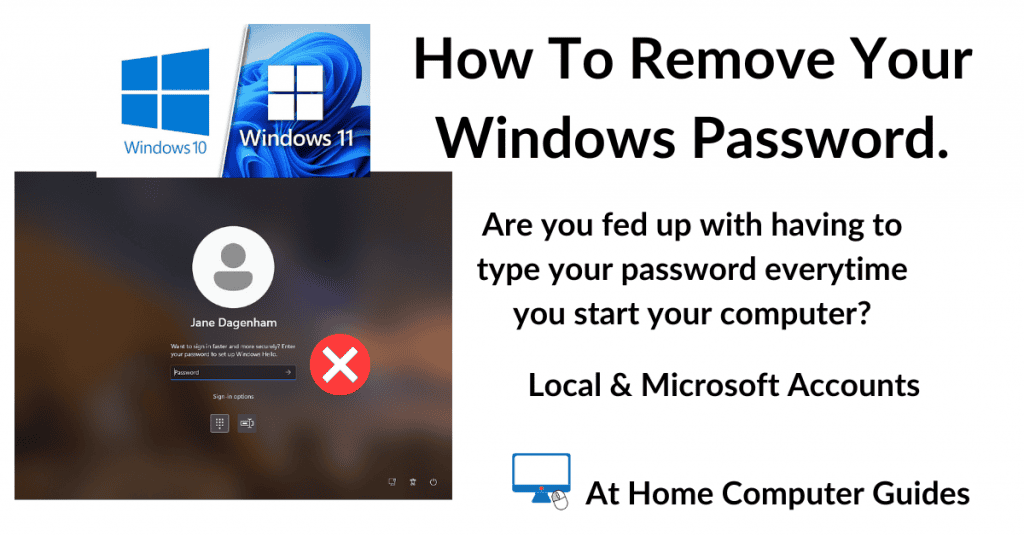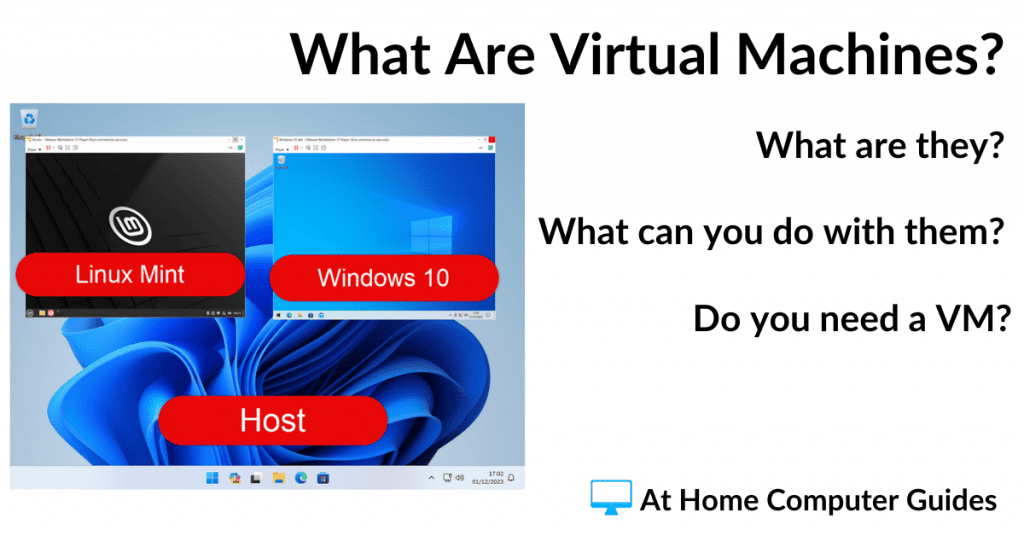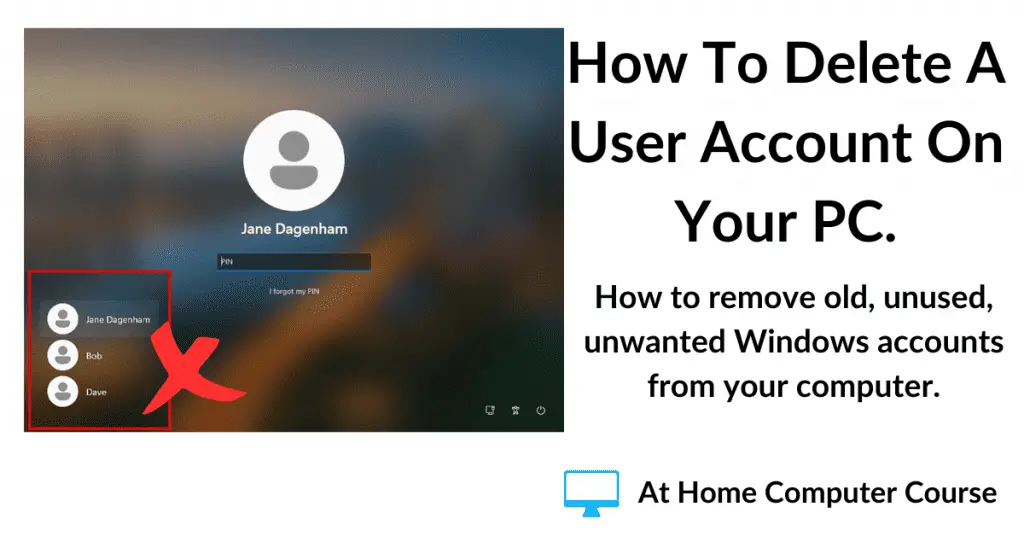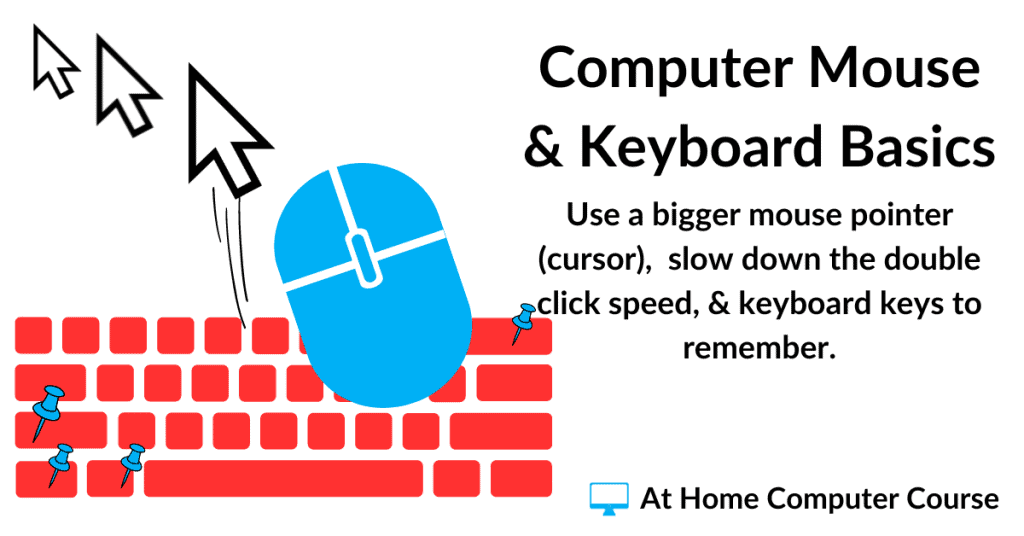On your home computer it can become a chore having to enter your Windows password every time. Especially if you’re the only user of the PC.
However you can remove the password. It works differently depending on whether you’re logging in with a local account or a Microsoft account. Explaining The Different Windows User Accounts.
With a local account you can remove the Windows password completely. That’s very easy to do.
But with a Microsoft account, you don’t actually remove it, instead you set the computer to automatically log you in.
I’ll show you how to remove the Windows password from both types of account.
How To Remove A Local Account Password.
If you’re using a local account then you can indeed remove the Windows password completely. One of the advantages of using a local account is that you don’t need to have a password at all.
Click the Start button and then type “sign in options“.
Click on Sign-in Options (System Settings) on the search results.

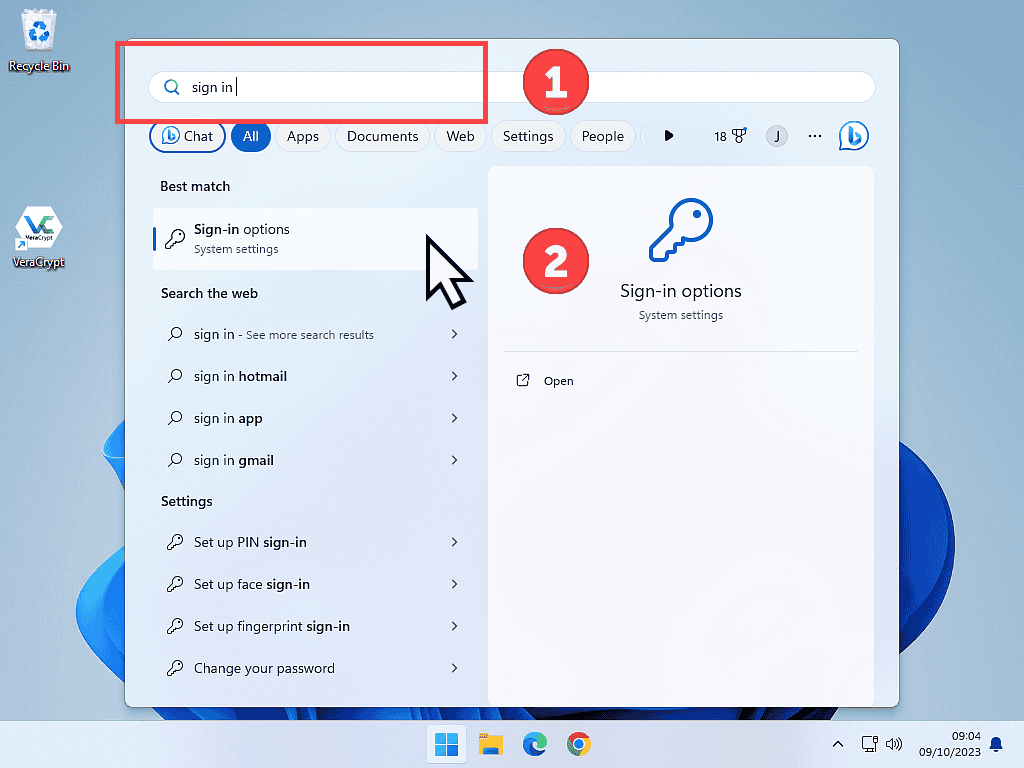
Related Posts
This post is about how you can remove the password from your own Windows account and assumes that you do actually know what that password it.
If you don’t know what it is, then I’ve a couple of better posts that will help get you back into your computer.
On The Sign-in Options Page.
Removing the password from a local account is pretty much the same in both Windows 10 & Windows 11.
On the Sign-in Options page, click on the Passwords box. Then click the Change button.
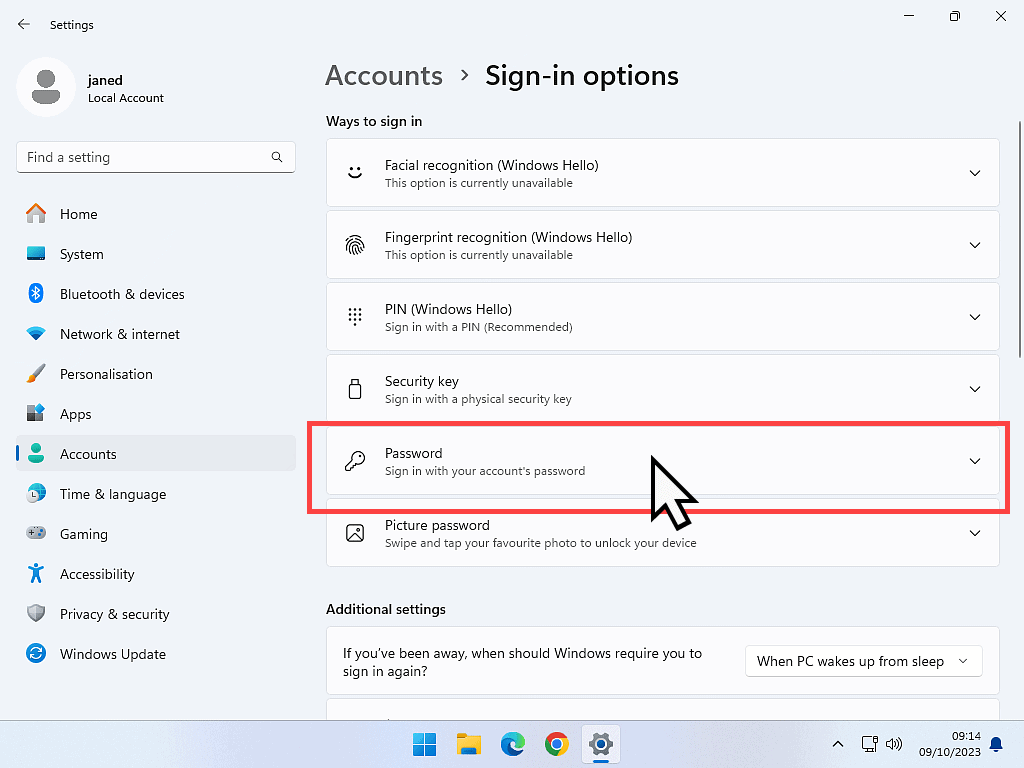
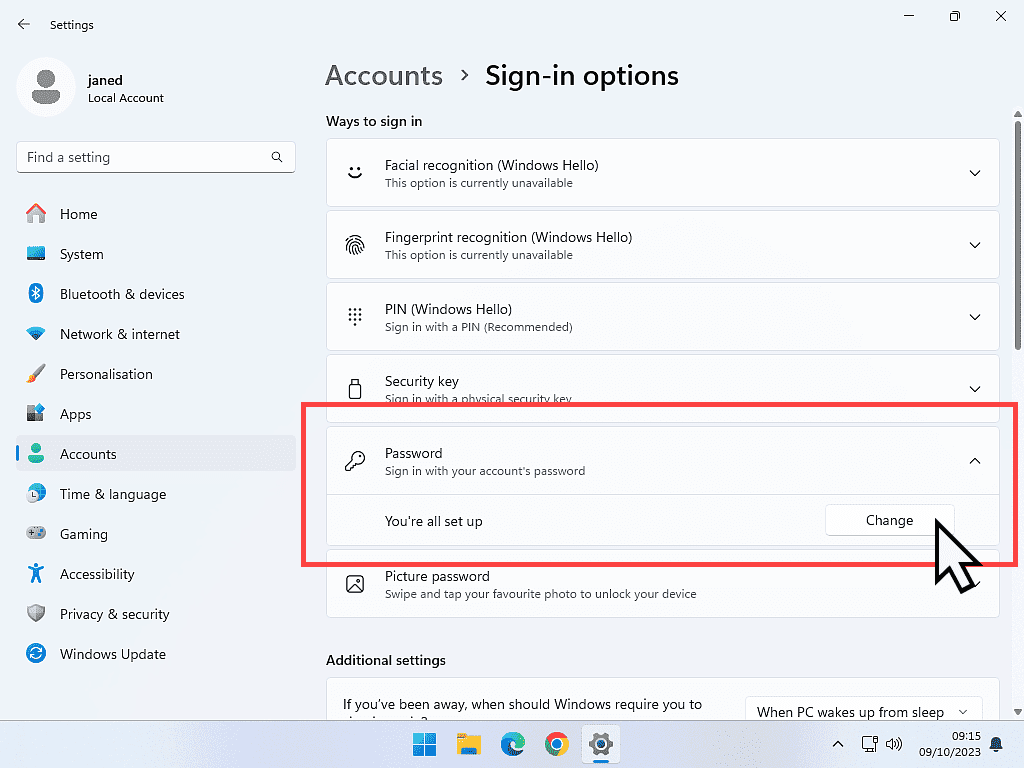
Change The Password.
- Enter your current password into the box and then click the Next button.
- Leave all the boxes blank. DO NOT enter anything into any of the boxes, just click the Next button.
- You’re all set. Your Windows password has been removed, click the Finish button and then close all open windows.
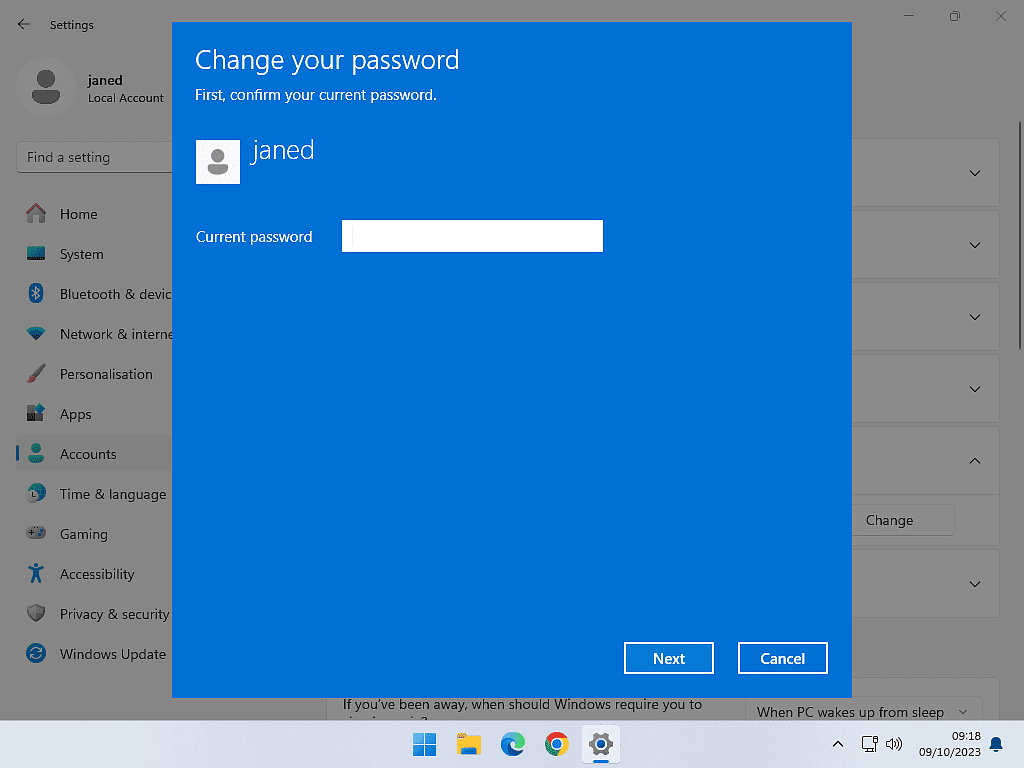
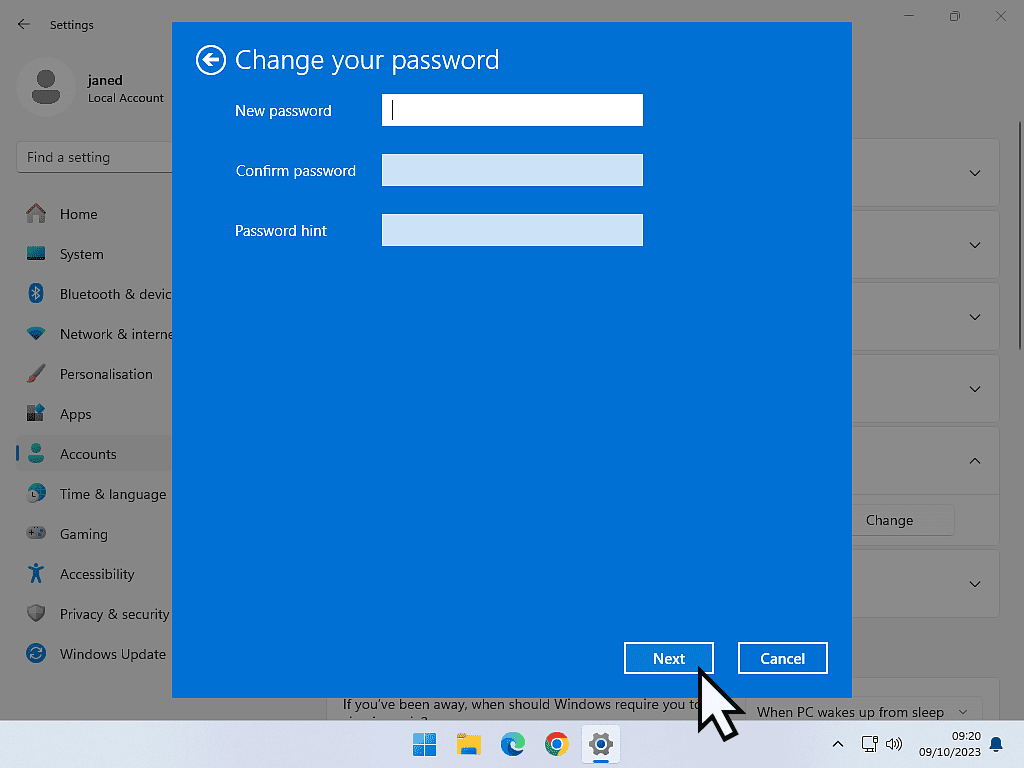
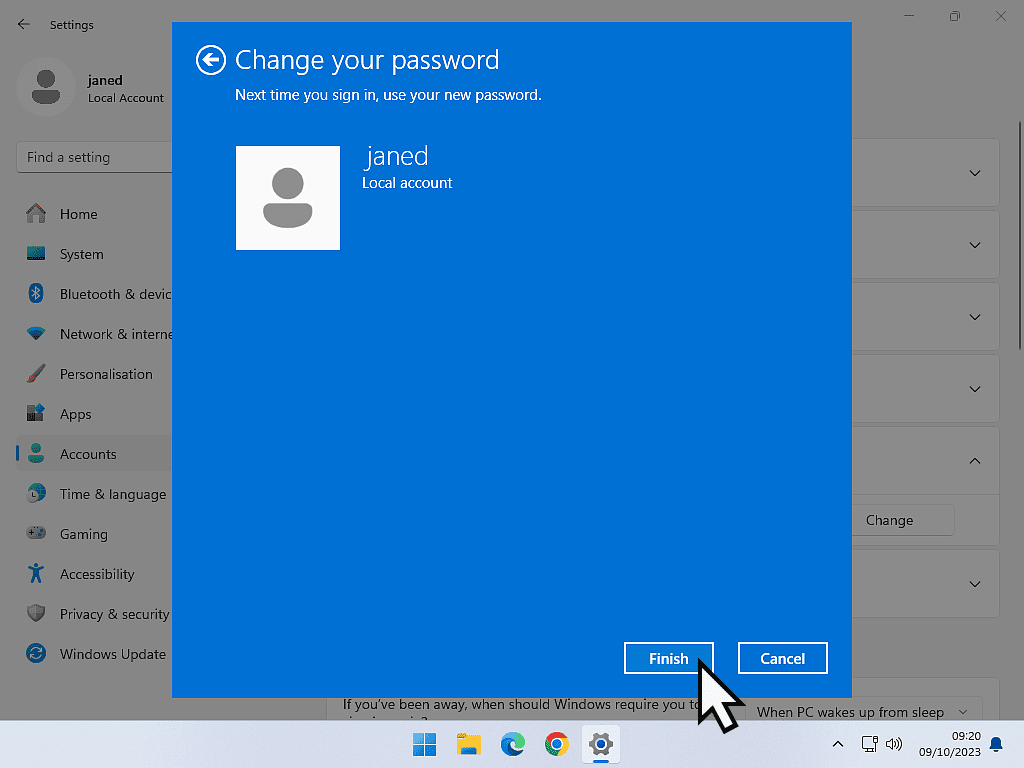
How To Remove Windows Password – Microsoft Accounts.
If you’re signing into your computer using a Microsoft account, then you can’t actually remove the Windows password. This is because you’re signing in to both your computer and your Microsoft account at the same time.
But what you can do is to have your computer automatically login for you, without you actually having to type in your password.
In effect it seems as if you’ve removed the Windows password.
This will only work if you’re using your password to sign in. If you’re using the Windows Hello PIN (which many of us do now) or some other method, then you’ll need to disable that first.
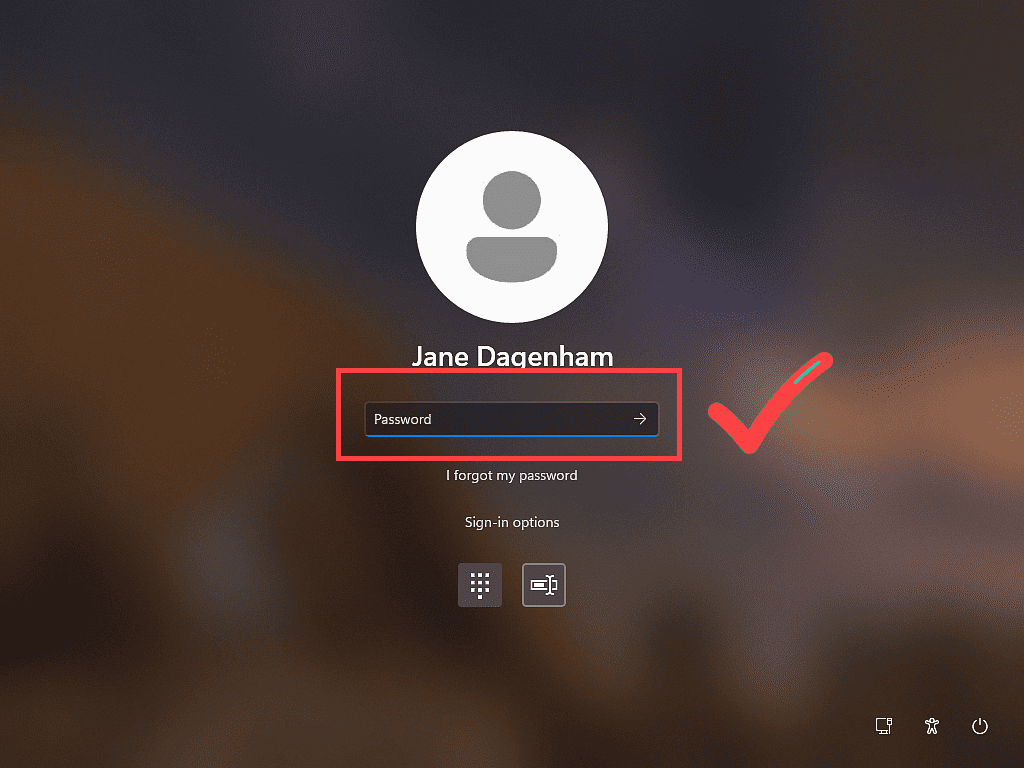
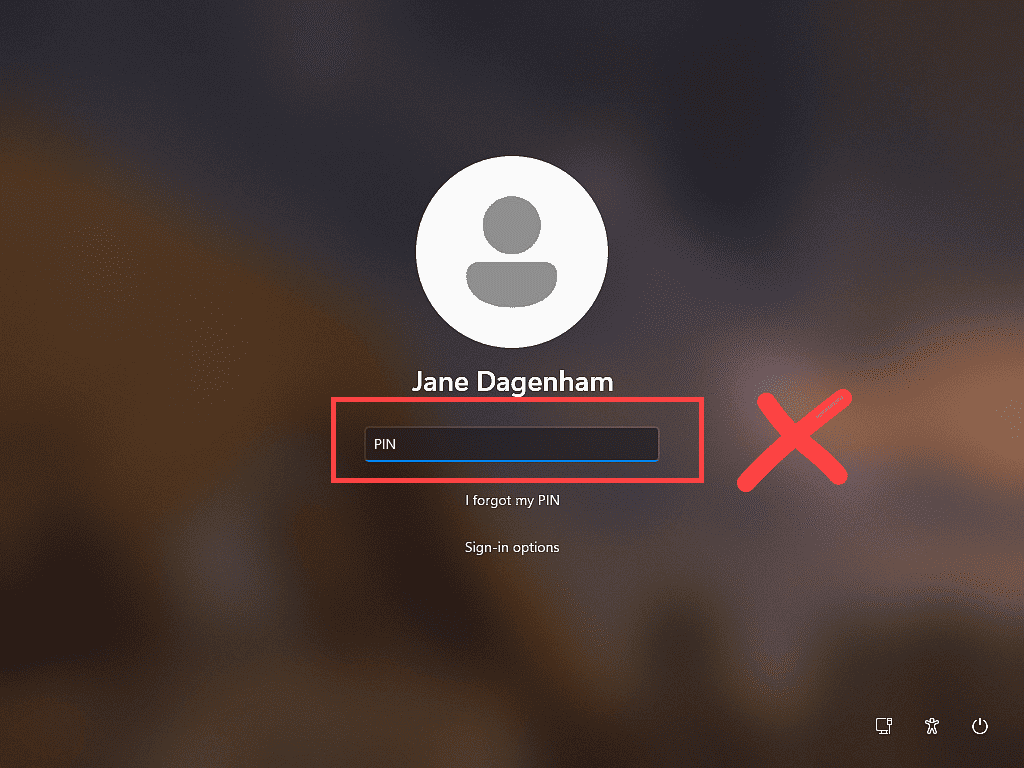
Use Netplwiz To Automatically Log You In.
We’ll use a Windows tool called Netplwiz (Network Places Wizard) to automatically enter your Windows password for you.
So technically speaking your not removing the password as such, but you are removing the need to enter it. Which amounts to the same thing.
So to remove the logon password from your MS account, click the Start button and then type “netplwiz“. Click Netplwiz (Run Command) at the top of the search results.
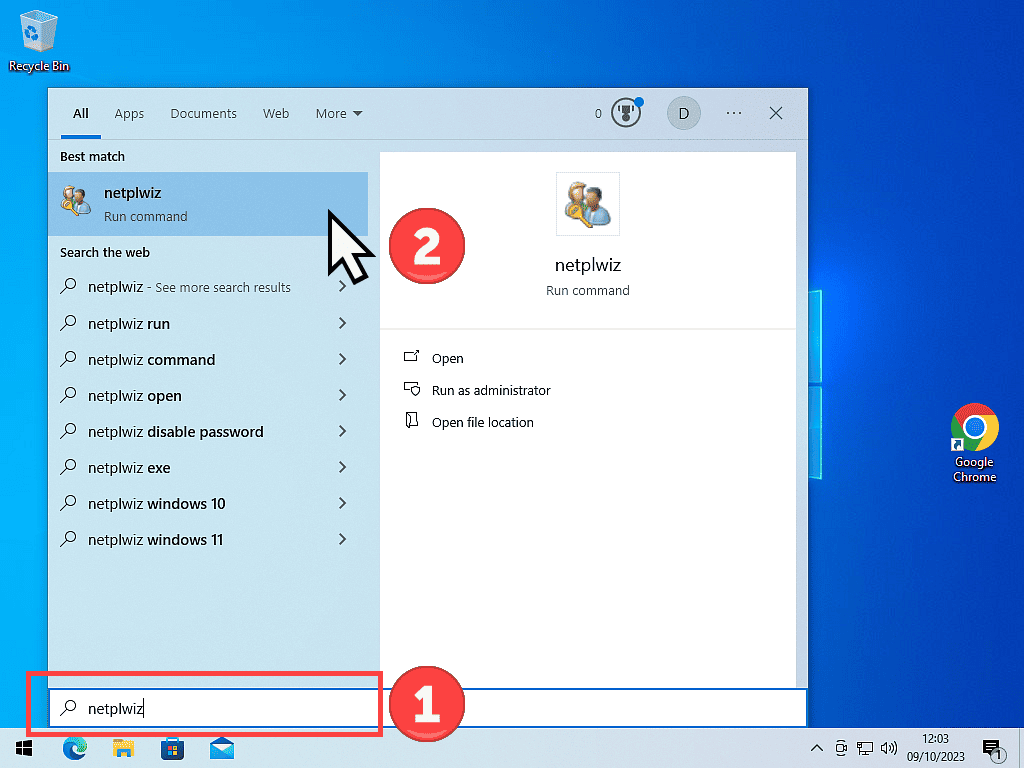
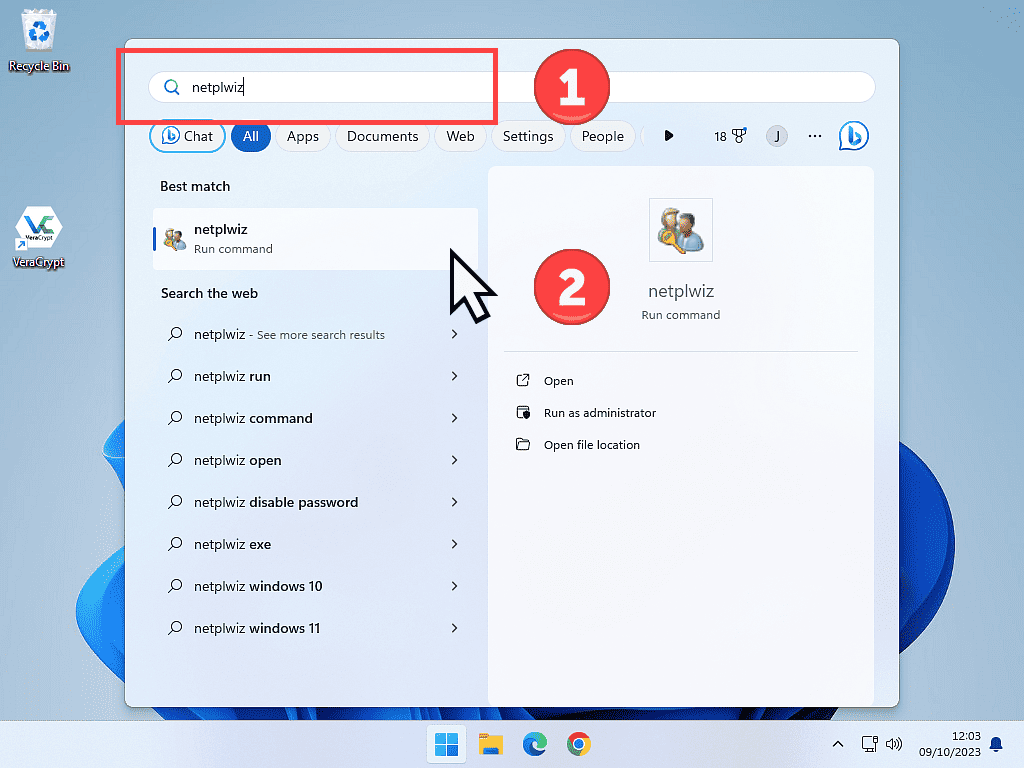
Remove The Need To Logon With A Password.
The User Accounts dialogue box will open.
Simply uncheck the option “Users must enter a username and password to use this computer”. Then click the OK button.
After clicking OK, the “Sign in automatically” pop up will appear.
Enter your Microsoft password and then confirm it, and finally click the OK button.
When you restart your PC, you should find it logs you in without the need for you to enter a password.
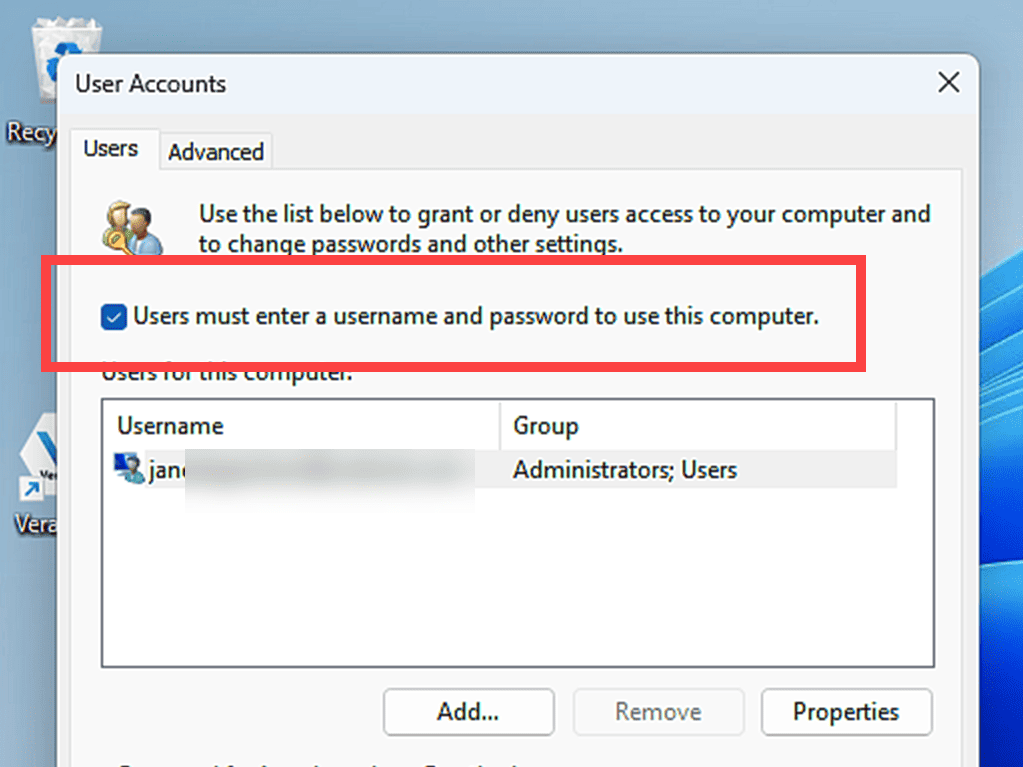
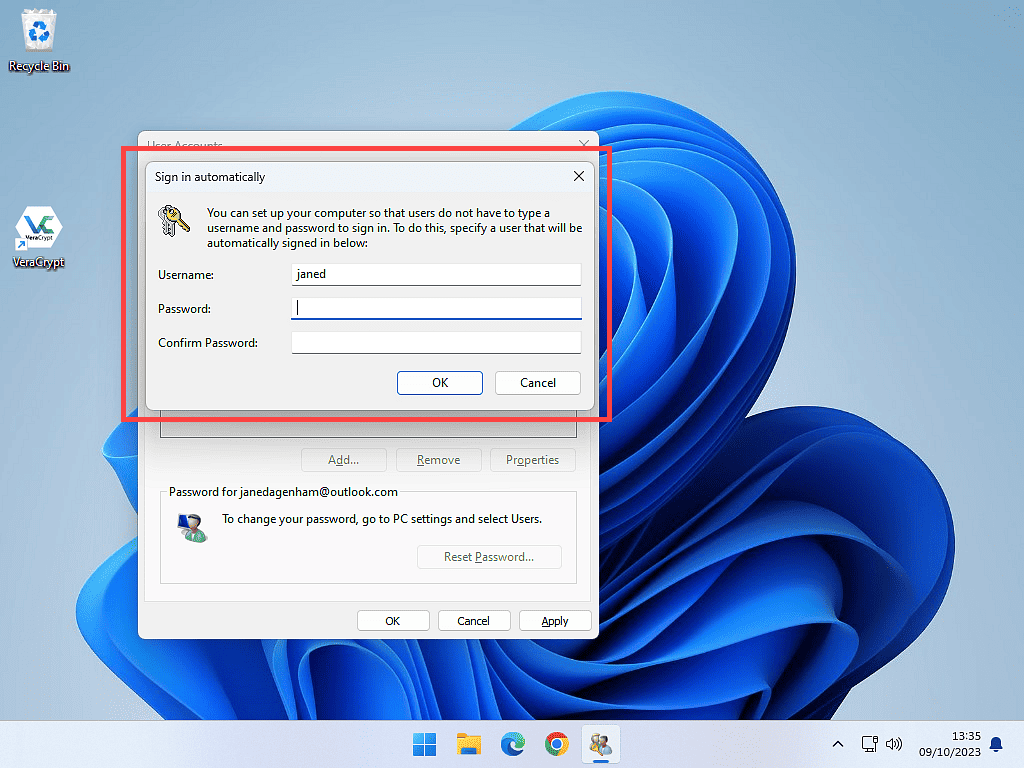
No Checkbox To Uncheck?
When the User Accounts dialogue box opens, if you don’t see the option “Users must enter a username and password to use this computer” and its checkbox, then you’re using Windows Hello PIN to sign in.
As I stated above, you’ll need to disable the Hello PIN first, then restart your PC, sign in with your password and then re-open netplwiz.
The checkbox option will then appear.
In order to remove your logon password, you have to be using it right now.
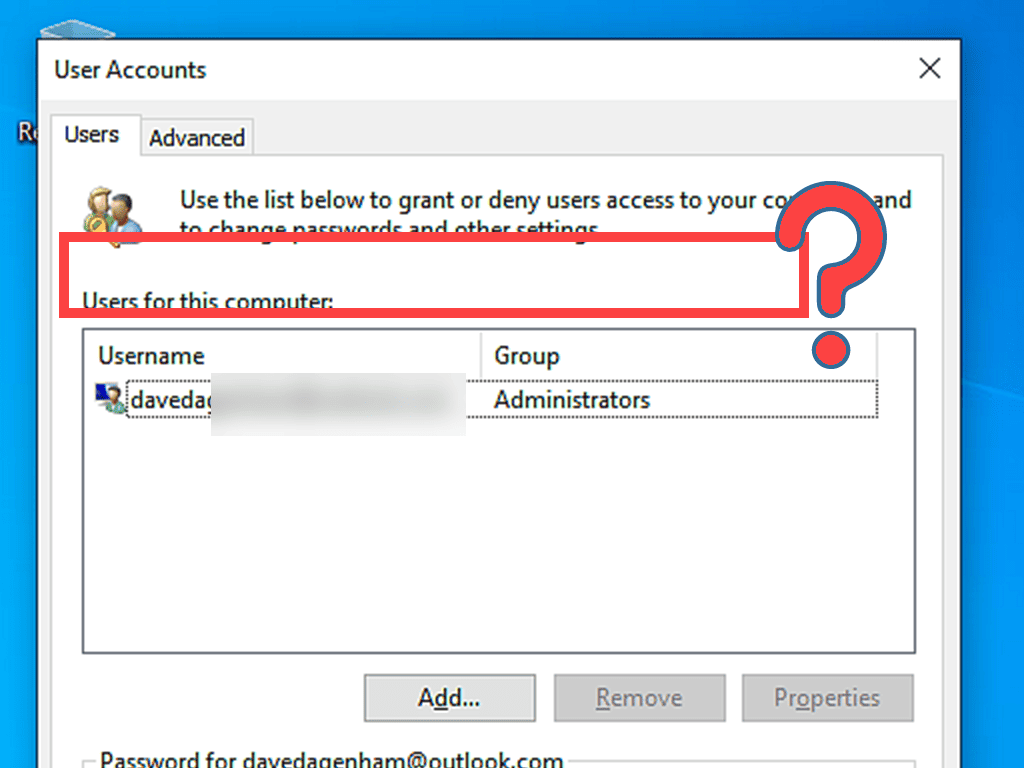
Summary.
We all have way too many passwords. I know, I get it. But before you go ahead and remove your Windows password, think carefully.
It’s there for a reason. It protects both your computer and your own data and privacy.
Keep Up With Home Computer Guides.
All the latest guides and articles published on At Home Computer delivered to your inbox.
No account needed, just add your email address.