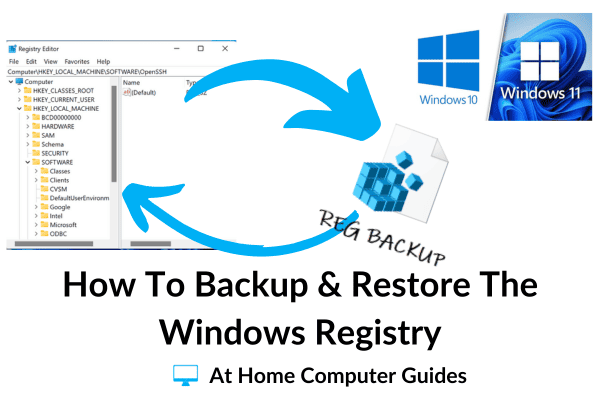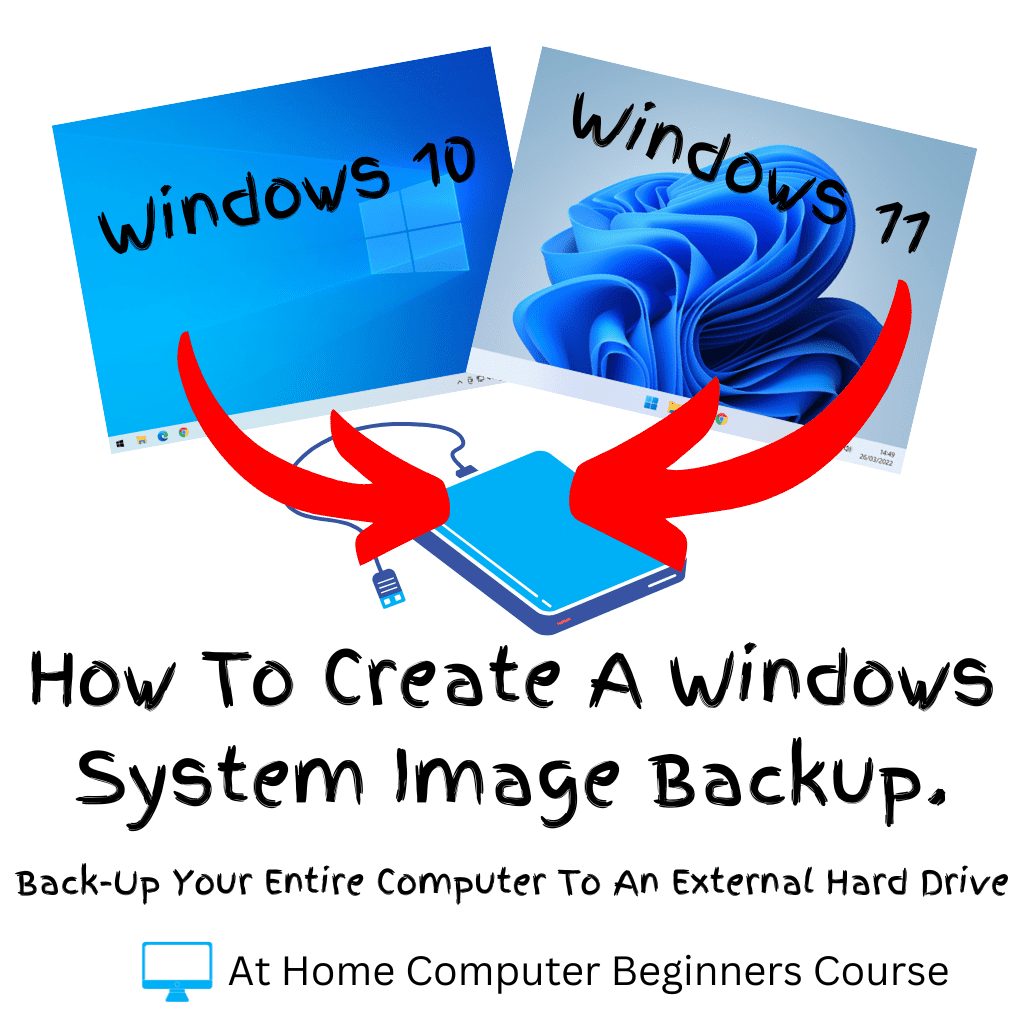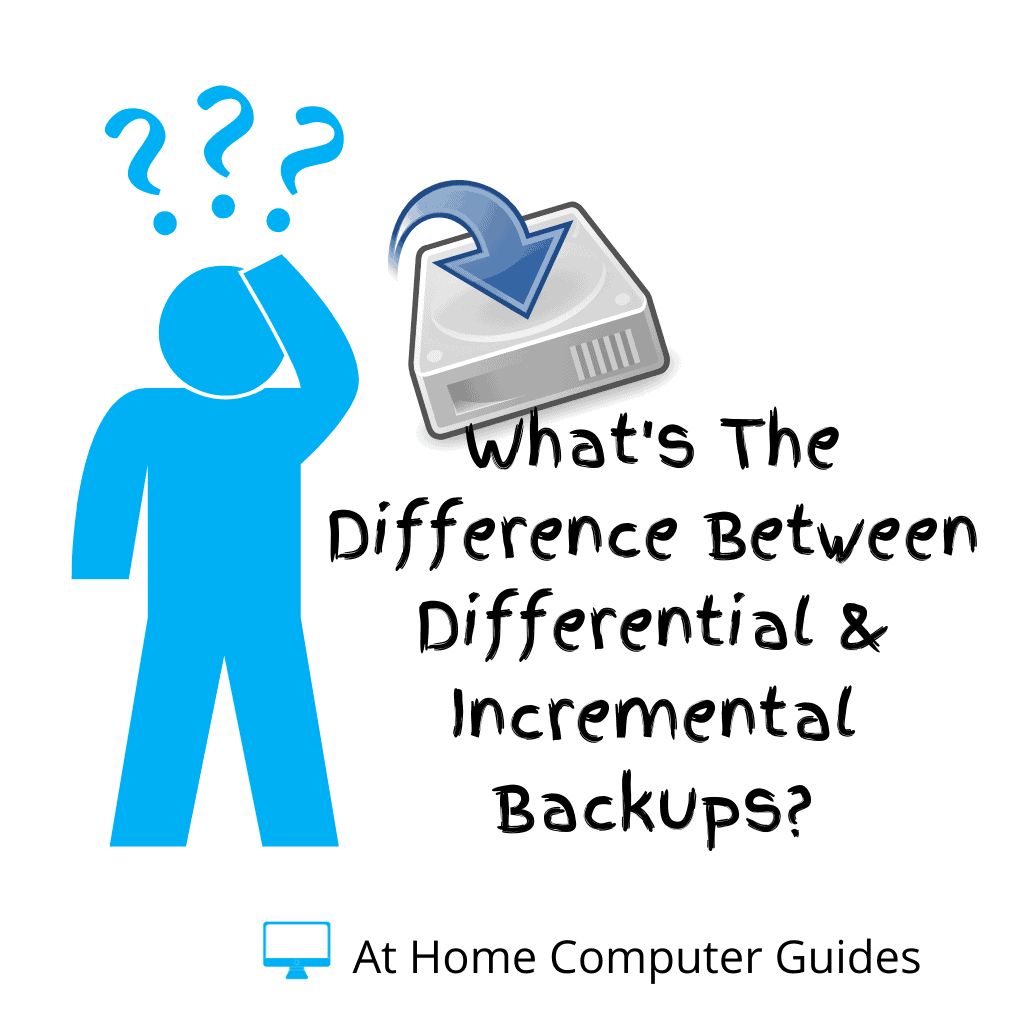How to backup & restore the Windows registry. Making a backup of your computer registry before attempting some “risky” procedure or action is common advice that you’ll see proffered all over the Internet. And whilst actually creating the backup is relatively easy and straightforward, it’s when you need to restore the backup that things can go awry.
Neither Windows 10 nor 11 take kindly to having their registries tampered with, even if it is by a genuine backup.
In situations where you need to backup the registry, I’d use System Restore either instead or as well. How To Use System Restore In Windows 10 & 11.
How To Backup The Windows Registry.
Creating a manual backup of the Windows registry is actually rather easy to do. It’s not really any more difficult than saving any other type of file on your computer.
To get started, you’ll need to open the Windows registry editor.
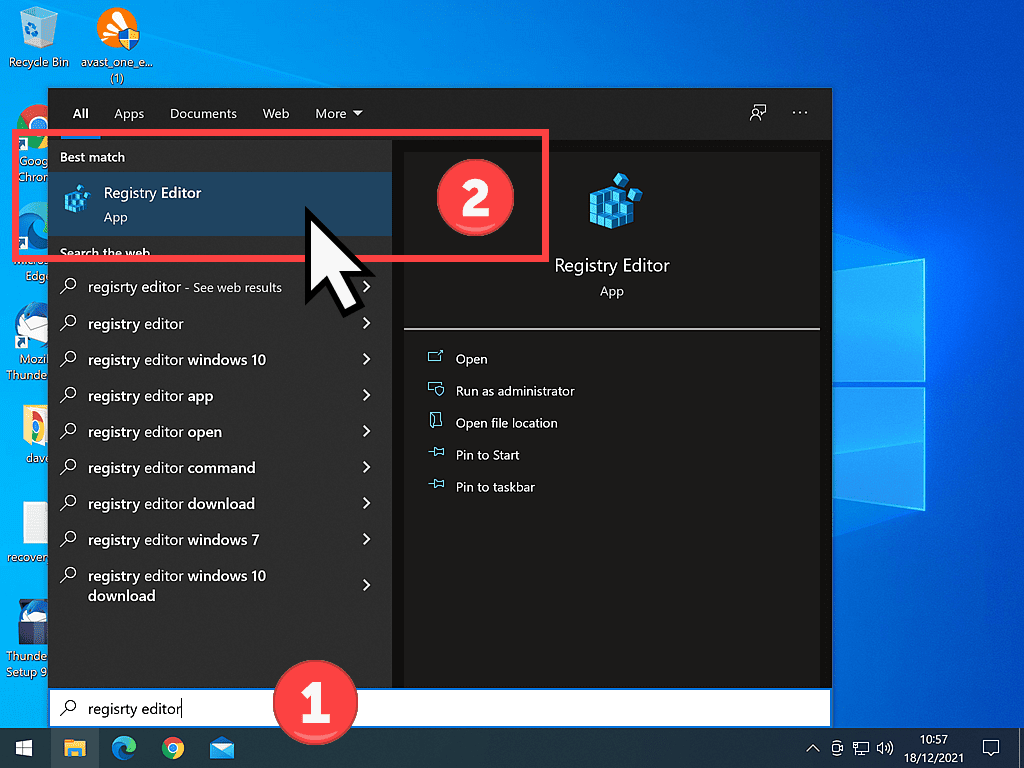
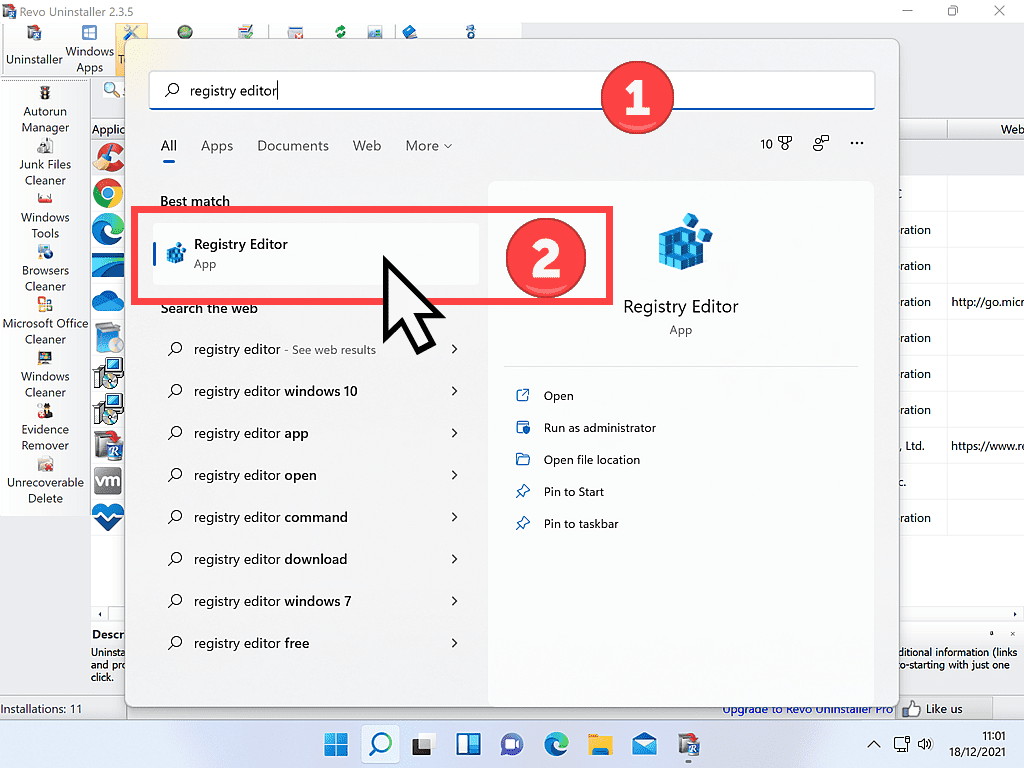
Alternatively, in both Windows 10 and 11, you can use the keyboard shortcut Windows key + R to open the RUN command box. Type regedit into the box and press the ENTER key on your keyboard.
Regardless of how you launch the Registry Editor, you’ll have to allow it to run by clicking the YES button on the User Account Control (UAC) pop-up.
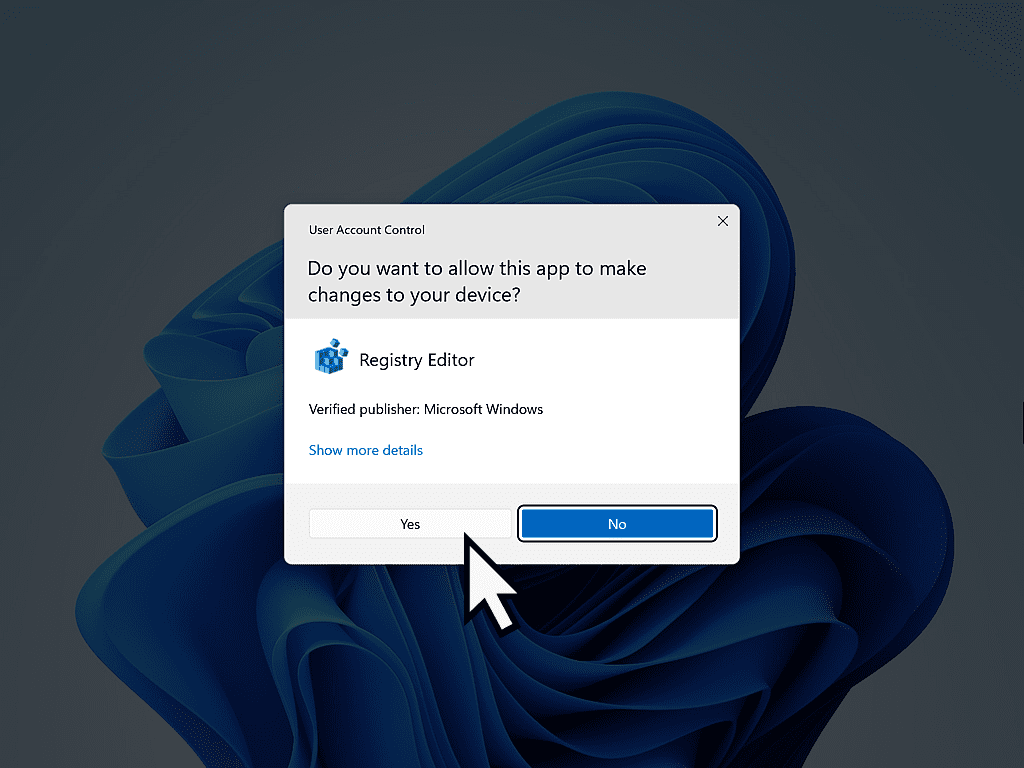
Inside The Windows Registry Editor.
When the Registry Editor opens, click the FILE button in the top left corner and then click EXPORT on the menu that appears.
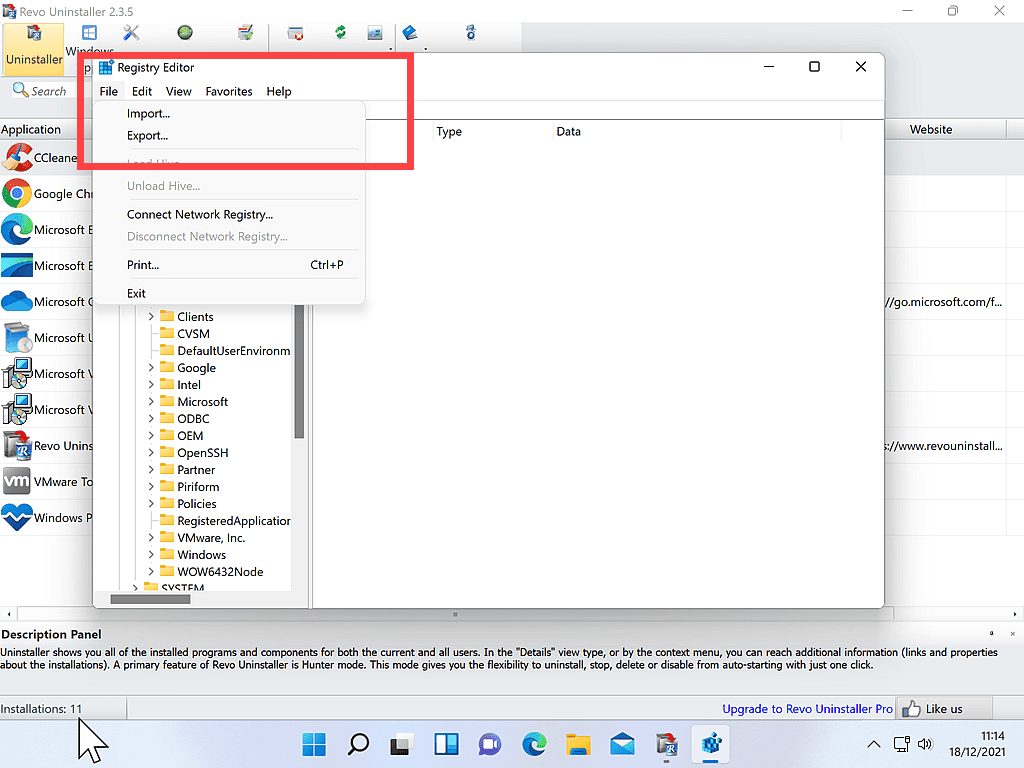
The Export Registry File window will open. From here, it’s exactly the same as saving any other file on your computer. For a complete guide to saving files on a computer check out How To Save A File On A PC
- Give the Registry file a name. Something descriptive is always best such as REG BACKUP. But you can call it anything you like.
- Decide where to save the file. You can save it in just about any folder on your computer, but I think the Desktop is best. If something goes wrong, you’re going to need this file pretty quickly.
- Finally, click the SAVE button.

Registry backups can be quite large files and don’t forget that the registry itself is in constant use by your computer. Consequently, it can take a few moments for the backup to be created.
But eventually, the backup file will appear wherever you chose to save it to.
Here it is on my Desktop.
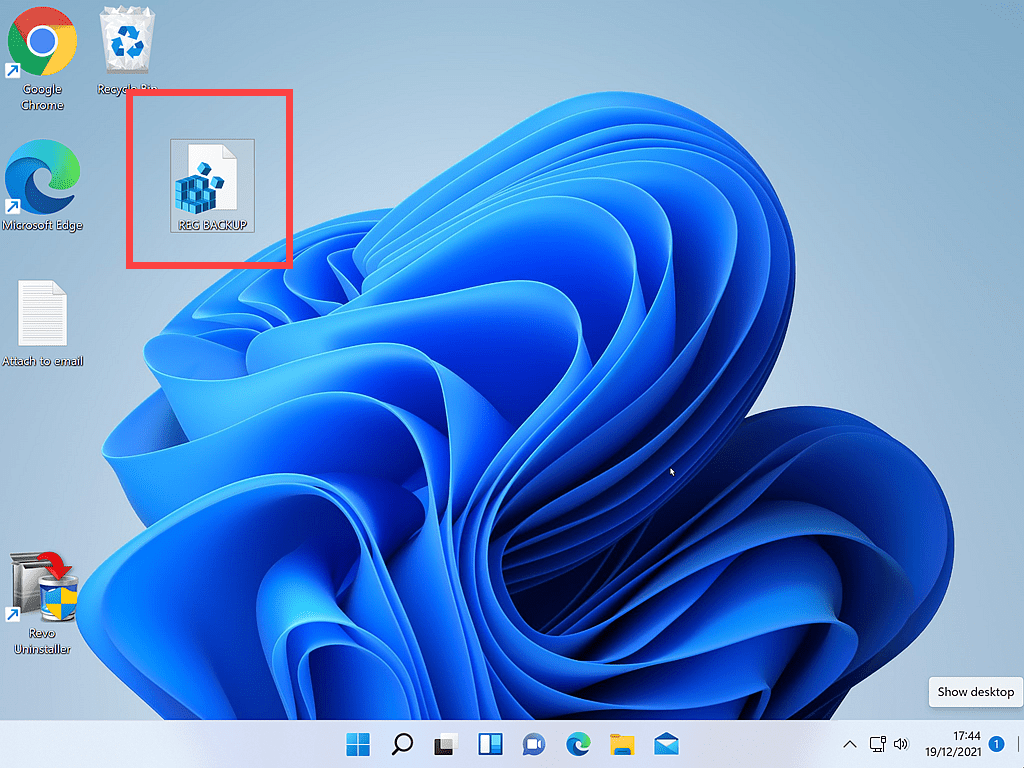
How To Restore The Windows Registry From A Backup.
Backing up your Windows registry is only half the story. Next, you’ll need to know how to restore the backup if things go awry.
There are two different methods for restoring the Windows registry from a backup file.
The first is to simply double left click on the backup.
You’ll have to allow the file to run by clicking YES on the UAC popup that appears.
I really don’t like this method, you’ll see why I don’t like it next.
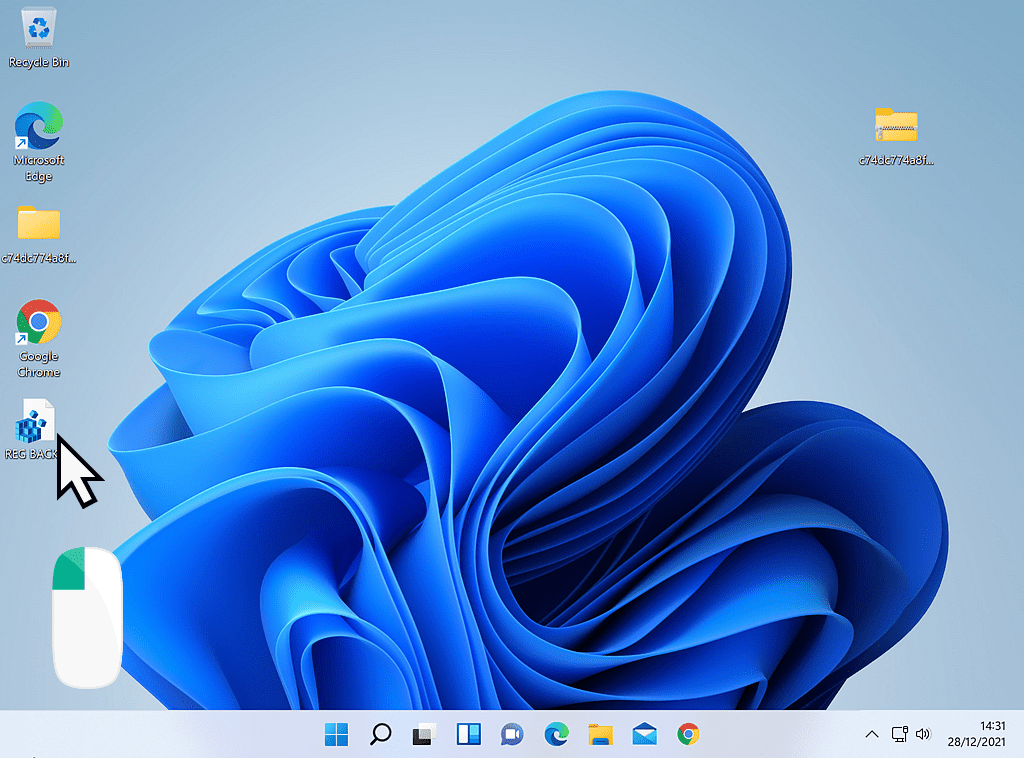
Windows will warn you that making changes to the registry can be dangerous. Click the YES button to proceed.
And now you have to wait while the data is written to the registry.
This is why I don’t like it. After clicking the YES button the restore process will begin, but you don’t get any indication of how far it’s got, or whether it has stalled, or anything.
There just isn’t any feed back at all.
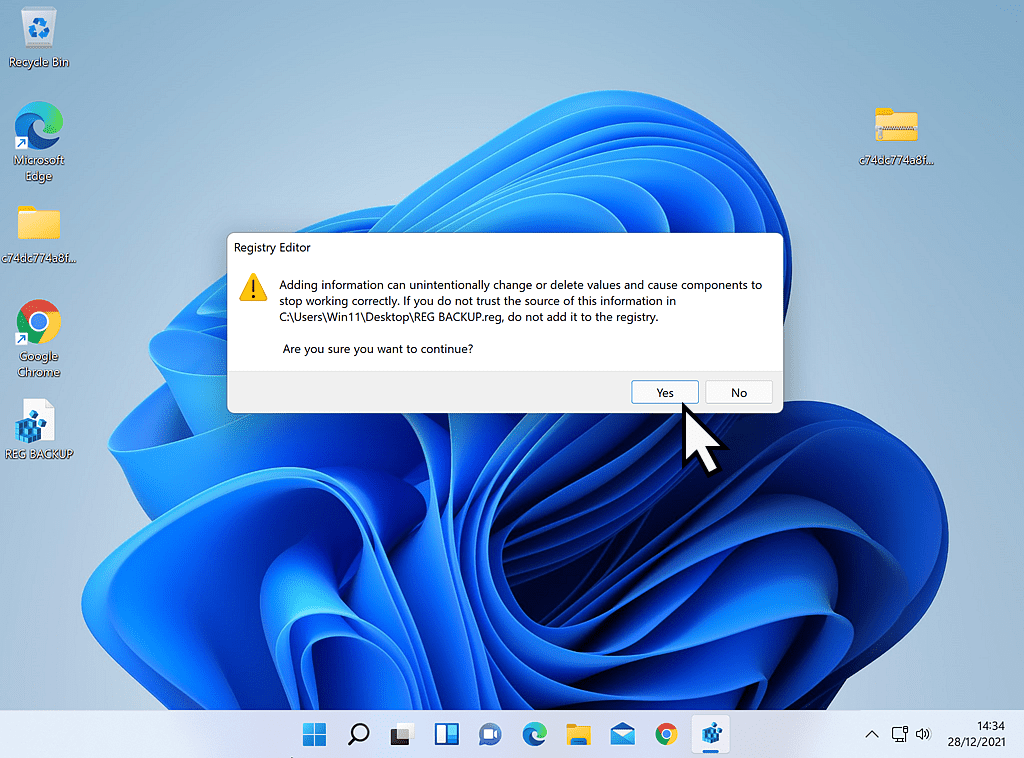
A Better Way To Restore The Registry.
A better way to restore your registry backup is to open the Registry Editor again, just as you did above.
Then click the FILE button, and on the menu click IMPORT.

Then navigate to wherever you saved your backup file.
In this example, I saved it to my Desktop.
Select the file and then click the OPEN button.
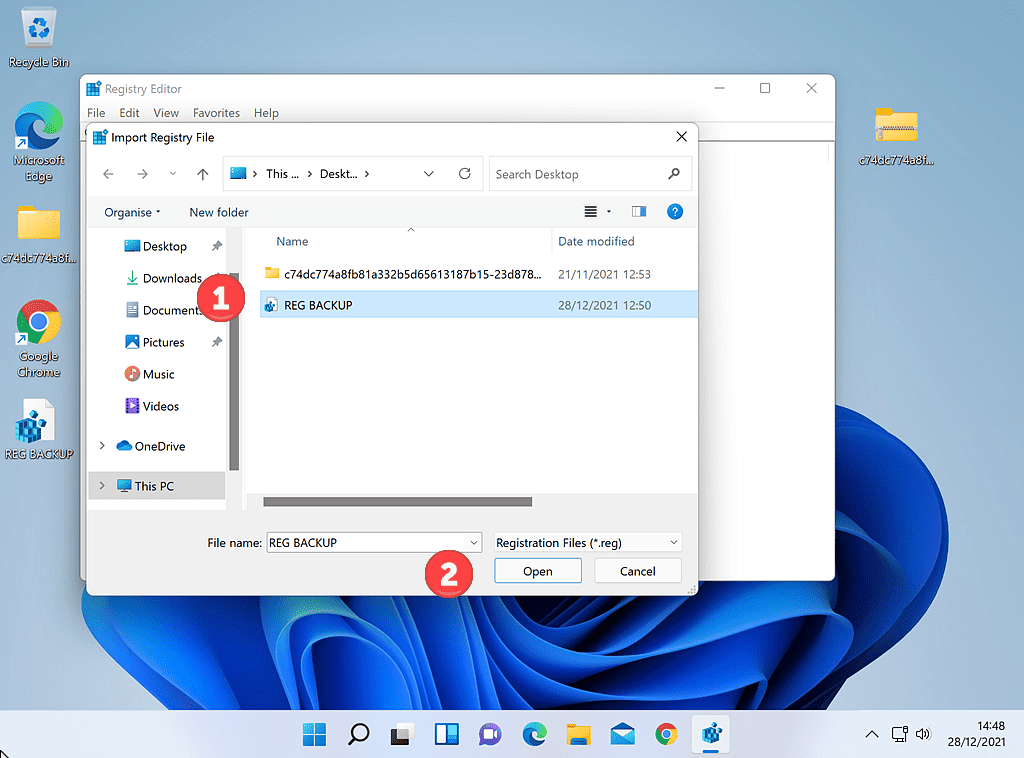
The Import Registry File window will open.
This is essentially a simple progress indicator. Which, while it may slow down or speed up, at least gives a visual indication that the process is indeed working.
If all goes well, then your Windows registry should be back as it was when the backup was taken. It’s generally a good idea at this point to restart your computer and then check it for any issues.
But the most likely scenario is that you’ll get an error message.
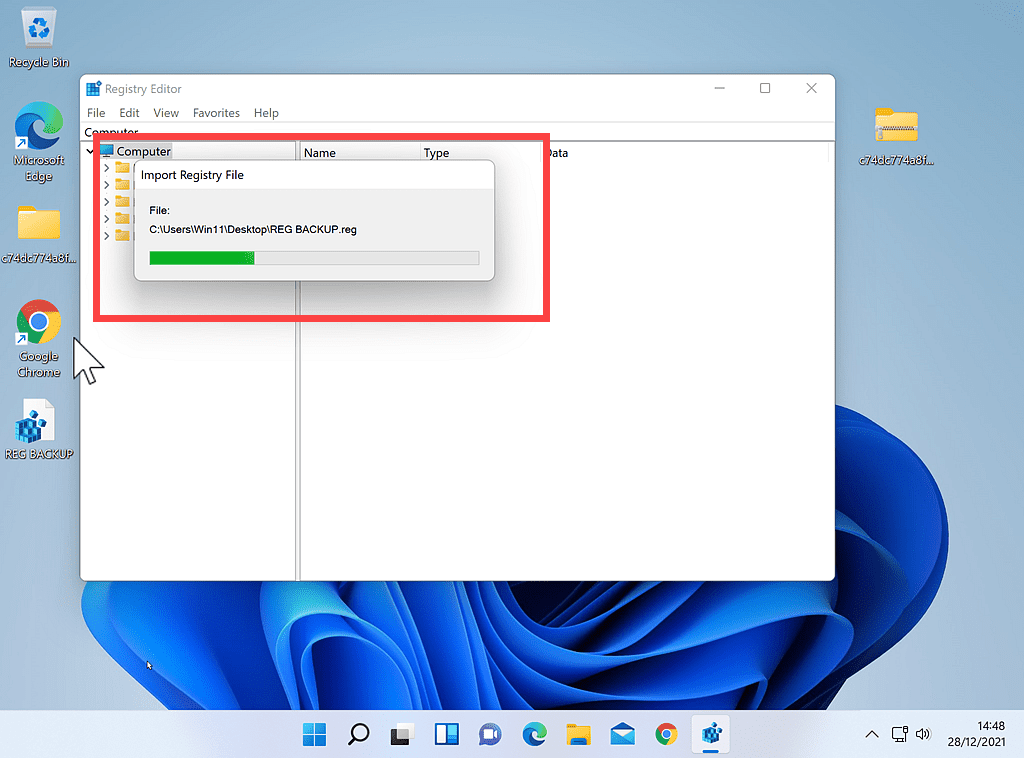
Restoring The Registry Didn’t Work.
Whichever way you chose to restore your registry, sometimes it will seem to fail and you’ll see this error message.
“Cannot import reg file: Not all data has been successfully written to the registry. Some keys are open by the system or other processes, or you do not have insufficient privileges to perform this operation. Error accessing the registry.”
This message doesn’t mean that the whole restoration has failed. Only part of it has failed. So the first thing to do is to click the OK button, close the Registry Editor and then restart your computer.
When your back into your machine, test it. Does everything work as it did before? Oftentimes, whatever registry keys didn’t get restored are actually fine to leave as they are.
If you’re not back to where you want to be, then try running the restore from Safe Mode.
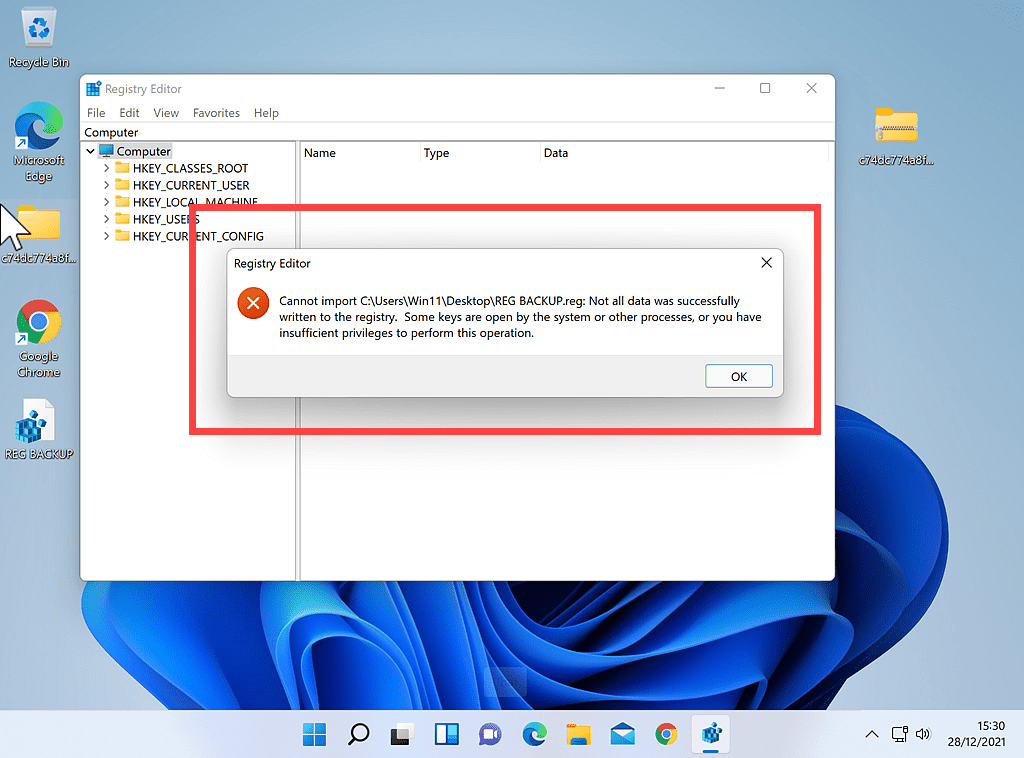
Why Can’t All The Data Be Written To The Registry?
Searching the Internet, you’ll find two main reasons given for this error message.
The first reason is that of permissions and privileges. The idea here is that you don’t have the correct permissions to overwrite certain registry keys. Whilst this could indeed be the problem, it’s not the most likely.
The second reason cited is that certain keys are open (or in use) by the operating system. This is by far the most usual issue since you can’t overwrite a file that is currently open and being used.
Restoring the registry from Safe Mode is your best option because (comparatively) few files (and therefore registry keys) are used.
Conclusion.
As I said right at the top of this article, creating a backup of your Windows registry isn’t difficult. It’s restoring the backup that’s the problem.
But if you really are struggling to get your machine up aand running properly, you could always make use of the System Restore point that you made. You did create one, didn’t you?