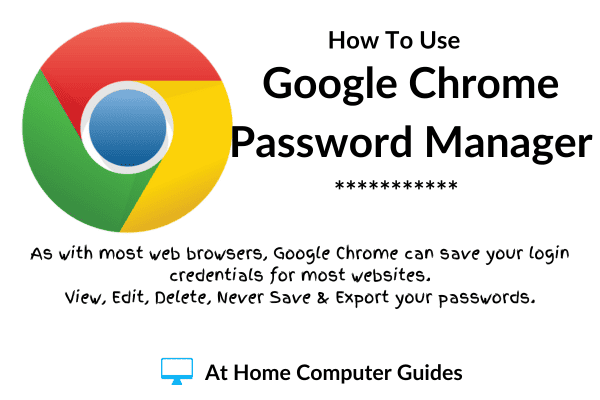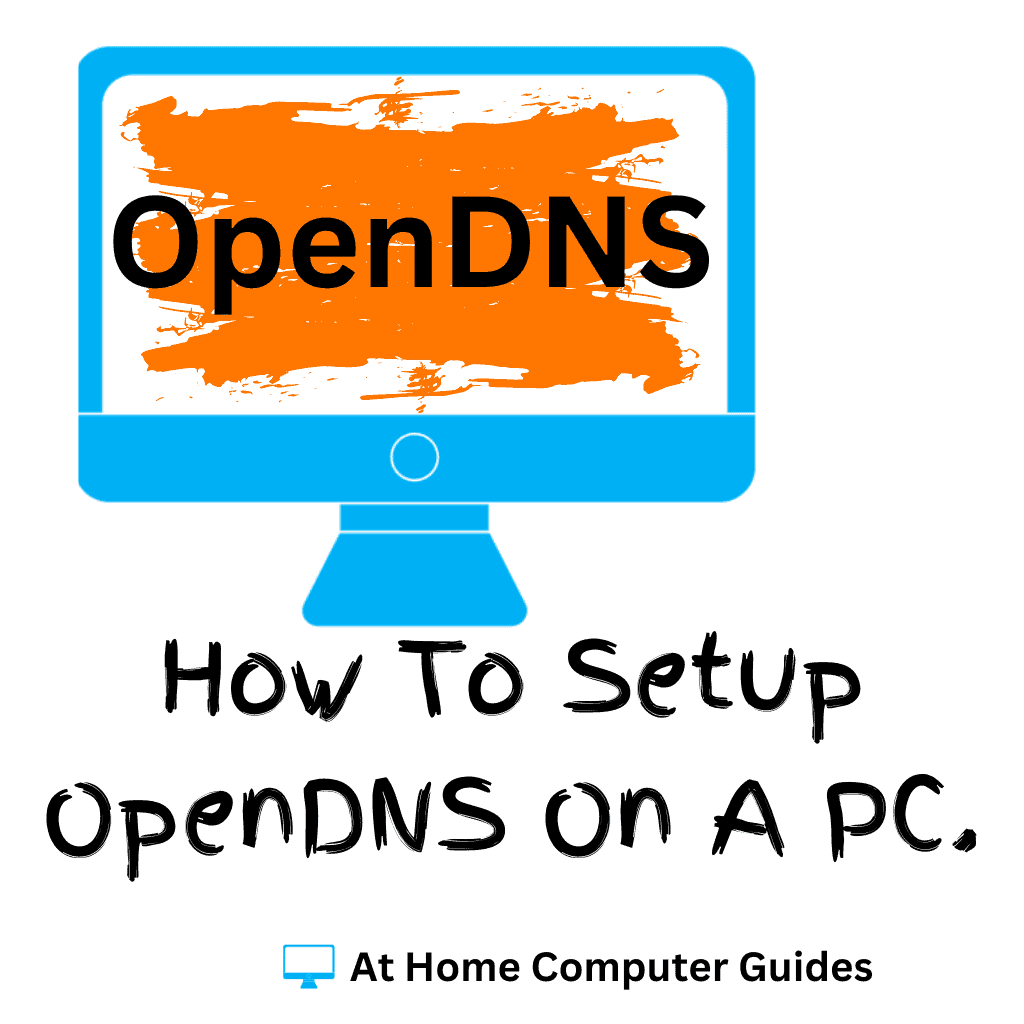If you’re using strong passwords to protect your online accounts (and you really should be Why You Need To Use Strong Passwords), then you’ll need some way of managing those passwords. It’s almost impossible for us humans to remember this stuff.
Google Chrome has a built in password manager that’s both easy to use and secure.
Google Chrome Password Manager.
Whenever you log in to a new website, Chrome’s password manager will offer to save your login credentials.
You’ll have 3 options.
- You can click the SAVE button and Chrome will record your username and password for that website. The next time you visit the site, Chrome will automatically sign you in.
- You could click the NEVER button. In which case Chrome won’t record your login details and won’t ask again for this website.
- Or you could click the X in the top right corner of the pop-up window. If you do this, then Chrome won’t record your details, but it’ll ask again the next time you visit this site.
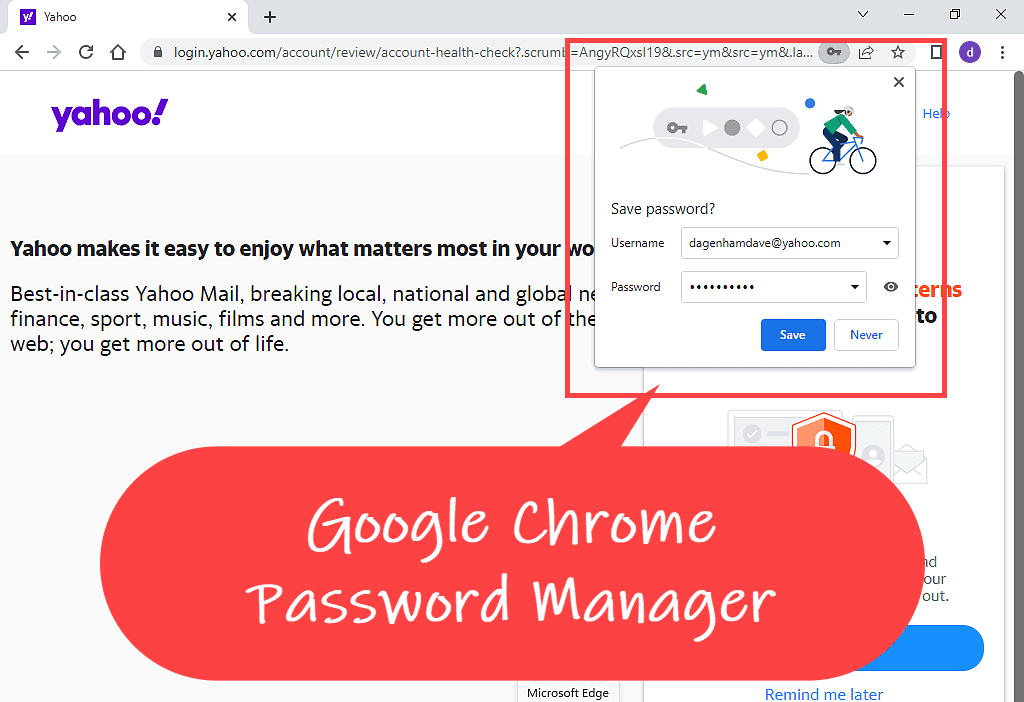
The Never Button.
Note that if you click the NEVER button, it only refers to this particular website. Chrome password manager will continue to operate on other websites.
How To View Your Saved Passwords In Chrome.
If you use Google Chrome as your main or default browser, it will almost certainly have saved some passwords for you. To see which passwords have been saved and for which websites, you’ll need to open Chromes’ password settings page.
To open the passwords settings page in Google Chrome, click the avatar in the top right-hand corner of the browser window.
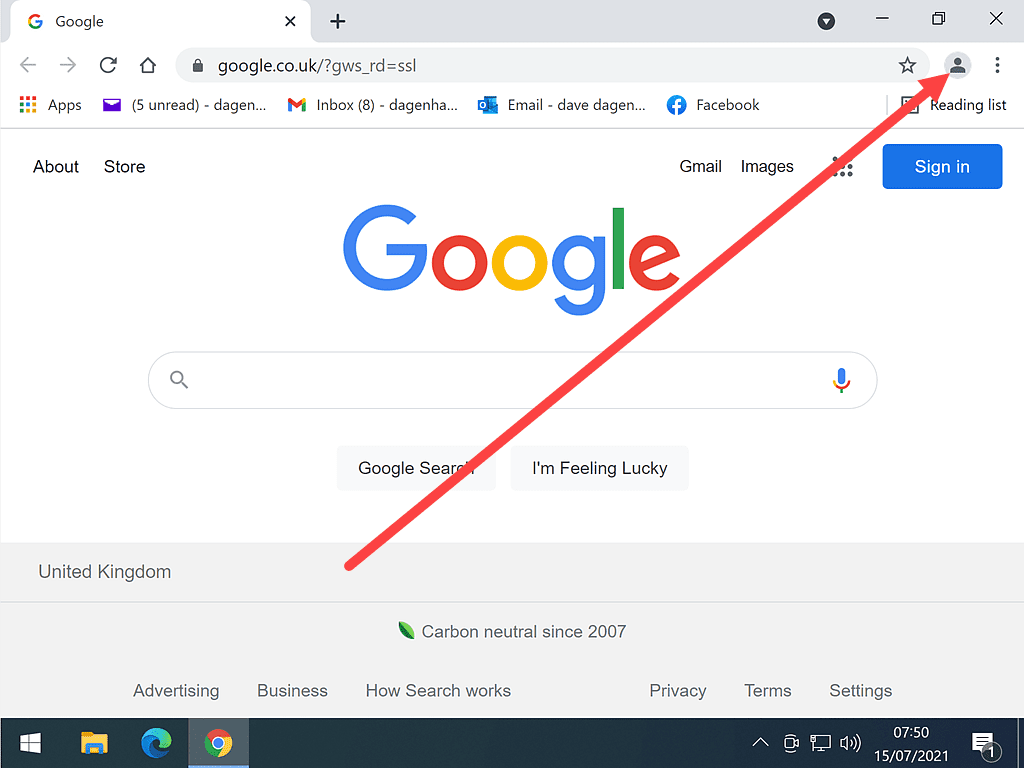
On the options window that opens, click the passwords link (it’s the key symbol).
That will take you directly to the passwords settings page in Google Chrome.
It’s on this page that you’ll normally make any changes to or view your options in the password manager, so make a quick note of how to get here.
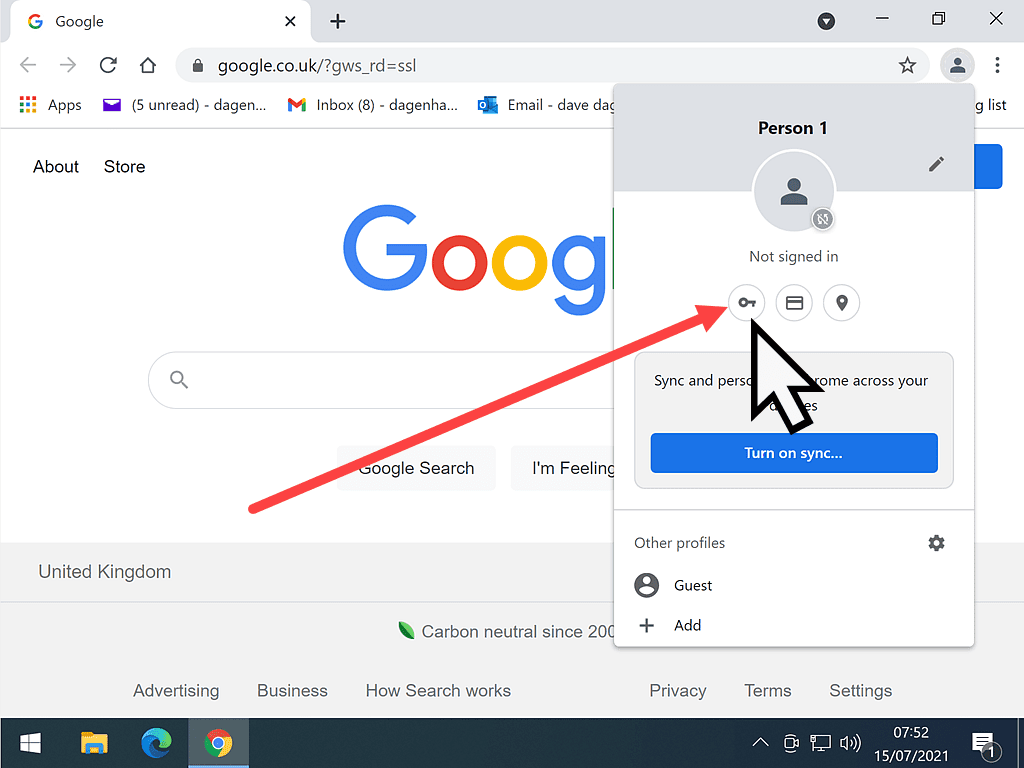
Google Chrome Password Settings Page.
Scroll down the page a little and you’ll see a list of all the passwords that Chrome has already saved for you. If there aren’t any there, then as yet, you haven’t saved any.
The saved password details are arranged into three columns.
- The website name
- Your username, which is usually your email address
- Your password.
You’ll notice that the actual password is obscured by a series of dots.
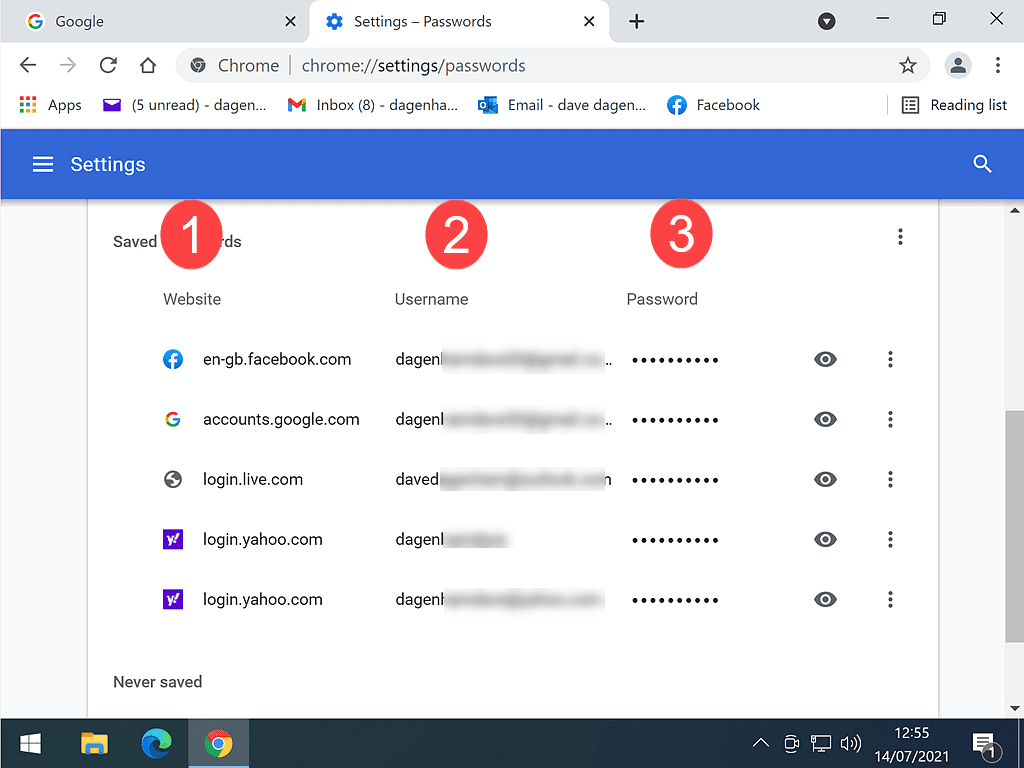
To view a saved password, click on the eye icon just to the right of it.
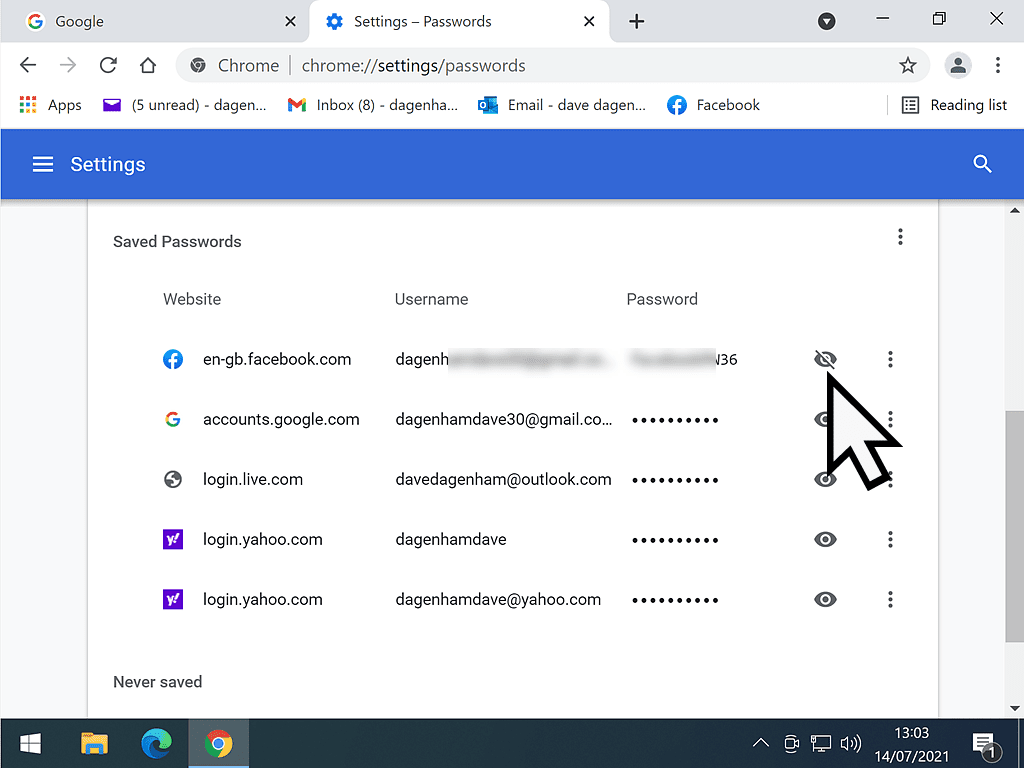
Windows Security Popup
If you sign in to your computer when you first turn it on, then when you click “Reveal Password” you’ll see this Windows Security window appear.
And it can be a little confusing as to which password you need to enter.
The password you need to enter is the one that you use to log in to your computer when you first start it up.
Your Windows account password.
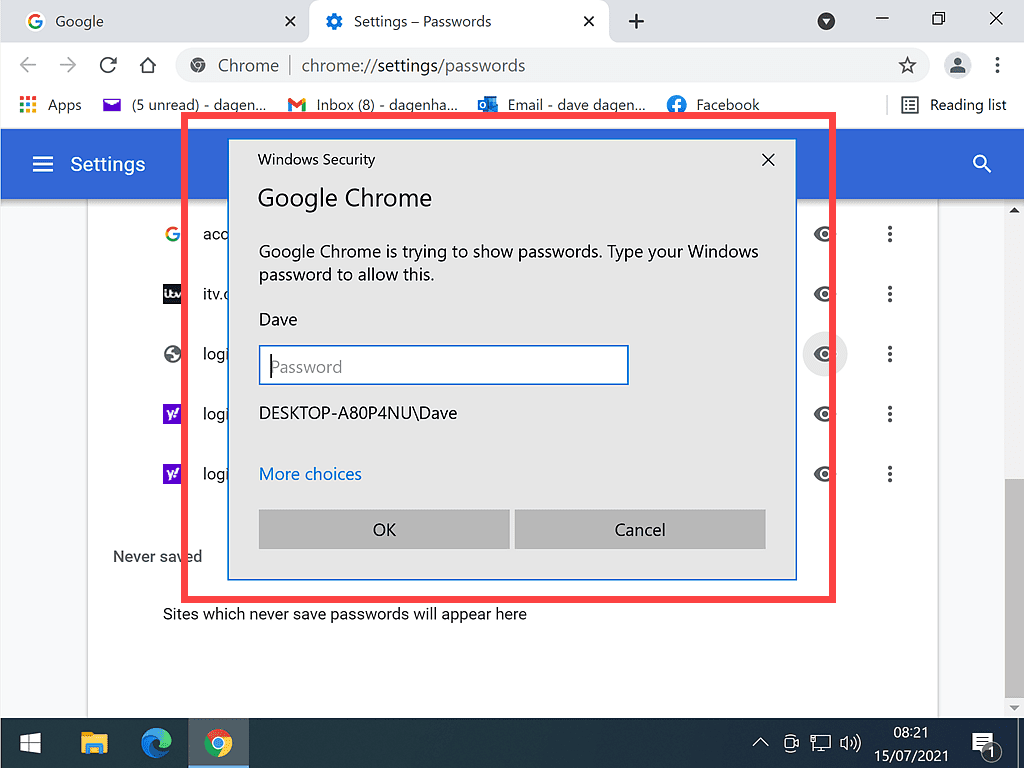
How To Manage Passwords In Google Chrome.
Keeping your login credentials updated and in good order is essential if the Chrome password manager is going to work properly for you. And while Chrome does its best to keep up with changes that you make, things do go wrong occasionally.
More often than not, it’s usually either a problem with the website that you’re logging into or a typing error on your part. Either way, from time to time, you’re going to want to edit or change a saved password.
Updating Your Passwords.
Every now and then you’ll need to change the password for a website or online account. Normally, Chrome will detect what you’re doing and offer to update your saved credentials.
When you’ve entered your new password and clicked the Change or Update button on the website, the Chrome password manager will pop up.
To have Chrome save your new password for that site, click the UPDATE PASSWORD button.
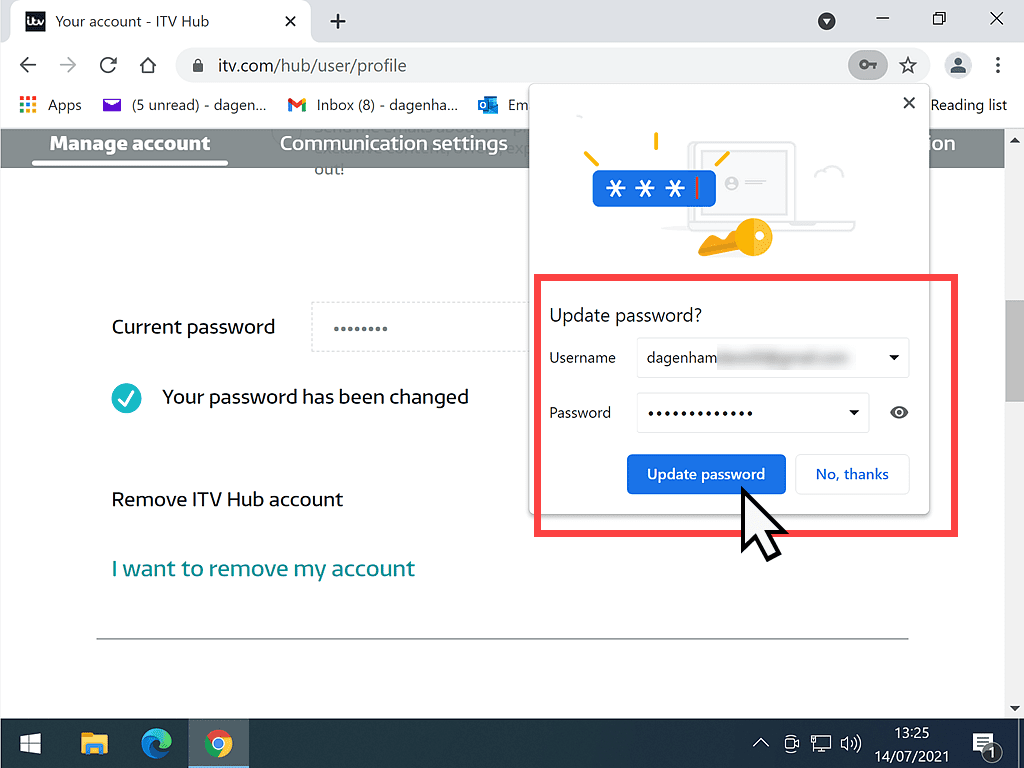
How To Manually Change A Saved Password In Chrome.
Sometimes, when you’re changing/updating a password for an online account, Chrome will “miss” what’s happening. It won’t automatically detect the change.
In that case, you can manually update or change the saved password in Chrome.
To edit a saved password, open the password manager page by clicking the avatar in the top right corner and then clicking on the key symbol on the menu.
Scroll down to the password you want to change.
Click on the 3 vertical dots to the far right.
On the menu that opens, click Edit Password.
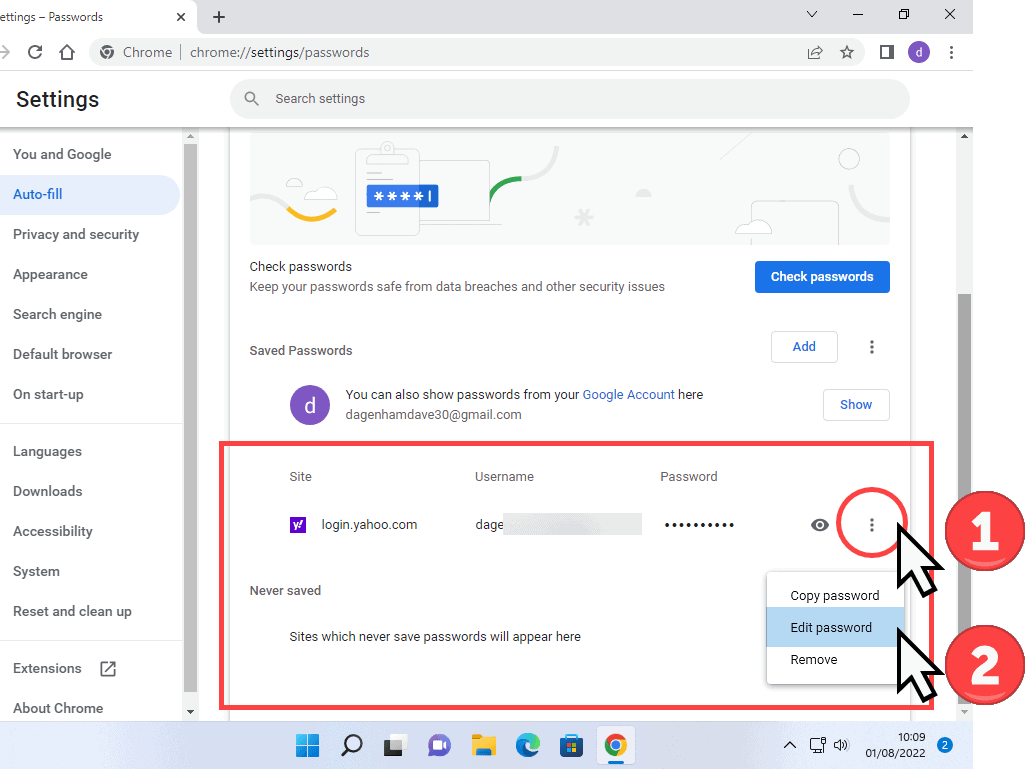
The Edit Password box will open.
You’ll need to click the “eye” symbol to the right of the password box to reveal the currently saved password.
You can now type in the updated password.
Click the SAVE button when you’re done.
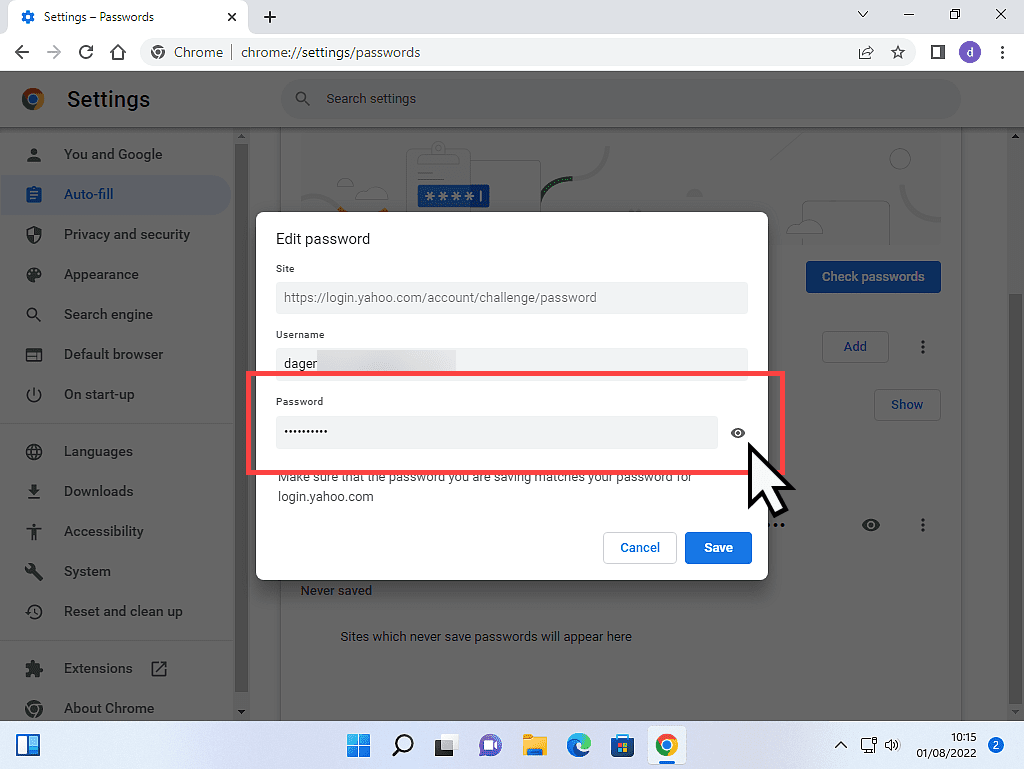
How To Delete Saved Passwords From Chrome Password Manager.
Sometimes you may want to completely remove a saved login from Chrome’s password manager. This is especially useful if you’ve mistyped your username (email address) when originally logging in to a website.
To delete an entry from the saved passwords list in Chrome, scroll through the list until you find the one you want to delete.
Click the 3 vertical dots to the right of the entry.
On the menu that opens, click REMOVE.
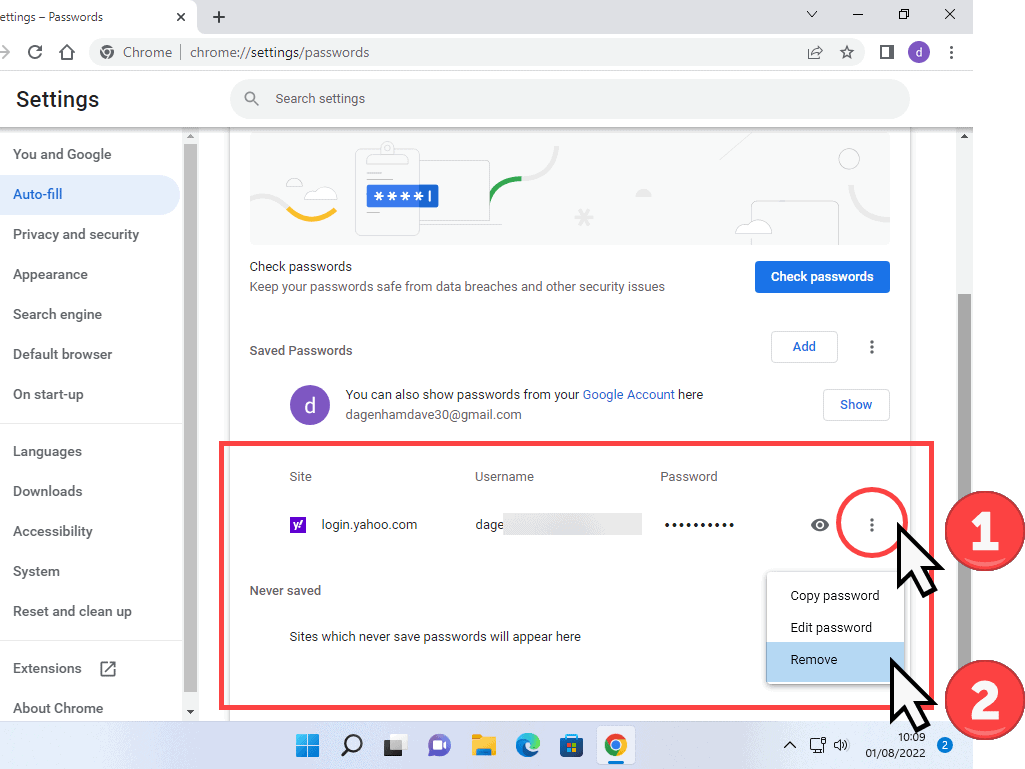
How To Undo Never Save Passwords In Google Chrome.
When you’re signing into an account, the Chrome password manager pop-up appears asking if it should save your login credentials.
If you click the NEVER button, Chrome won’t save your password and importantly, it won’t offer to again for that website.
However, if you later change your mind, and now you’d like Chrome to save your password/username for that website, you’ll need to remove the site from the Never saved list.
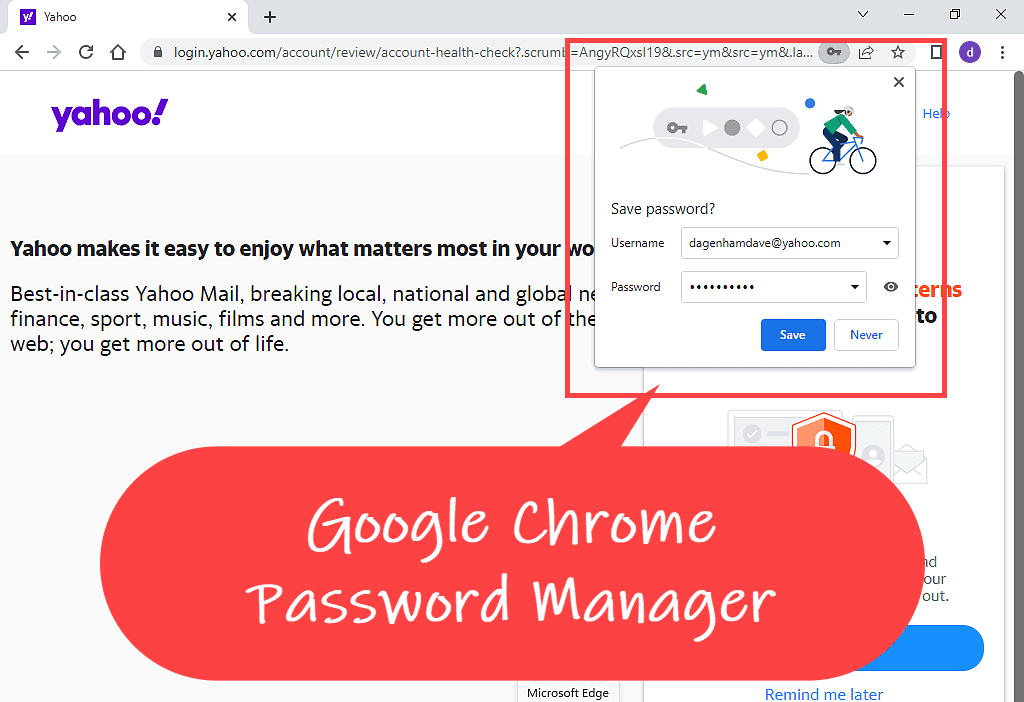
On the Chrome password settings page, scroll down past all your saved passwords until you get to the Never Saved section.
To remove a website or account from the list, simply click the X to the right of that entry.
Once a website or account has been removed from the Never Saved list, the next time you visit that site and log in, Chrome will automatically offer to save your credentials again.
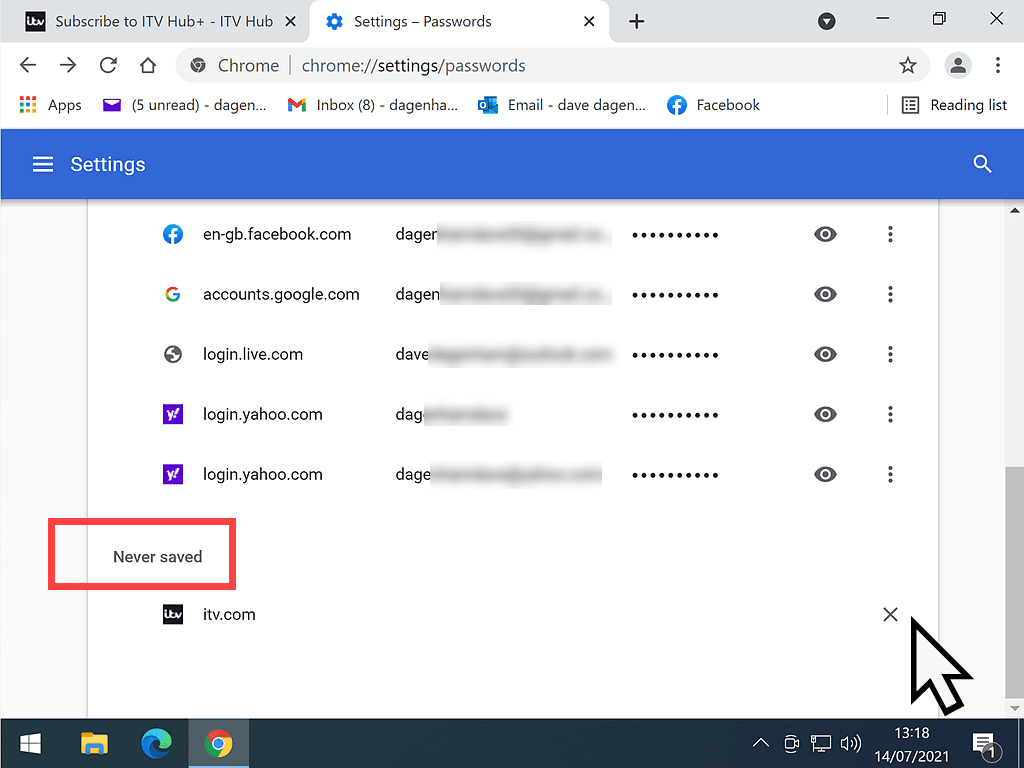
How To Export Your Passwords From Chrome.
Keep a back of your saved passwords. Things do go wrong with computers and having a backup of your logins to refer to can be a lifesaver. You can export your passwords from Chrome into a single file that can then be stored somewhere else on your computer.
To export your passwords, open the Chrome password settings page by clicking the user avatar in the top right corner of the screen and then clicking the passwords link (the key symbol).
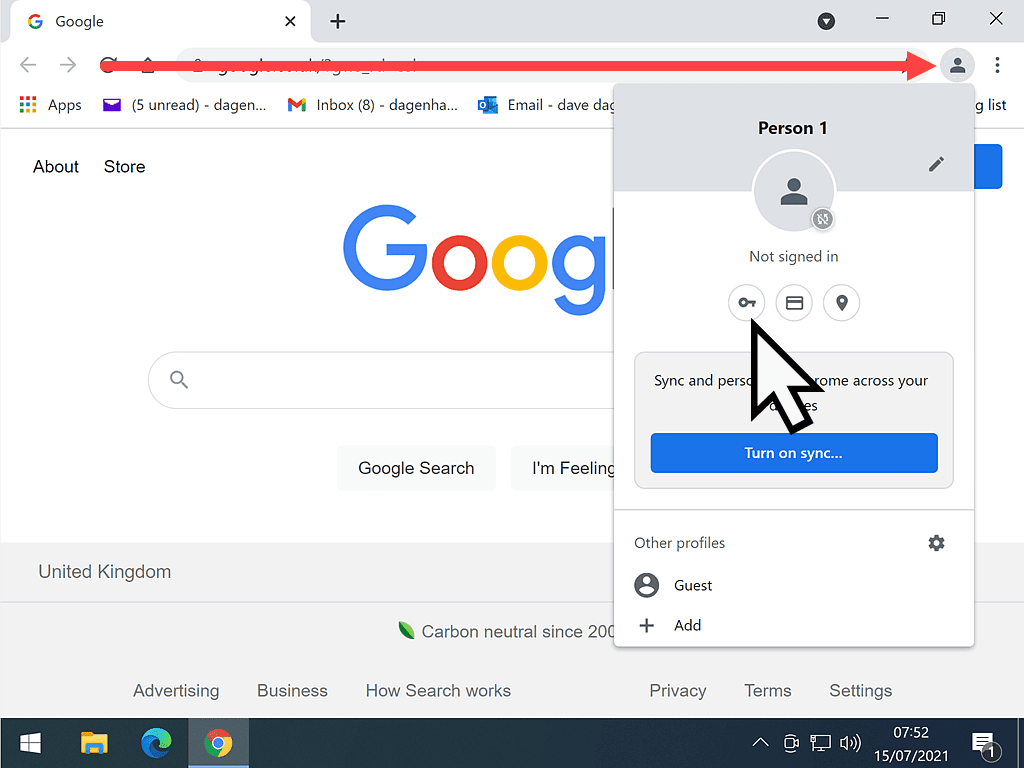
Scroll down to the Saved Passwords section.
Over on the far right, you’ll see the “More Actions” icon (3 vertical dots).
Click on the 3 dots. Then on the menu that opens, click Export Passwords.
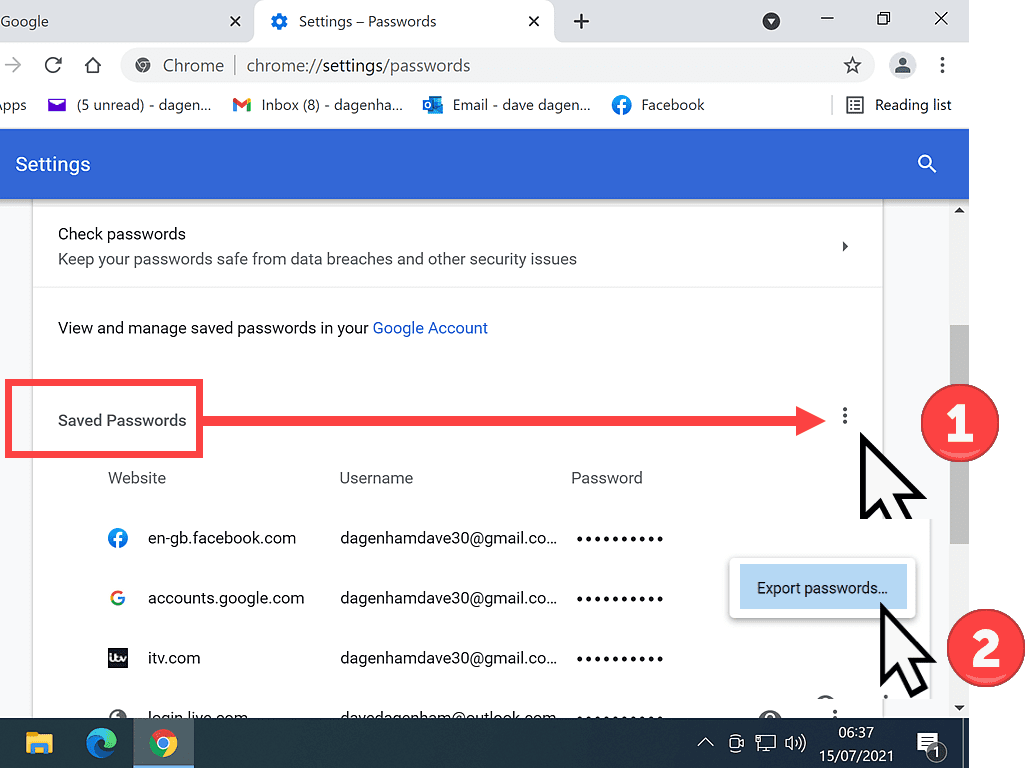
Chrome will ask for confirmation that you want to export your passwords. Click the button to continue.
Just as with revealing passwords that we looked at earlier, when you’re trying to export your passwords, Windows Security may ask for permission. Simply enter the password for your Windows account to continue.
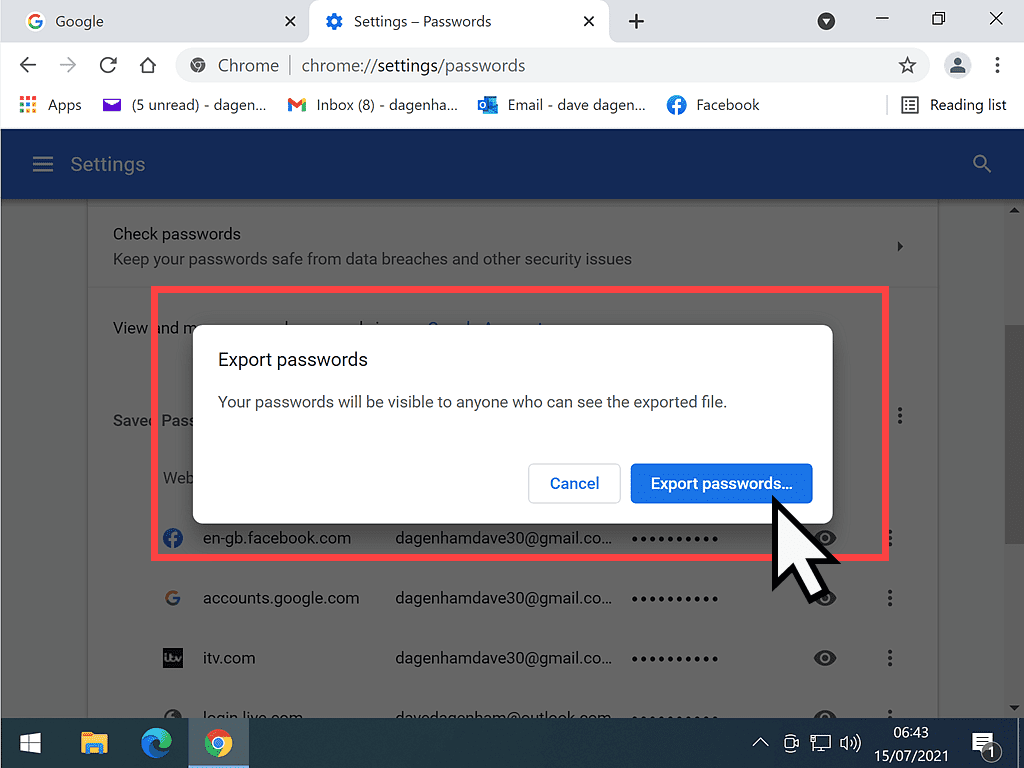
File Explorer will open allowing you to name the file and save it to whichever folder you require. How To Save A File On A PC
Note that the “file type” is a CSV file.
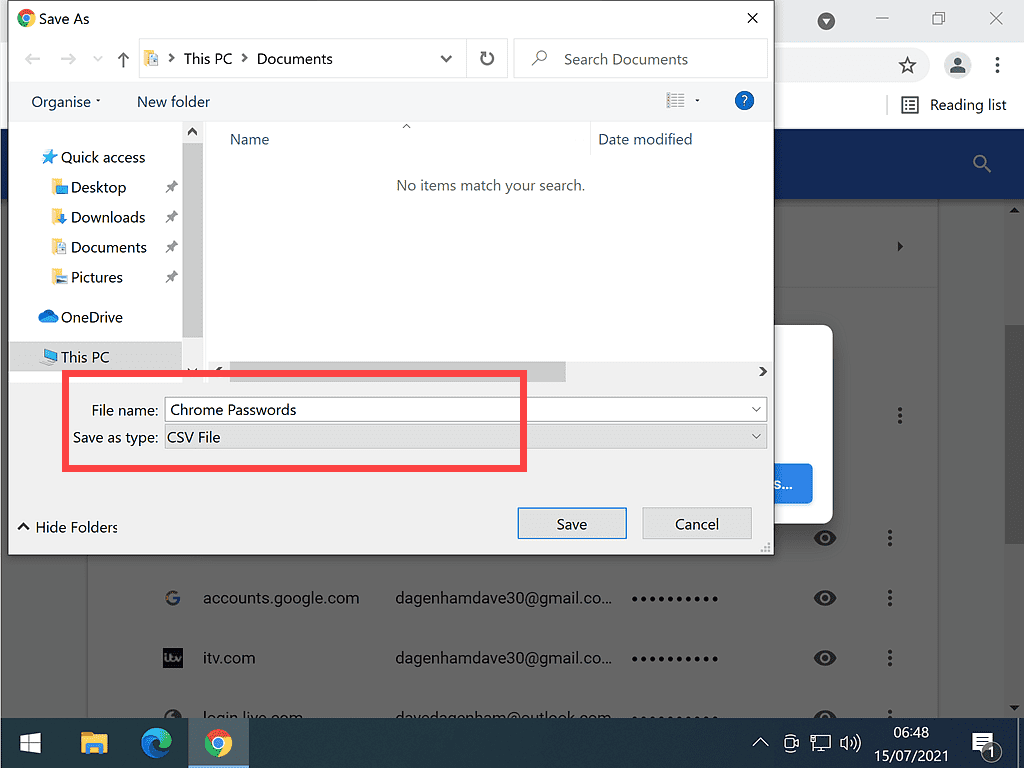
What Are CSV Files?
CSV (Comma Separated Values) are very basic spreadsheet files. They can be opened with any spreadsheet software such as Microsoft Excel.
If you don’t have Excel, there are many free spreadsheet programs available that can do the job easily enough. Free office suites such as Libre Office, Open Office or Google Docs all have spreadsheet programs that you can use.
In a real pinch, even Notepad will open CSV files.
How To Enable Or Disable Chrome Password Manager.
If you never see the Chrome password manager pop up on any of your website login pages, then it could be that it’s been disabled or turned off.
Conversely, it might be popping up when you really don’t want it to (such as when you’re using a dedicated password manager), in which case you can disable it, or turn it off.
To enable or disable the Chrome password manager, open Chrome and then click the Settings icon (3 vertical dots)) in the top right corner of the window.
On the menu that appears, click SETTINGS.
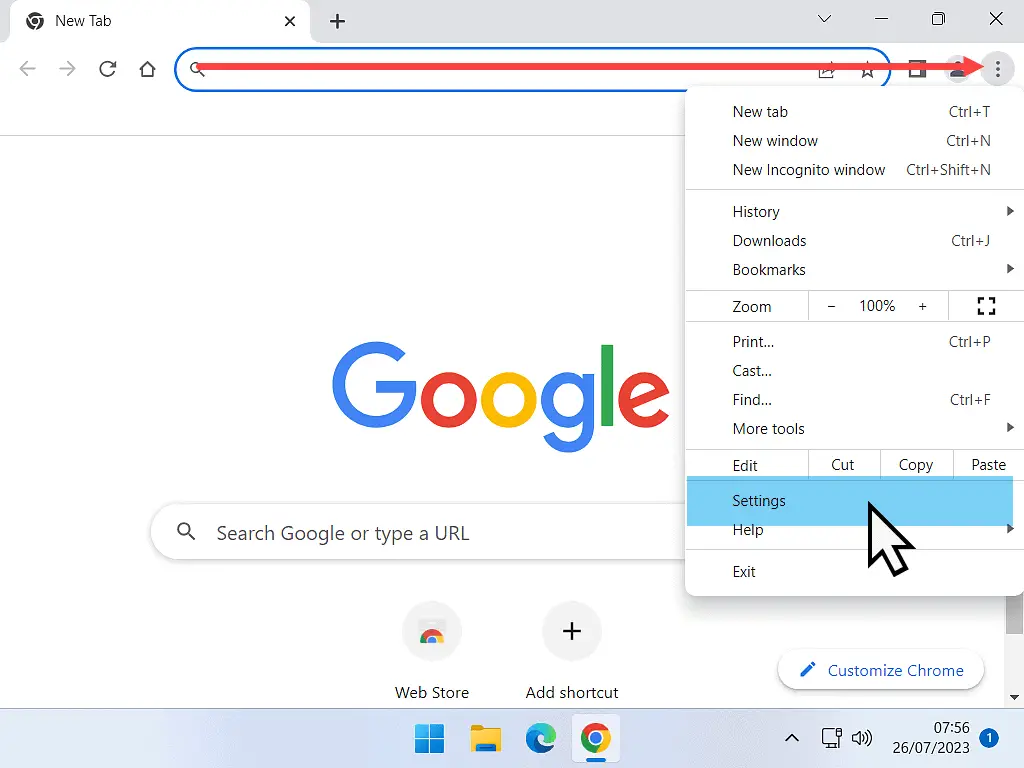
On the Settings page, in the Auto-Fill section, click the PASSWORDS option.
This will take you to the Chrome password manager settings page.
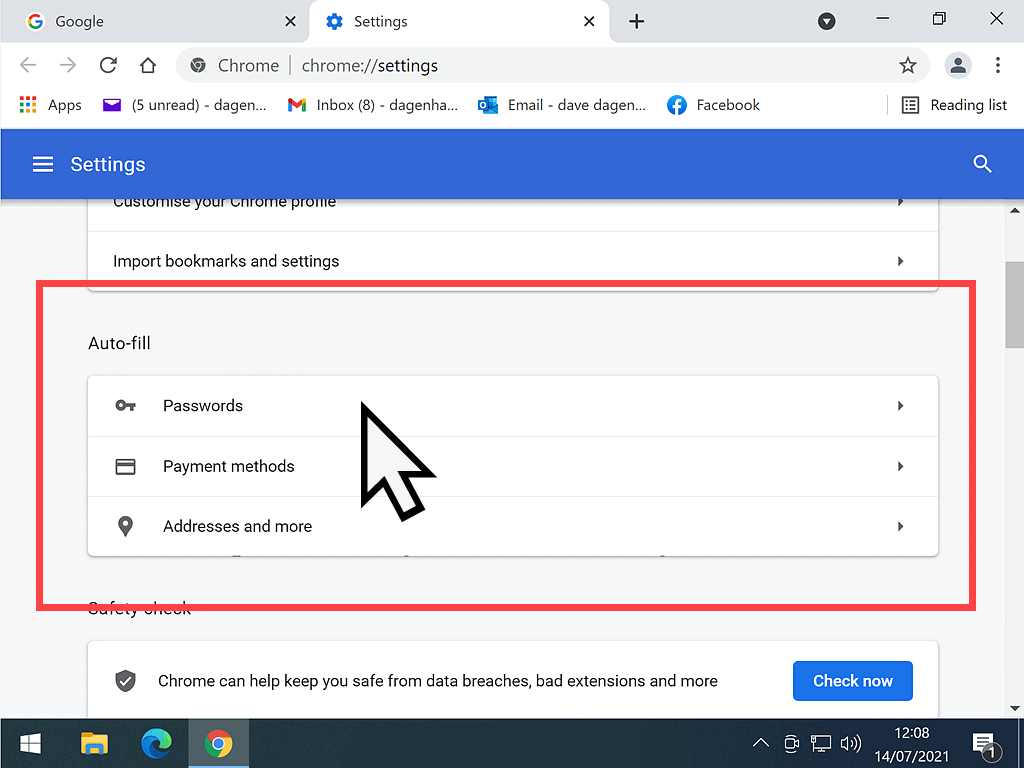
To enable password manager, turn on “Offer to save passwords” and “Auto Sign-in” by clicking the switch to the right of each option.
And to disable it, turn them off.
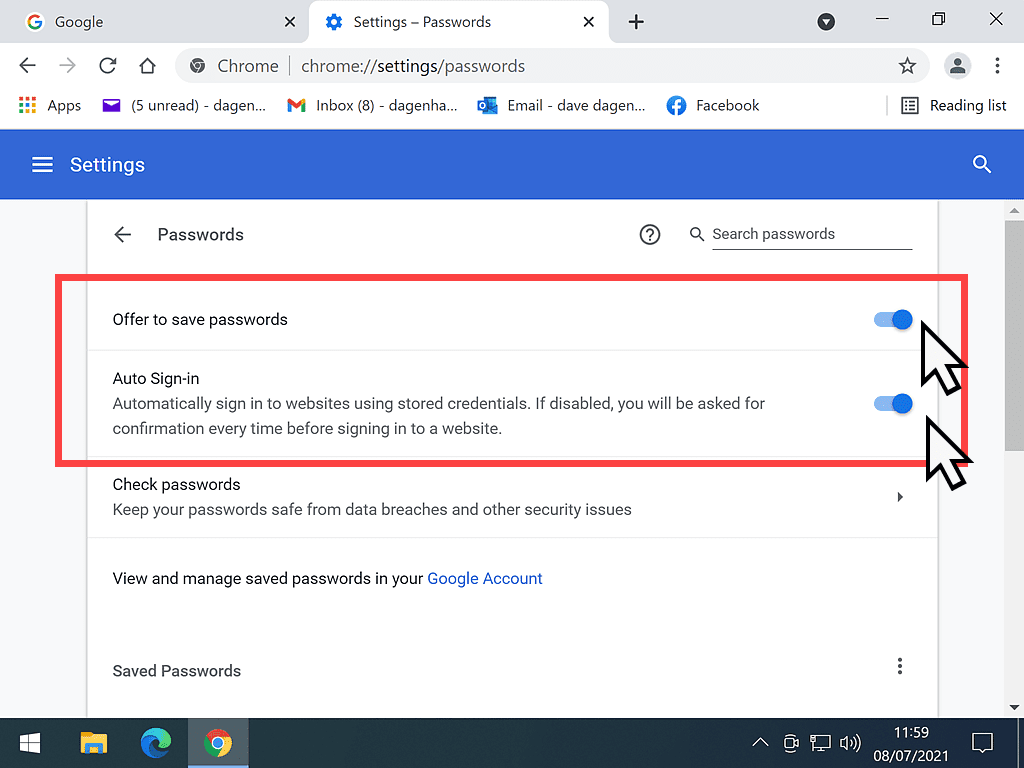
Chrome Password Manager – Summary.
We all know that passwords are a problem. Using strong passwords is a must, but remembering them is all but impossible. The password manager that is integrated into Google Chrome can help.
It’s easy to use, reasonably secure and completely free.