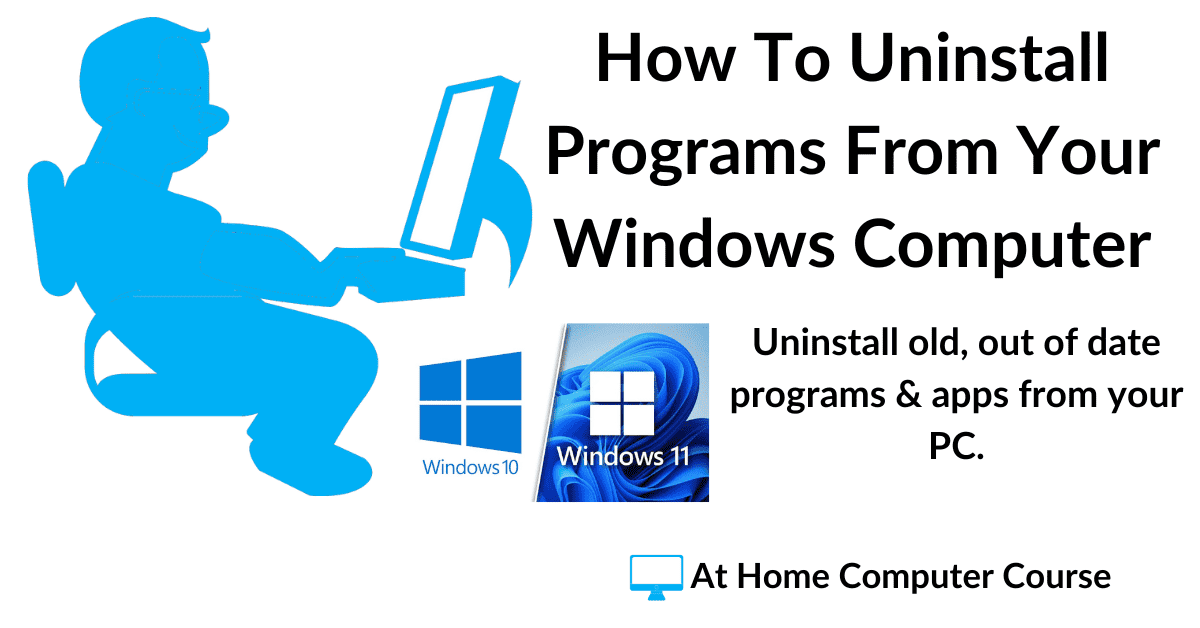How to install programs on your computer. Although Windows comes with its own built-in programs and software for doing most of the common tasks, there is always room for improvement. And that’s where third-party programs come in.
Installing programs on your computer should be straightforward, but it rarely is, especially when dealing with free software.
In this general guide to installing programs, we’ll focus on installing free software and avoiding the junkware that comes with it.

Installing Programs From The Internet.
Back in the day, computer programs and software were distributed on floppy disks, then on CDs and finally on DVDs. Now though, most software is simply downloaded from the Internet.
Firstly, find the download page for the software that you intend to install. Generally speaking, there will be a Download button to click on to get things started. If you’ve bought the software, then the vendor will often include a link in the confirmation email to the correct download page.
If the program that you want is a free program, be sure to click the correct download button. Software makers will often push the Pro version (paid for version) of their program to the top of the download page, whilst making the free version a little more difficult to find.
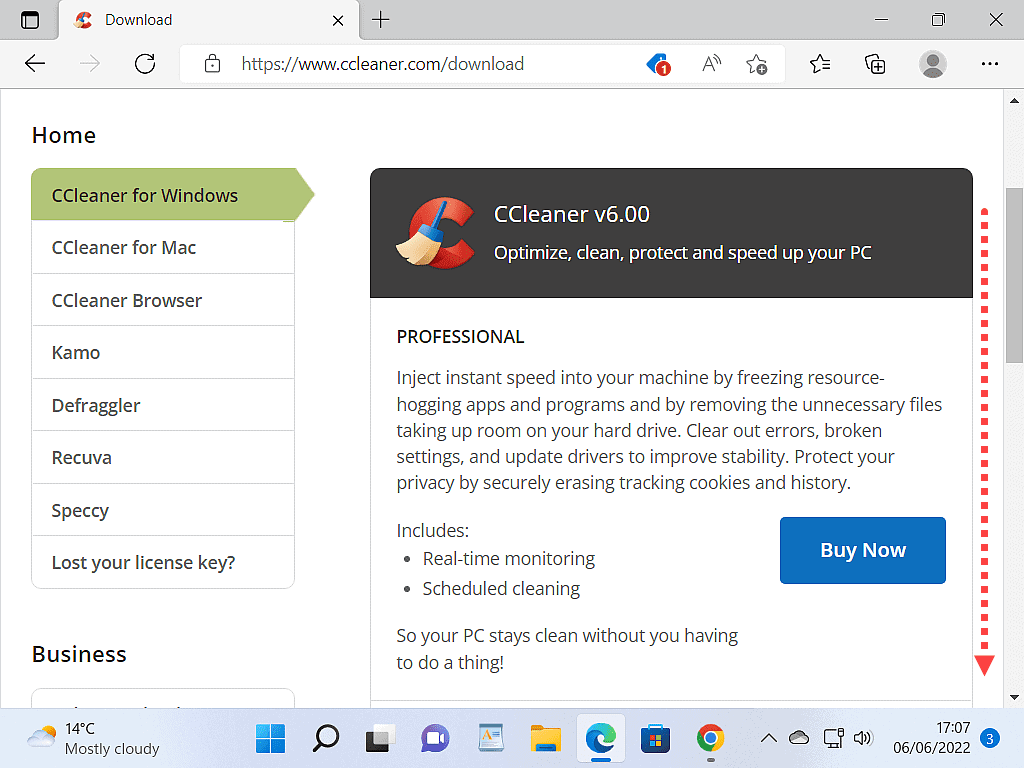
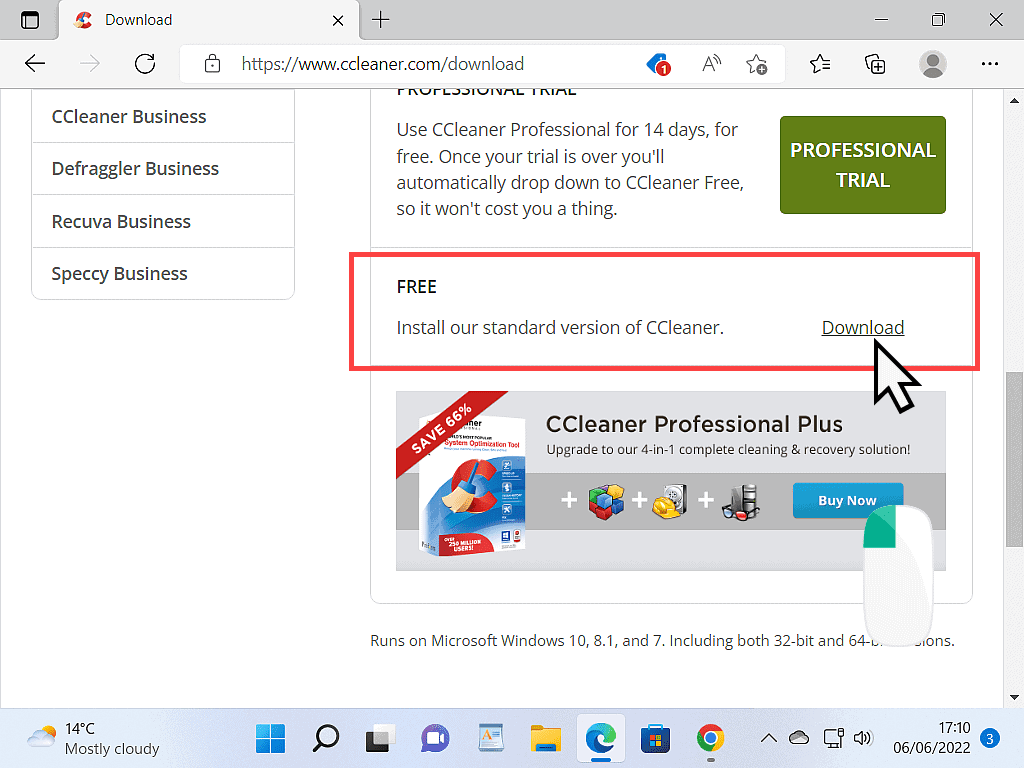
Always Download From The Makers Website.
Whilst we’re on the subject of download pages, always download your software directly from the publisher’s own website wherever possible. Try to avoid file repository websites.
When you’re installing programs on your computer, you want to be as sure as possible that it’s clean and free from any sort of malware.
[adinserter block=”4″]
Downloading And Installing The Program.
After clicking the download button, the setup files will begin downloading onto your computer.
After clicking the download button, the setup files will begin downloading onto your computer.
By default, most web browsers will automatically save these files into the Downloads folder on your computer.
If you’ve changed your browser’s settings to “Ask where to save files”, then you’ll see the Save As window appear.
Save the files to a folder of your choice. See How To Save A File On A PC
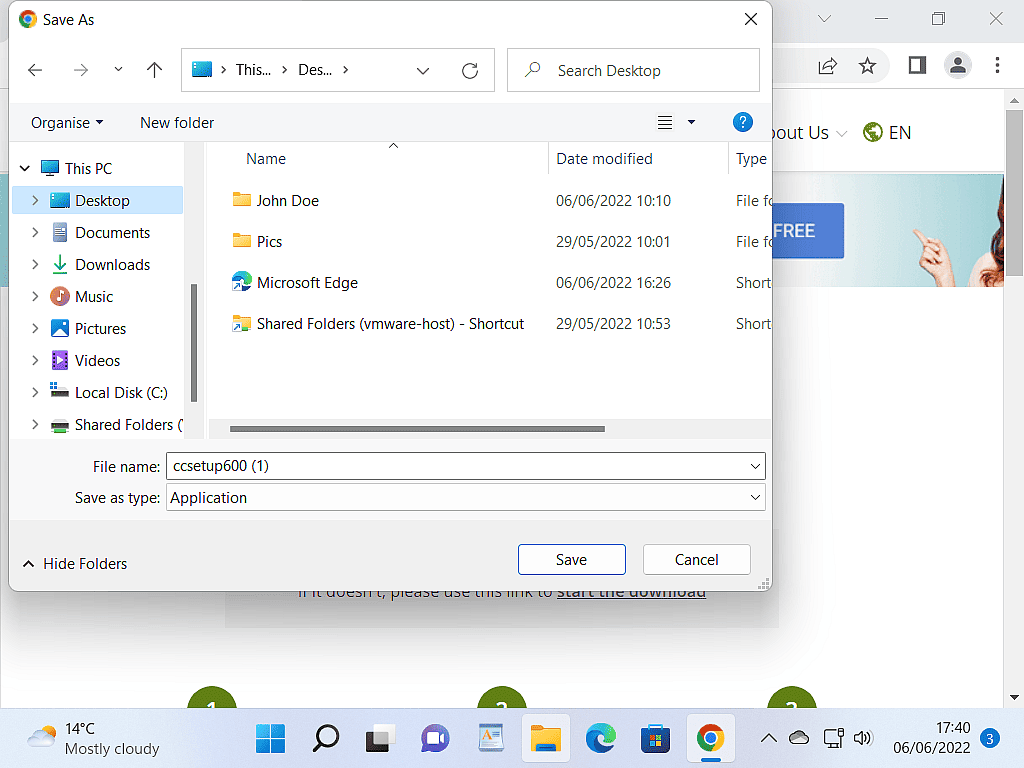
Always Ask Where To Save Files.
Personally, I always change a browser’s settings to “Always ask where to save downloaded files”. It just makes finding those files easier and quicker if I know exactly where the files are. But I’m getting ahead of myself. We’ll cover web browsers and their settings later in the course.
Regardless of how you save the files, your browser will open a small download progress box.
In Google Chrome and other Chrome-based browsers, it’ll appear in the lower-left corner.
In Microsoft Edge, it appears in the upper right corner.
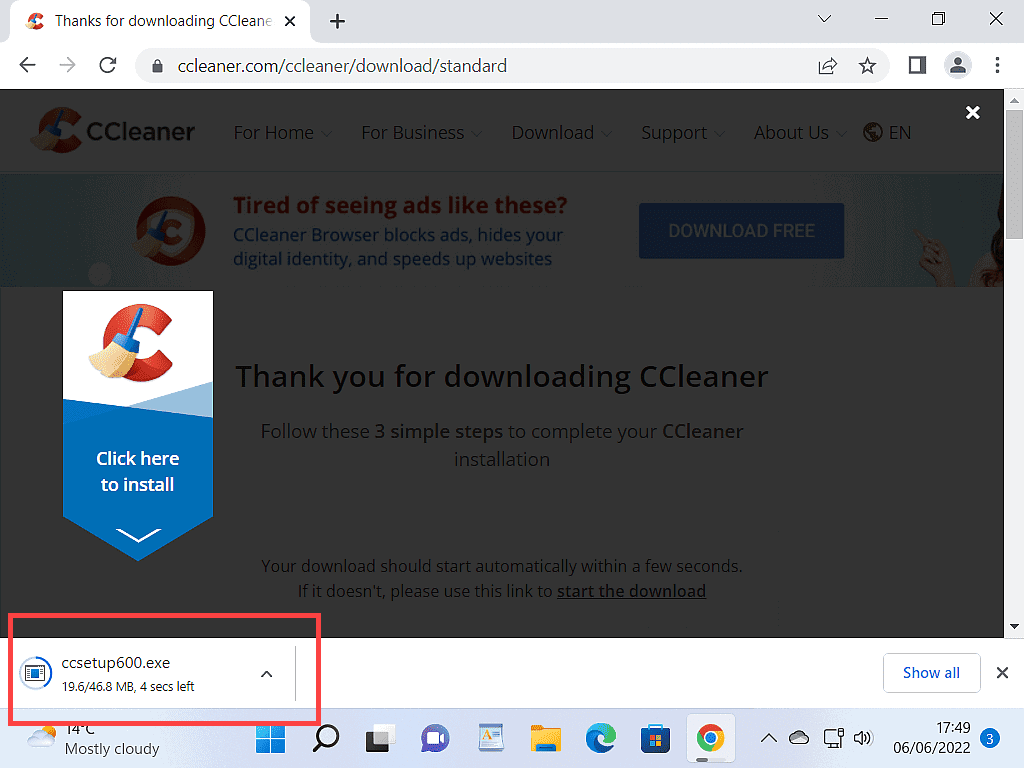
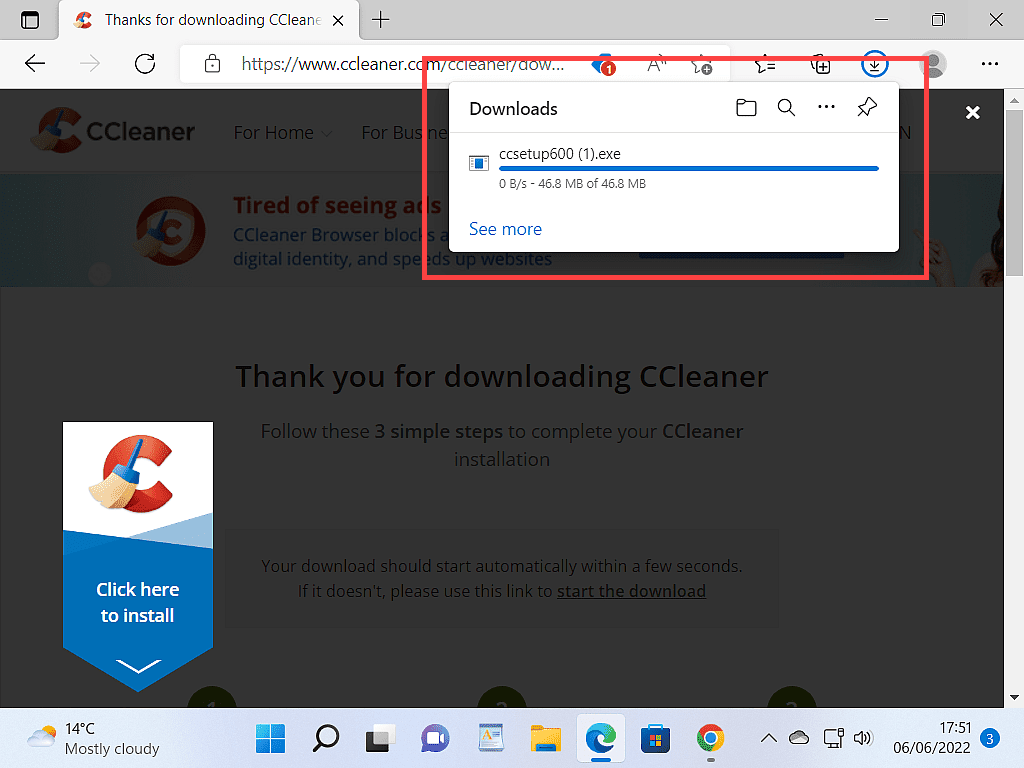
[adinserter block=”4″]
Begin The Install.
Once the download has finished, left-click on the setup file to begin installing the program.
If you’re using Google Chrome, click the box in the lower-left corner.
And in Edge, it’s the box in the upper right corner.
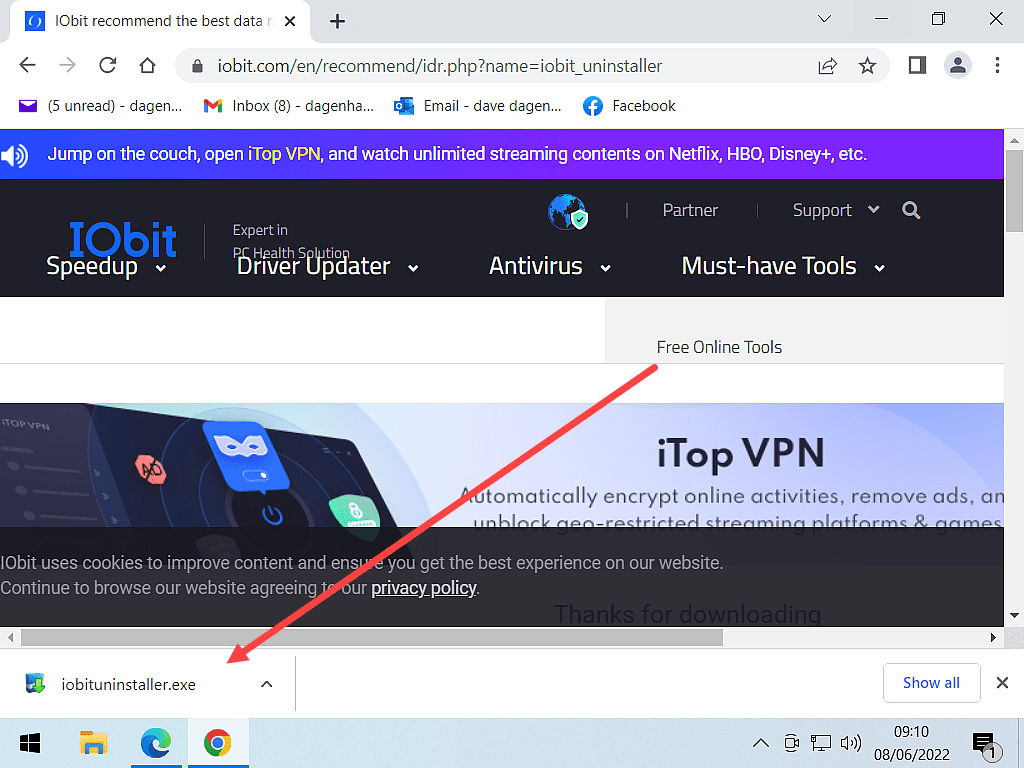
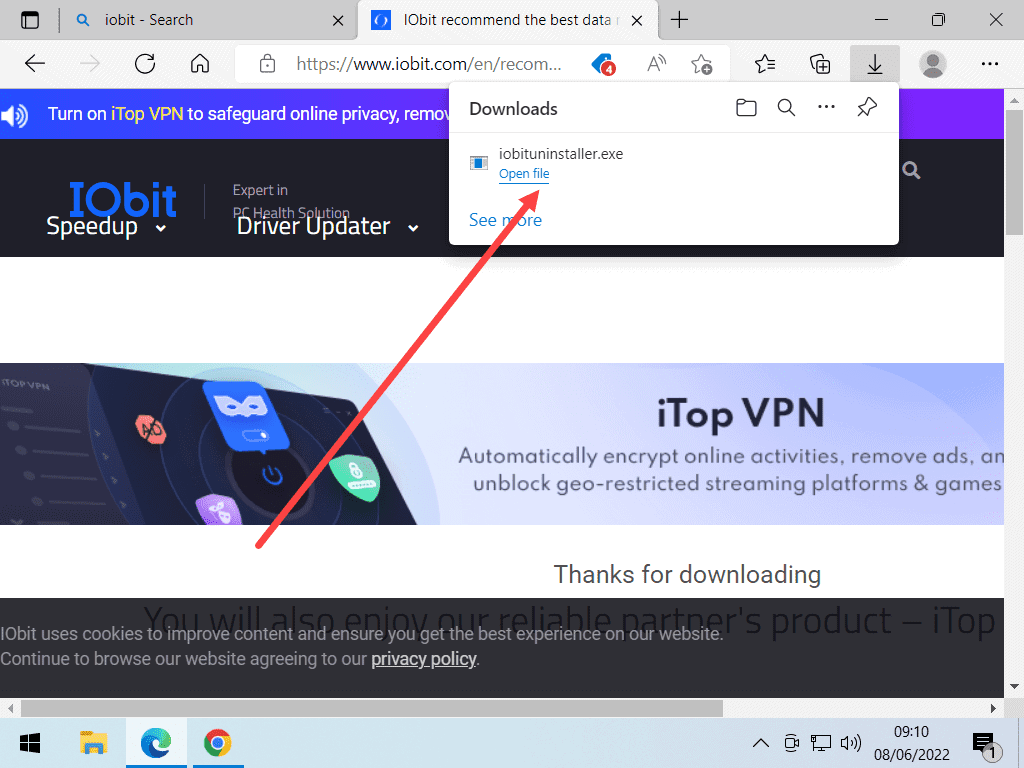
Very often when installing new software, you’ll see a User Account Control (UAC) pop up window.
The name of the program you’re installing should appear inside the message.
Assuming it does, click the YES button to continue the installation.
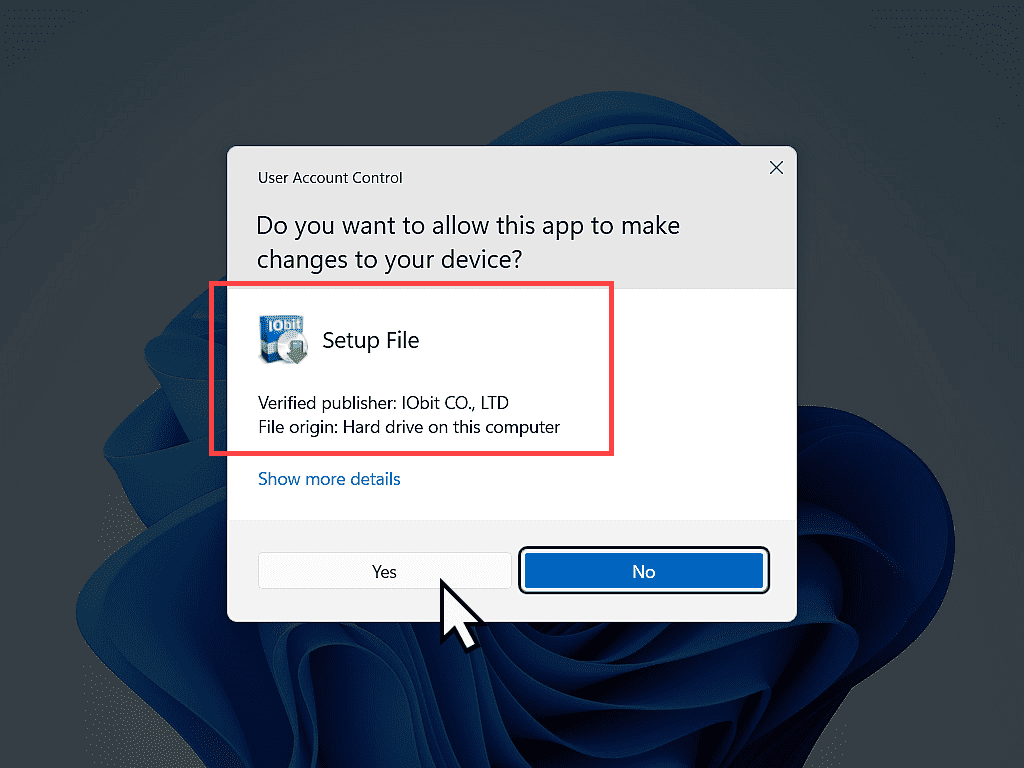
[adinserter block=”4″]
Installing The Program.
After clicking YES in the UAC window, the program will begin its installation routine. Every program will be slightly different, so this can only be a very rough guide to what to expect.
Generally, you’ll see some sort of licence agreement that you have to accept. Next, if you’ve bought the software, you’ll often be asked to enter the serial number/key that you received (although sometimes this will come at the end of the installation).
Installing Free Programs.
When you’re installing programs, particularly free programs, you need to check what is actually going to be installed on your system.
When companies give away their software for free, they’ll often “bundle” in some extra programs. These extra programs are often either unwanted, problematic, need to be paid for, or just a nuisance.
This is a great example of the kind of thing that goes on, particularly with free software.
Look closely at the bottom left corner of the install window. Two extra programs are being offered, and you are automatically being opted in.
If you don’t take the ticks out of the boxes, they will be installed on your system.
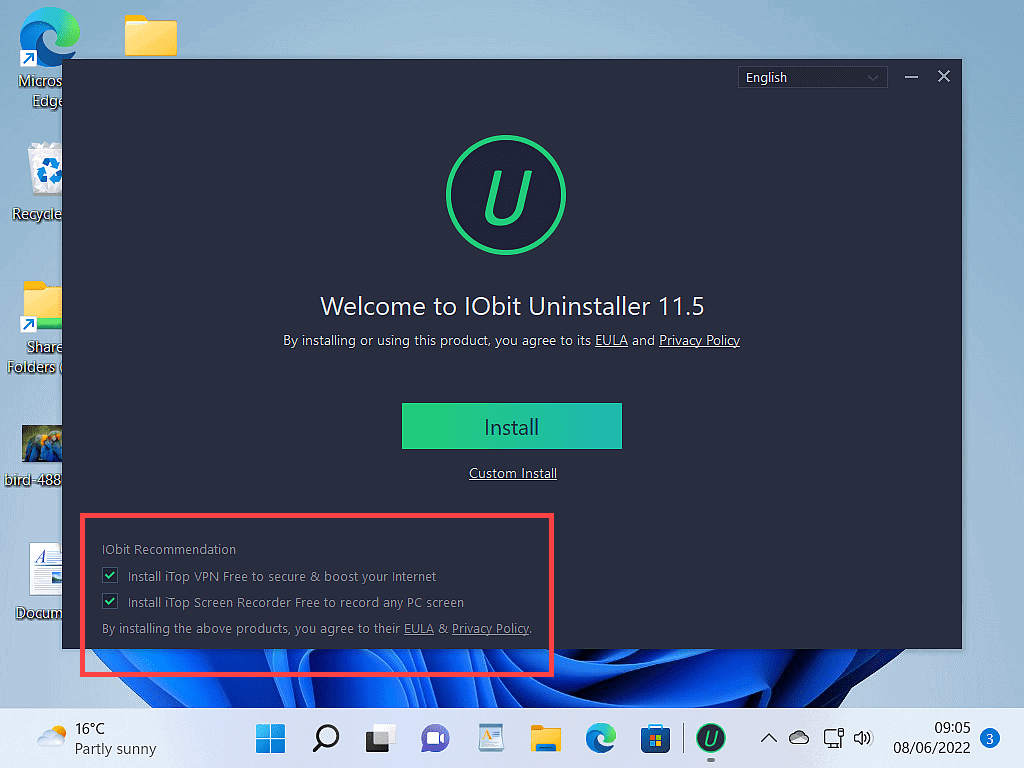
It’s Junkware.
Software that gets sneakily installed on your system like this is often called Junkware. It’s software that you haven’t asked for, you don’t know what it is, what it does, or even who has published it.
Avoiding junkware can be quite tricky, but if you always try to use the custom install options and keep your eyes open, you can dodge most of it.
Now that the junkware has been deselected, it’s time to begin installing the program.
Ignore that big tempting Install button. Always look for a Custom Install option. Sometimes it will be labelled Advanced Setup, Advanced Install, Advanced Users etc.
Whatever it’s called, if it’s there, click that instead of the install button.
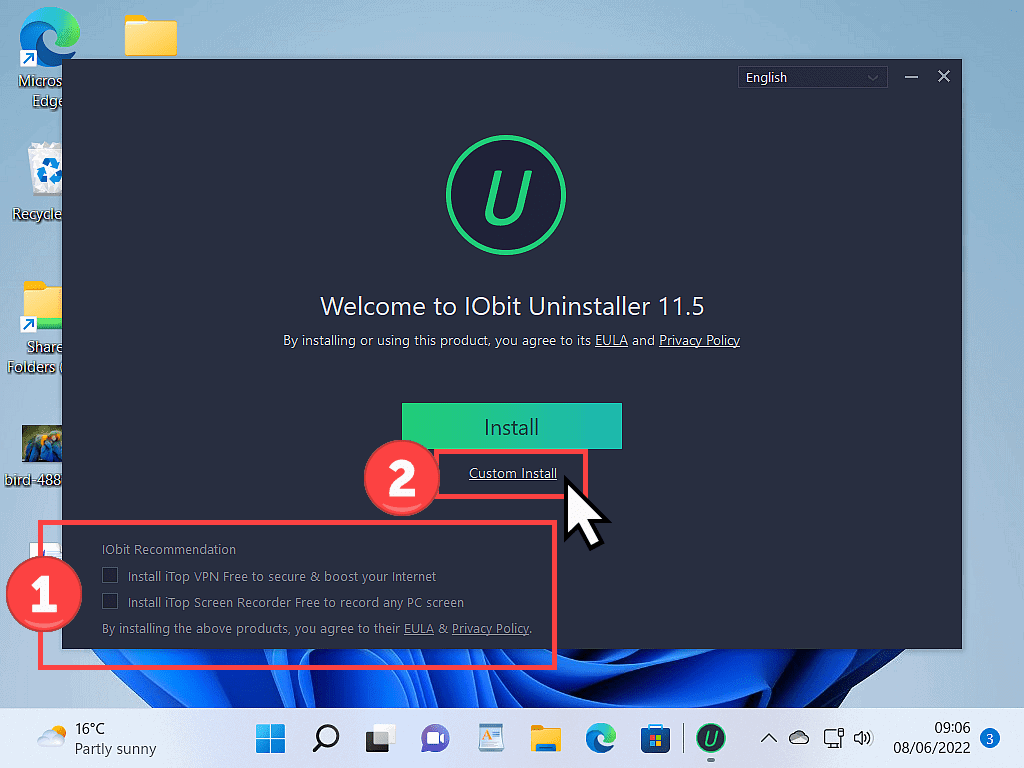
The next window is a fairly standard window which you’ll see when installing most programs.
At the top is the path to the folder where the program will store all its files.
Technically you can change this, but I’d just leave it be.
Below are the shortcut options. Again I’d simply leave them alone.
There aren’t any other options offered, so now it’s time to click the Install button.
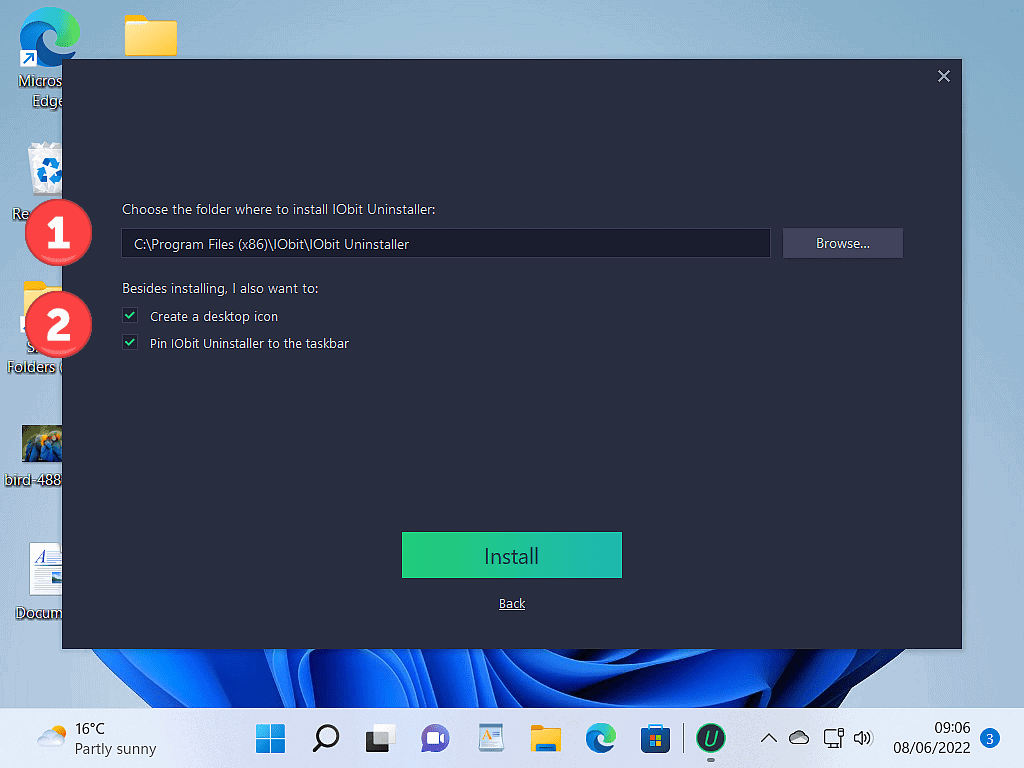
Instead of the original program beginning to install itself, we get another offer of yet more junkware.
Just keep saying NO. Opt out or deselect or decline. Whatever the wording is, keep hitting the negative option and then clicking the NEXT button.
Eventually, you should get the program installed.
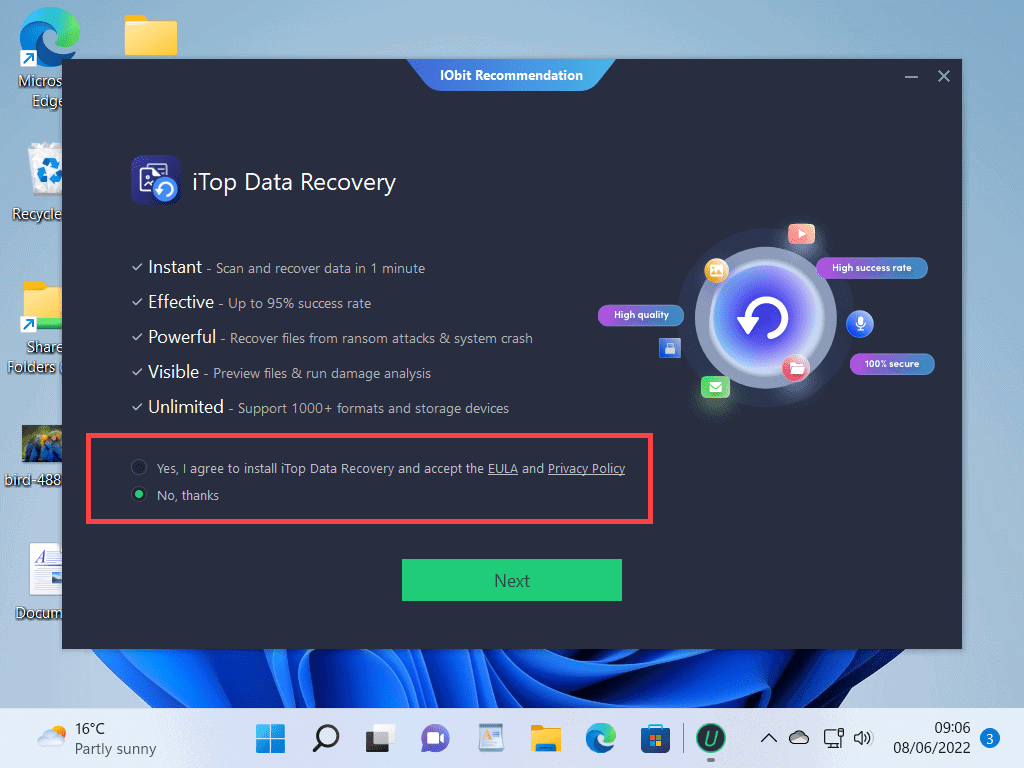
[adinserter block=”5″]
Eventually, you should get the program installed. Click the Finish button and then try out your shiny new software.
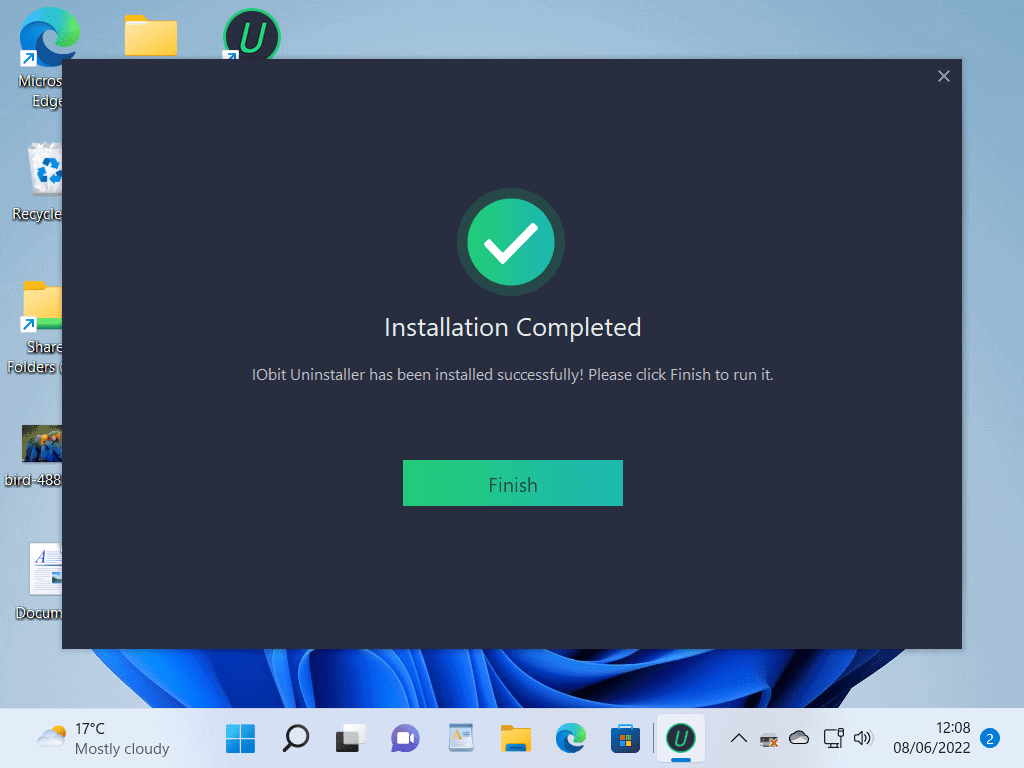
Installing Programs – Summary.
Installing programs downloaded from the Internet is generally easy to do. But you do need to be alert to junkware. Always make use of the custom install/advanced install options where they’re available. Don’t just automatically hit the big Install button.
Equally, don’t feel rushed. You have all the time you want. It’s your computer and it’ll wait for you. So if you’re being offered something that you’re not sure of, open a web browser and search Google for it. Then you can come back to the installation and make your choice.
At Home Computer Guides.
These easy to follow guides aren’t part of the course, rather, they are standalone guides. They extend beyond the basics that we’re covering on the course.