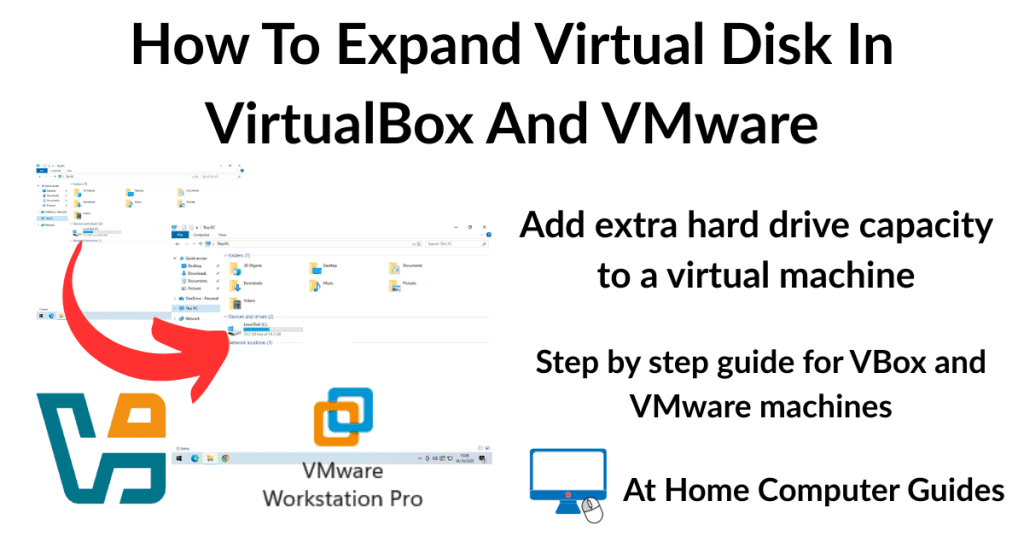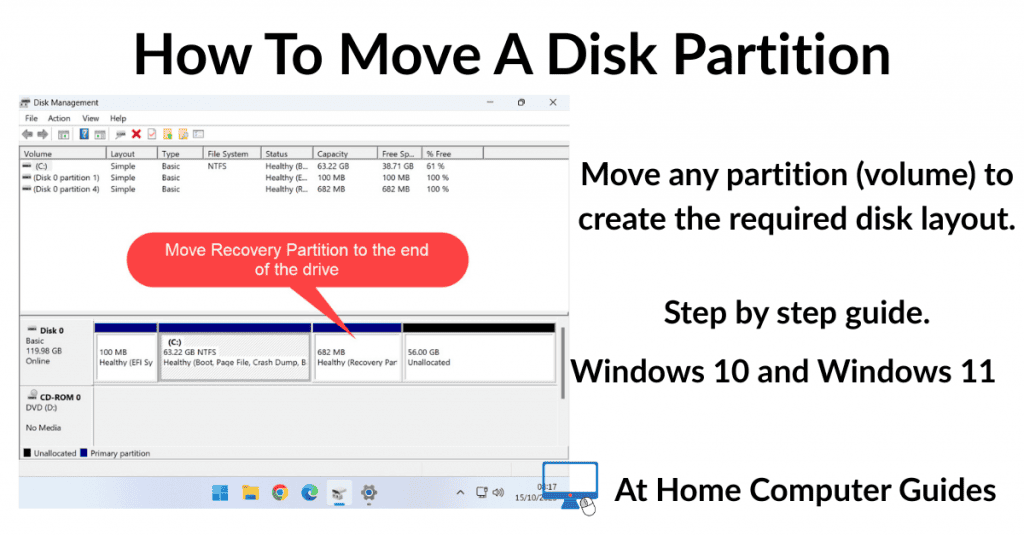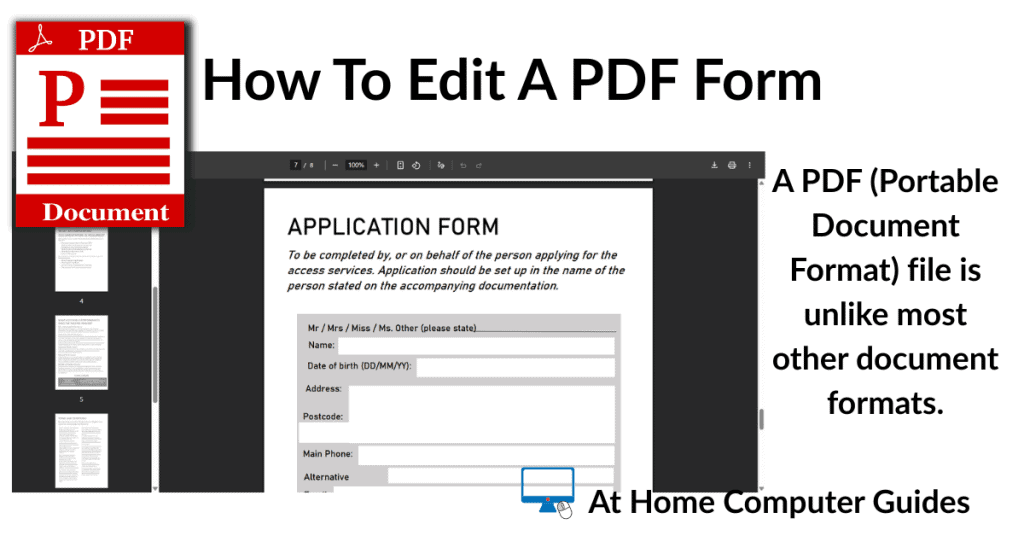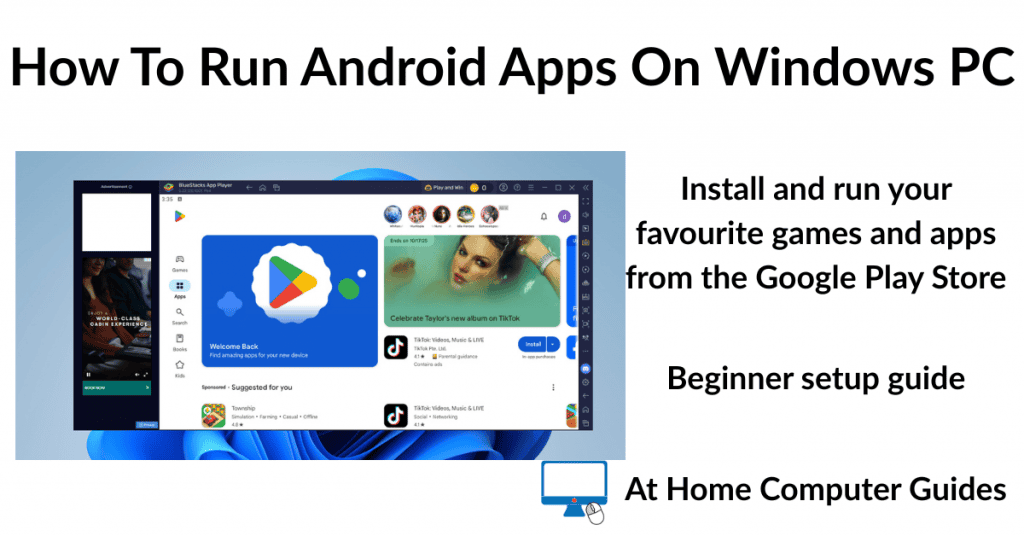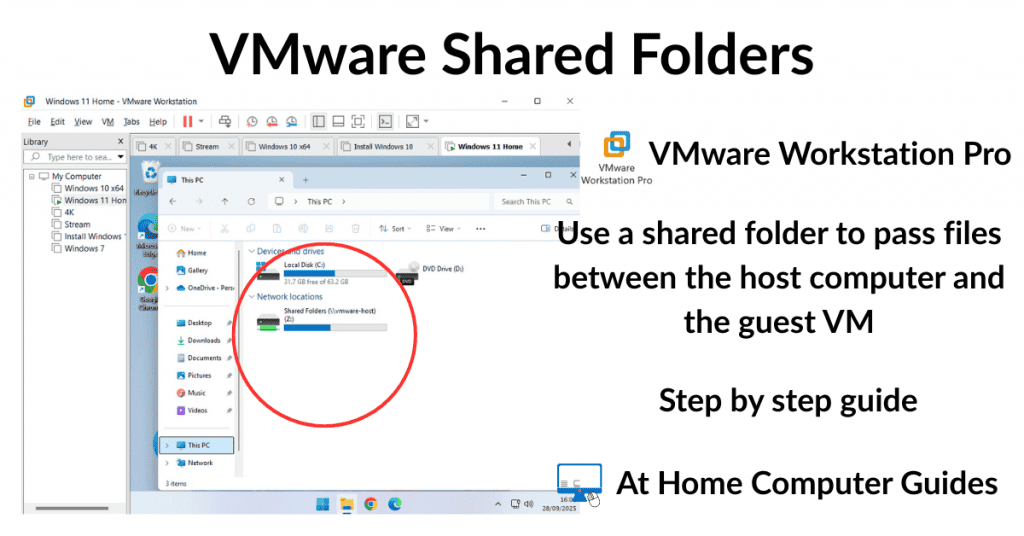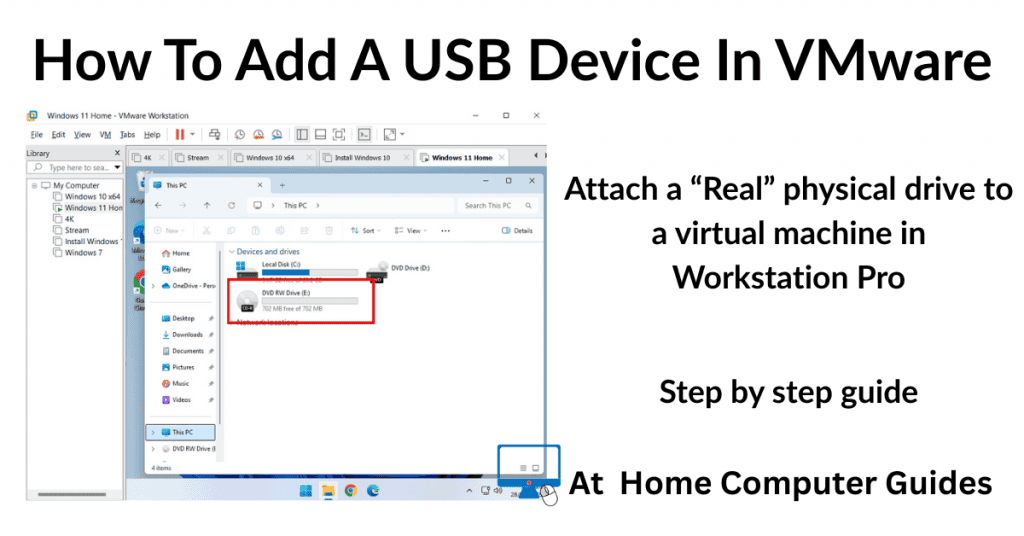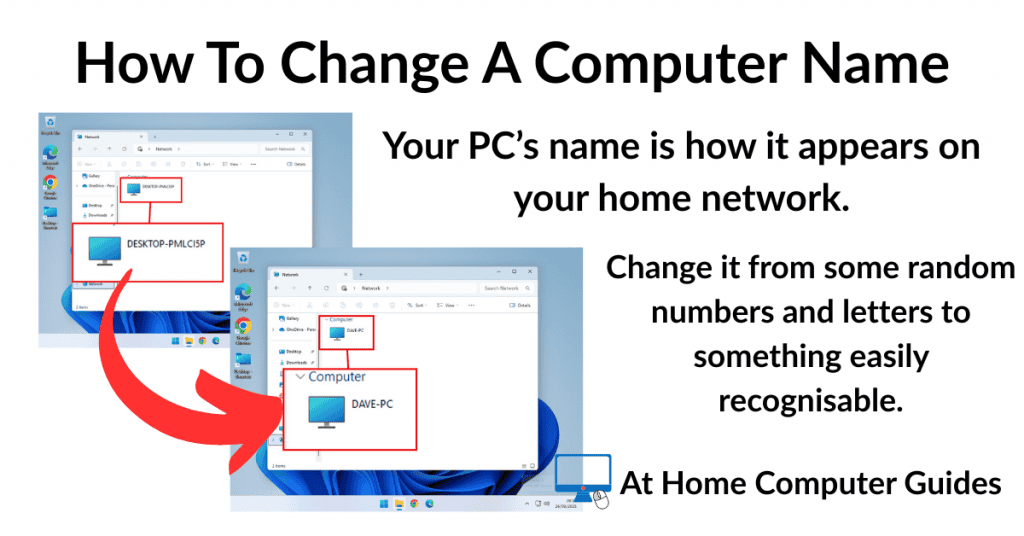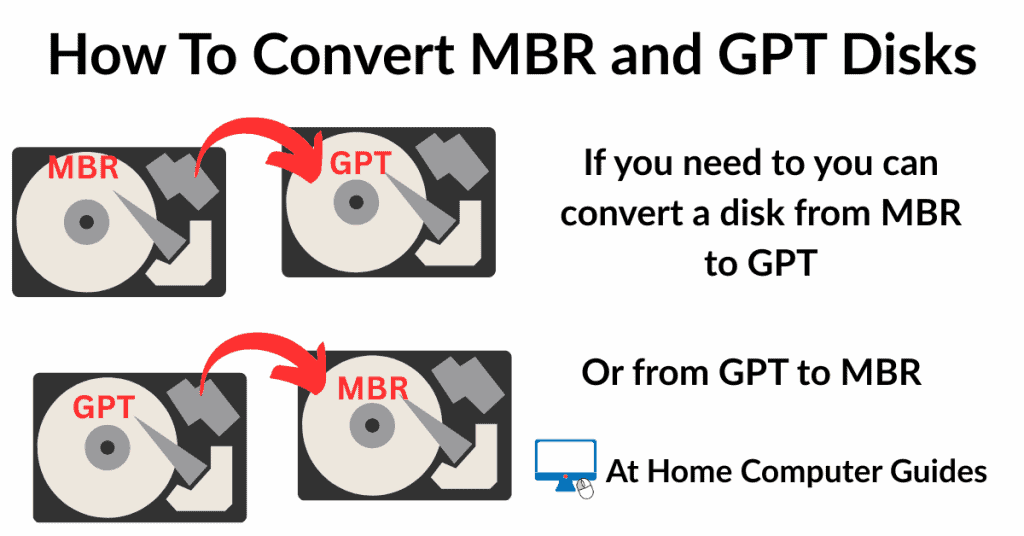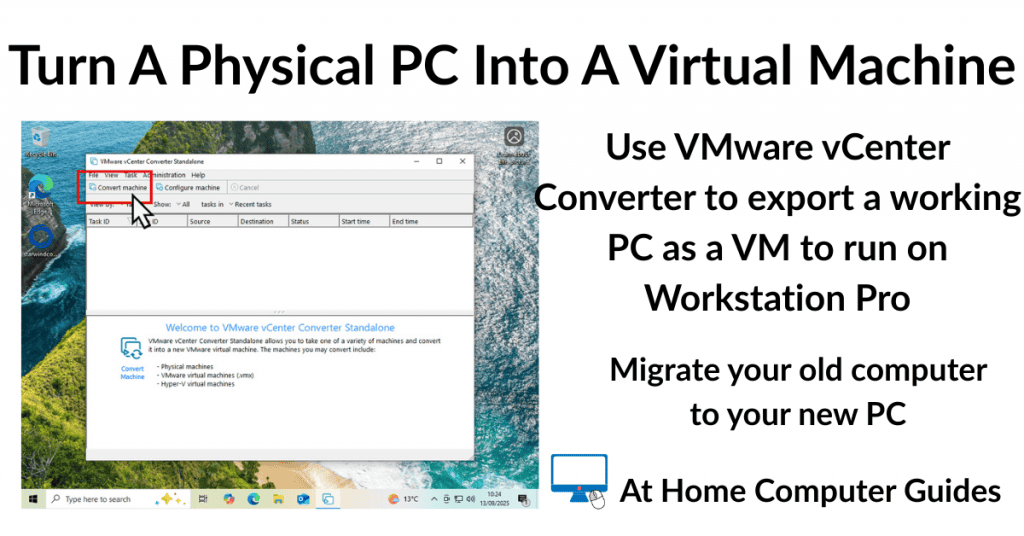How to delete search history in Google Chrome and Microsoft Edge.
All web browsers store a copy of the web pages that you visit. It helps to speed up delivery of that page should you search for it again. But that’s not always what you want.
Having a list of web pages visited stored on your PC opens up all sorts of privacy concerns. The good news is that you can remove the browsing history quite easily.
How To Remove Search History From Google Chrome
To remove search history in Chrome, click the click the 3 vertical dots in the top right hand corner.
On the menu that opens, hover your pointer over History and then click History on the second menu.
On the Chrome History page, click Delete Browsing Data in the left hand panel.
Alternatively, you can use the keyboard shortcut CTRL + Shift +Del.
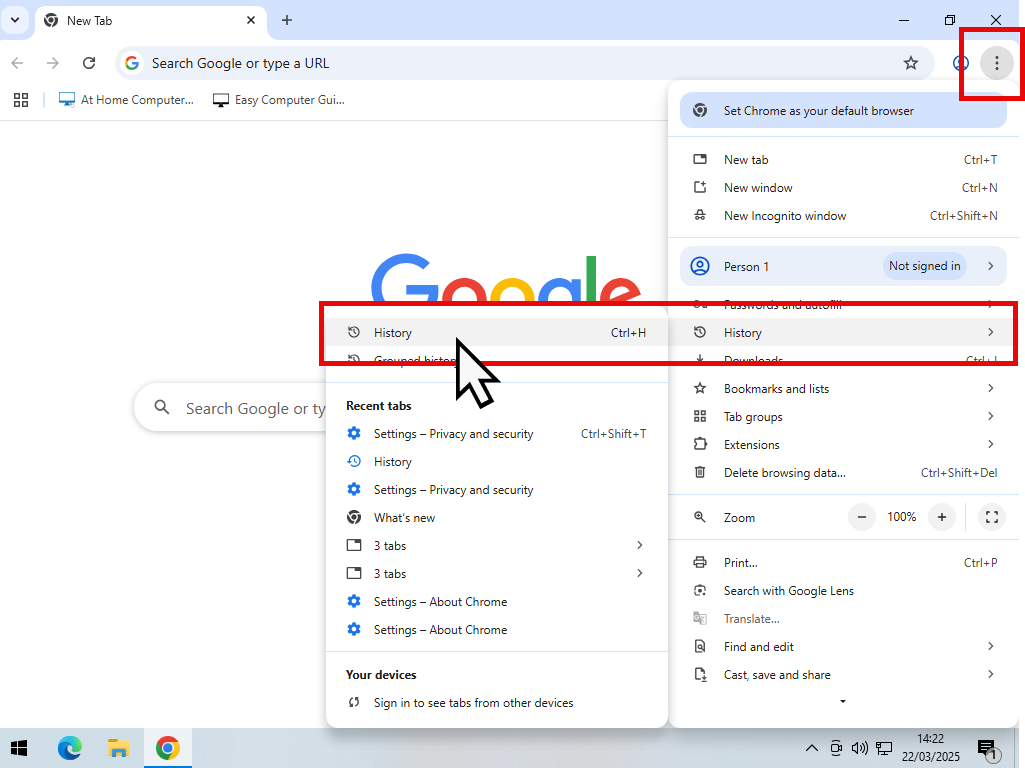
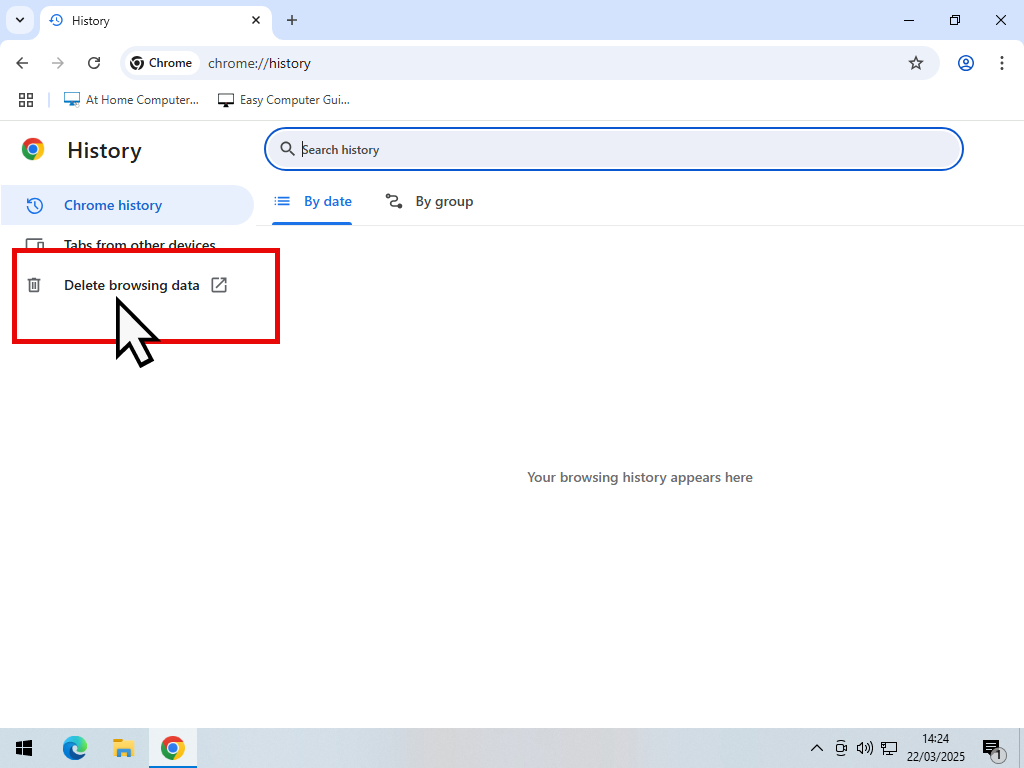
Delete Search History From Google Chrome
The Clear Browsing Data window will open. Across the top of the window you’ll see two tabs, Basic (which is the default) and Advanced.
Click the Advanced tab to see more options about what data can be removed from Chrome.
Below the two tabs is the Time Range box. Click the drop down arrowhead and select an option. If you really want to remove your search history, select the All of Time option.
When you’ve made your selections, click the Clear Data button.
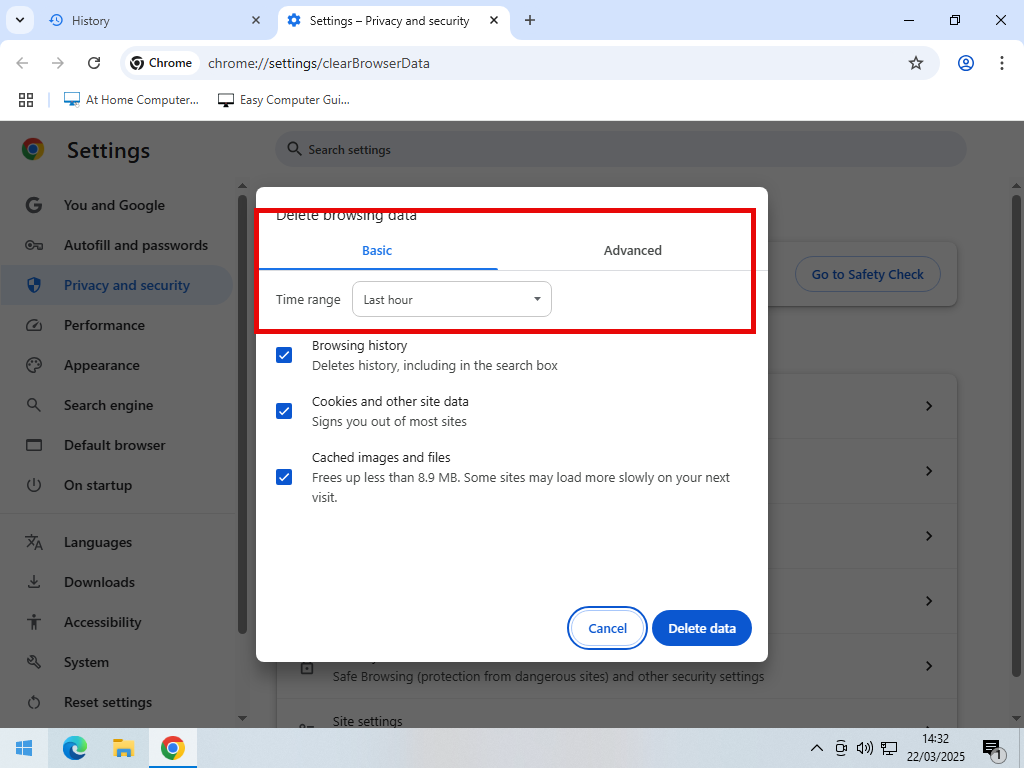
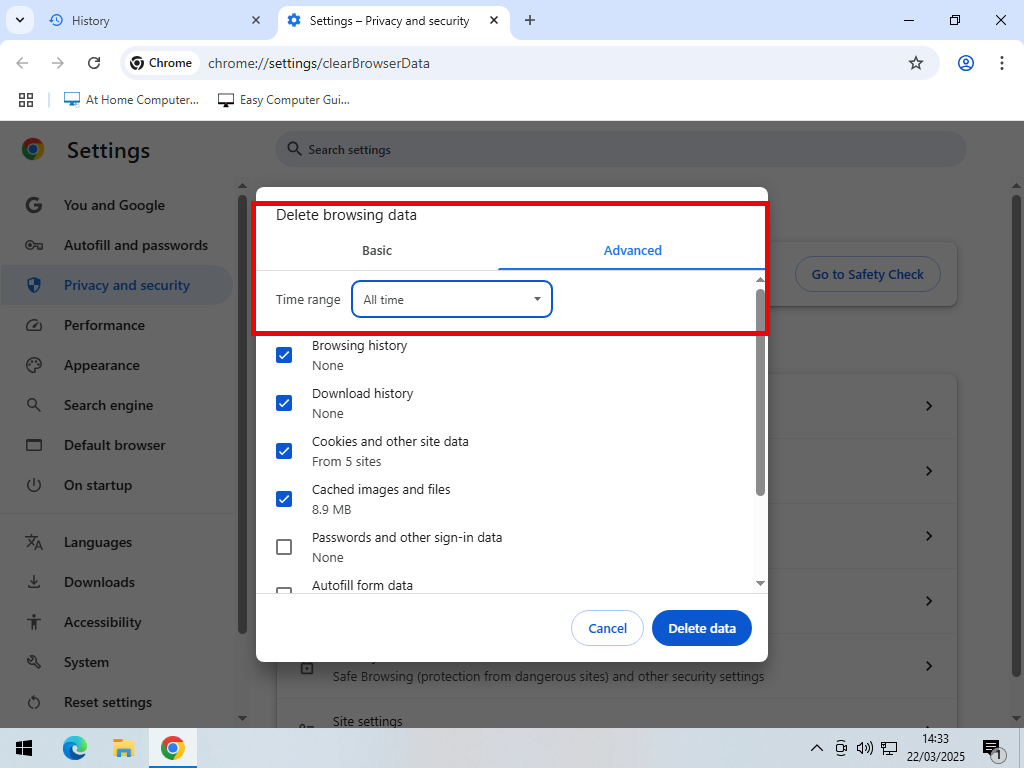
Be Careful About Deleting Passwords.
When deleting your search history from Chrome you can safely select all options on either the Basic or Advanced tabs except Passwords.
Chrome auto fills login details using the information stored under the Passwords option. I’d definitely leave that option unselected.
Remove Browsing History From Edge
To clear browsing history in Edge, launch the program and then click the 3 horizontal dots in the top right hand corner of the screen.
On the menu, click Delete Browsing Data. You might have to scroll down the menu to find it.
Alternatively use the keyboard shortcut CTRL + Shift + Delete.

Clear History
The Delete Browsing Data window will open.
Use the drop down options box to select a time range.
Then scroll through all the options and select the ones that you want to remove the history for.
If you want my advice, Choose All Time for the date range and delete everything except for passwords.
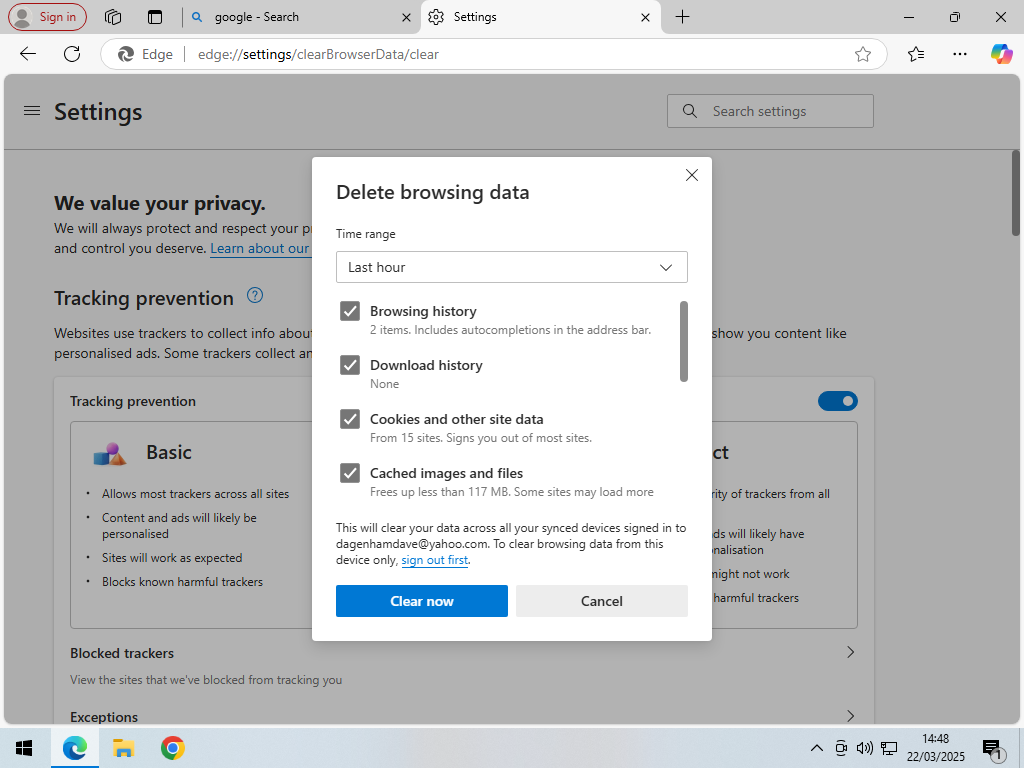
Passwords.
Just as with Chrome, you can safely select any of the options except for Passwords. Make sure you know what your passwords and log ins are before selecting this option.
How To Remove Web Search History From Google.
Google keeps a record of everything you’ve ever searched the Internet for. And it will keep these records forever. It doesn’t matter what you searched for or why, Google will simply note it down and keep it. Unless you specifically request that the data be removed.
To clear your web search history from Google, click the link below.
https://myactivity.google.com/product/search
When you get to the web page, you may need to sign in with your Google account details (email address and password).
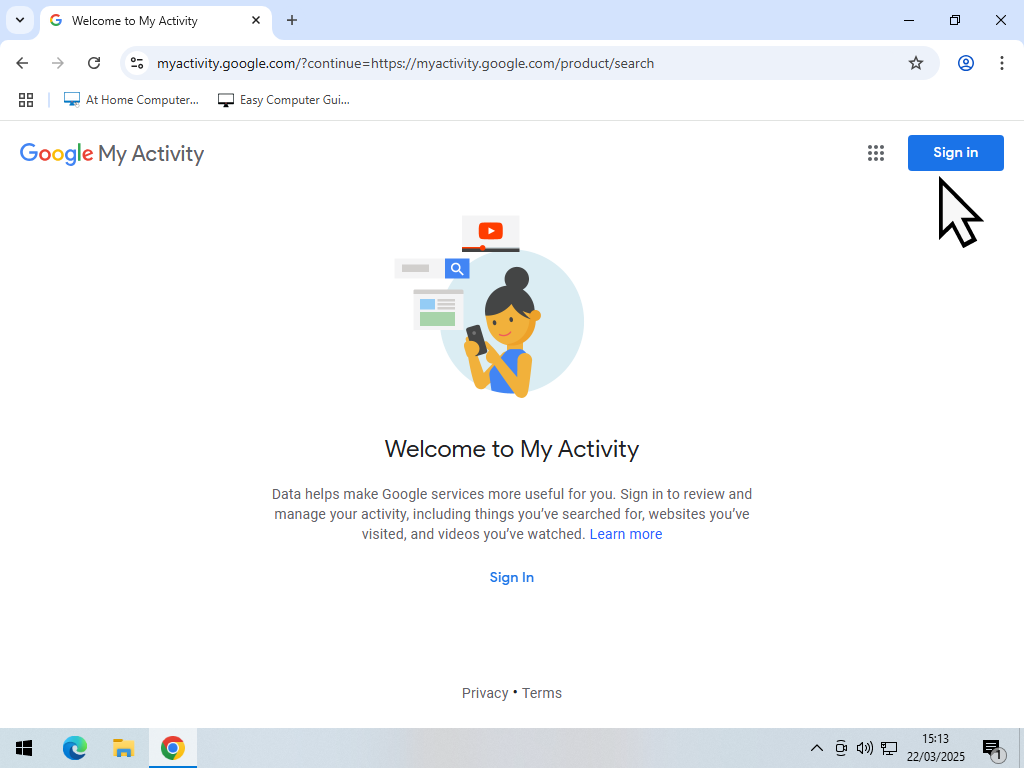
Once you’re signed in, the Google History page will load.
Scroll down a little and you’ll find a Delete button.
Click the Delete button and then select the date range that you want to remove from Google.
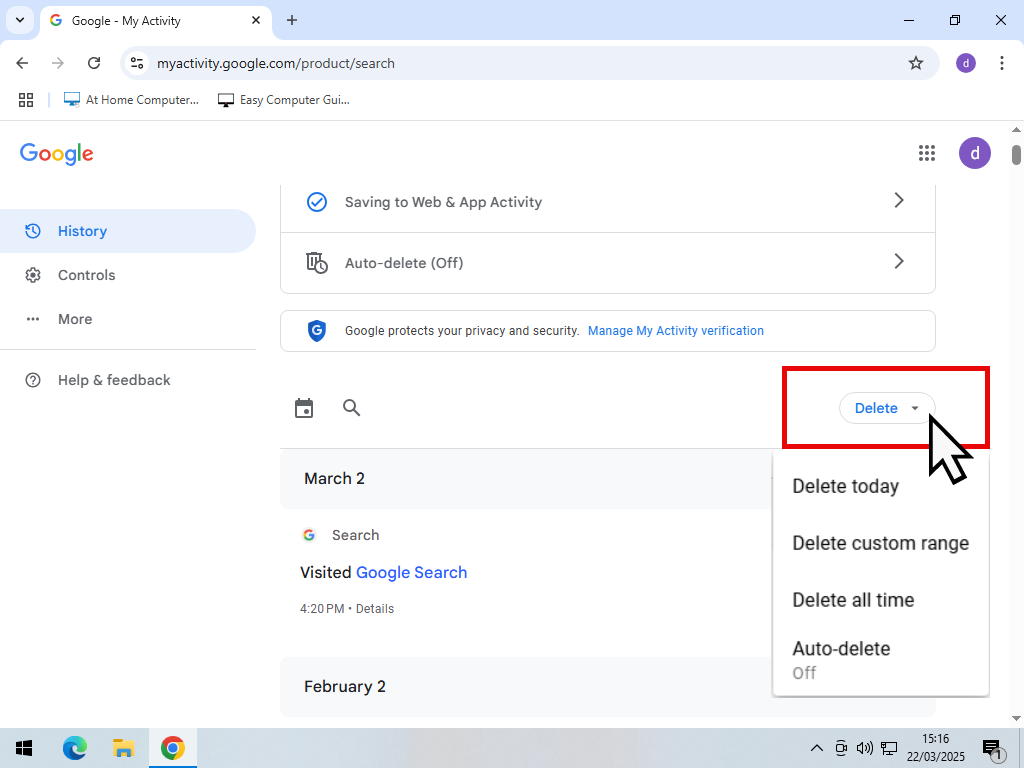
Choose What Data To Clear
Google will ask what search history activities you want to remove. Select the ones that apply to you and click the Next button.
You’ll see a confirmation window open, Click the Delete button.
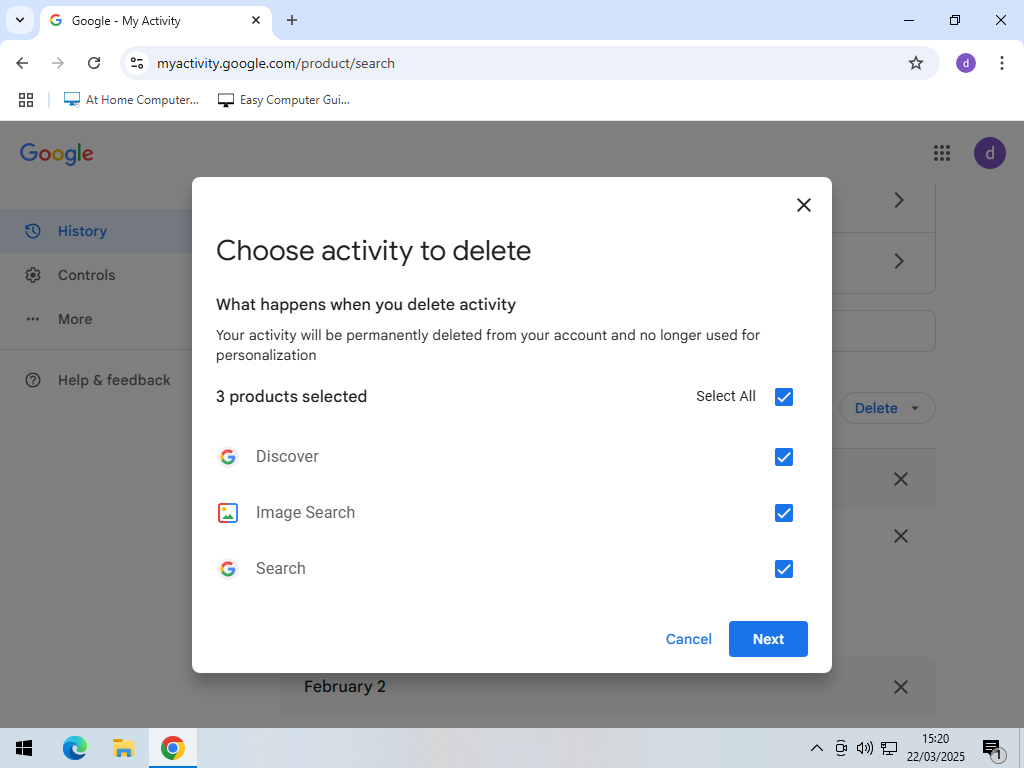
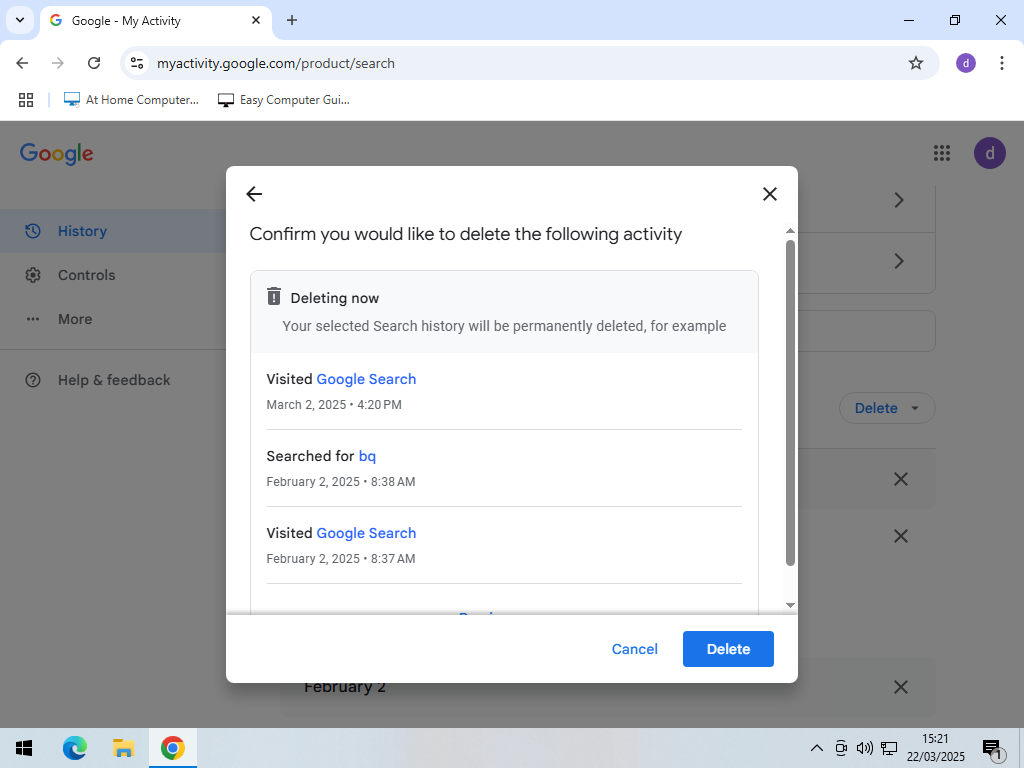
“The activity you selected is being permanently deleted from your account and no longer tied to you”.
That’s all there is to it.
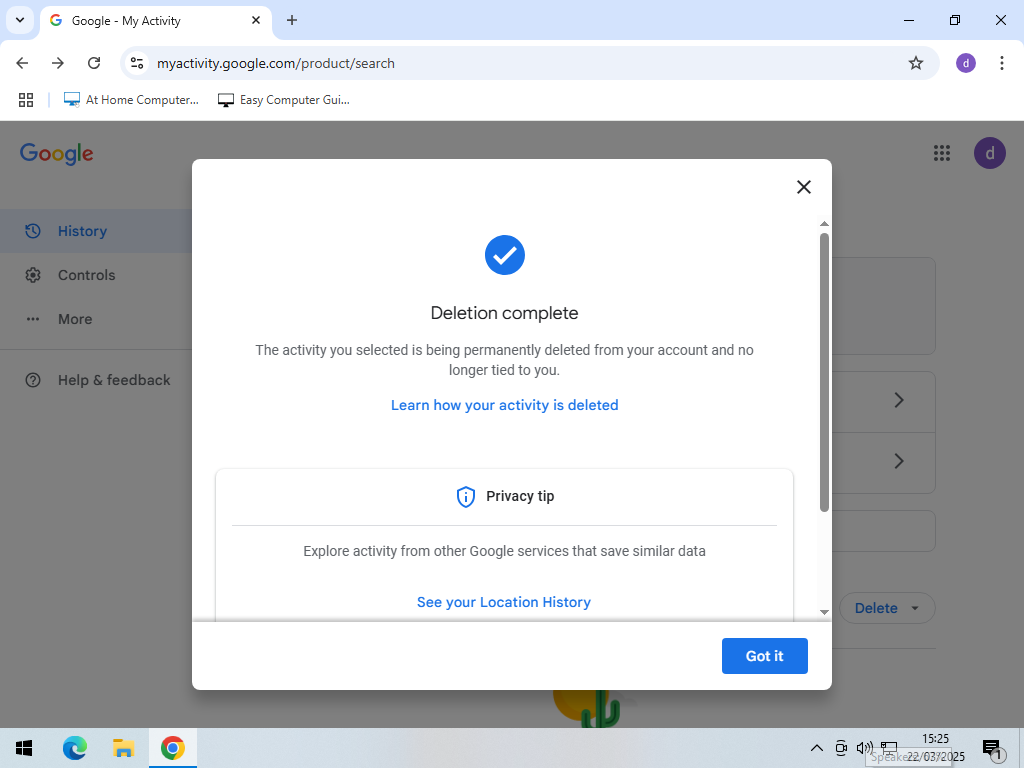
Summary.
There are many reasons why you might want to clear your search history. Privacy, security and avoiding targeted ads to name a few.
Whatever the reason is, it’s good to know how to delete your search history.
Going Forward
Both Chrome and Edge allow for Private Browsing. It’s not perfect but it can help to protect your privacy. Also consider changing the default search engine in your browser to a more privacy focused engine.
Then there are virtual machines. If you’re really looking to keep your searches private, then a VM can help.
What Is A Virtual Machine.
If you’ve never used one before, this basic guide will help.
Windows Sandbox
If you have a Pro version of Windows (either 10 or 11), then Sandbox is the easiest VM you’ll ever use.
How To Install Windows 11 As A Virtual Machine In Workstation Pro.
Set up a Windows 11 virtual machine for free. It’s easy to and you can use it safely.