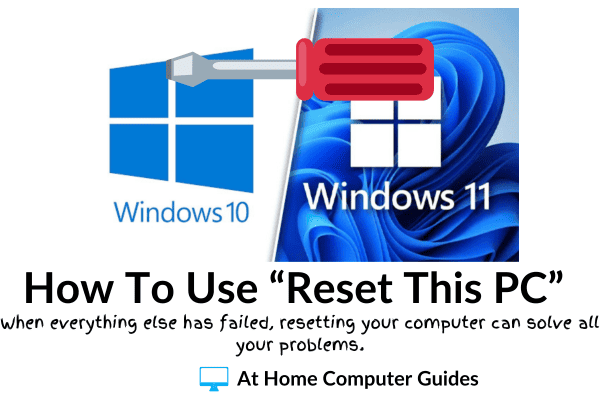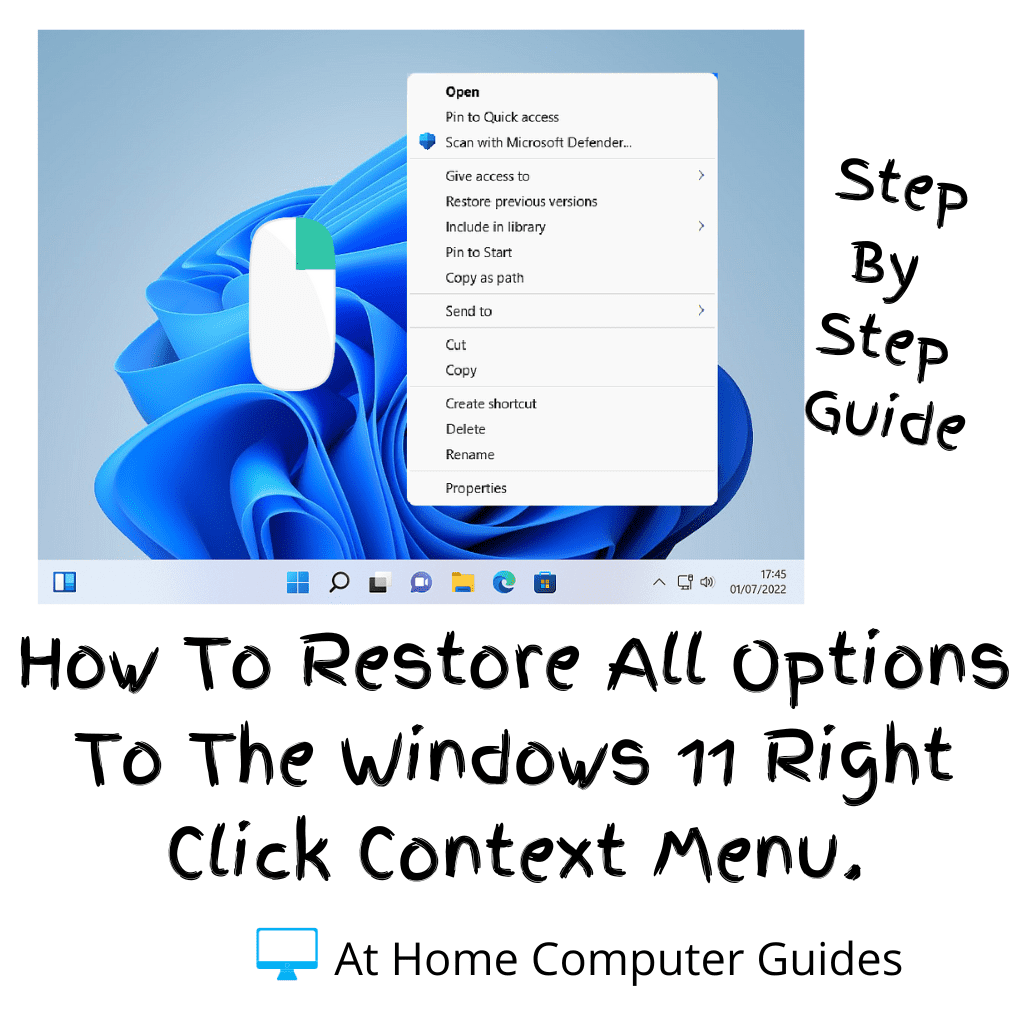Windows 10 and Windows 11 include an option called “Reset This PC”. It can be used when your computer is really struggling to start up or isn’t running properly.
Note, I’d strongly suggest making a complete backup of your computer before proceeding. I know that isn’t always going to be possible, but if you can, I think you should How To Create A Windows System Image Backup.
In this guide, we’ll look at what Reset This PC does and how you can do it.
What Does Reset This PC Do?
Reset this PC will remove everything from your computer (including the current Windows installation) and then it will reinstall Windows. Before the reset begins you’ll have the option to save your personal files and folders, but all the programs and apps you’ve installed will be removed.
If you elected to save your personal files and folders, they’ll be moved out of the way while the reset is in progress and then replaced once the process has finished. If you decide not to save your files/folders, then they too will be deleted.
Software Serial Numbers, Licences Etc.
After the reset is completed you’ll need to reinstall your programs and apps. Be sure that you have the serial numbers or your account details to hand so that you can get them back. Especially for any software that you’ve purchased.
If you bought your computer from one of the major manufacturers, such as Dell, HP or Lenovo etc, then all of the software and drivers that came with the machine will also be reinstalled. This type of reset is often called a “Factory reset” or “Restore to factory settings”.
Logins, Usernames, Passwords And Bookmarks.
When you reset your PC, all your saved logins, usernames, passwords, bookmarks and favourites will also be deleted.
Be sure that you know or have a separate record of, all your account login details. Especially your email accounts and your Microsoft account.
What Types Of Problems Will A Reset Fix?
Resetting your PC will only fix software issues. Problems such as those caused by any software you’ve installed since you had the computer, file system corruption, failed Windows updates, faulty drivers etc.
It can’t fix any hardware issues your computer is experiencing.
If you have a faulty hard drive, motherboard or RAM, resetting Windows won’t make that go away.
Will Resetting My Computer Remove Viruses And Other Malware?
Yes
Technically speaking I think that some malware can avoid deletion, even during a factory reset. Although I’ve never seen it for myself, I’ve read reports of how it might be possible.
How To Use Reset This PC.
In both Windows 10 and Windows 11, the quickest way to get to the Reset This PC option is to click the Start button and then type
reset this PC
Click Reset This PC (system settings) at the top of the search list.
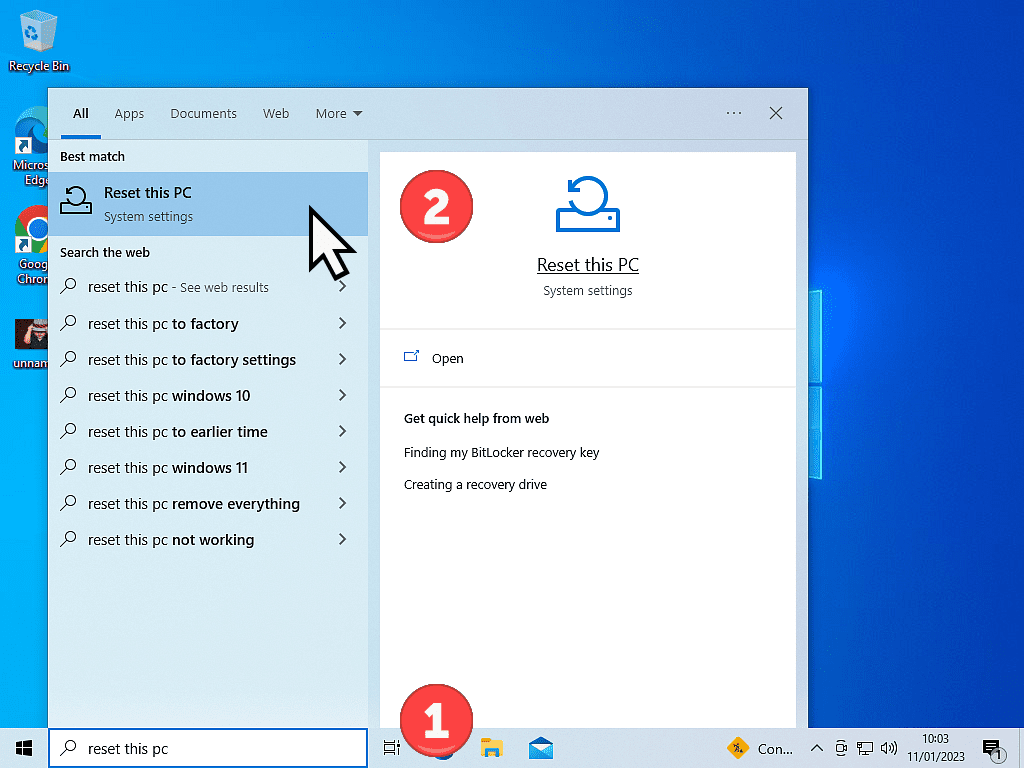
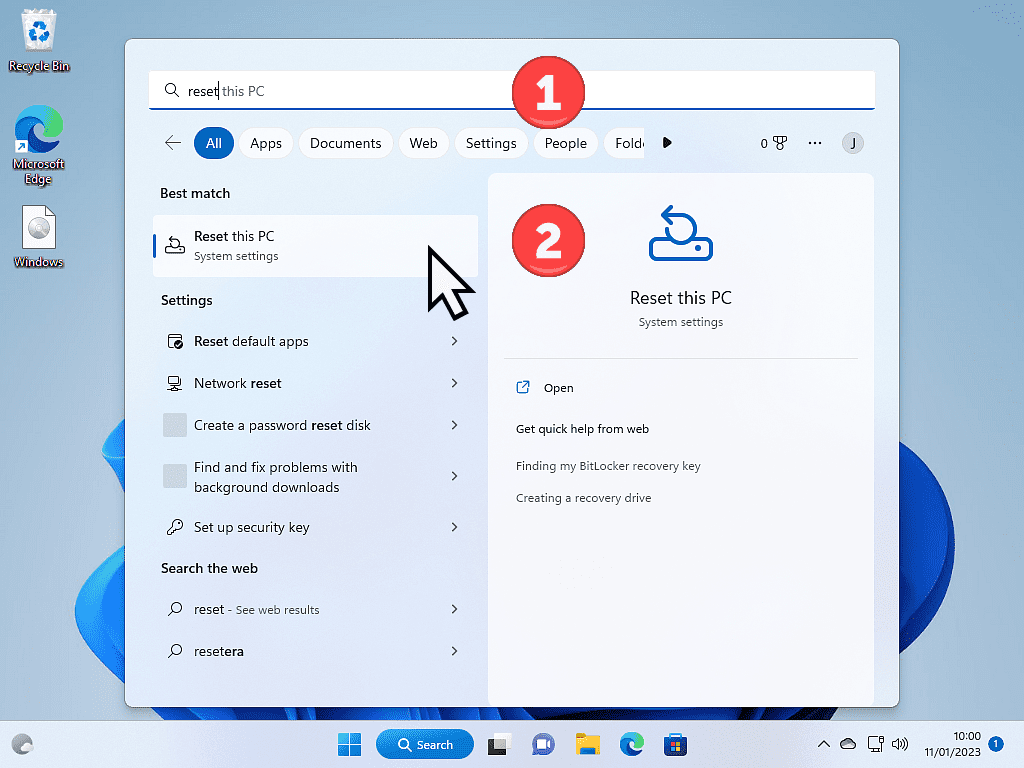
Alternatively, if the search function isn’t working on your computer, you can click through the settings screens.
For Windows 10 – click the Start button, then the Settings icon (gear wheel), then click Update and Security and finally, in the left-hand panel, click Recovery.
For Windows 11 – click the Start button, then the Settings icon (gear wheel) and then scroll down the page and click Recovery.
On The Recovery Screen.
Windows 10 – click the Get Started button.
Windows 11 – in the Recovery Options section, click the Reset PC button.
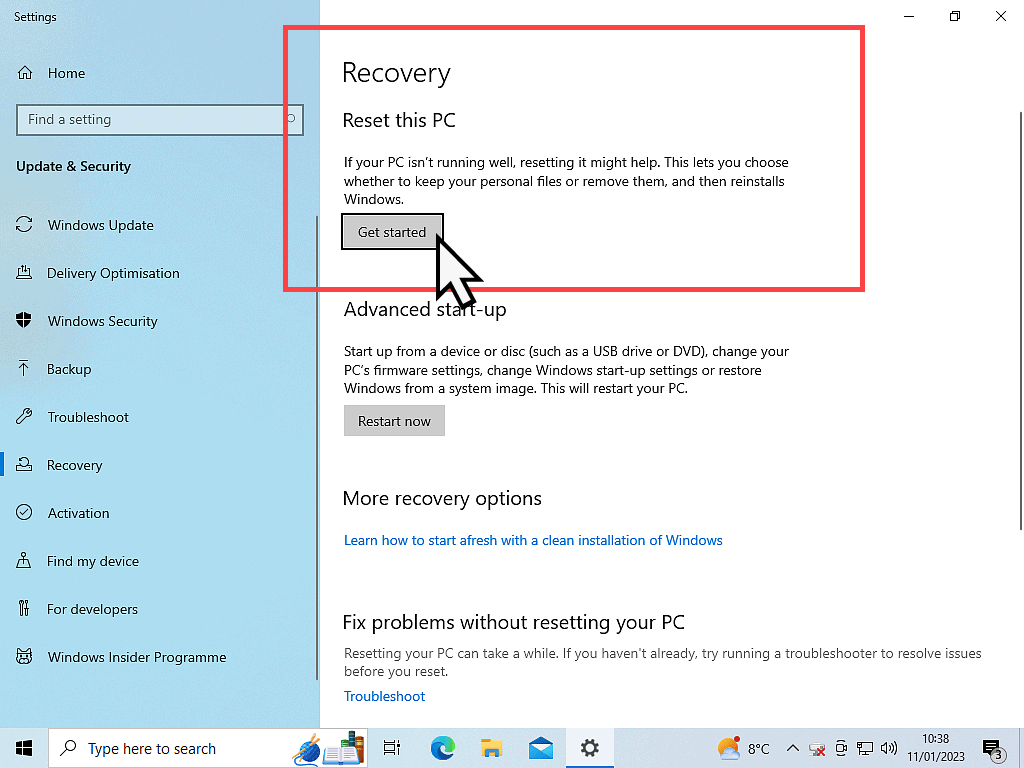
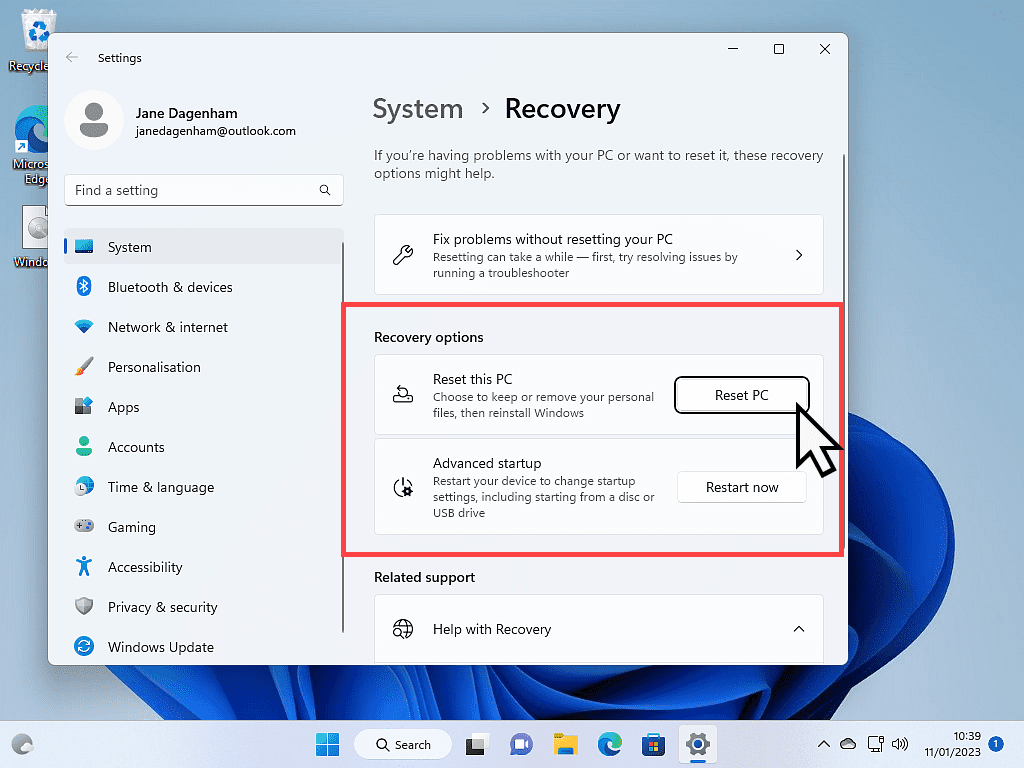
Keep Your Files Or Remove Everything?
In both Windows 10 and 11, you’ll have the option of keeping your personal files or simply removing everything.
Note that all your installed programs and applications will be removed whichever option you choose.
To preceded, click on the option that you want.
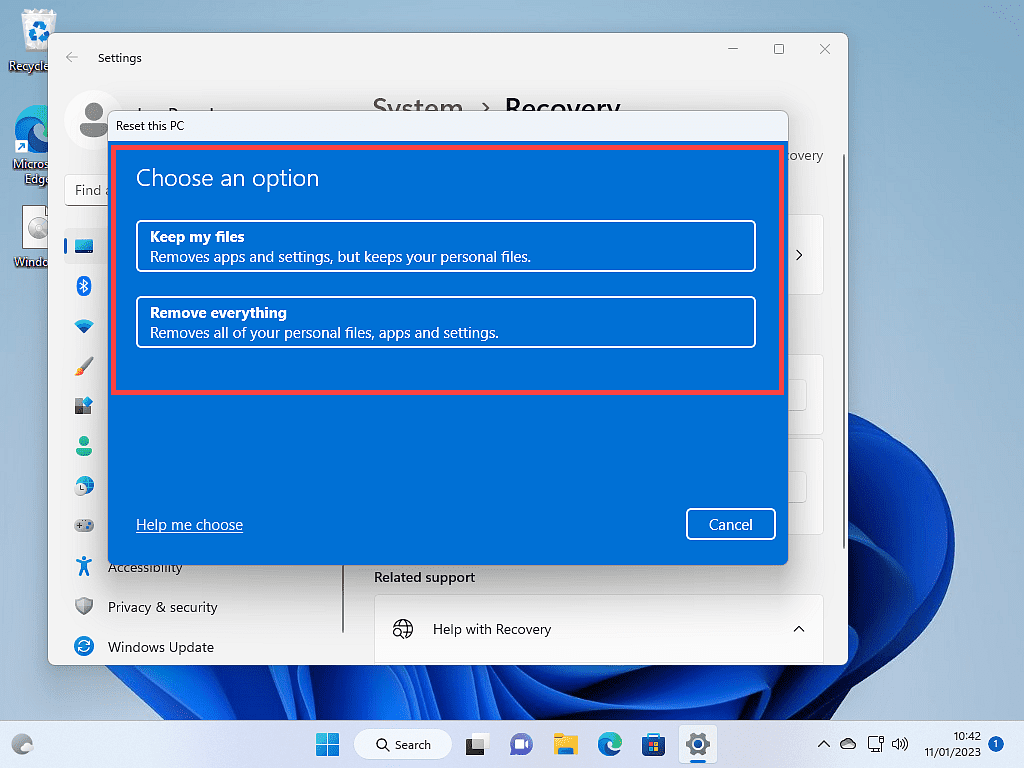
How Would You Like To Re-Install Windows?
After choosing whether or not to keep your files you’ll be asked how you’d like to reinstall Windows.
You can elect to download a fresh copy of Windows from Microsoft or to use the Windows image that’s stored on your computer.
As a general rule of thumb, I’d suggest opting for the second option, Local Reinstall.
The reason for that is there is less to go wrong and it’ll be quicker since you don’t have to wait for Windows to download over the ‘net.
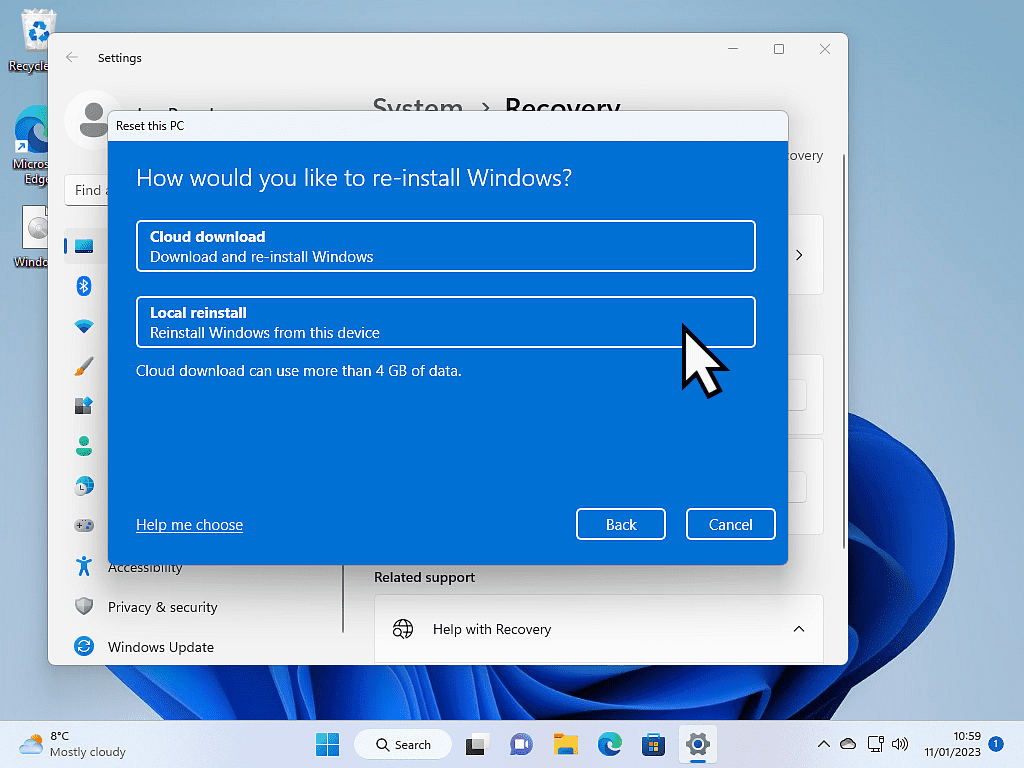
Pre-installed Software And Drivers.
Using the Local Reinstall option should also preserve the manufacturers software and drivers that came pre-installed on your system. If you opt for the Cloud Download, any programs or apps that came with your computer could be deleted.
All in all, the Local Reinstall option is the safest option.
Resetting This PC.
After selecting either Cloud Download or Local Reinstall, you’ll see a couple of confirmation screens to which you need only to click Next or Reset.
Once that’s done, your computer will begin preparations to reset your computer.
At this point, there isn’t anything for you to do except. wait.
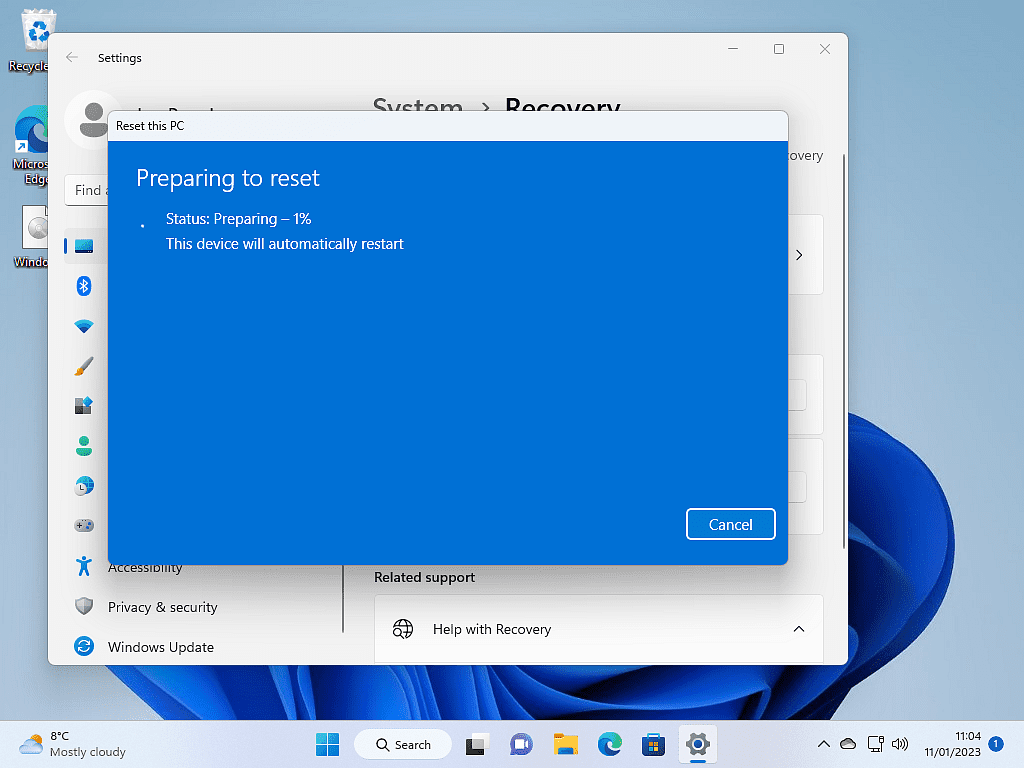
Resetting This PC In Order To Sell Or Pass On.
If you’re intending to sell your computer or simply pass it on to someone else, then there’s an extra setting that you should enable.
Most people know that simply deleting files from a computer doesn’t make them unrecoverable. And that’s also true when it comes to resetting your computer.
If you’re resetting your computer in order to sell or give the machine to someone else, when you get to the “Choose an option” screen, click “Remove everything”.
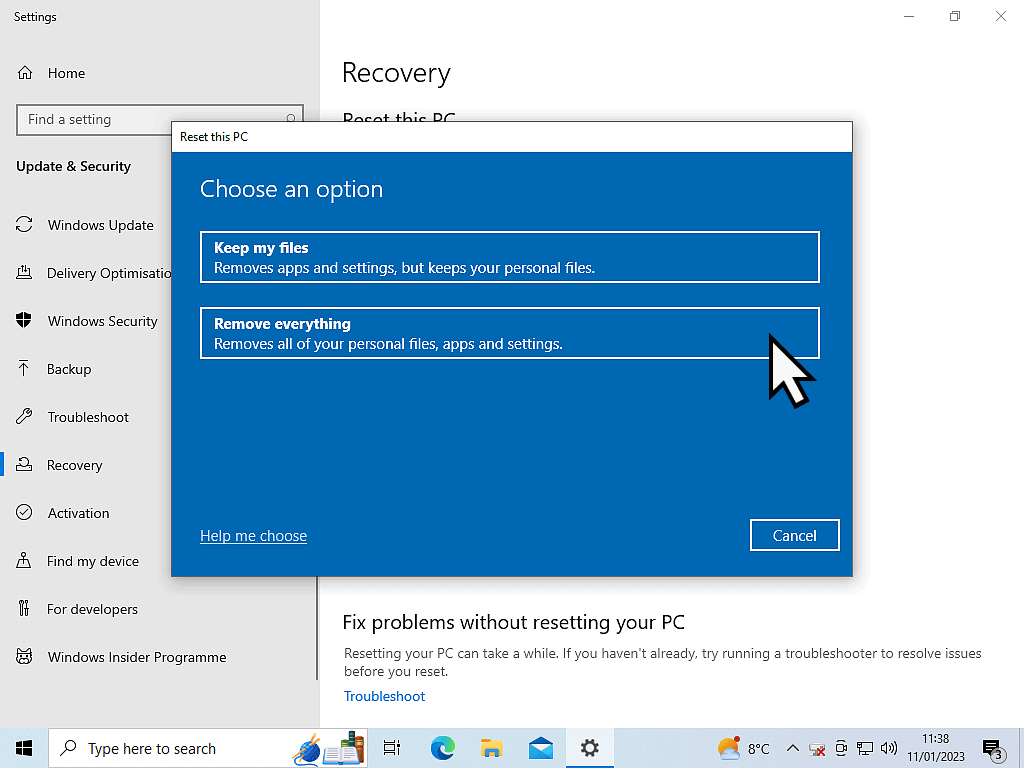
Then select whether you’d like to reinstall Windows from the cloud or from local storage.
On the Additional Settings screen, click the “Change Settings” link.
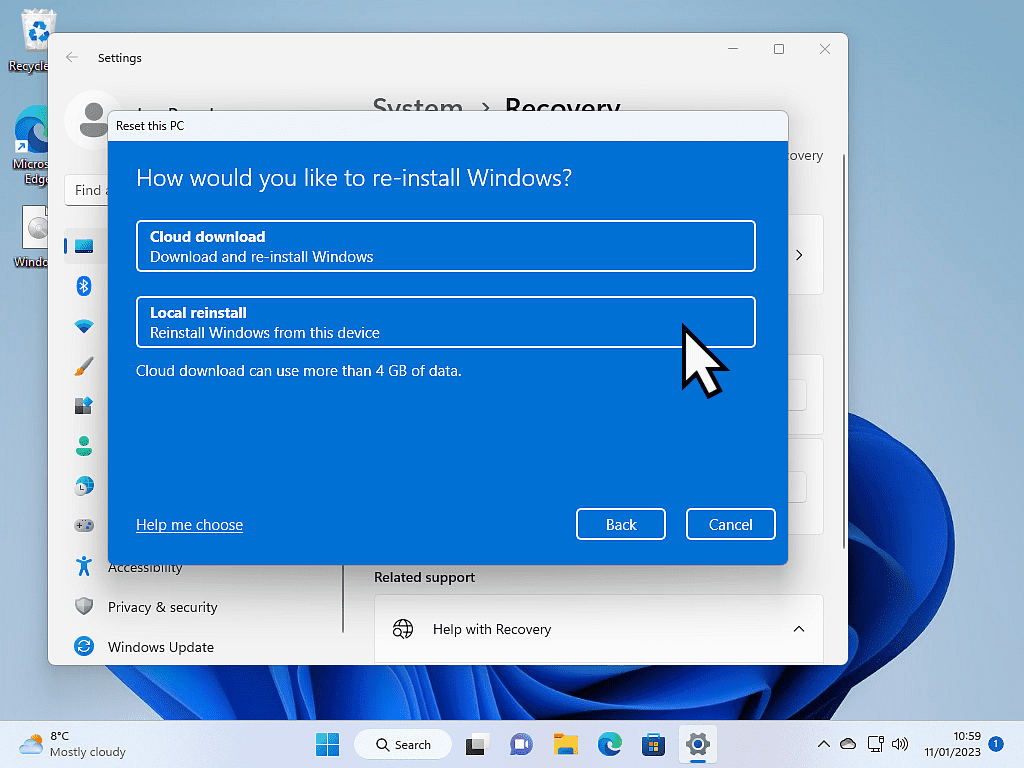
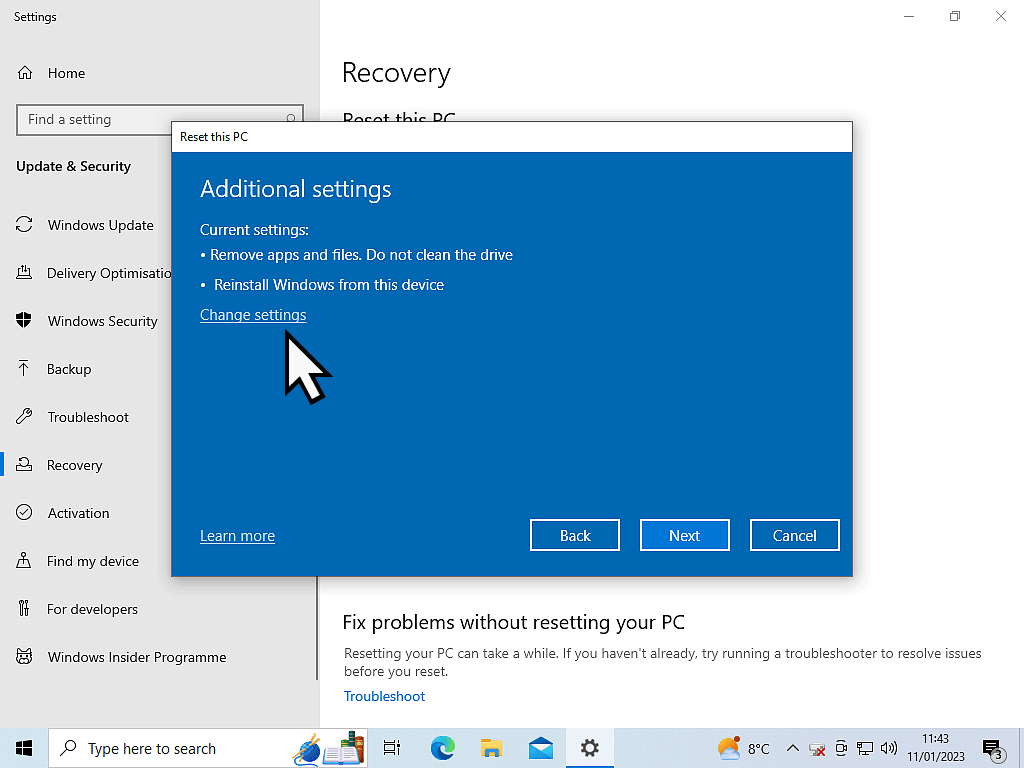
Clean The Drive.
On the Choose settings screen, click the toggle switch to turn on the “Clean data” option.
This option will not only delete all your files and folders, but before it reinstalls Windows, it’ll “scrub” the hard drive to remove any traces of your data.
Doing that will make it much more difficult for the next recipient of your computer to retrieve anything meaningful from the hard drive.
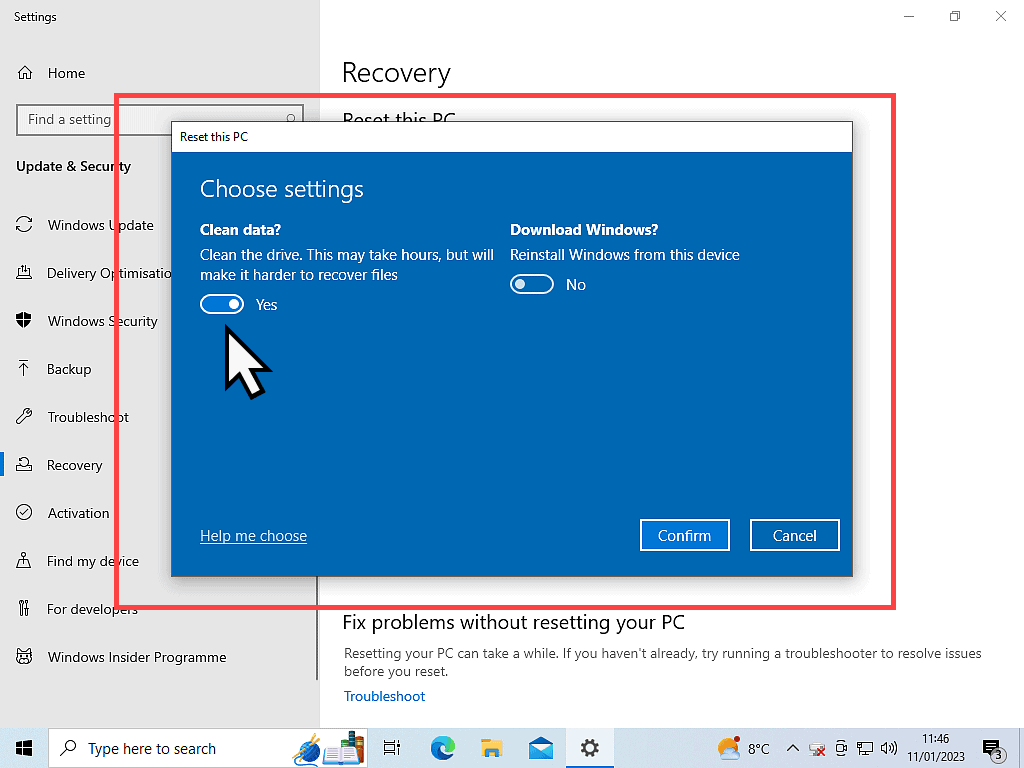
Summary.
How long the reset will take depends on your computer, whether you’ve opted to download Windows and whether you chose to clean your drive of all data.
Once the process is complete and you’re back into Windows, be sure to run the Windows updates How To Update Windows.
If you use a third party antivirus, then get that installed after the updates have finished.