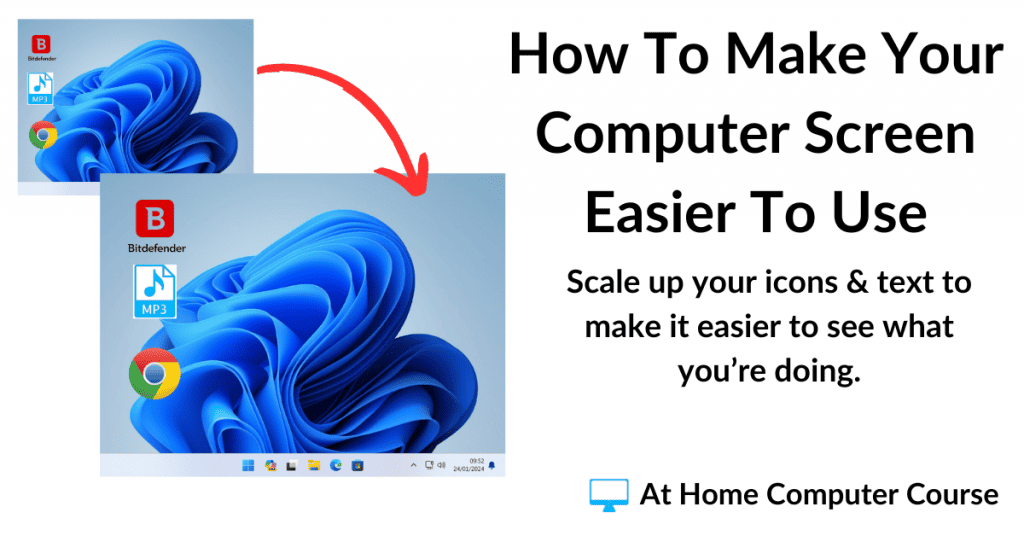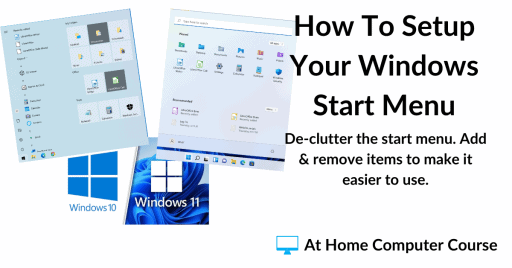Make the icons, folders, shortcuts & text bigger on your computer screen. Easier to see, easier to read and easier to use. No more squinting at the screen.
Modern high definition computer screens produce super sharp images, but they do make everything appear smaller than they used to be on the old CRT monitors.
But it’s really not difficult to increase the size of the icons and text on your screen. Just a couple of clicks and everything will become so much clearer and easier on your eyes.
On the previous page of the At Home Computer Beginners Course, we looked at making the computer mouse easier to use Computer Mouse And Keyboard Basics. Now it’s time to sort out the screen.
How To Change The Display Size In Windows 10 & 11.
All the icons and text on your computer have a set size. But you can easily change that size. It’s called upscaling. It’s easy to do and will instantly make your screen easier to see.
To change the display scale, move the mouse pointer onto your desktop so that it’s not touching anything.
Make sure it’s not touching any icons, folders or the taskbar.
Right click once and a menu will open.
On the menu, left click once on Display Settings.
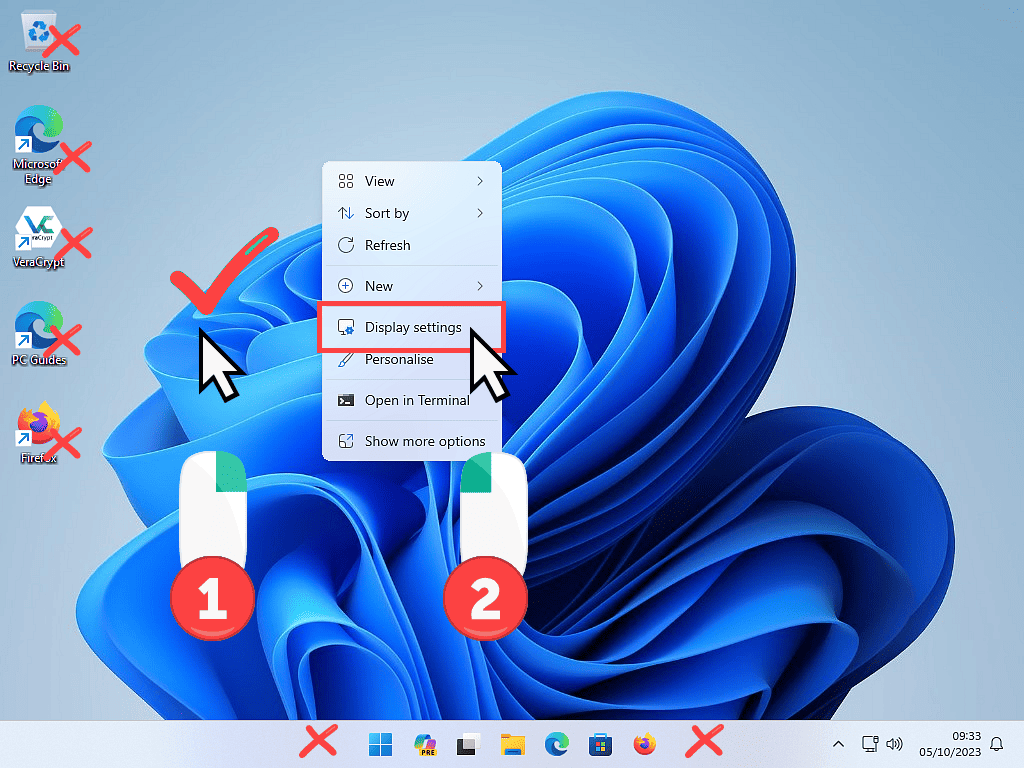
The Right Click Menu.
The menu that opens when you right click is called either “the right click menu” or “the context menu” or “the options menu”. It doesn’t really matter which way you call it, most people will understand what you mean.
Scale Up To Make Everything Bigger.
The display settings page looks a little different depending on whether you’re using Windows 10 or Windows 11. Both are shown below.
In the Scale & Layout section, you’ll see a drop down box. By default it’ll be set to 100% (Recommended). You can safely ignore the “Recommended”. It doesn’t really mean anything.
Left click once on the downward pointing arrowhead and a menu (or list) of scaling options will appear.
On smaller screens (particularly laptops), you’ll probably only see 125%. But on larger screens, you could see several options. Select the option that you want by left clicking on it. The menu will close and the screen may flicker slightly as Windows reconfigures itself.
You’ll notice that everything has just got a little larger, easier to see and read. Close the Display Settings page by left clicking on the X in the top right hand corner.
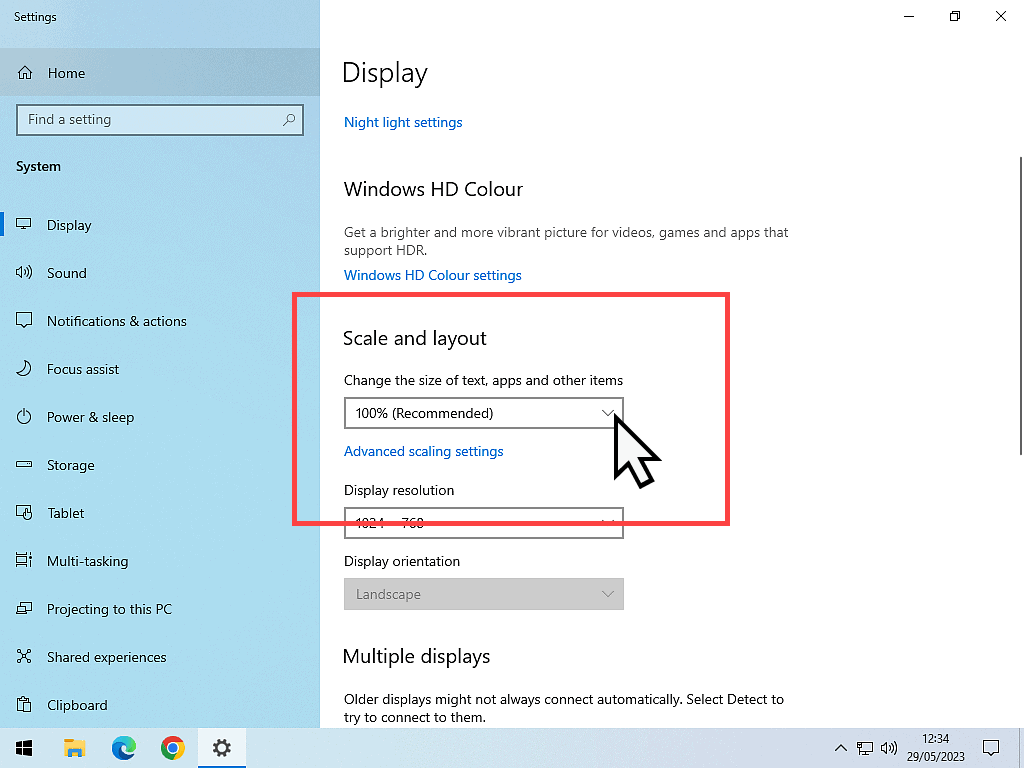
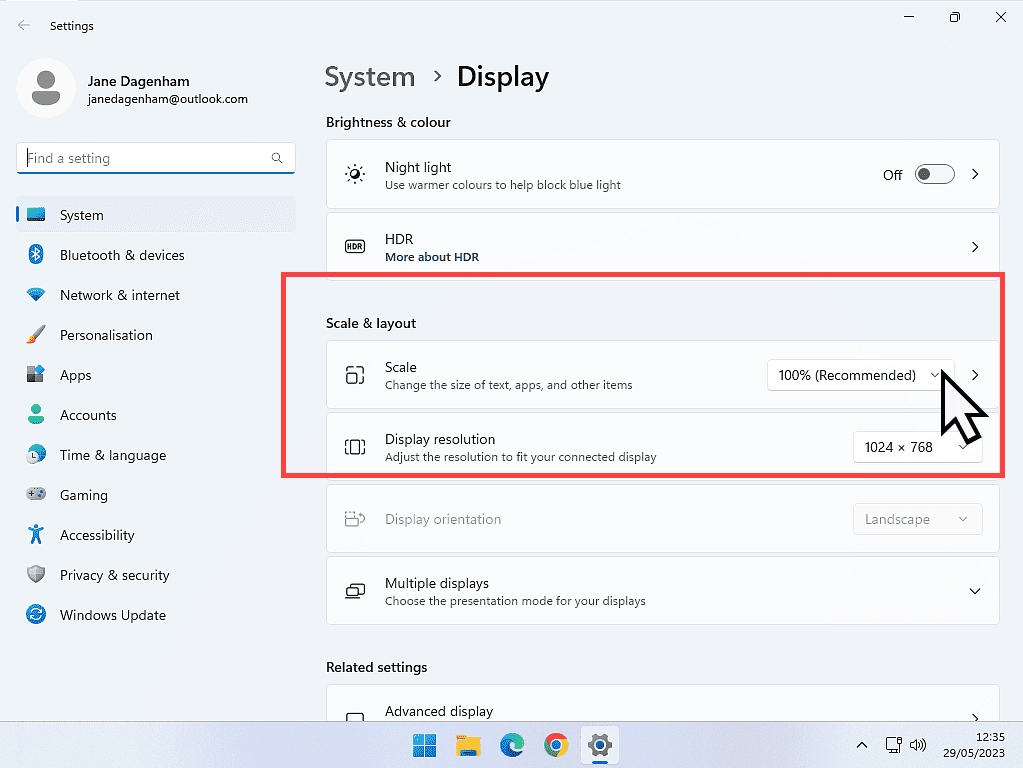

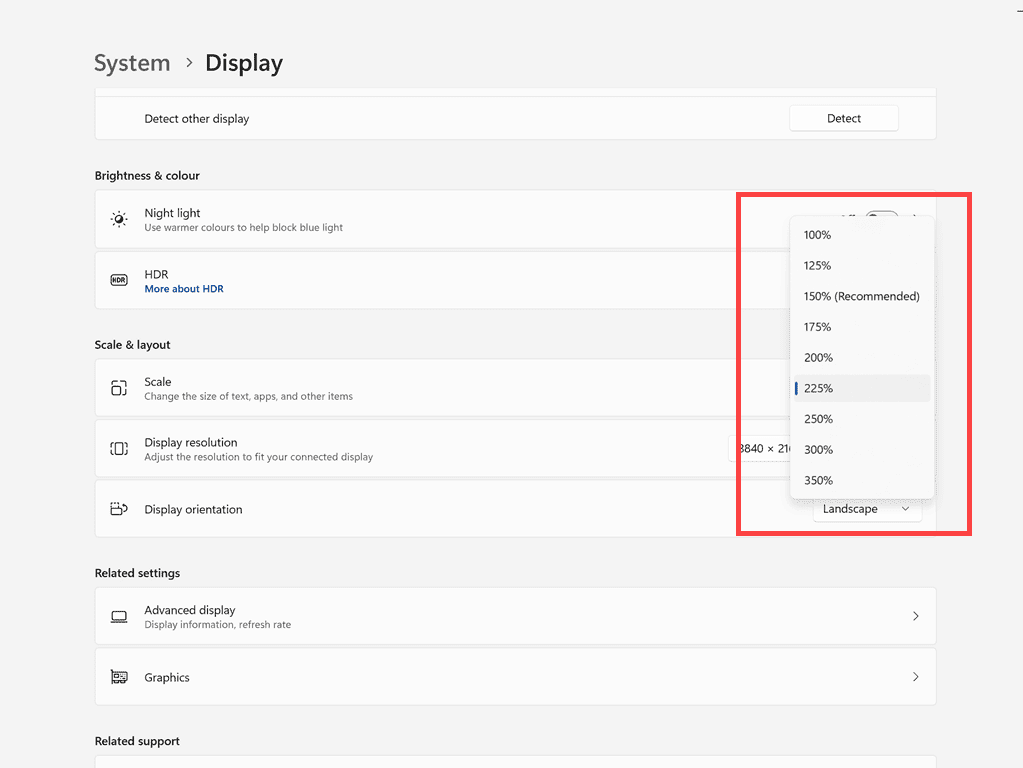
Which Scaling Option To Choose?
Assuming you have several scaling options available to you, which one should you go for? There isn’t any “correct” choice as such. It really all depends on what suits you. Whatever makes your screen easier to use is the right choice.
But as a starting point, I’d suggest going with the 125% option first. If that’s OK for you, then great. If you want to try a little larger, then you can always come back here and change the setting again.
Everything’s Bigger On The Screen.
After closing the Display Settings page, you’ll return to the desktop.
You should find that everything has increased in size. The icons are bigger and the text is easier to read.
If you’re using a particularly large screen with a very high resolution, you might find that 125% isn’t enough.
If that’s the case, simply re-open the Display settings and select a higher percentage increase.
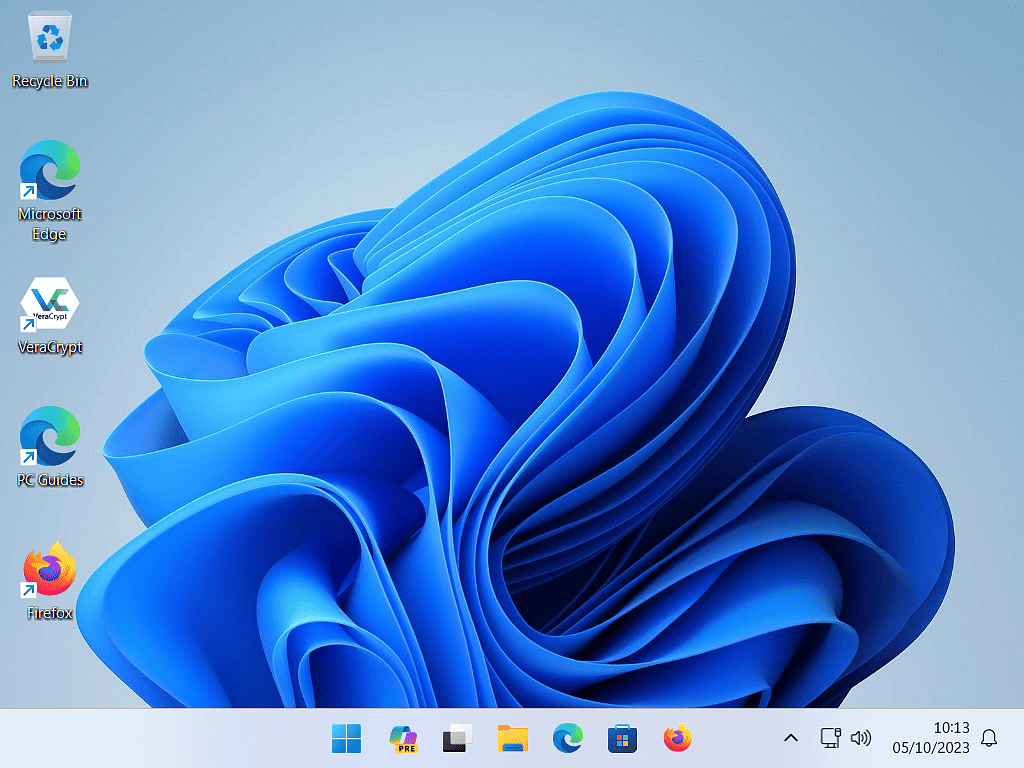
How To Change Text Size In Windows 10 & 11.
When you change the display scale, everything will be affected. Icons, folders, shortcuts as well as the size of the text.
But you can change just the text size if you’d prefer. Using larger text will obviously make it much easier to read what’s on the screen.
To change the text size in both Windows 10 and Windows 11, left click once on the Start button and then type “text size“. Click “Make text size bigger (system settings)” on the search results.
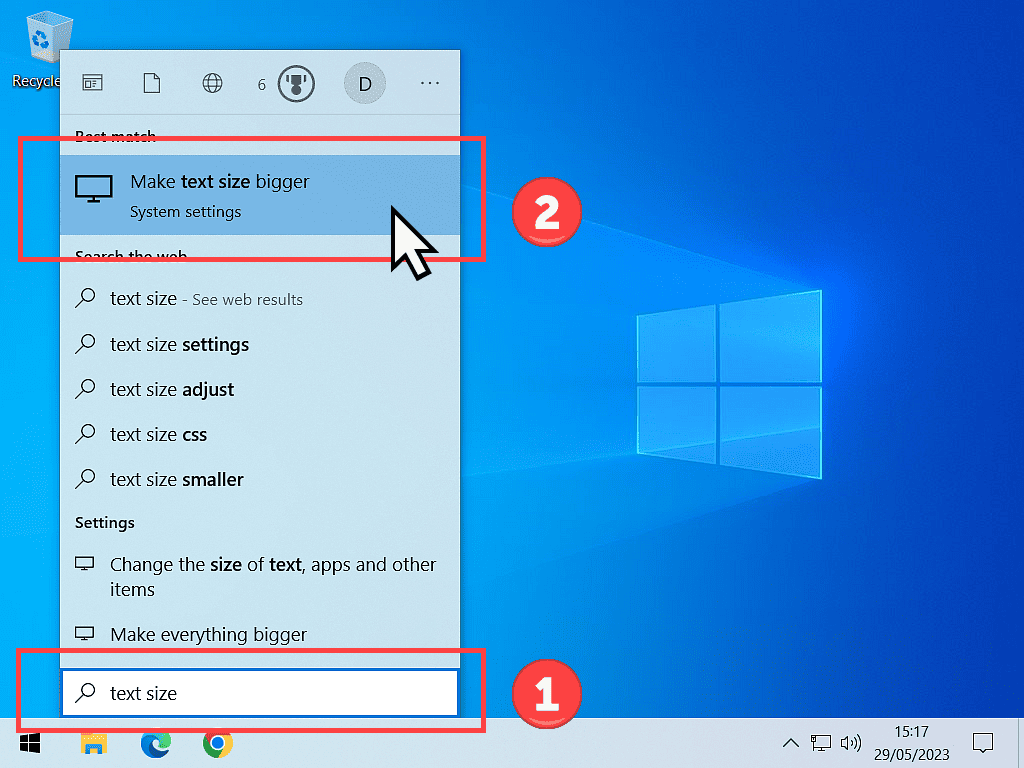
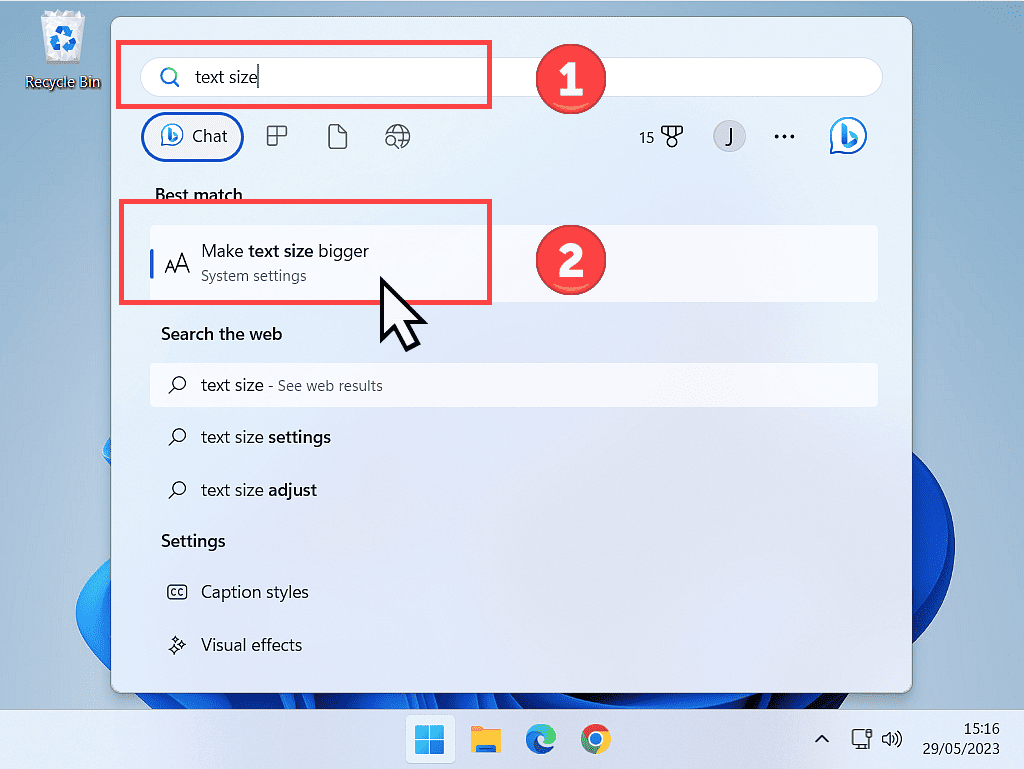
Make The Text Size Bigger.
On the Text Size page, drag the slider across to the right to increase the size of the text in Windows.
To drag the slider, hover your mouse pointer over the slider, then hold down the left hand mouse button.
Move the mouse to the right, keeping the mouse button depressed as you do it. You’ll find that the slider will move with your mouse.
As you drag the slider, the “sample text” will get larger. Keep dragging until the sample text is easy for you to see and read.
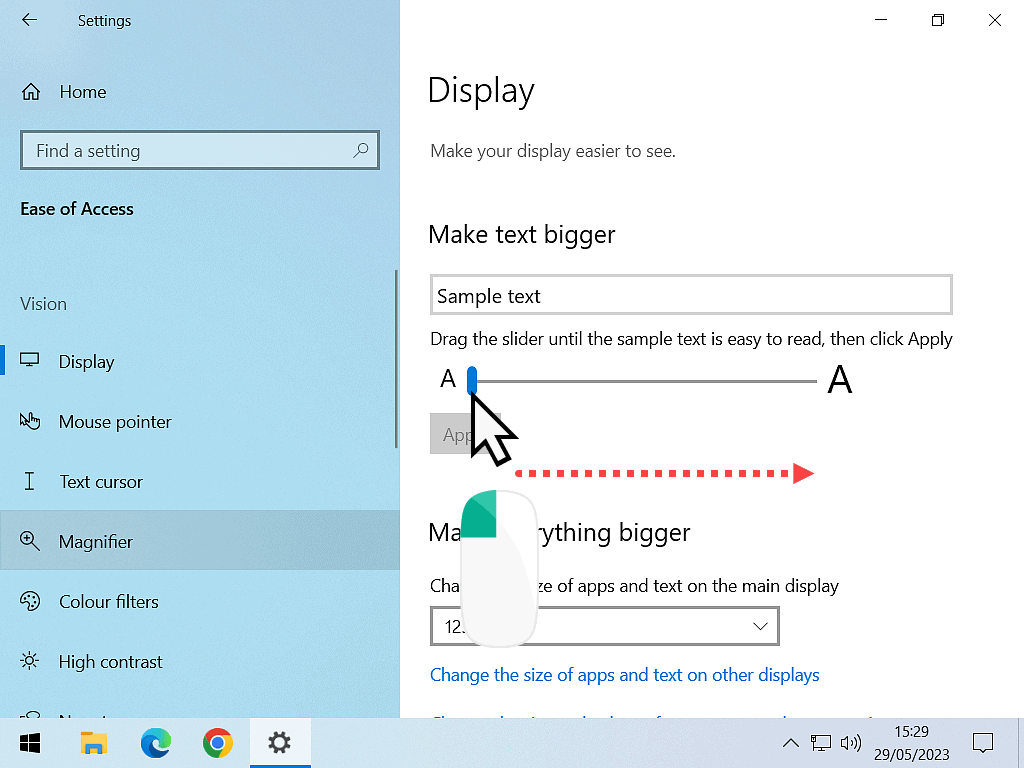
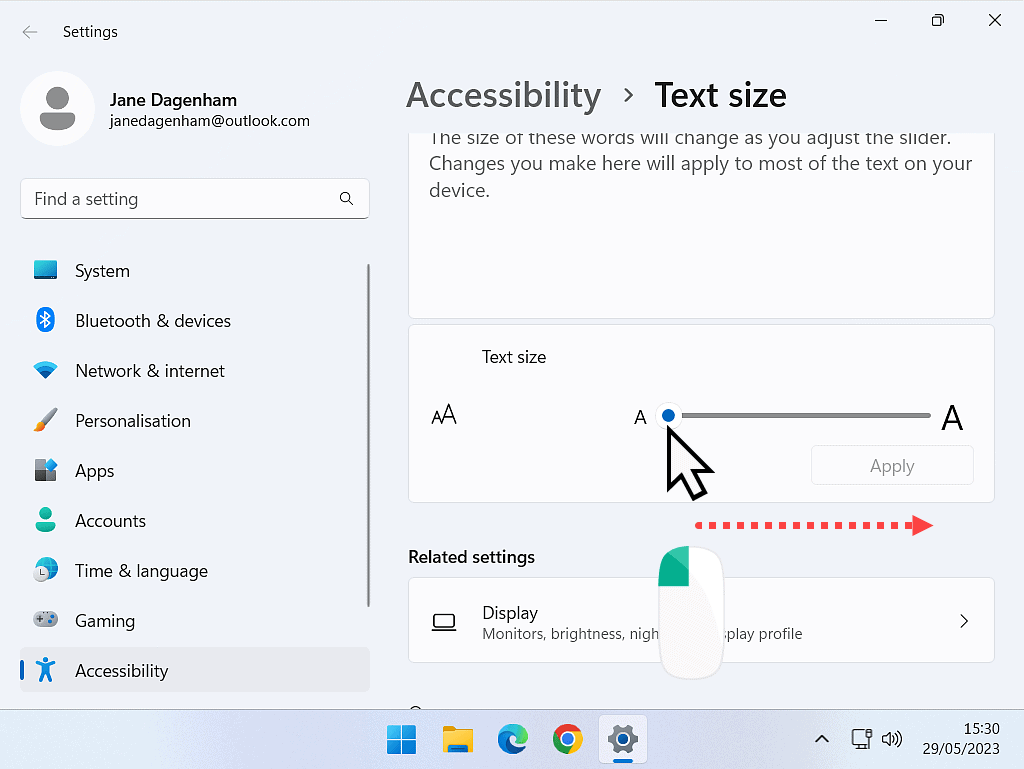
When you’re happy that you can read the sample text easily, click the Apply button. You have to click the Apply button, otherwise the new text size won’t work.
Close the Text Size window by left clicking on the X in the top right hand corner and check out your computer to make sure you can easily read what’s on the screen.
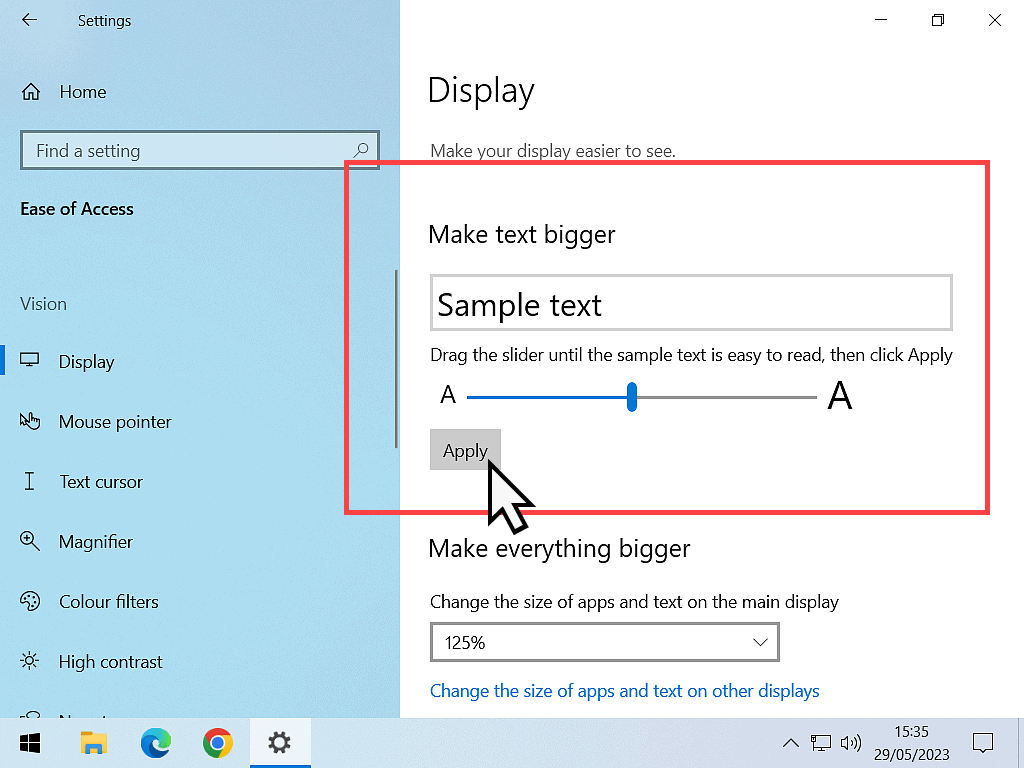
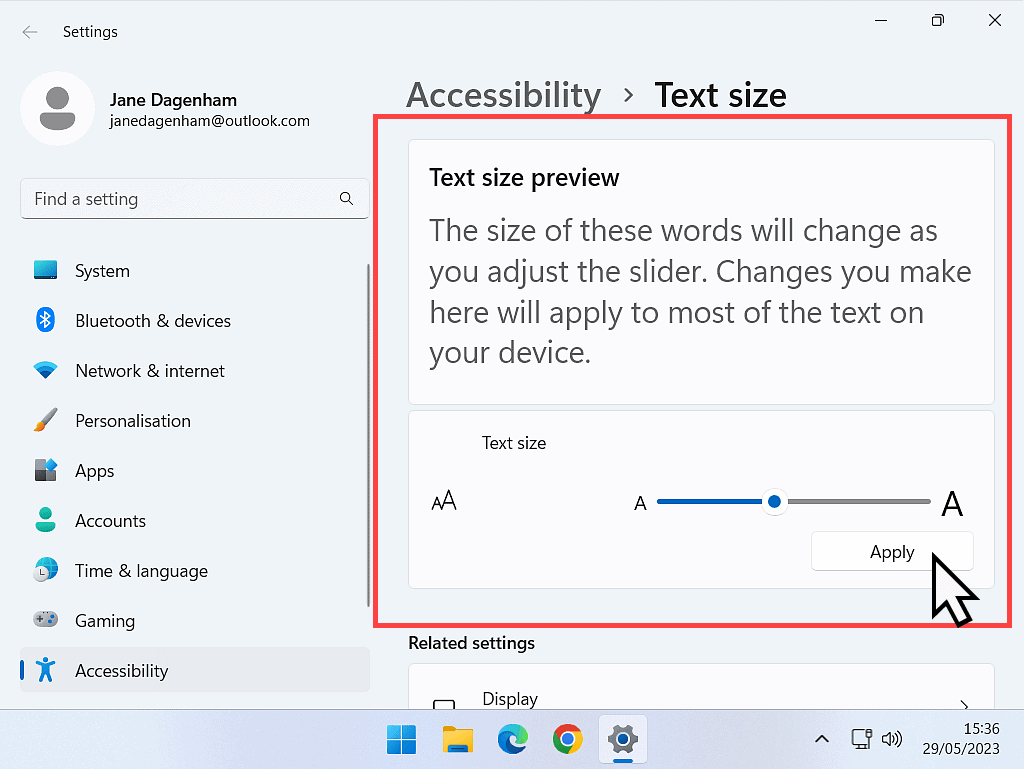
Making Your Screen Easier To See And Read.
For many of us, reading from a computer screen can be difficult. It makes sense to make it as easy as possible to do by making everything that little bit larger.
If you’re looking for a recommendation, then I’d suggest using the scaling option first. Scaling up your display makes everything larger and therefore easier to see and use.
Take some time setting it up. Don’t be afraid of changing the settings several times, after all, it’s doubtful that you’ll get it just right first time.
On the next page of the At Home Computer Beginners Course, we’ll be sorting out the Windows Start Menu, I’ll see you there.
Keep Up With Home Computer Guides.
All the latest guides and articles published on At Home Computer delivered to your inbox.
No account needed, just add your email address.