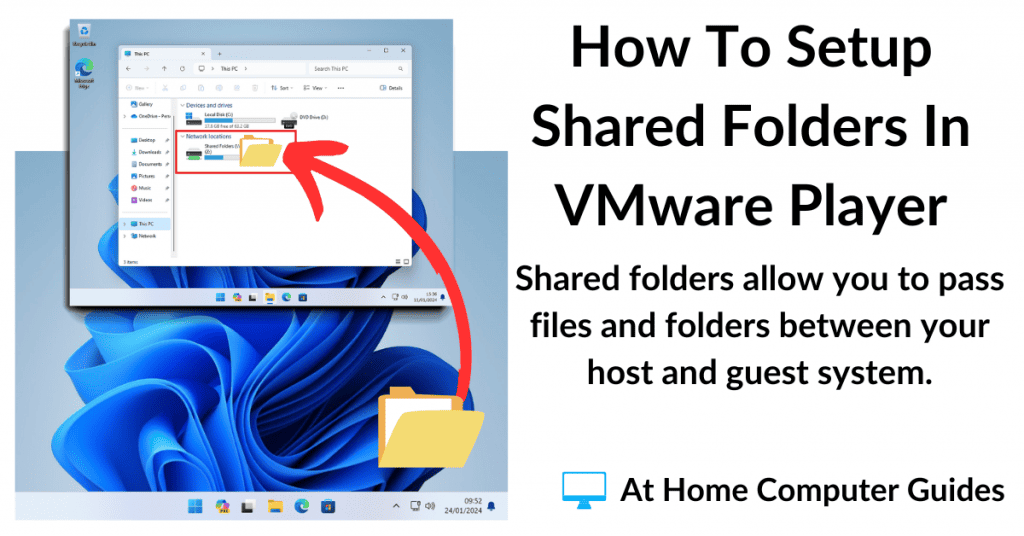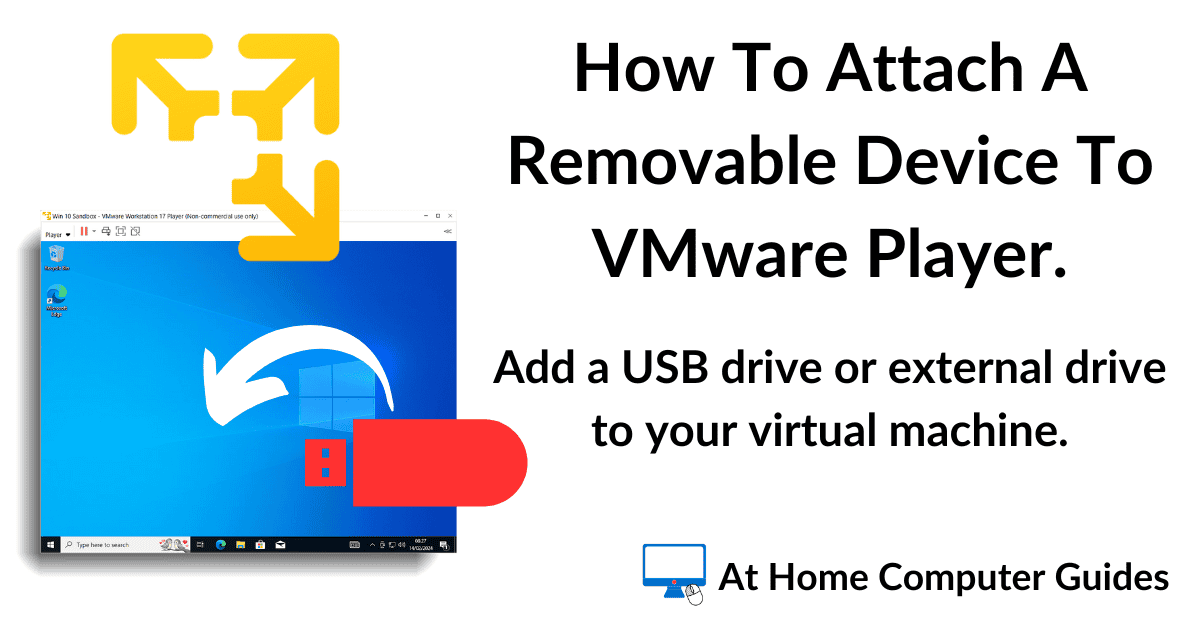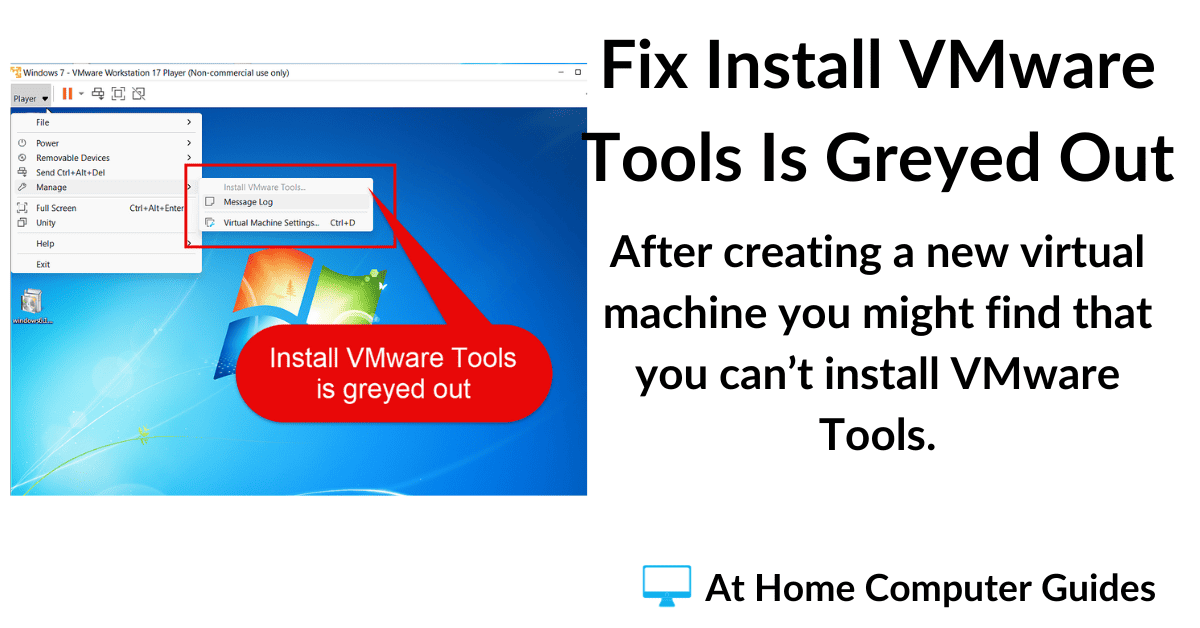Enabling a shared folder in VMware Player lets you pass files and folders between the guest system (the virtual machine) and the host. The shared folder will be visible and accessible by both.
Folder sharing isn’t enabled by default because it does pose a security risk. It forms a link between the guest and the host through which “anything” can pass or be passed.
How To Enable A Shared Folder In VMware Player.
On the host computer (the real computer), decide which folder you’d like to use as the shared folder. It can be just about any of your existing folders (Documents, Pictures, Downloads etc), or you can create a specific folder to use.
It’s your choice, but I prefer to use a dedicated folder rather than a standard Windows folder.
Using a dedicated folder means that I’ve much more control over what’s available to the virtual machine.
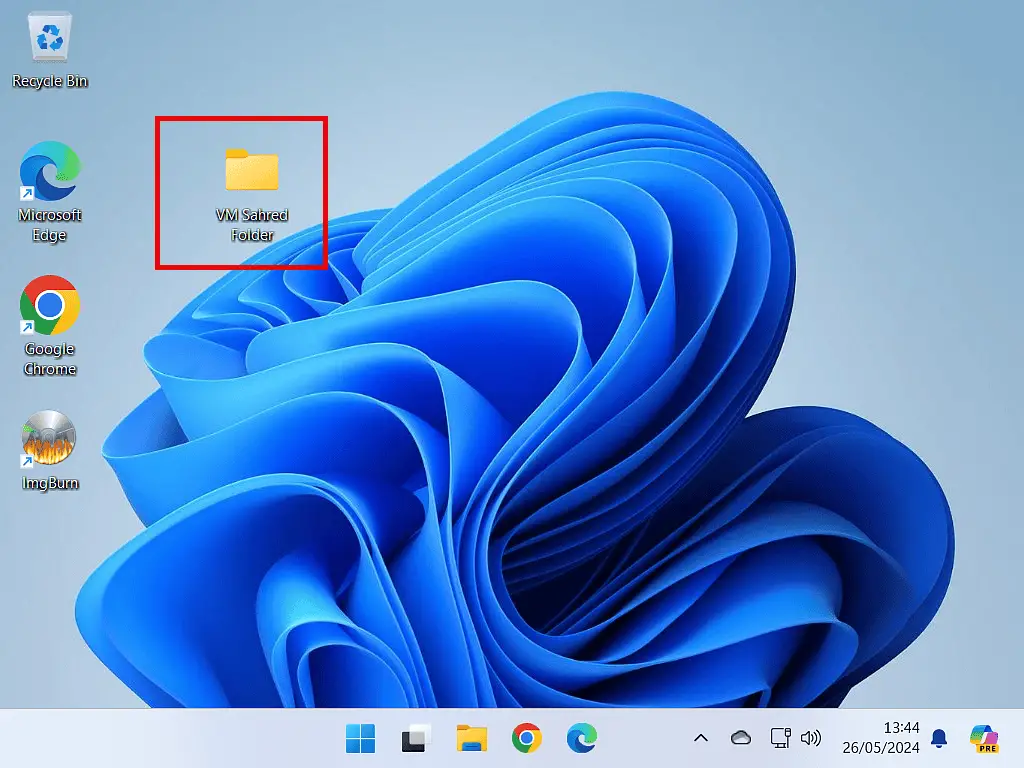
Enable A Shared Folder.
Open VMware Player and then select (single left click) the virtual machine that you want to add a shared folder to.
With the VM selected, click “Edit virtual machine settings” in the lower right hand corner of the screen.
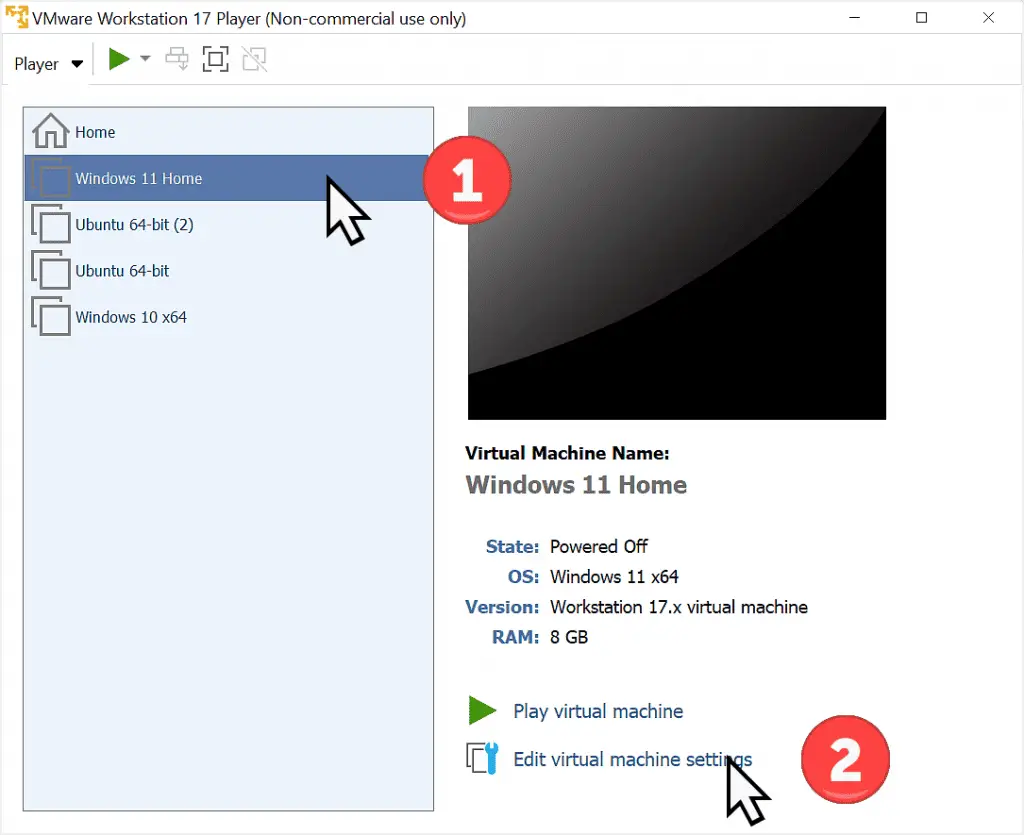
Virtual Machine Settings Page.
On the VMware Settings page, click the Options tab. Then select Shared Folders (disabled).
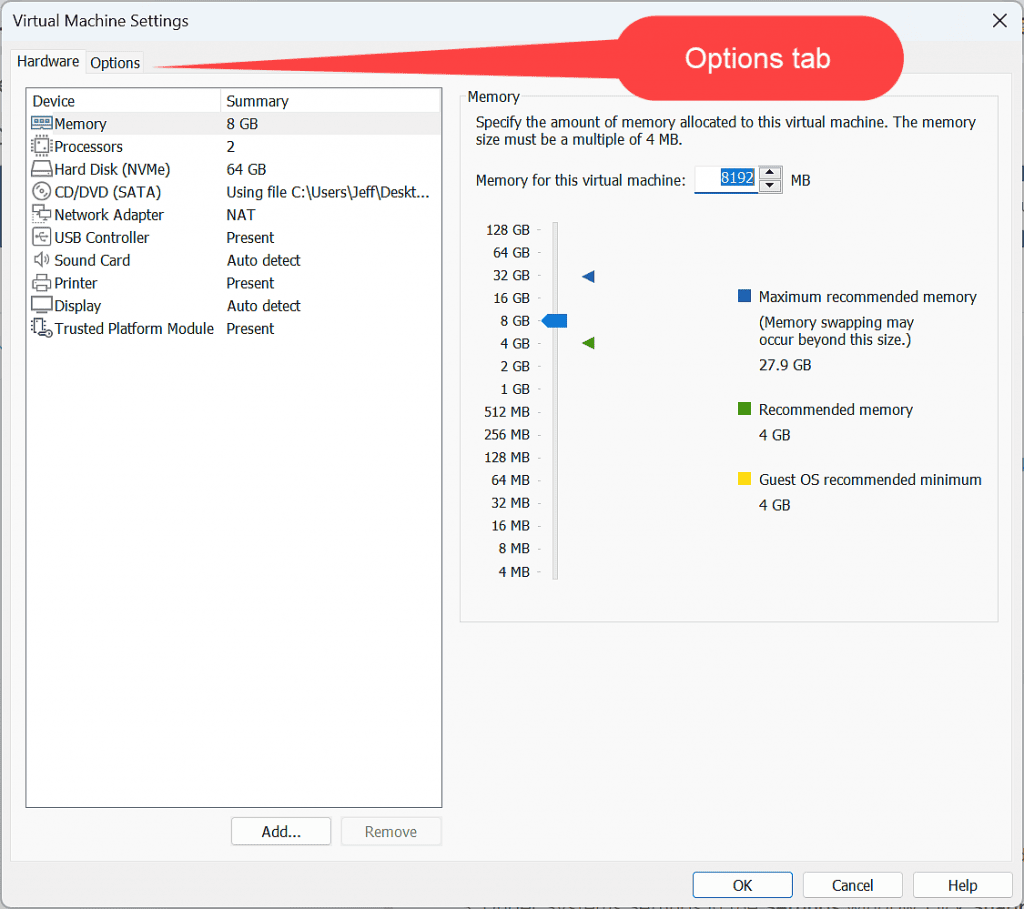
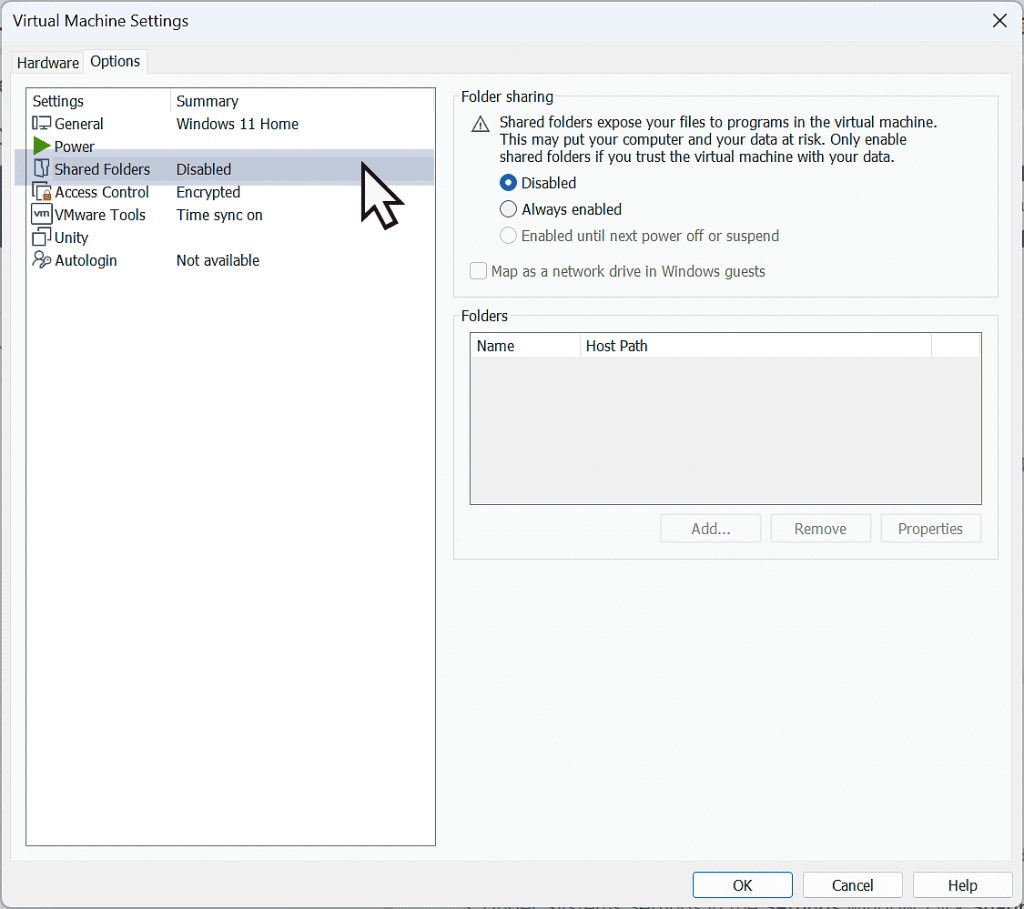
Shared Folder Settings
In VMware Player, a shared folder can be either disabled or always enabled or enabled until the next power cycle.
For this guide I’ll choose “Always Enabled”.
If your virtual machine is a Windows system, then select “Map as a network drive in Windows guests”.
This option isn’t available if your using Linux as your VM.
Finally click the Add button.
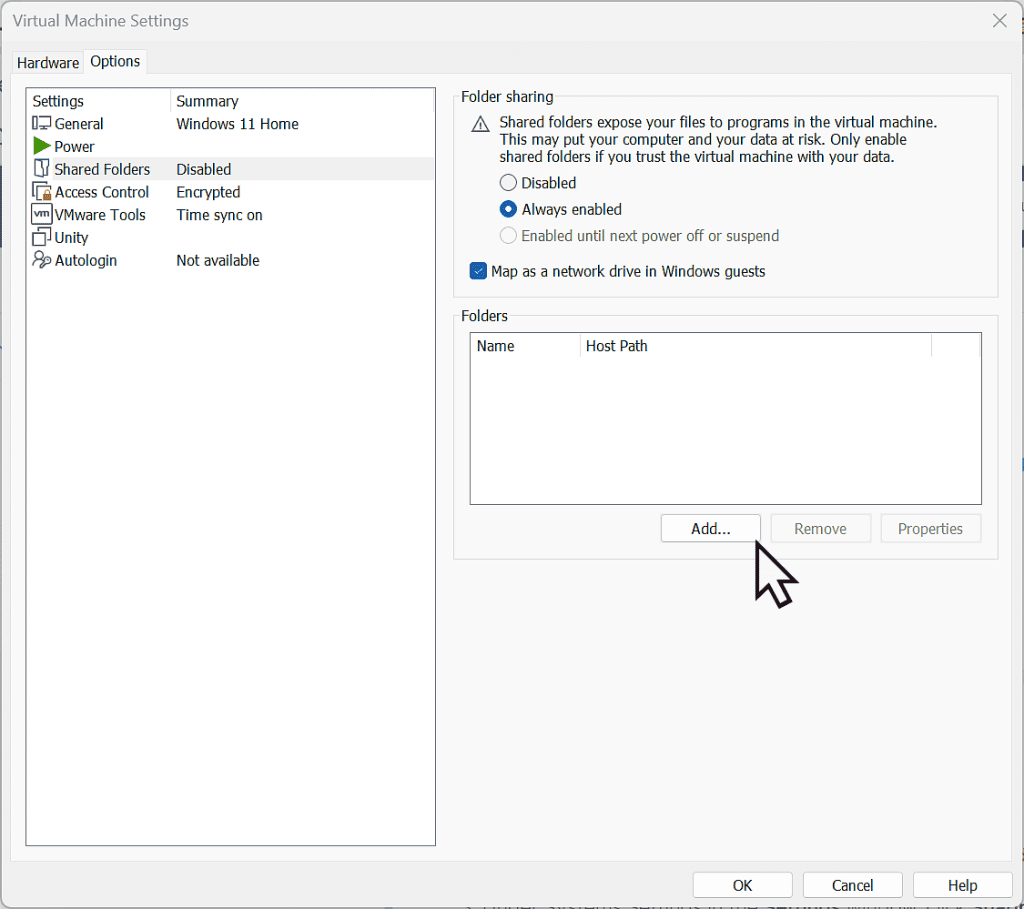
Map As A Network Drive
Always select Map as a network drive when you’re setting up shared folder in VMware Player. The folder will appear in File Explorer under Network Locations and is much easier to find.
The VMware Player Add Shared Folder Wizard.
The VMware Add Shared Folder Wizard will open.
All you need to do is to navigate to and select the folder that you want to be shared with the virtual machine.
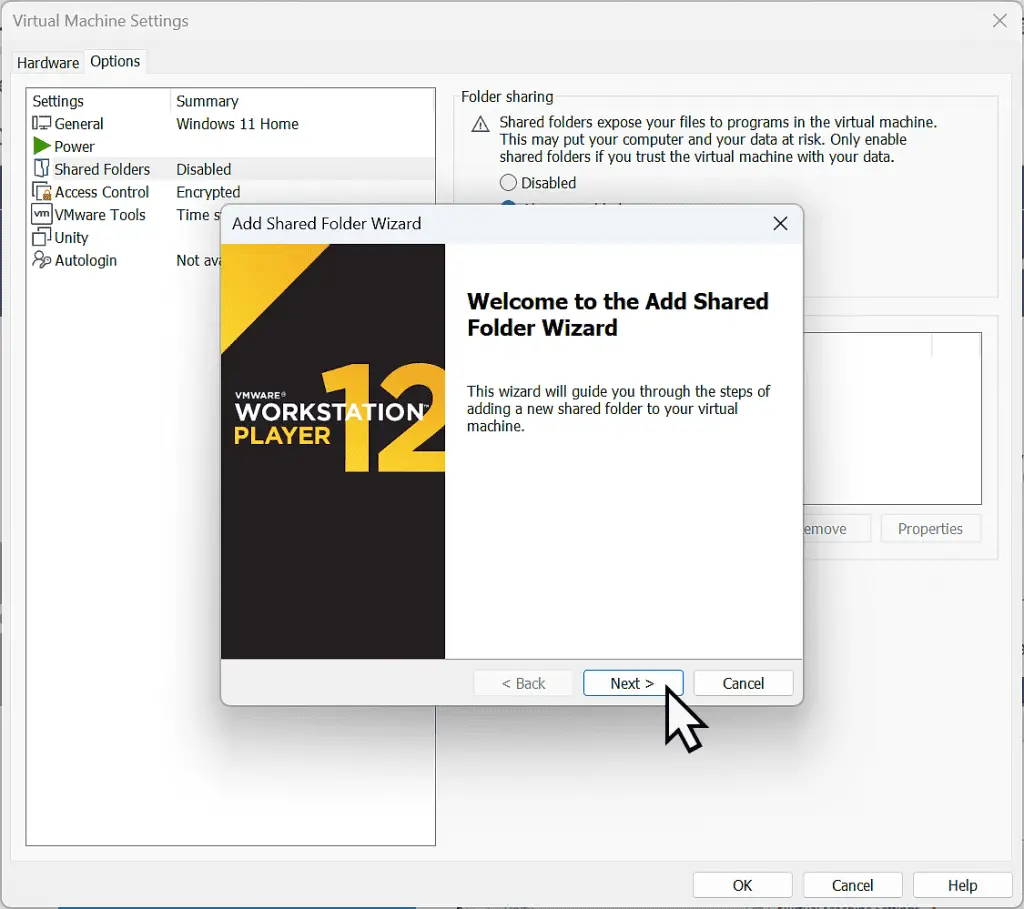
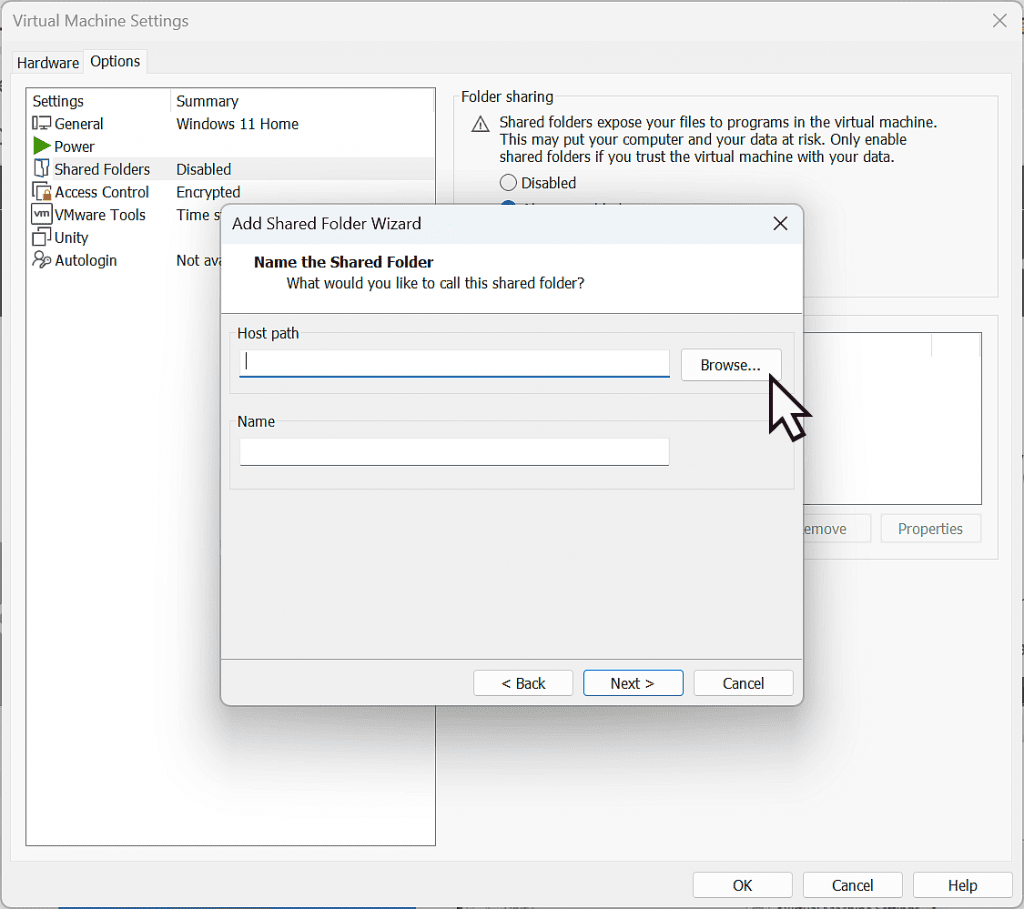
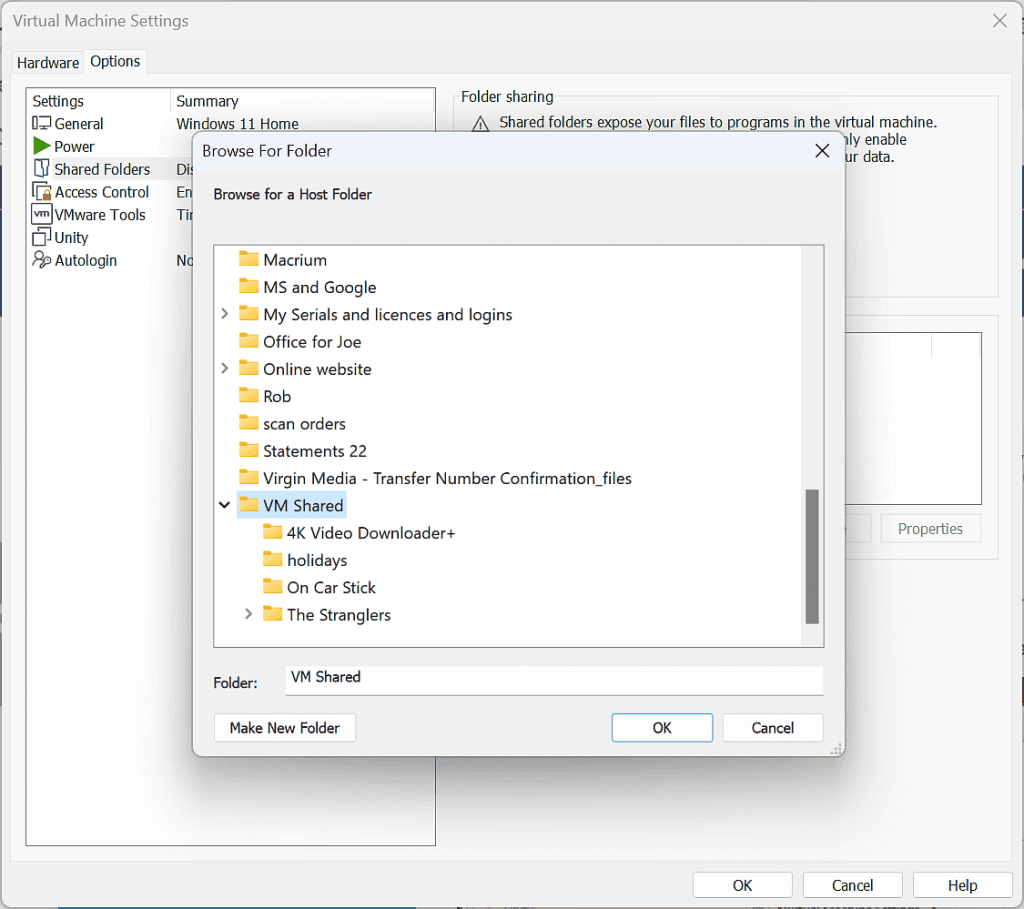
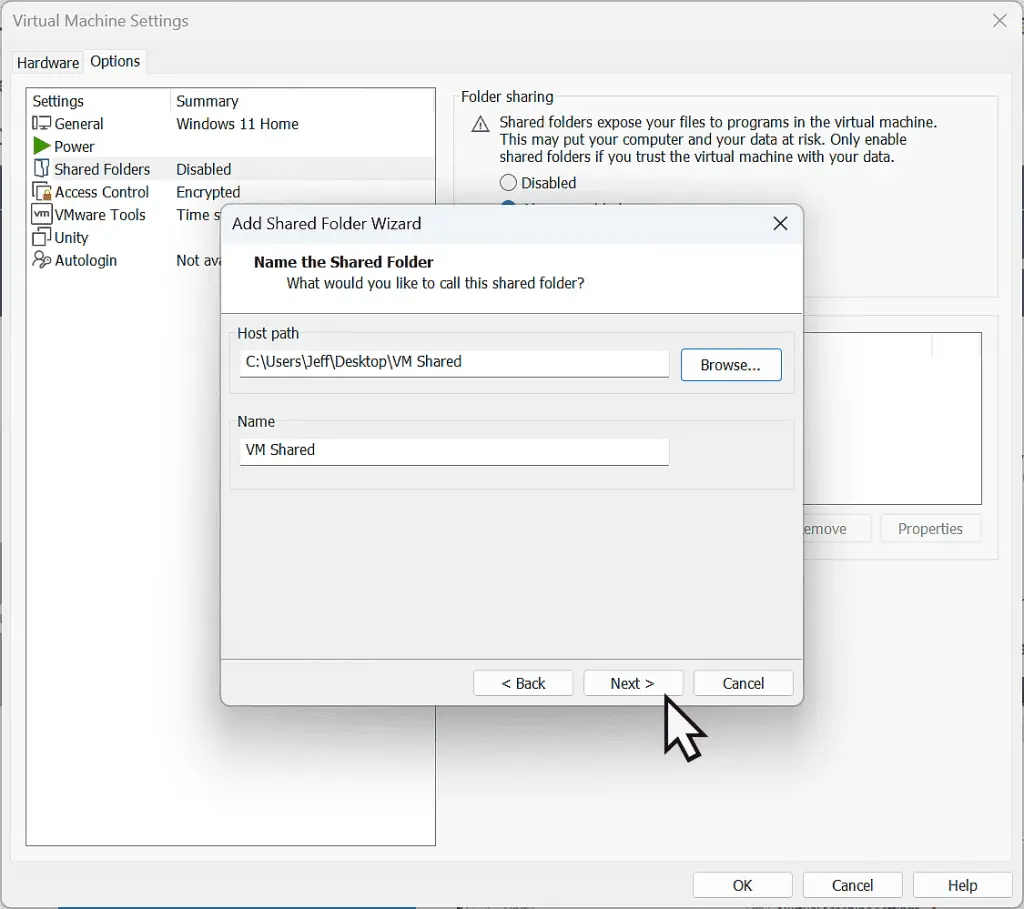
Almost Done.
You’re almost done now. Select “Enable this share” and then click the Finish button.
That’ll return you to the VMware Player Virtual Machine Settings page. You should be able to see your shared folder in the panel on the right hand side.. Click the OK button to finish.
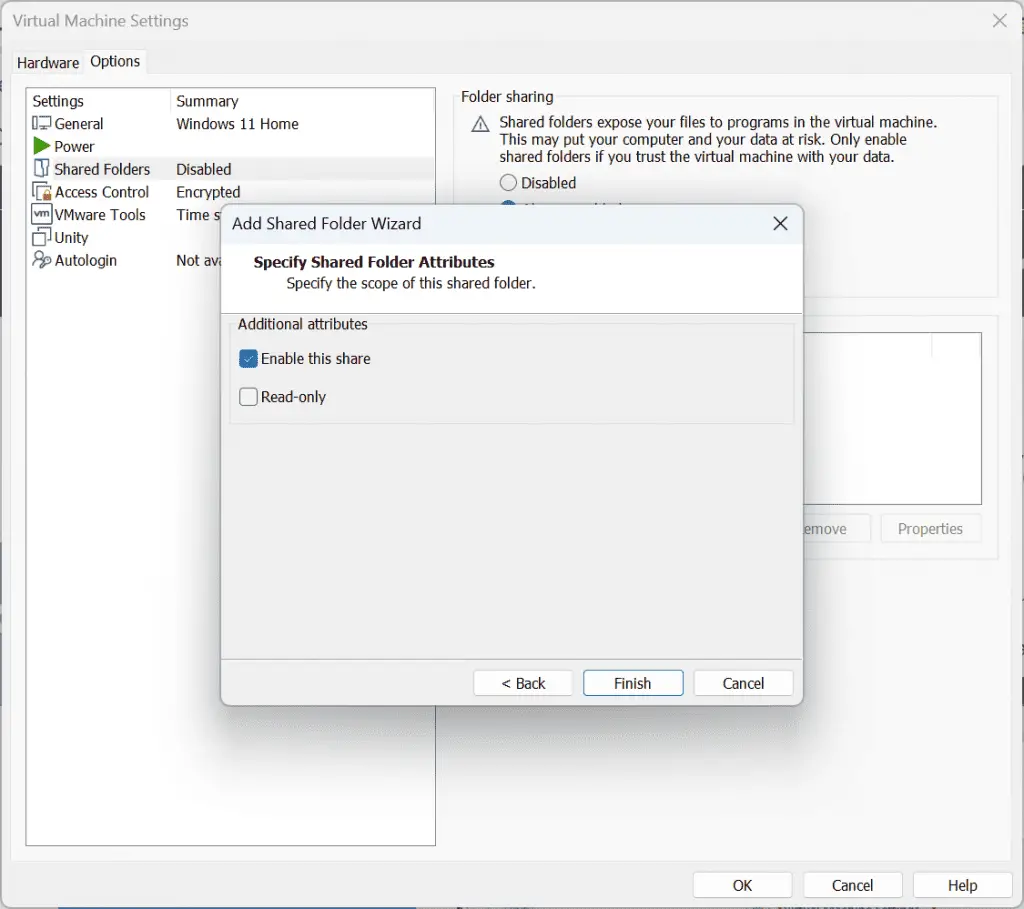
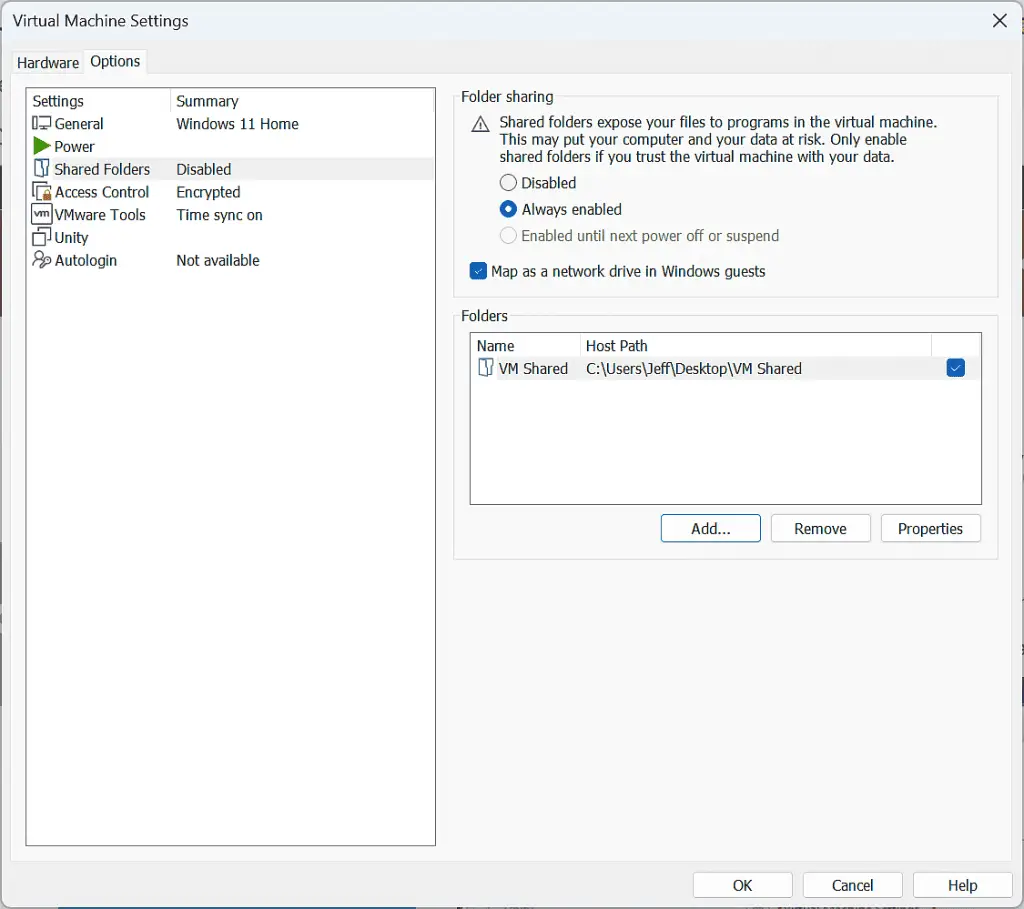
Where Is The Shared Folder?
On a Windows virtual machine you’ll be able to access the shared folder from File Explorer.
Open File Explorer and then click This PC in the navigation panel. The shared folder will appear under the Network Locations.
You can use the shared folder just as would any other folder on your system.
Any files of folders placed within it will be available to both the guest and host system.
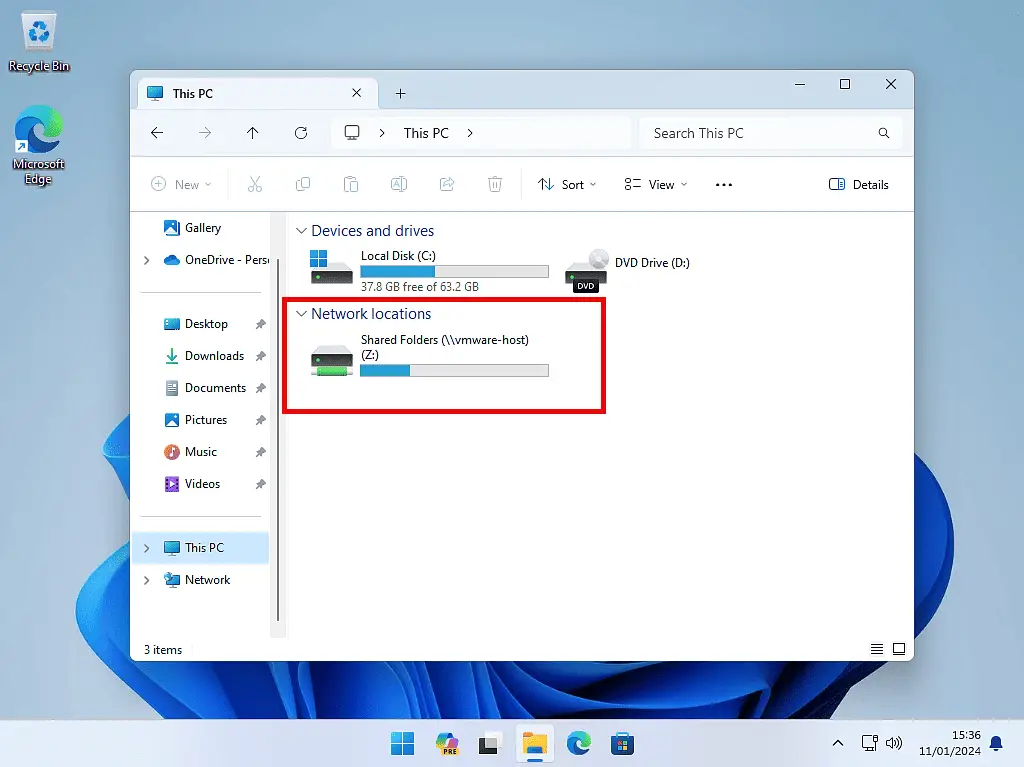
You Just Created A Link Between Your VM And Your Host Computer.
As I said earlier, a virtual machine works in a walled garden environment. But in creating a folder share between the host and guest systems, you’ve created a link, or a tunnel if you like, between the two systems.
Whilst that works great for when you want to move data between the guest and the host, it’s also a security risk. Just as you can easily pass documents and pictures etc between the two systems, so too can malware spread.
Ransomware, viruses and just about any other type of malware will seek out network connections and spread through them.
Keep Up With Home Computer Guides.
All the latest guides and articles published on At Home Computer delivered to your inbox.
No account needed, just add your email address.