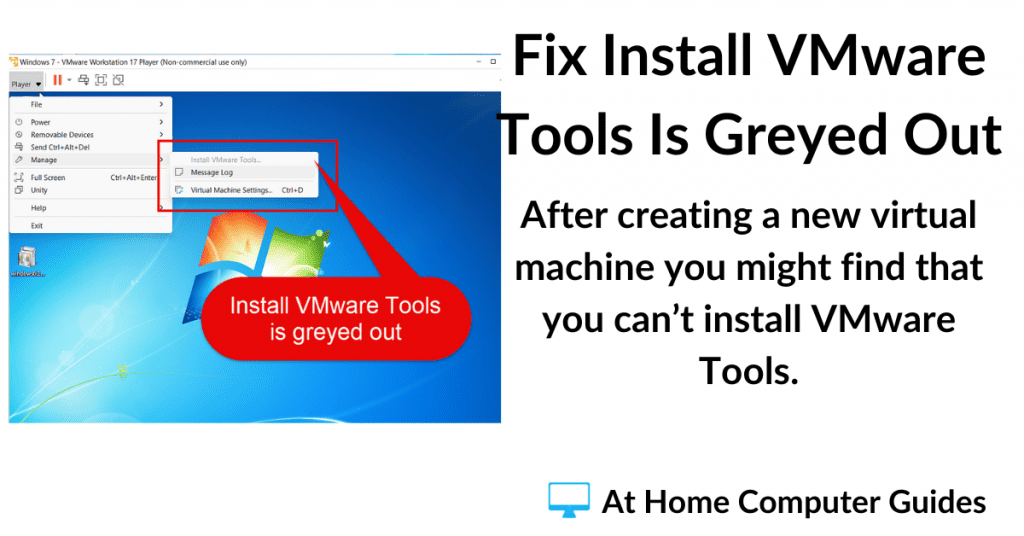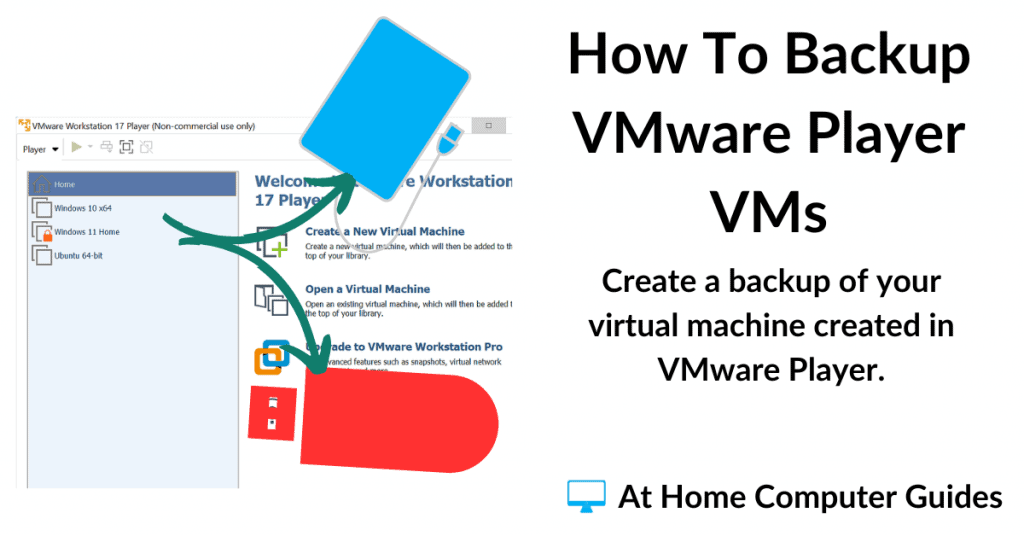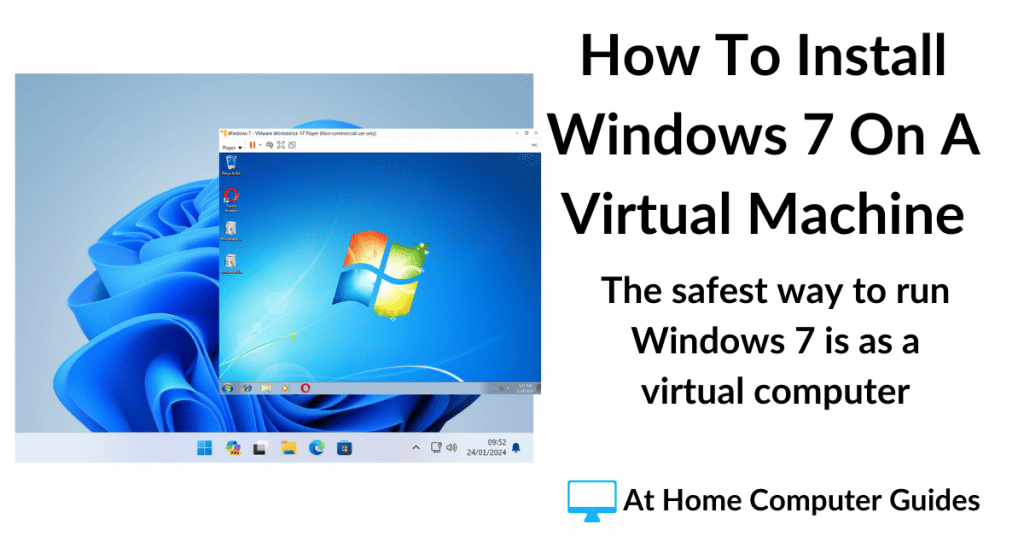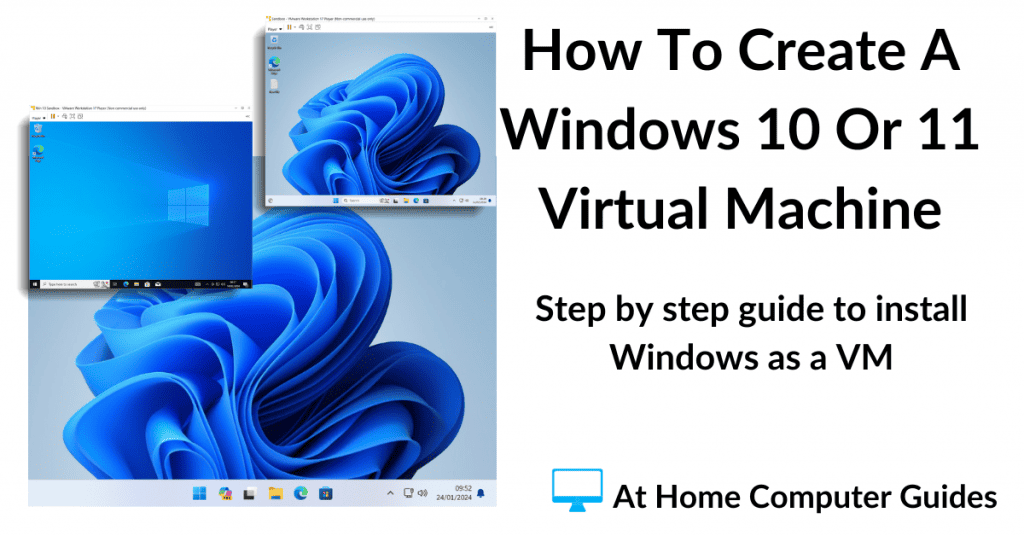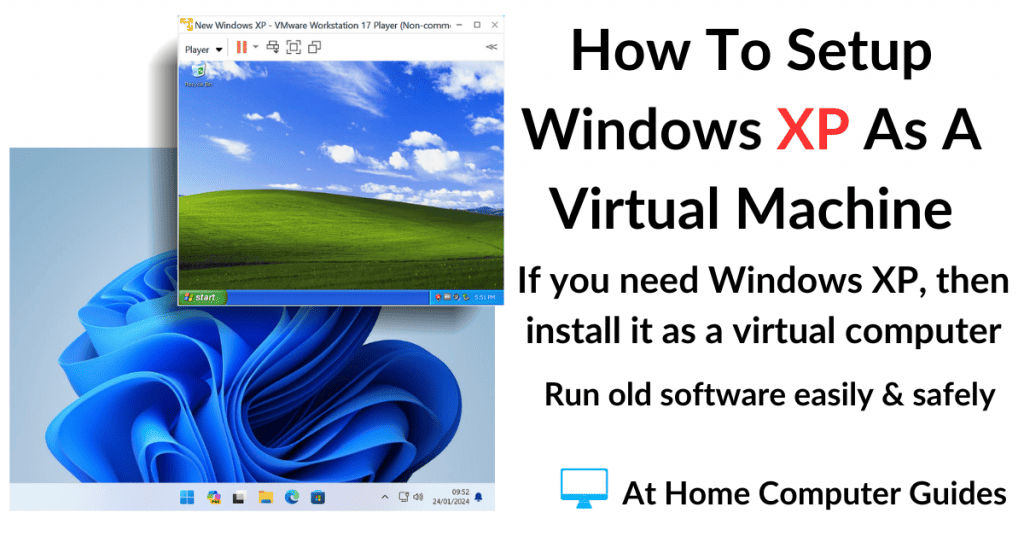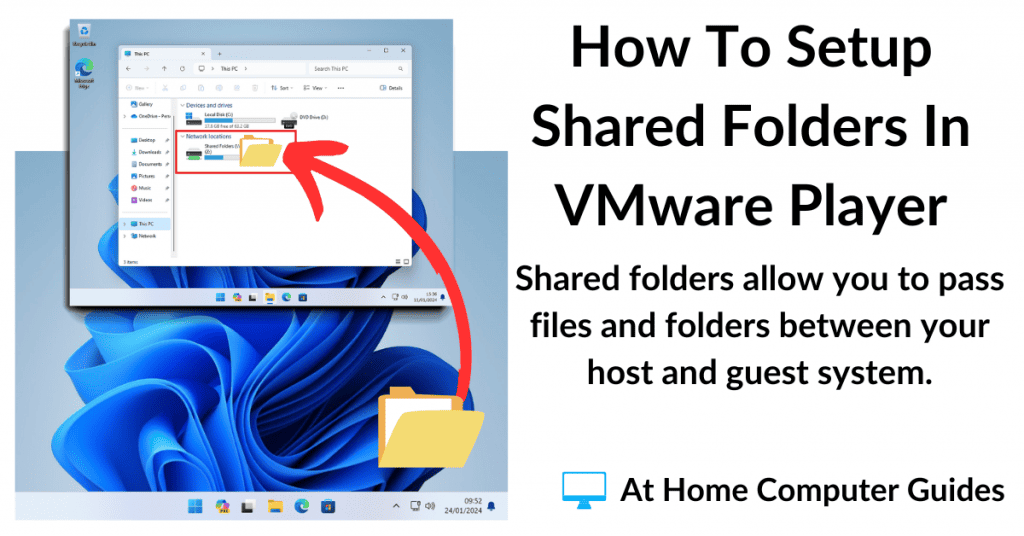Install VMware Tools is greyed out and can’t be installed.
VMware Tools is a set of virtual drivers that need to be installed onto the guest operating system when using VMware Player. They add extra functionality and communications between the host and guest systems.
Typically you’d install the Tools shortly after creating your virtual machine, but sometimes the option is greyed out and not available.
In this guide I’ll show you how fix the problem and get VMware Tools installed.
Install VMware Tools Is Greyed Out.
After creating a virtual machine using VMware Player you might notice that the option to install the VMware Tools is greyed out.
You can’t click on it, nothing happens, the option is simply unavailable.
This issue seems to happen more often when installing older versions of Windows.
Windows 7, Vista and XP virtual machines are installed using the “Easy Install” method. And this seems to be the problem.
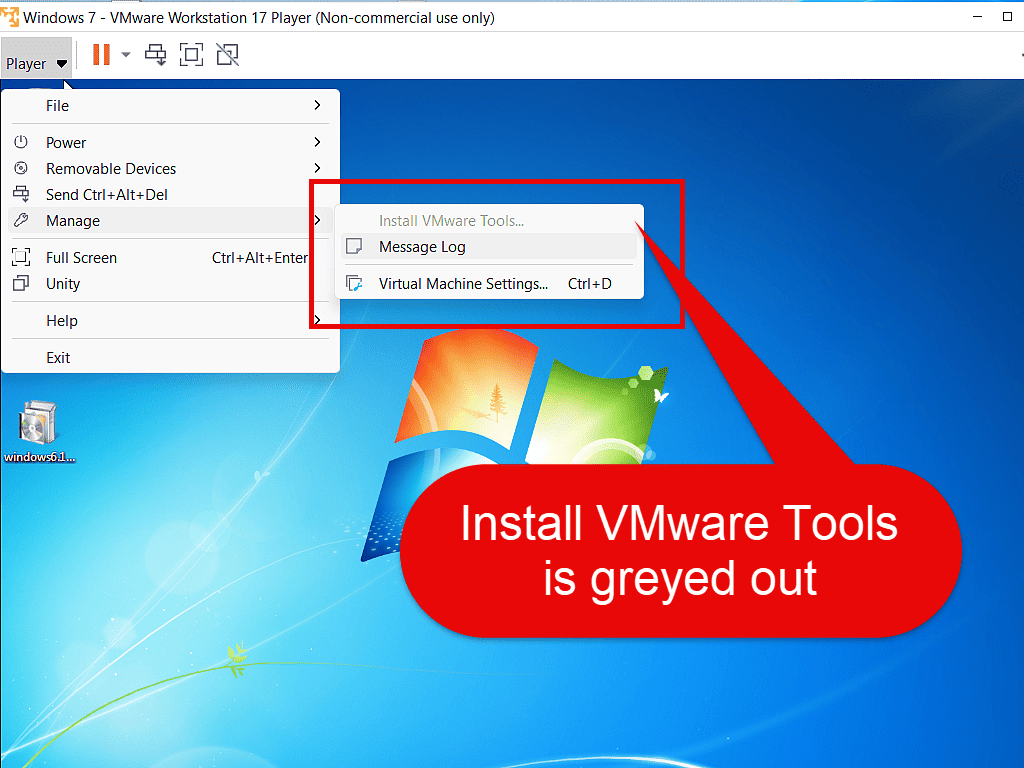
How To Fix Install VMware Tools Is Greyed Out.
In order to fix the issue you’ll need to shutdown the guest operating system (the virtual machine).
Then open VMware Player.
Left click once on the problem VM to select it. With the VM selected, right click on it to open the options menu.
On the options menu, left click Settings.
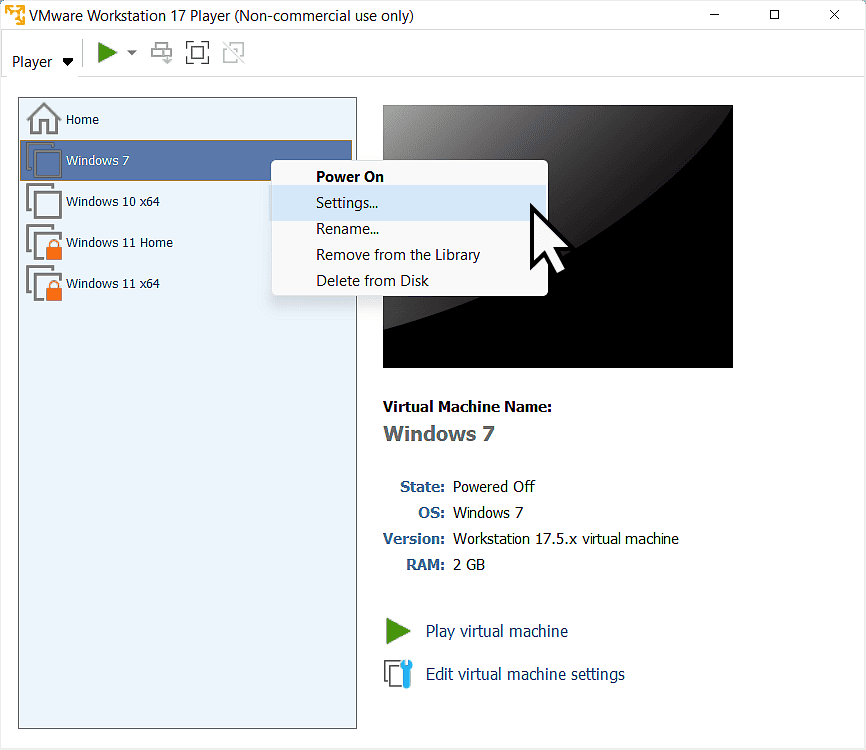
Remove Virtual CD/DVD & Virtual Floppy Drives.
On the Virtual Machine Settings page, make sure that you’re on the Hardware tab.
Select the CD/DVD by left clicking on it once and then click the Remove button. If you can see more than one CD/DVD then remove all of them.
Also remove the Floppy drive. Select it and then click the Remove button.
When you’ve removed all the CD/DVD & Floppy drives, click the Add button.
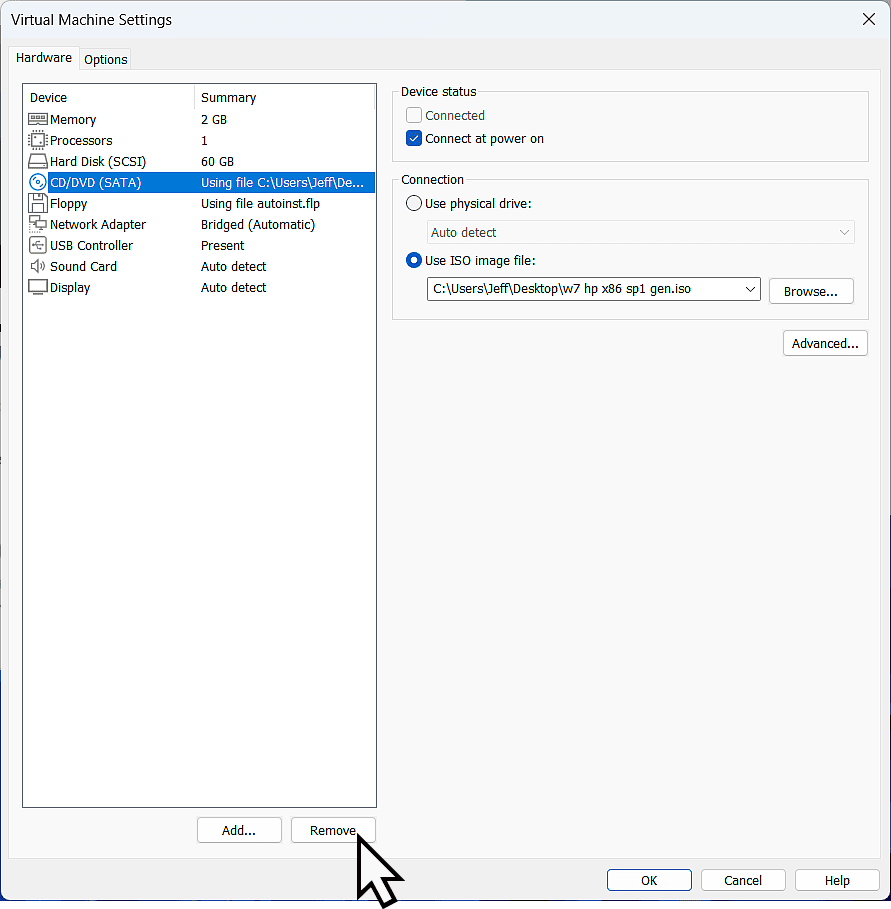
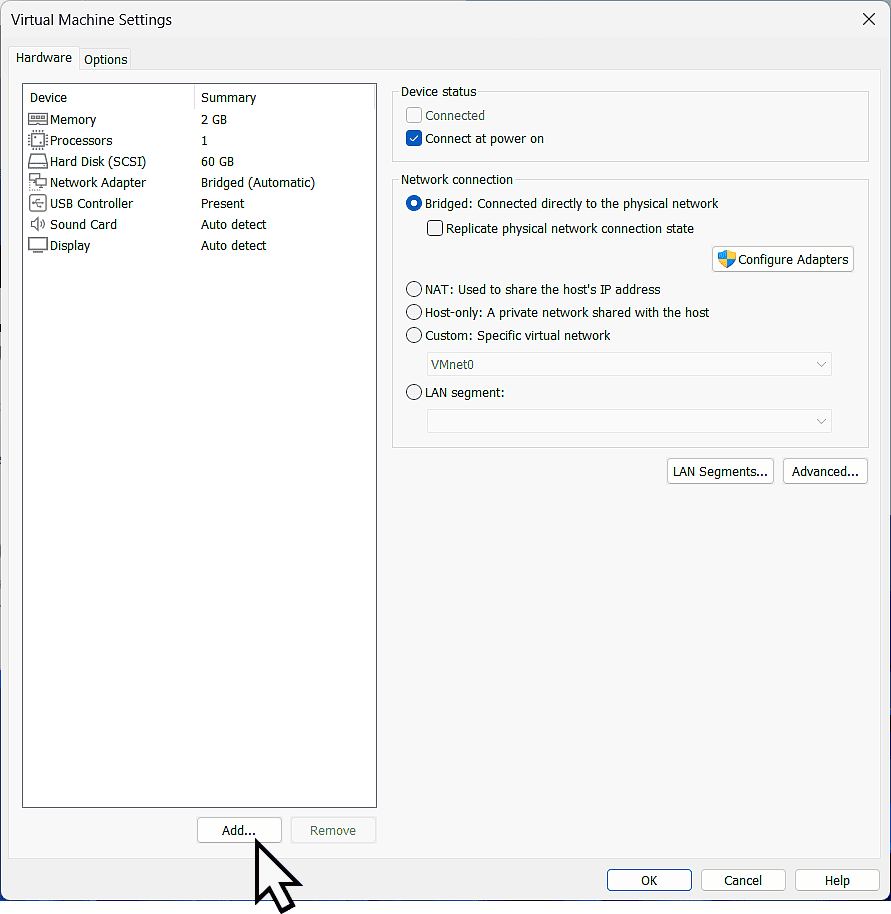
The Add Hardware Wizard will open.
Select CD/DVD and then click the Finish button.
Close the Add Hardware Wizard window and re-start your virtual machine.
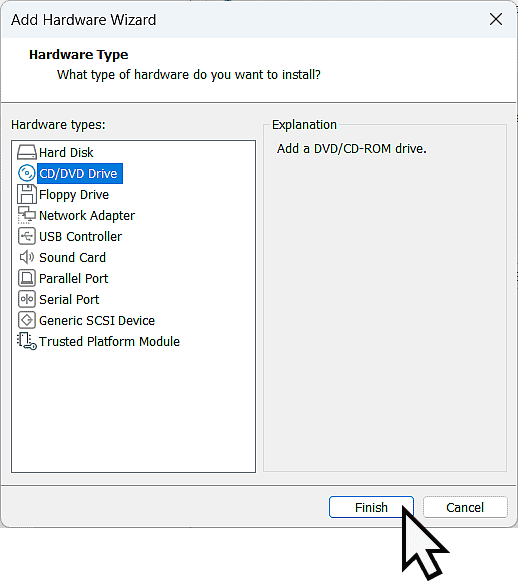
As your virtual machine begins to boot up, you’ll see this message from VMware Player.
“Cannot connect to the virtual device” etc.
Click the Yes button.
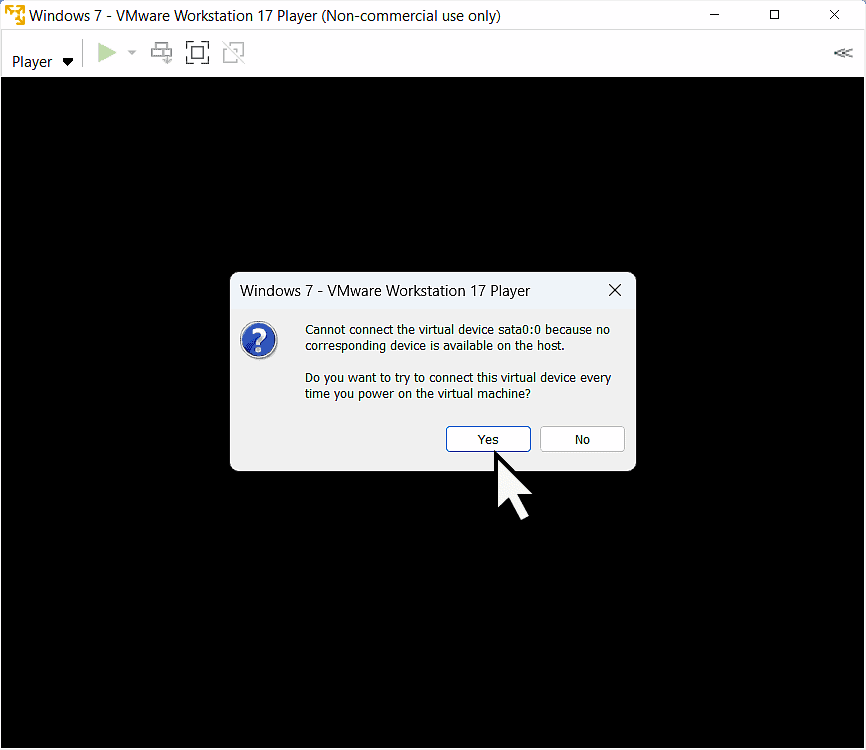
Install VMware Tools Option Is Now Available.
After the virtual machine has fully loaded up try installing the Tools.
You’ll find that the Install VMware Tools option isn’t greyed out any longer and is now available.
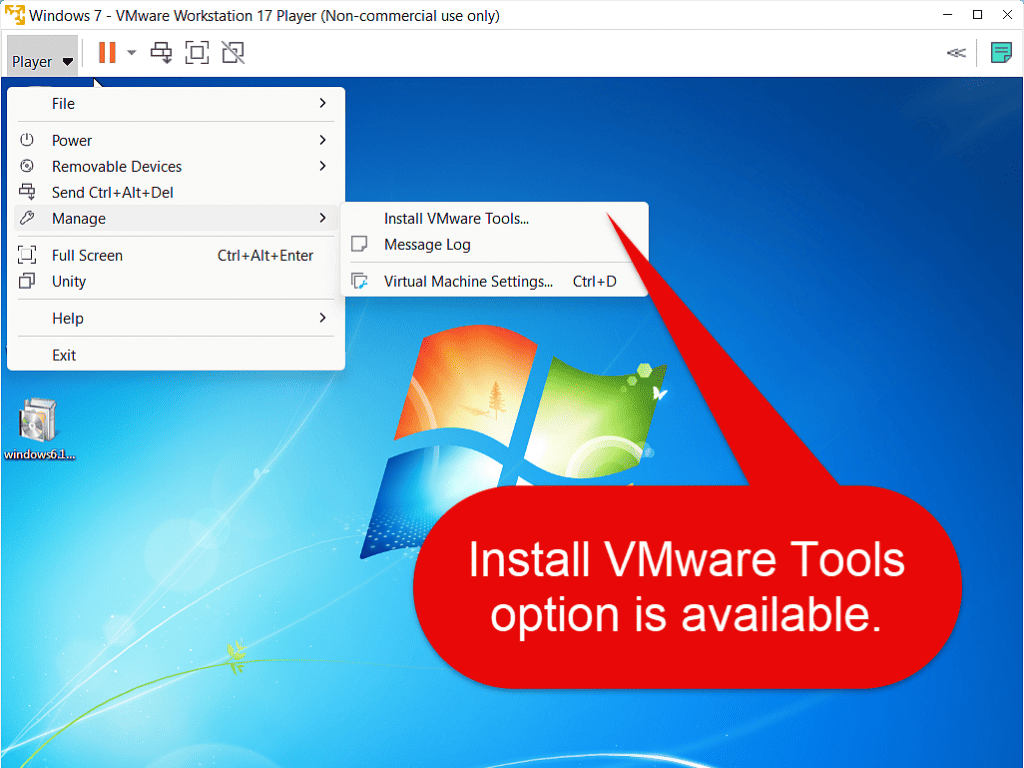
Keep Up With Home Computer Guides.
All the latest guides and articles published on At Home Computer delivered to your inbox.
No account needed, just add your email address.