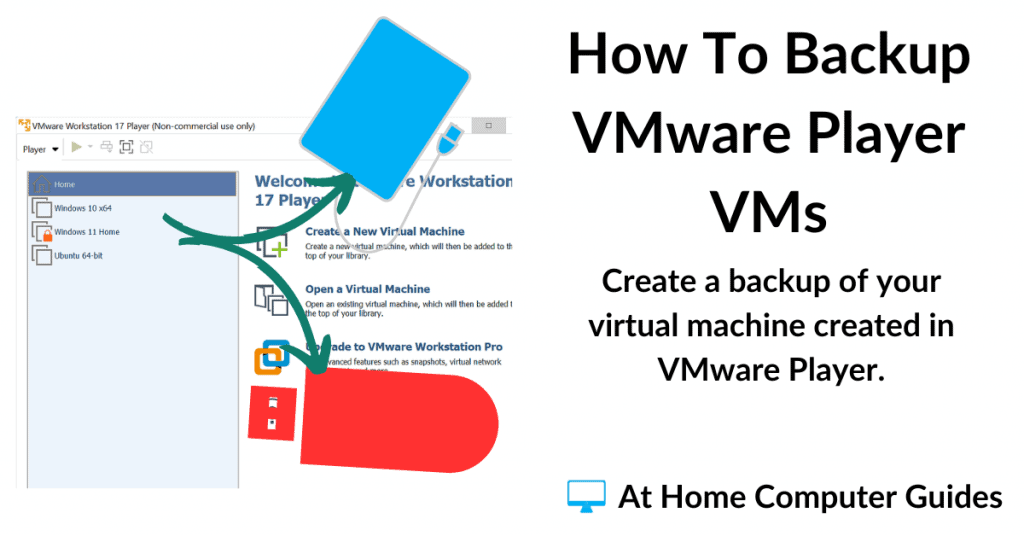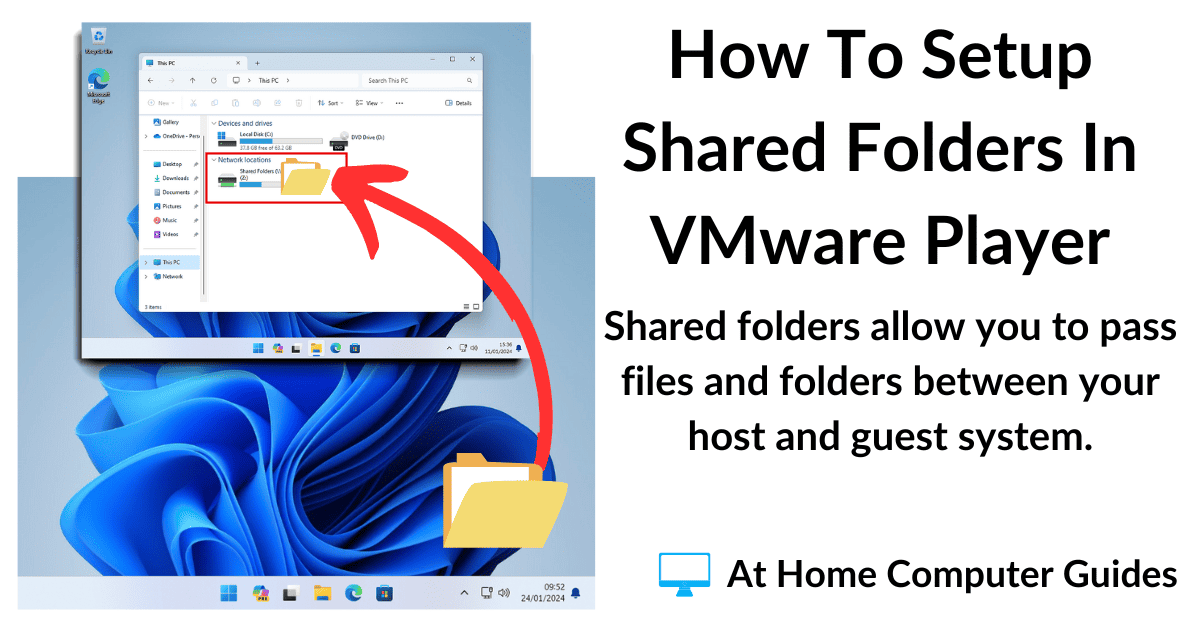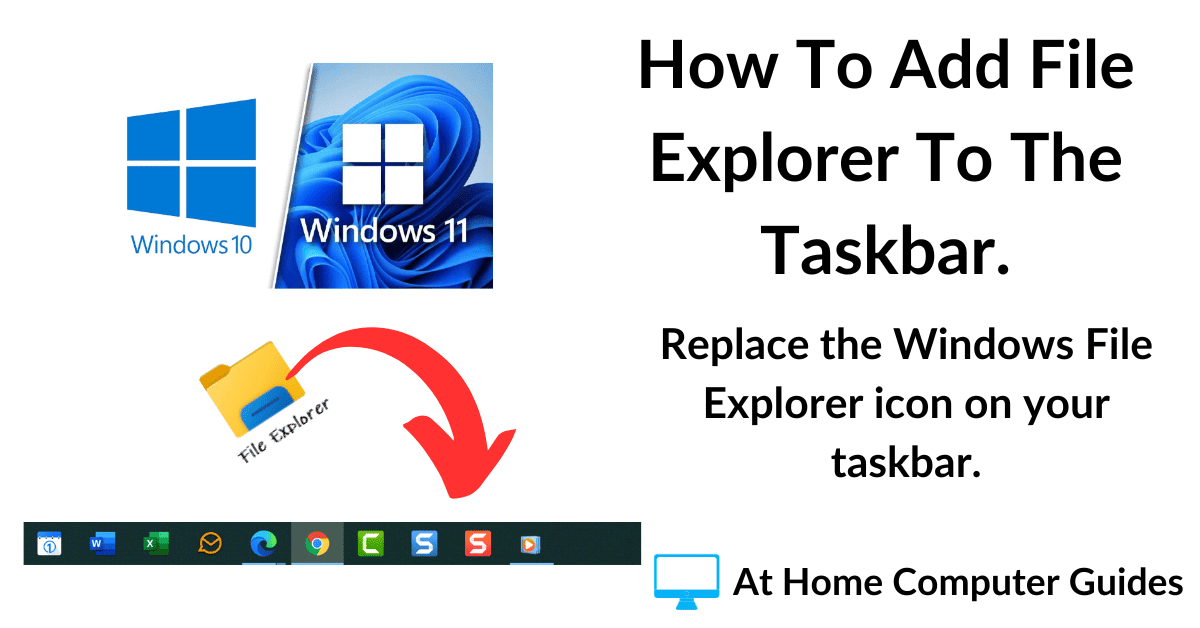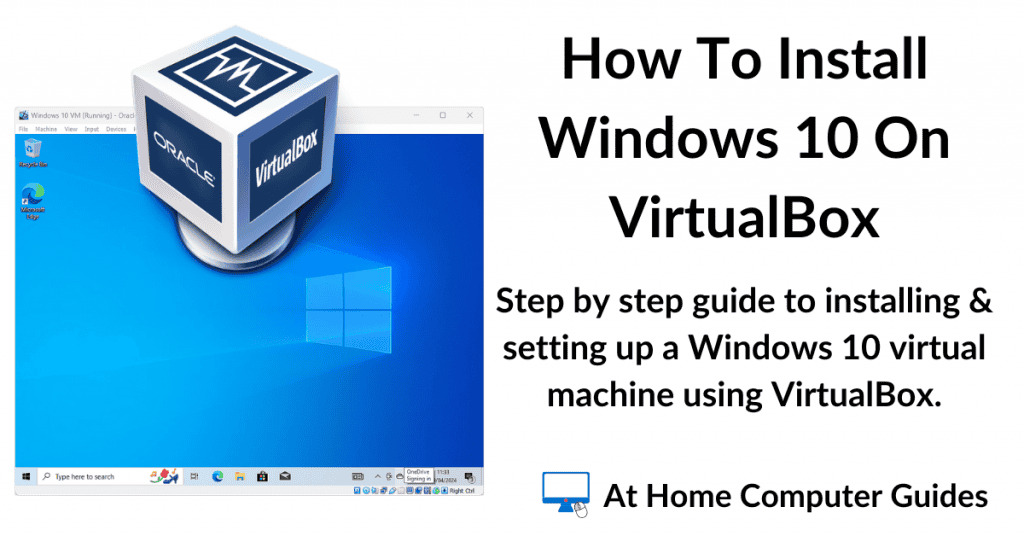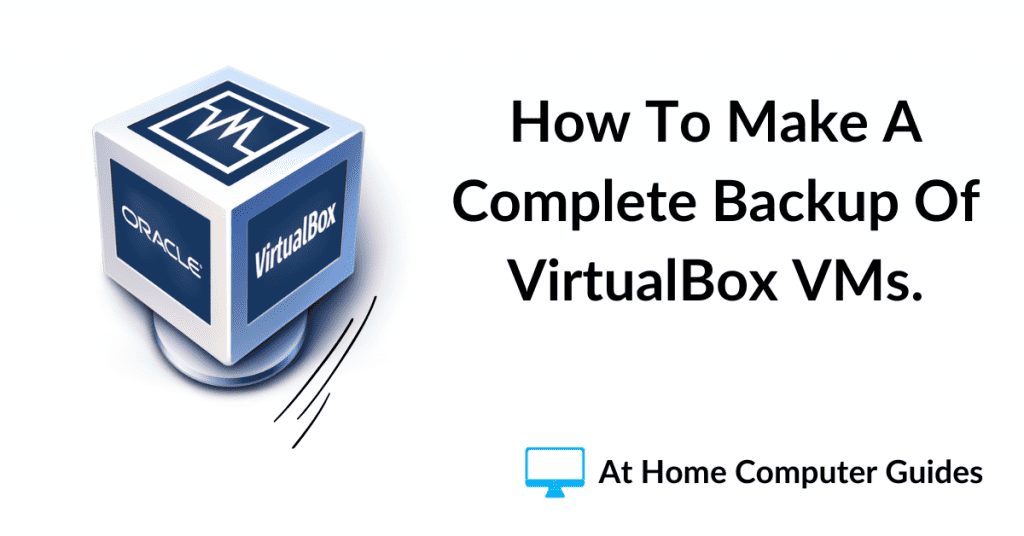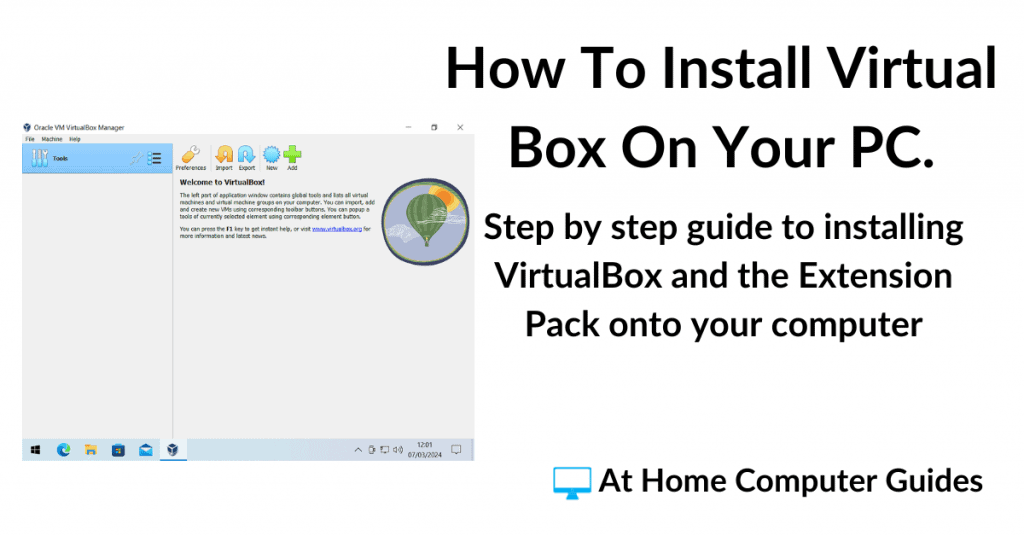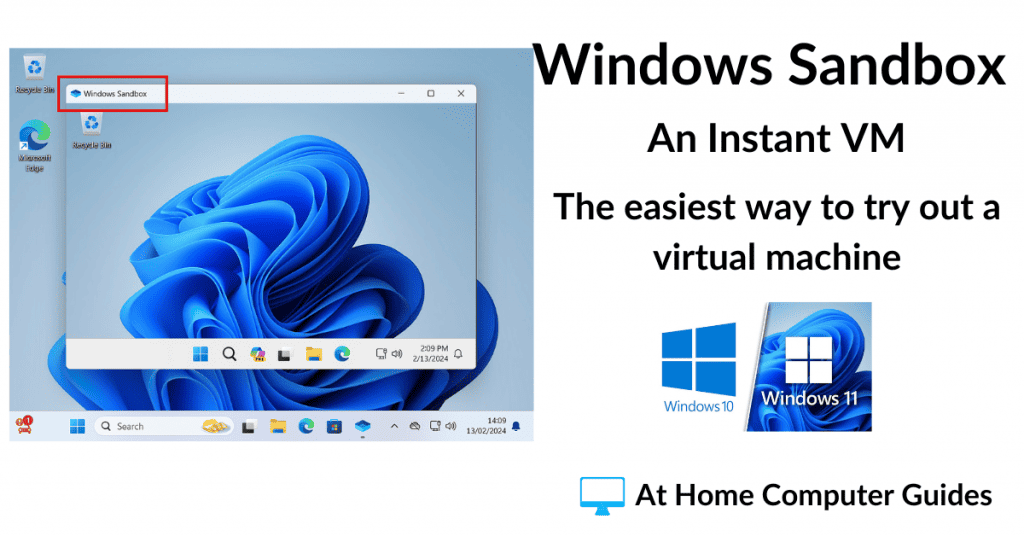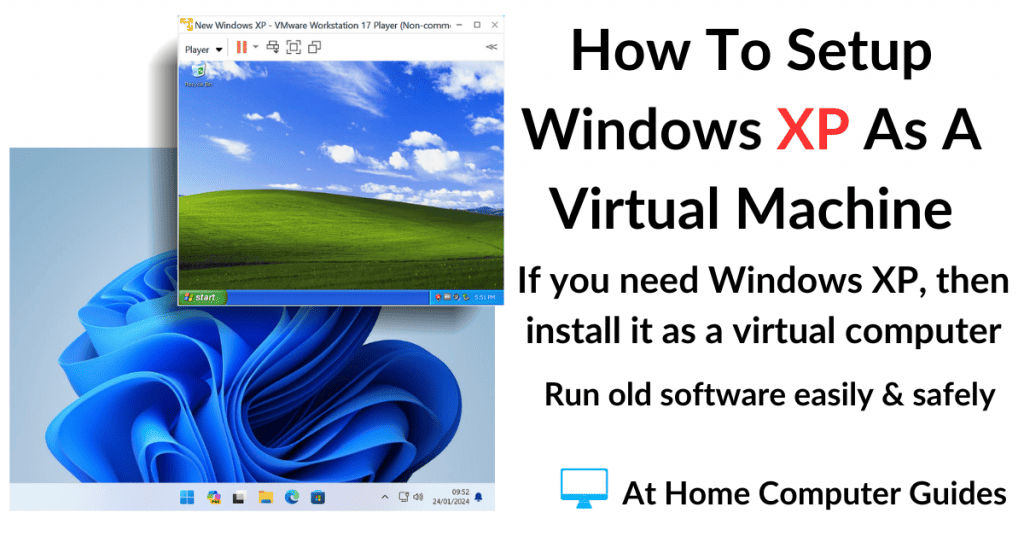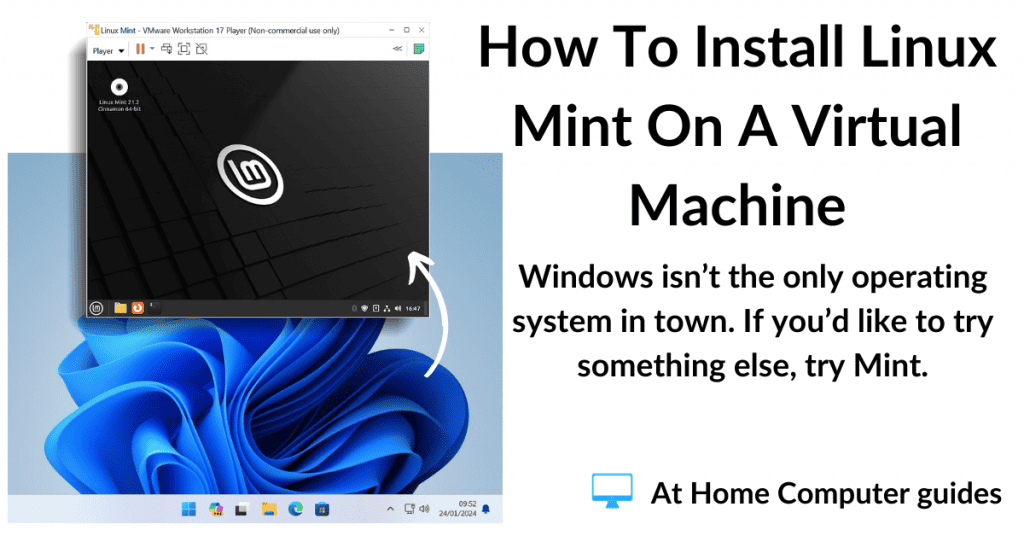When you’ve taken the time and effort to create a virtual machine using VMware Player, back it up. Create a copy that can quickly be used to replace your VM when things go wrong.
Virtual machines allow you to install and test out new and different operating systems. They also allow you to safely test software applications and visit “dodgy” websites.
VMware Player Backup (Snapshot).
VMware Workstation Player is a free to use (for non commercial users) hypervisor that allows you easily create virtual machines on your home computer.
Unlike some other hypervisors, VMware Player doesn’t have any built in facility for creating backups or snapshots of the virtual machines you’ve created. So if, or when, something goes wrong with your VM, the only thing you can do is to scrap it and start again.
That’s going to be time consuming and could be costly. If you’re using a Windows VM, that will need to be activated with a product key.
In this guide, I’ll show you how to create a backup of your VMware Player virtual machine and also how to use it.
How To Backup A VMware Player Virtual Machine.
VMware Player stores all the files that constitute a virtual machine inside a folder known as the working directory. By default the working directory is a folder named Virtual Machines that’s created inside your Documents folder.
Inside the working directory you’ll find that there’s a folder that corresponds to each virtual machine that you’ve created. These folders are the entire virtual machine.
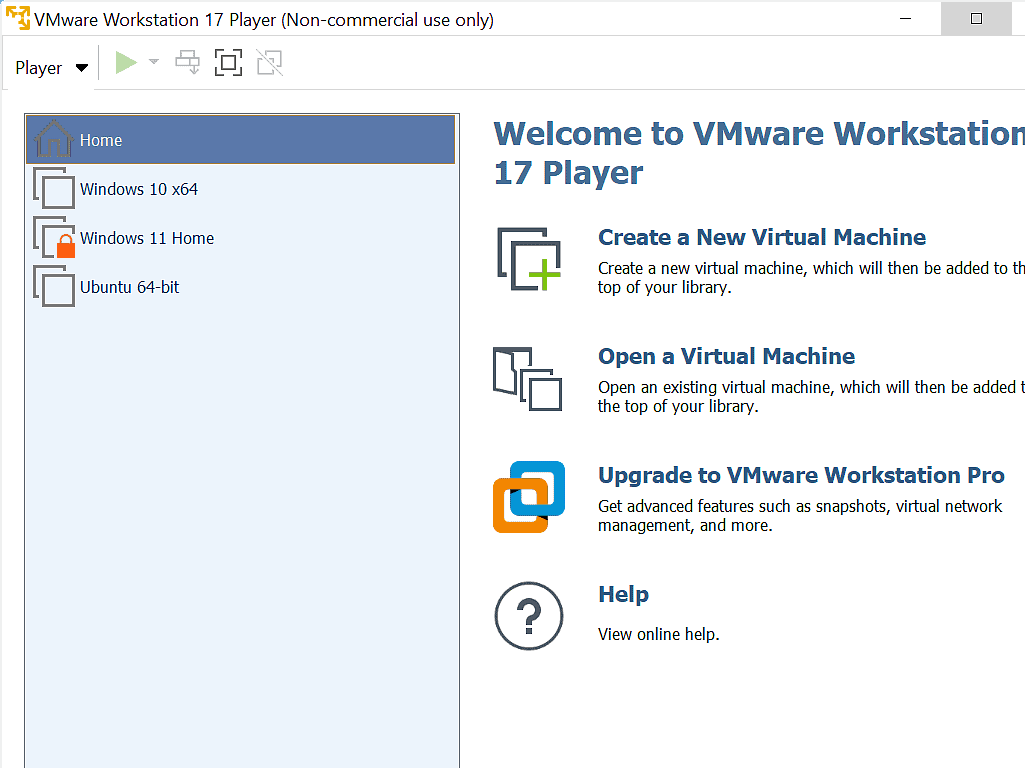

Copy & Paste The Virtual Machine Folders.
To backup a VMware Player virtual machine, simply copy and paste each VM folder into a different folder on your computer.
For example, you might copy the VM folders to a different folder called “VM backups”, or something similar.
It doesn’t really matter what you call the backup folder as long as you know what’s in there.
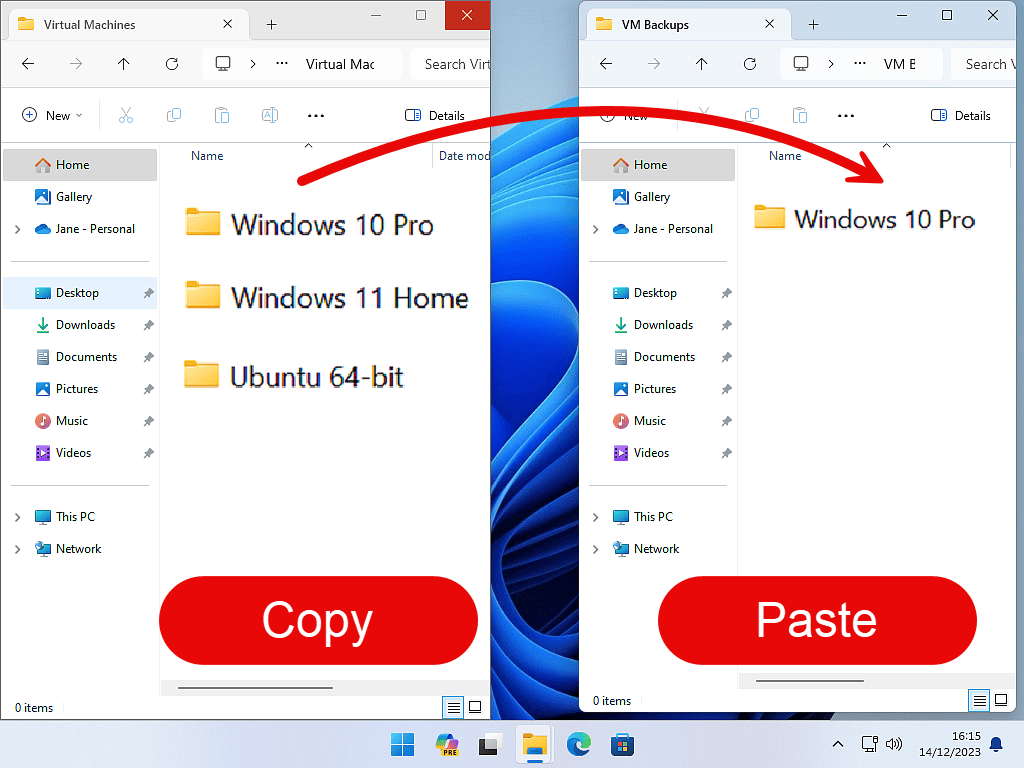
Where To Store Your Virtual Machine Backups?
You can save your backed up VM folders just about anywhere on your system. Just be aware that they are usually large folders. For example, a Windows VM could easily be well over 20GB.
How To Restore A VMware Player Backup.
Inevitably at some point you’ll break your virtual machine. Maybe you’ve tinkered too much with the operating system settings, or perhaps got your VM infected with malware.
Whatever the reason, when the time comes to replace your VM, you’ll be glad that you took the time to make a backup of it.
To restore a VMware Player backup, make sure that the VM is shutdown and VMware Player is also closed.
Then navigate to the VMware Player working directory. That would be DocumentsVirtual Machines.
Delete whichever virtual machine folder that you want to restore from your backup.
In this example I’m going to restore my Windows 10 Pro VM.
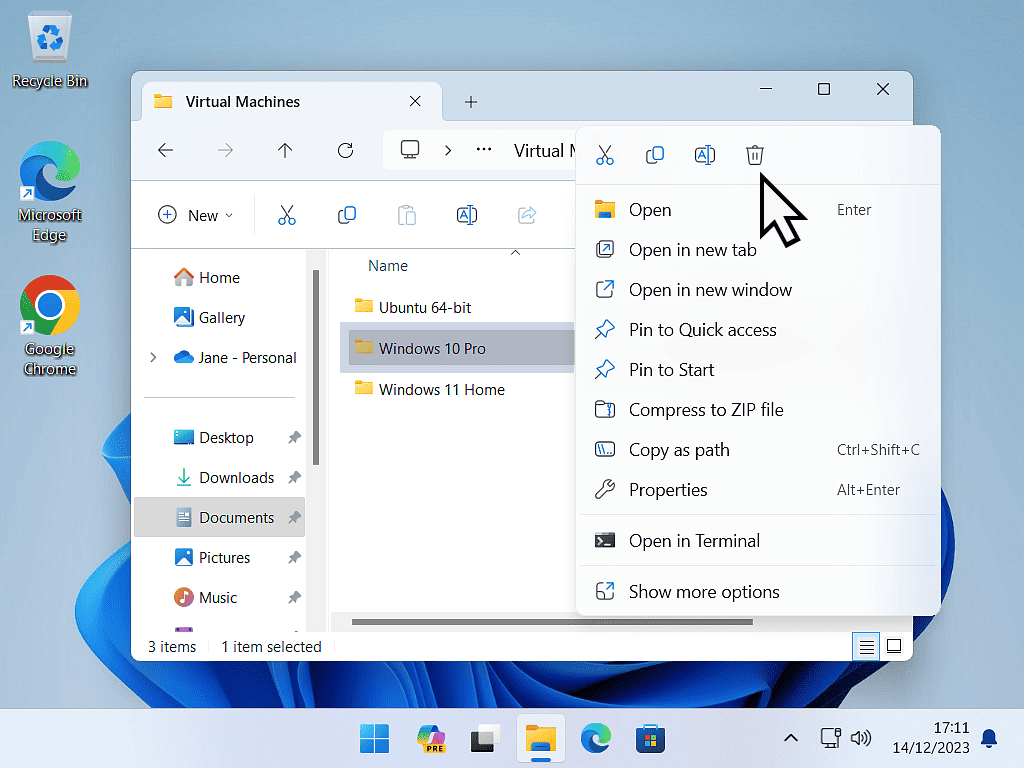
Copy And Paste Your Backed Up VM Folder.
Copy and paste your backed up VM folder from the backups folder to the VMware Player working directory.
In essence your just replacing a folder with your backed up folder.
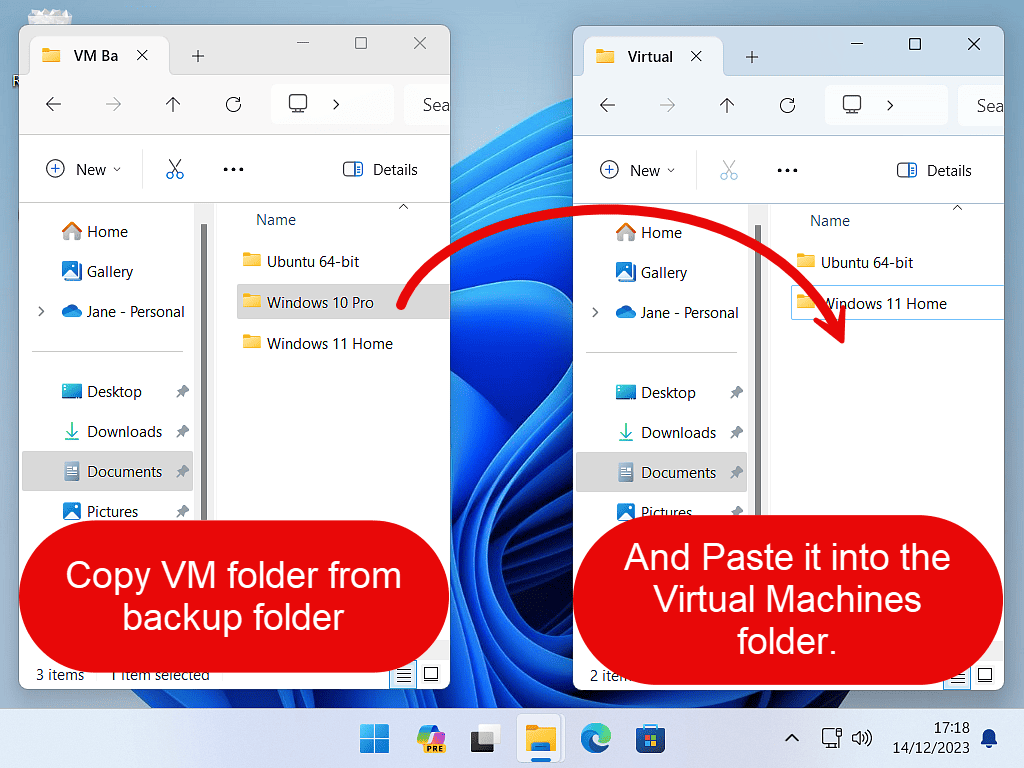
Summary.
Backing up and restoring VMware Player virtual machines is really just a matter of copying and pasting folders. No more complicated than that.
You don’t need to have any special software or application, and you don’t need the “snapshot” facility either.
Keep Up With Home Computer Guides.
All the latest guides and articles published on At Home Computer delivered to your inbox.
No account needed, just add your email address.