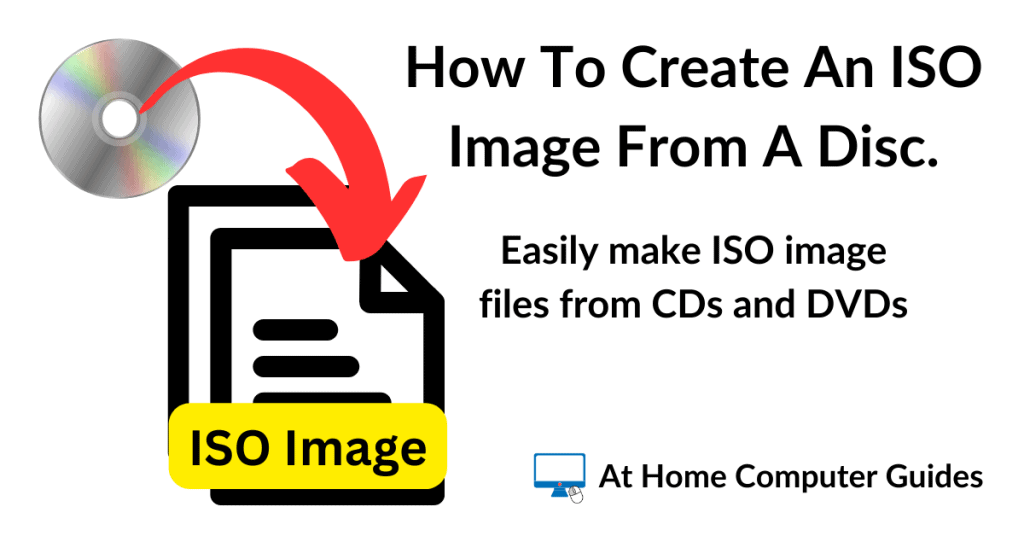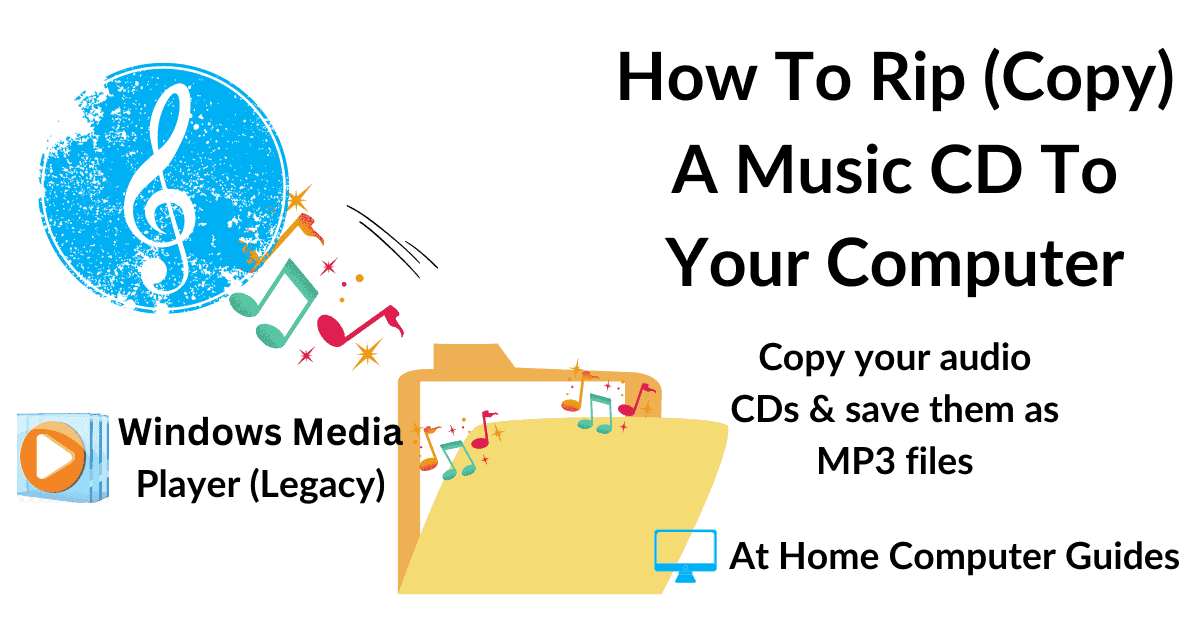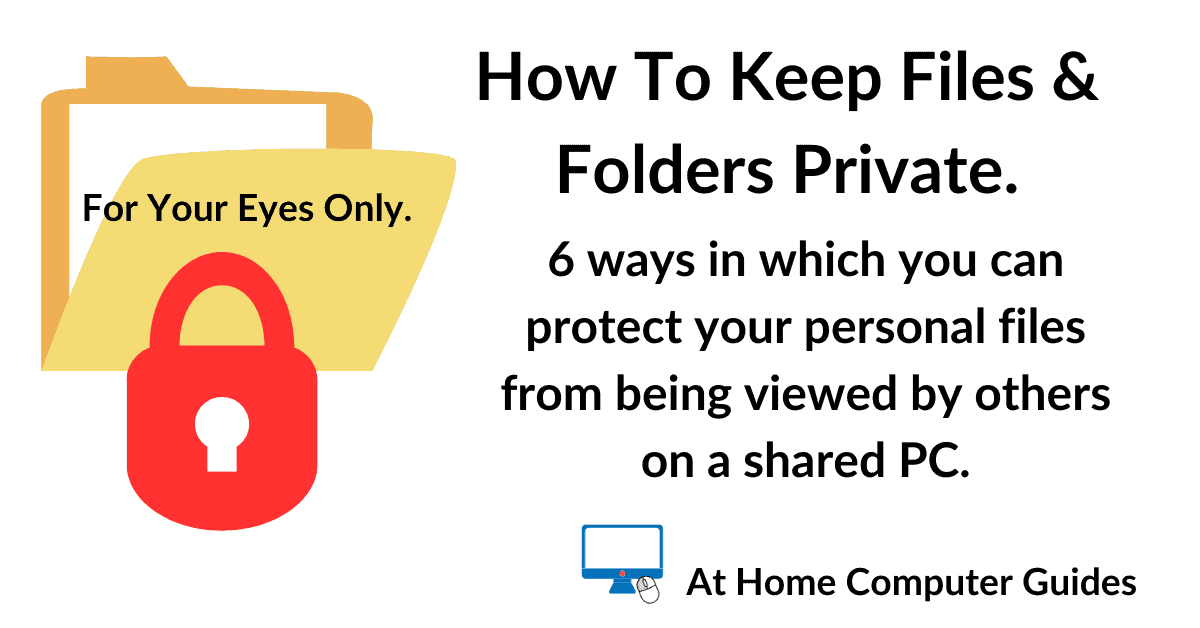Creating ISO files from CDs or DVDs isn’t difficult, but you will need to download and install a third party program to do it.
That’s because Windows doesn’t support creating ISO files natively, although it will mount and use them as virtual drives.
There are many programs and apps that you could use, but the one I generally go for is called ImgBurn. It’s free to use and just works.
Download & Install ImgBurn.
To create an ISO file from a disc, download and install ImgBurn. You can grab it from here https://www.imgburn.com/index.php?act=download
When you arrive at the download page for Imgburn, be sure to use the the download link provided by ImgBurn rather than the links to software repositories.
At the time of writing it’s listed as Mirror 7, but that may well change when you visit.
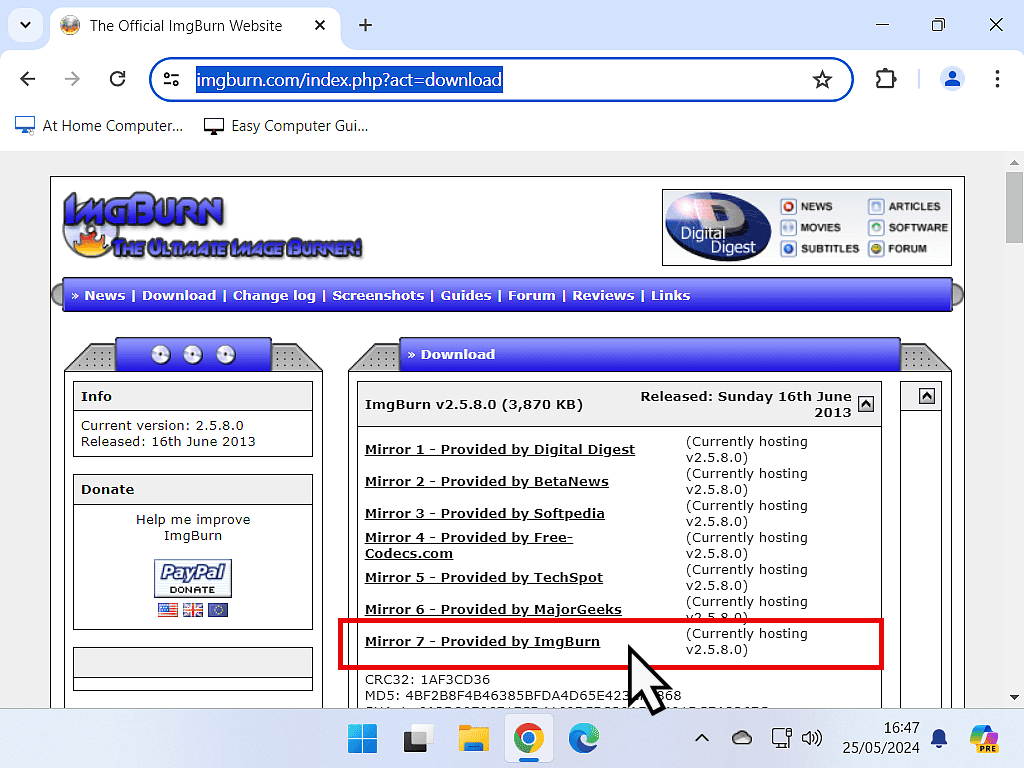
Software Repositories.
Downloading any software from a repository website is not recommended. They often inject other software and/or advertising malware into the files you’re downloading.
I know it’s not always possible to avoid them, but if you can, you should.
Click the ImgBurn setup to begin the installation process. Windows UAC will probably pop up, click the Yes button to allow the installation to proceed.
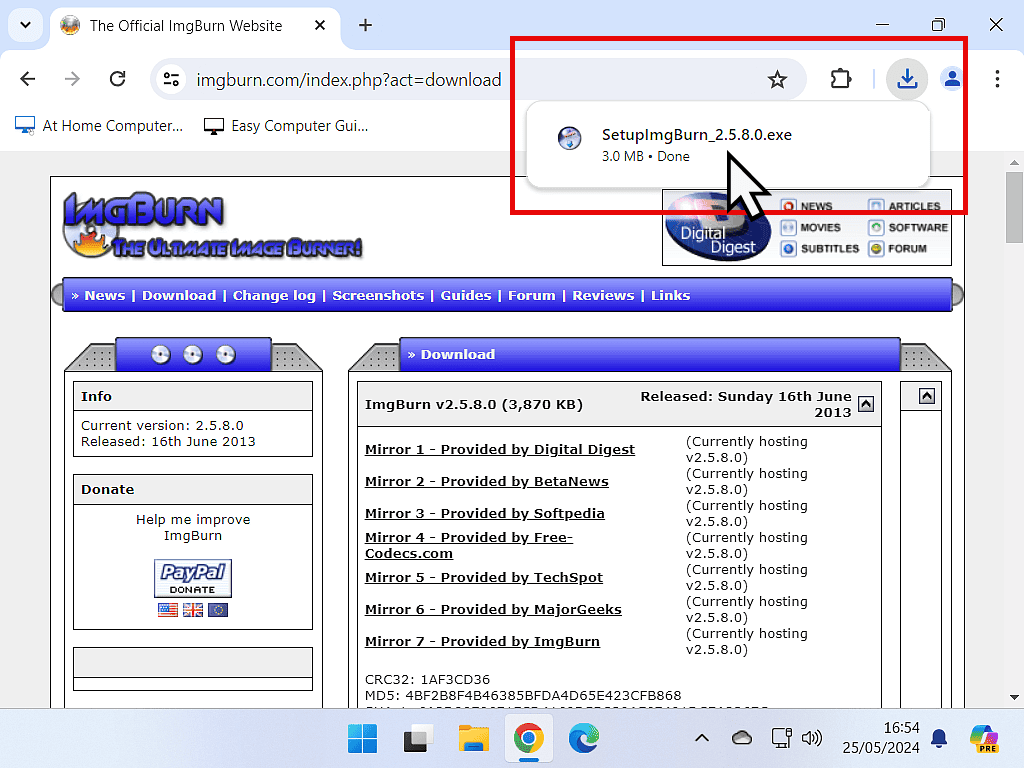
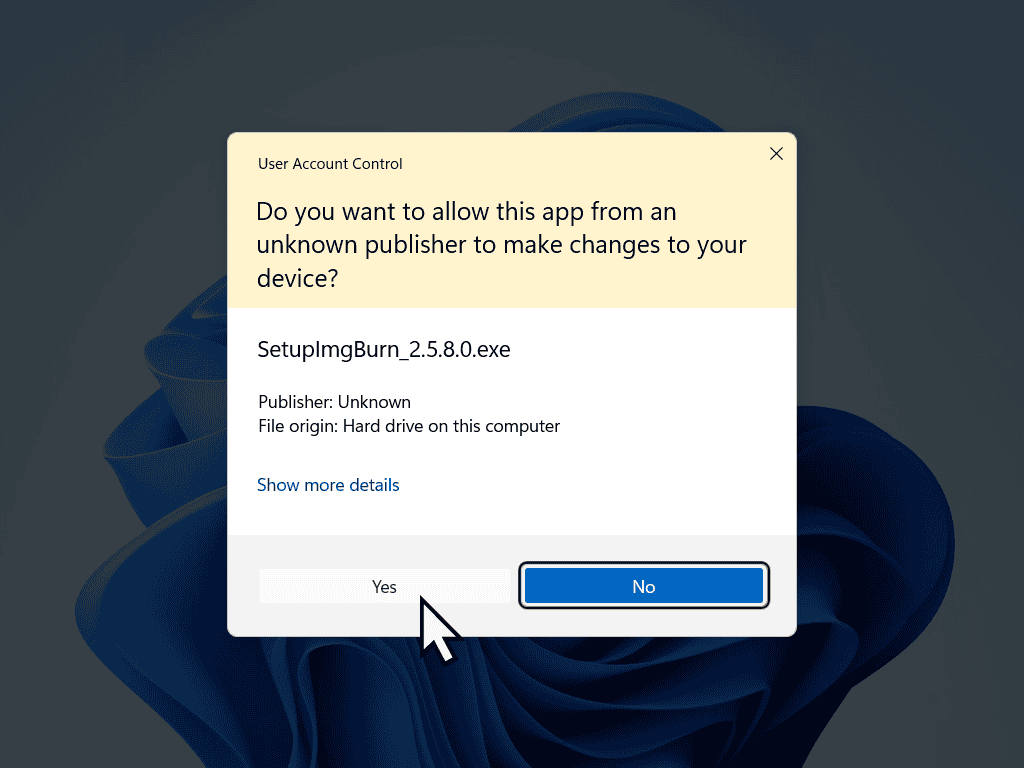
Next you’ll see the Welcome to the ImgBurn Setup Wizard. Click the Next button.
It’s a standard installation, just accept the defaults and keep clicking Next until it’s finished.
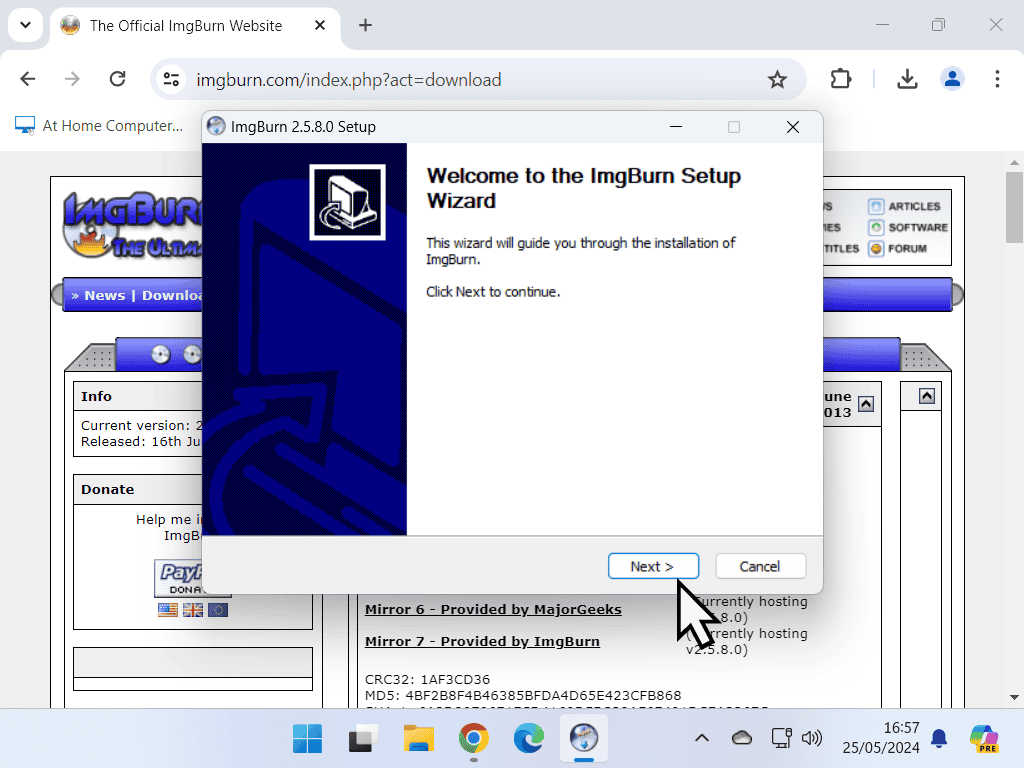
How To Create An ISO File From A Disc.
To create an ISO file from a CD or DVD, load the disc into your optical drive and then cancel any auto play windows that appear.
Launch ImgBurn. It’ll automatically detect your optical drive.
Click “Create image file from disc”.
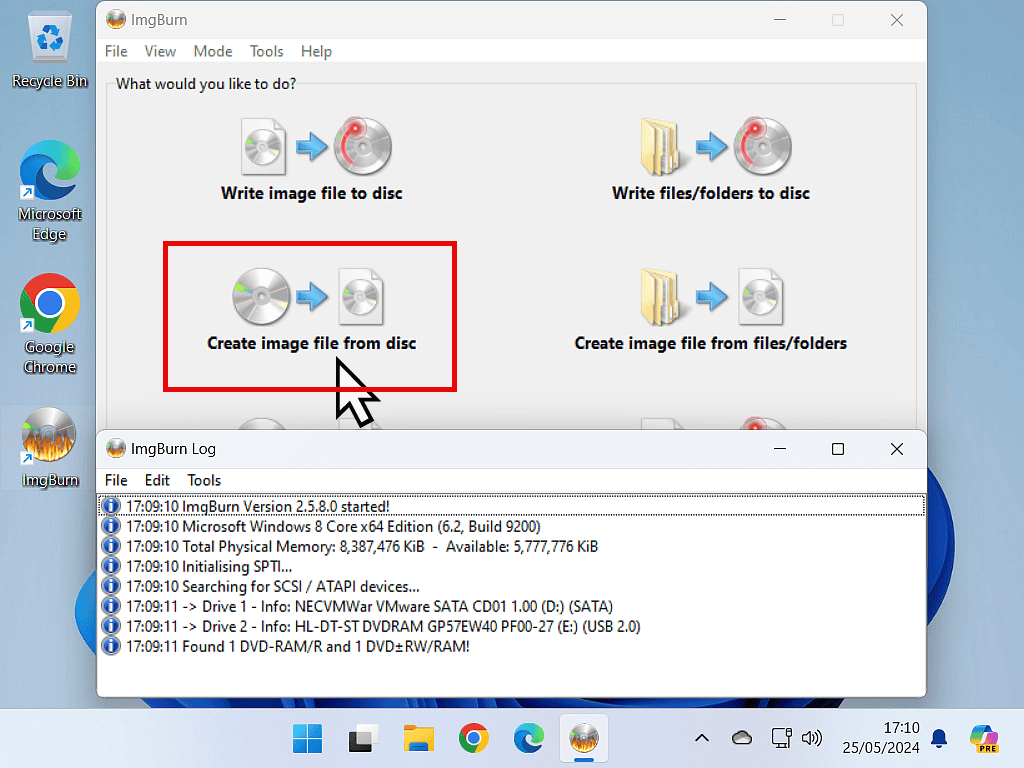
You’ll hear your optical drive spin up and after a few seconds the disc details will appear in the ImgBurn window.
By default the ISO file will be saved to your Documents folder, but you can change that if you wish.
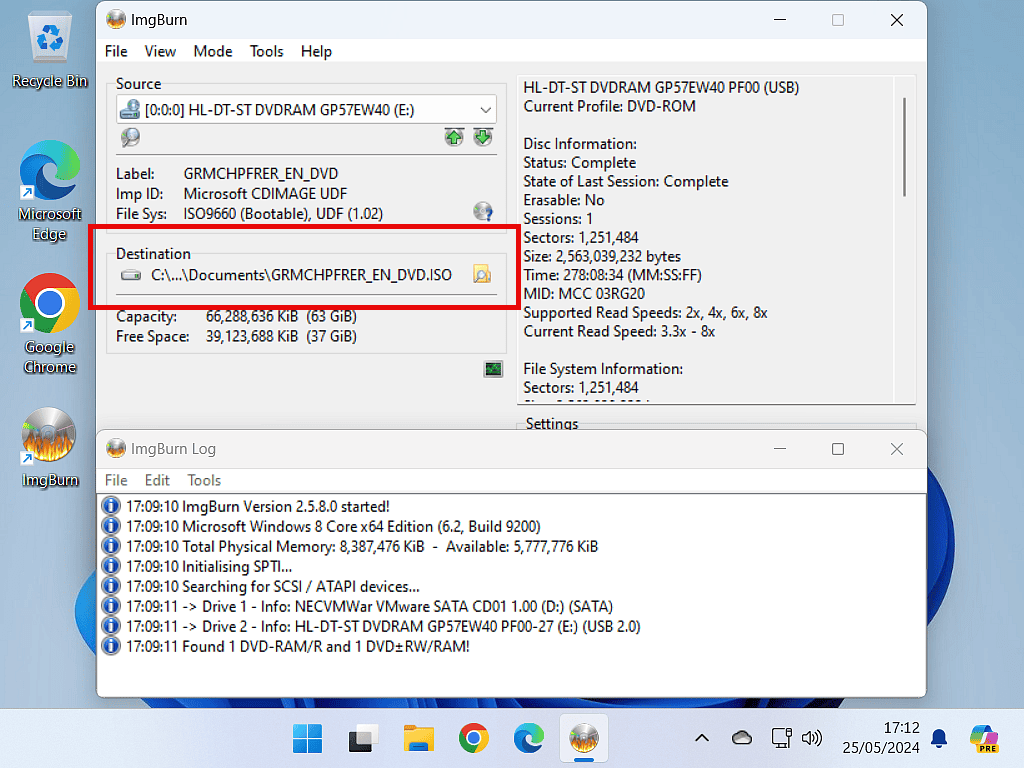
To start creating the ISO file, click the Read button.
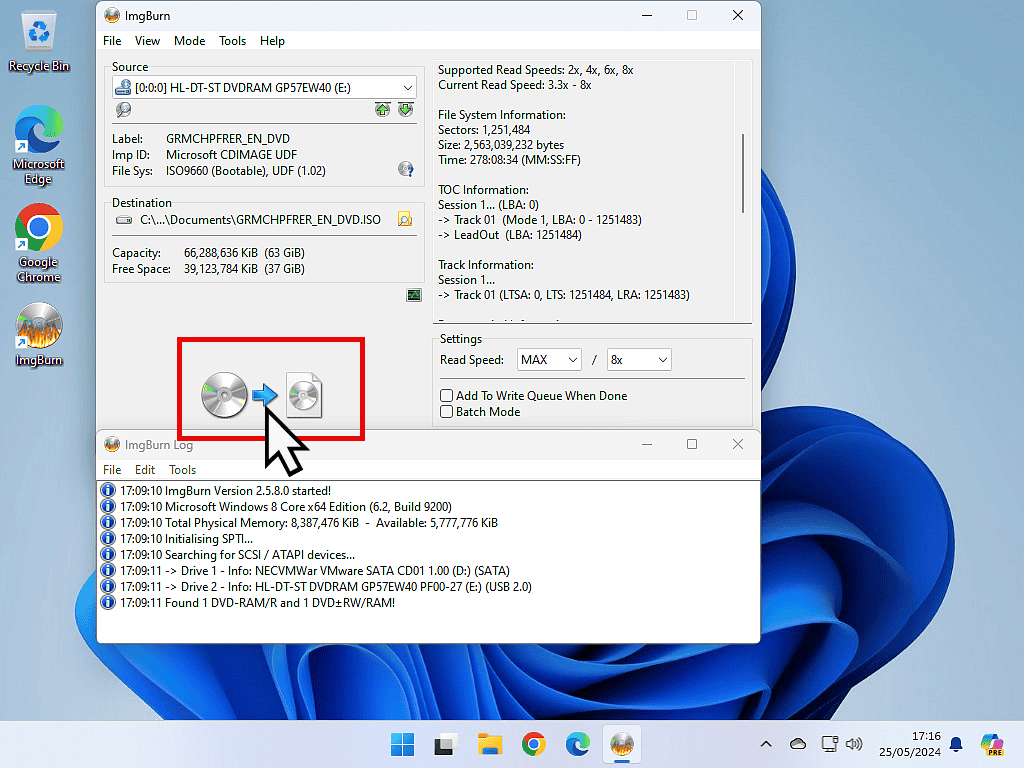
As the ISO file is created, ImgBurn will display a progress indicator.
How long it’ll take will depend entirely on the disc you’re copying.
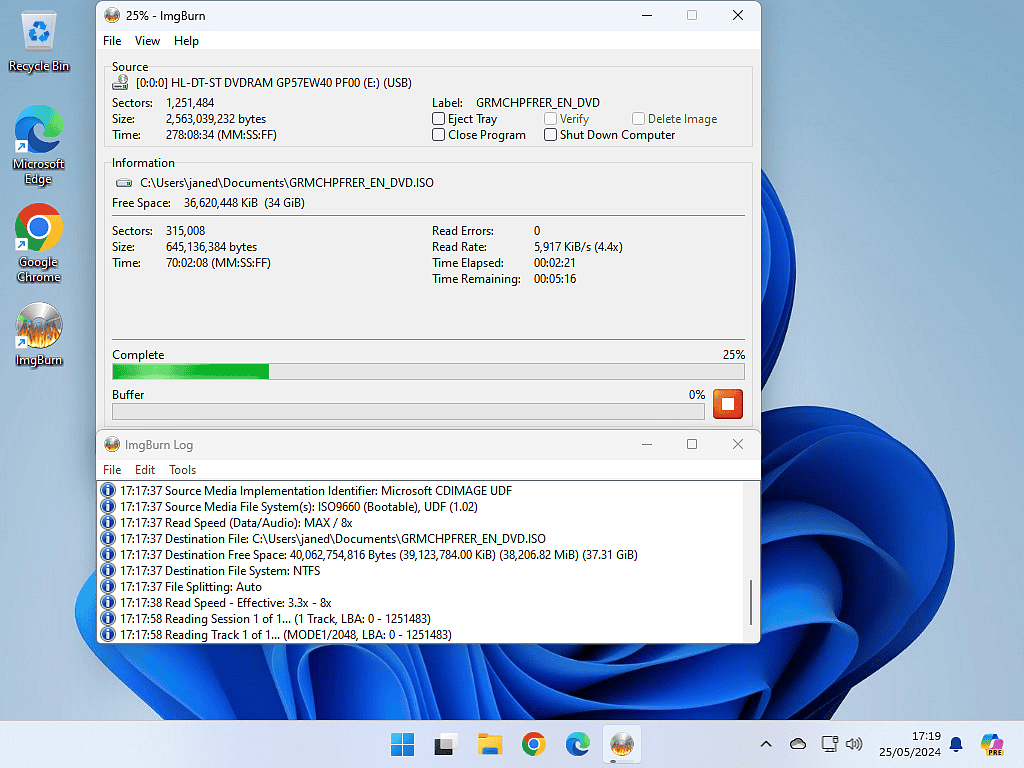
When the ISO file has been created, you’ll get a notification message.
Click the OK button and then close ImgBurn.
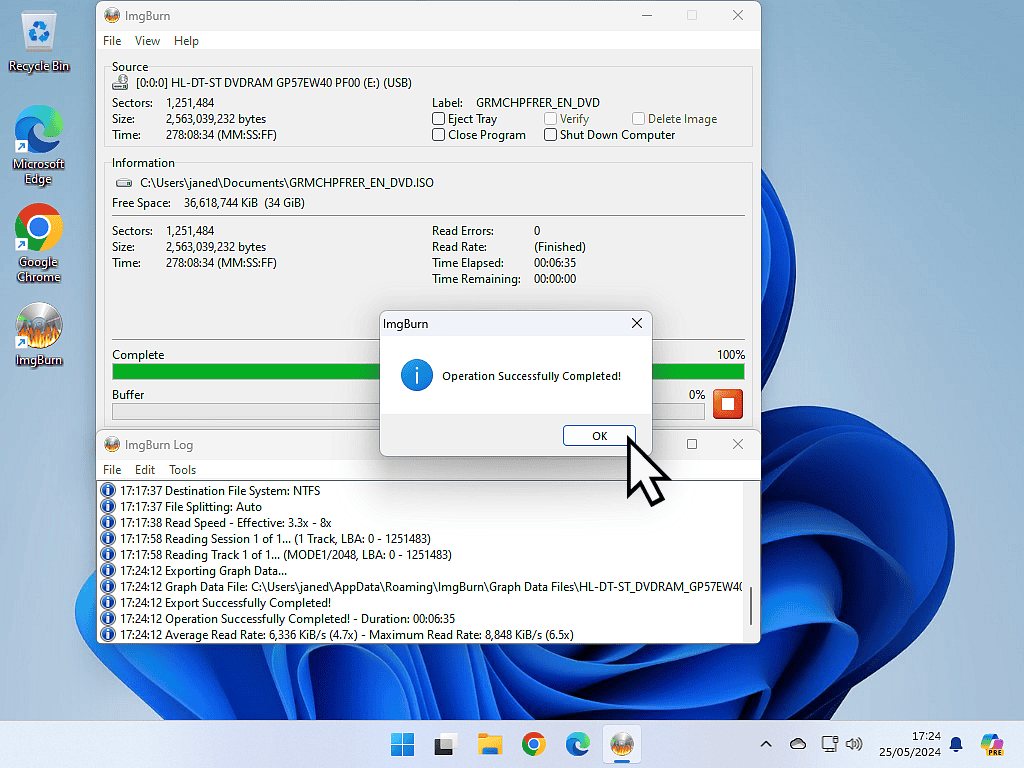
That’s it, you’ve copied your CD or DVD as an ISO file to your computer. Navigate to wherever you saved the file and verify that it does exist. You never know, it’s worth checking.
Mounting Your ISO File.
Although Windows doesn’t create ISO files, it will mount them as virtual drives (virtual CDs or DVDs).
Navigate to your ISO file and then right click on it to open the options menu.
In Windows 10, left Mount.
And in Windows 11, hover your mouse pointer over Open With and then click Windows Explorer.
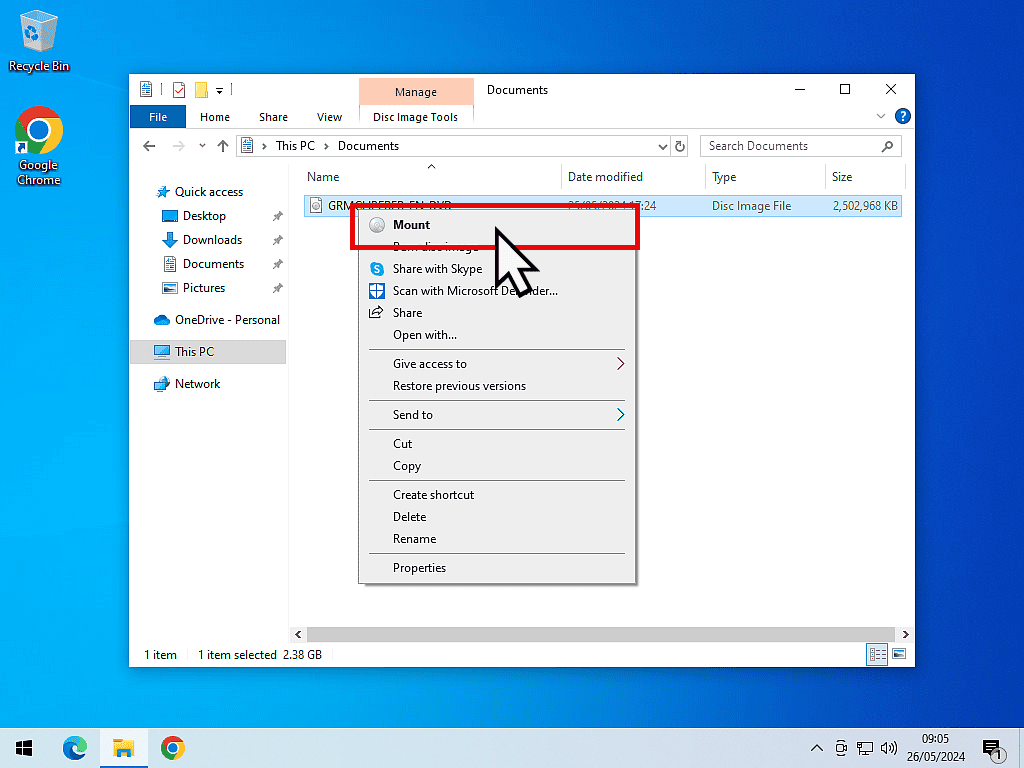
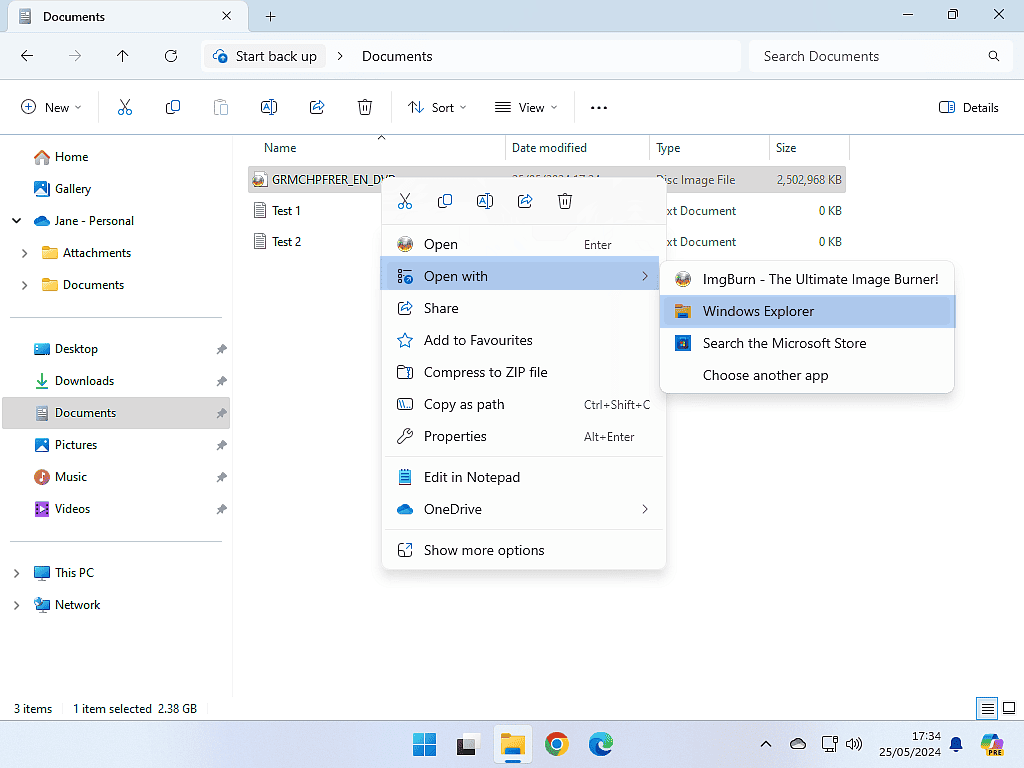
And if you click on This PC, you’ll see the mounted ISO file appear as a virtual drive.
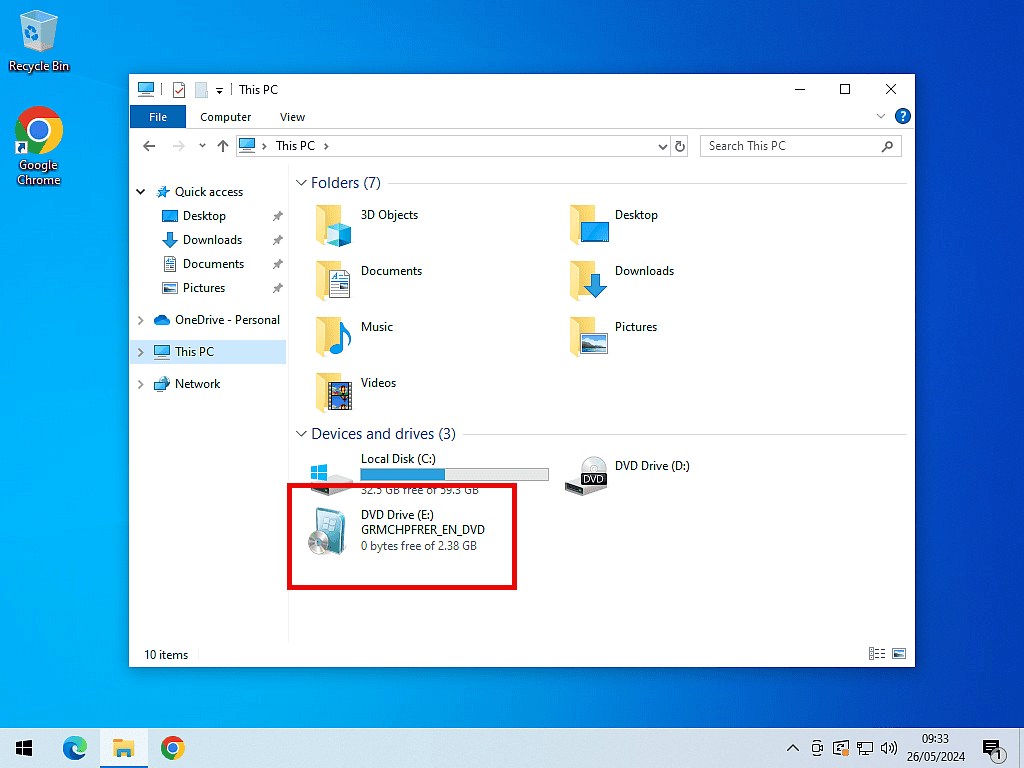
Summary.
Creating ISO files from your optical discs is a great backup solution. CDs and DVDs aren’t as robust as was once thought, they can get damaged.
You can also load them onto USB drives for use on computers that don’t have an optical drives installed.
And finally, if you’re trying to install an older version of Windows as a virtual computer using VirtualBox, then you’ll need an ISO image rather than the original disc.
Keep Up With Home Computer Guides.
All the latest guides and articles published on At Home Computer delivered to your inbox.
No account needed, just add your email address.