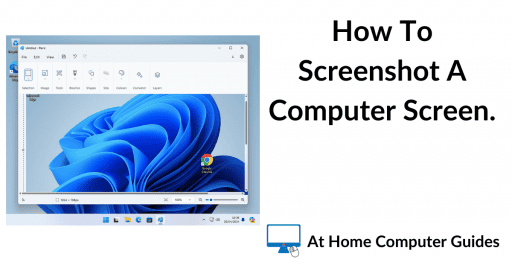Windows doesn’t have a built in way of making a window always stay on top of any other windows that you open. That can sometimes be an issue when you’re trying to multitask on your computer.
As ever, there’s an app for that. Or rather there are many apps that’ll make a window always stay on top, but the best one is probably Microsoft PowerToys. It’s free and really easy to use.

Always On Top – Microsoft PowerToys.
PowerToys is a free package of powerful utilities developed by Microsoft to help enhance the standard capabilities of Windows. One of the PowerToys is called Aways On Top. That’s the one we’re going to be using.
You can get PowerToys from the Microsoft Store. Open the Store app on your PC, then search for PowerToys, then click the Install button.
Or you can download it from GitHub by following this link –
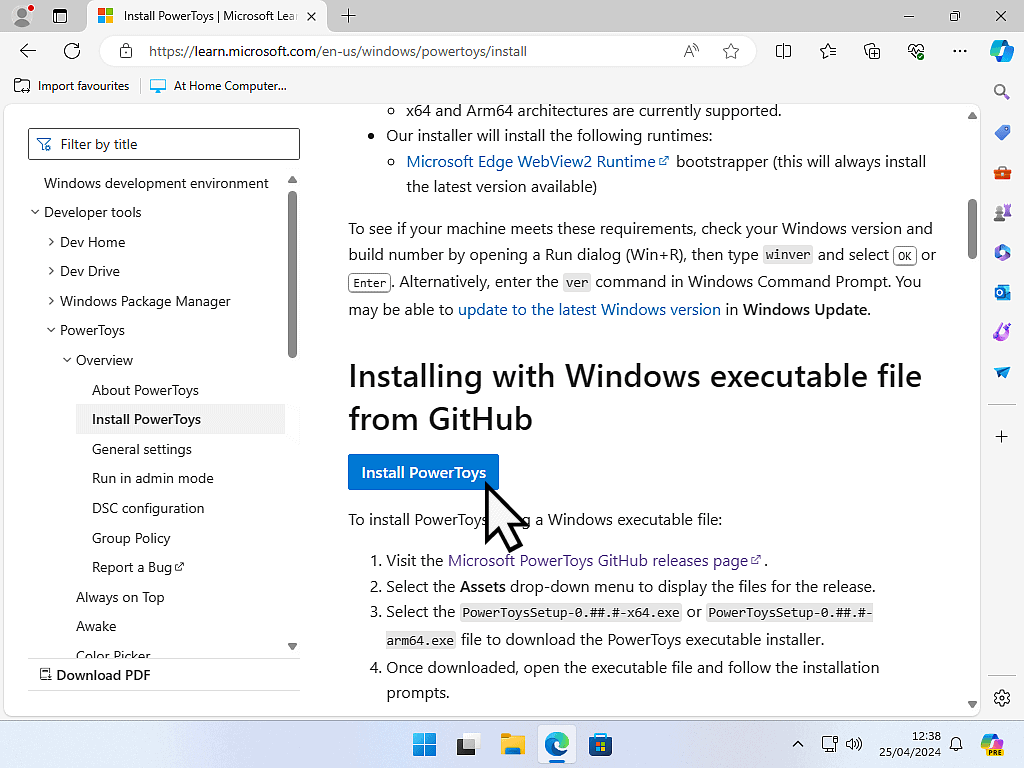
[adinserter block=”4″]
On the GitHub page, click the PowerToys download link. When it’s downloaded (it doesn’t take long) launch the installer and install it on your PC.
1
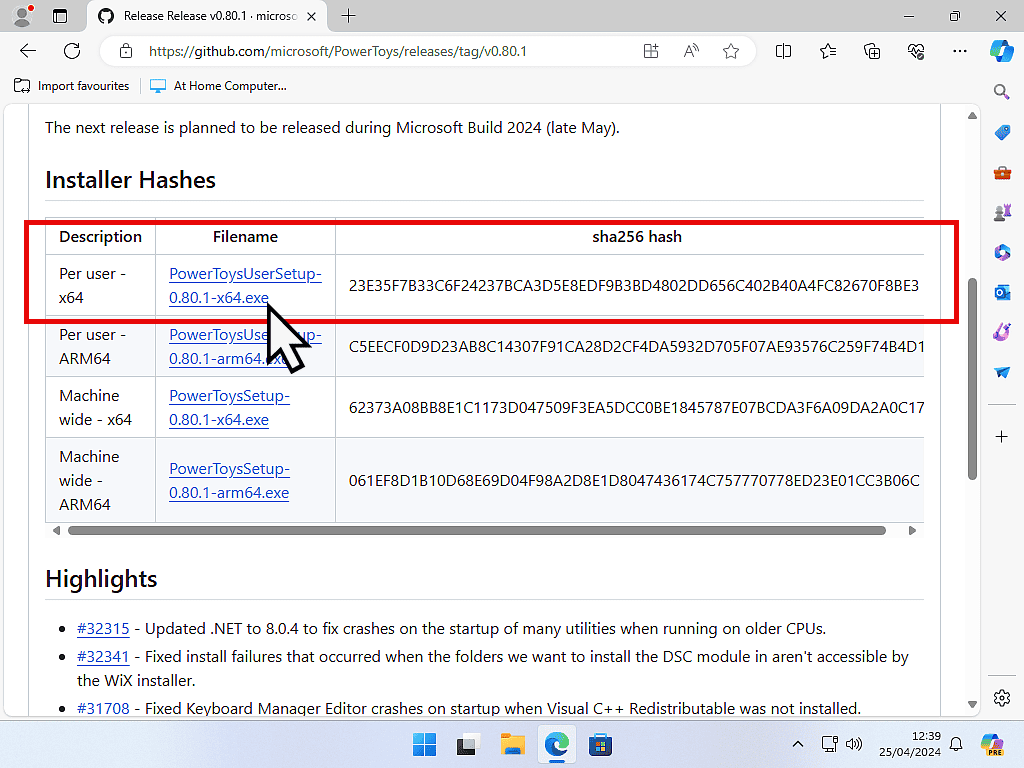
2
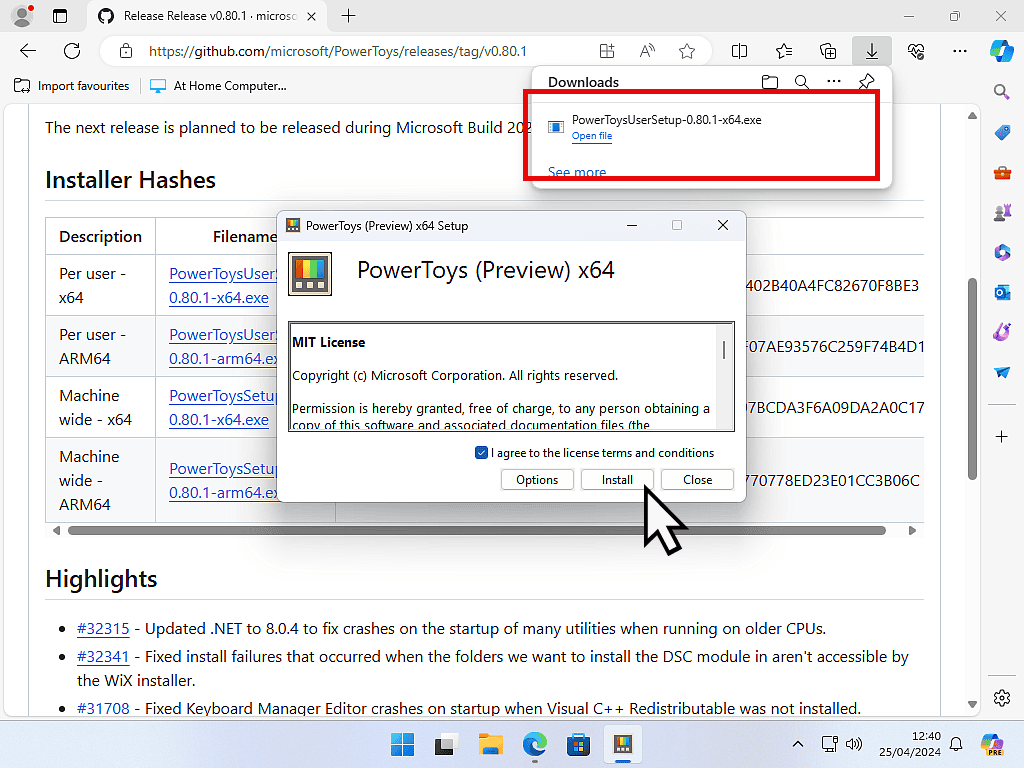
3
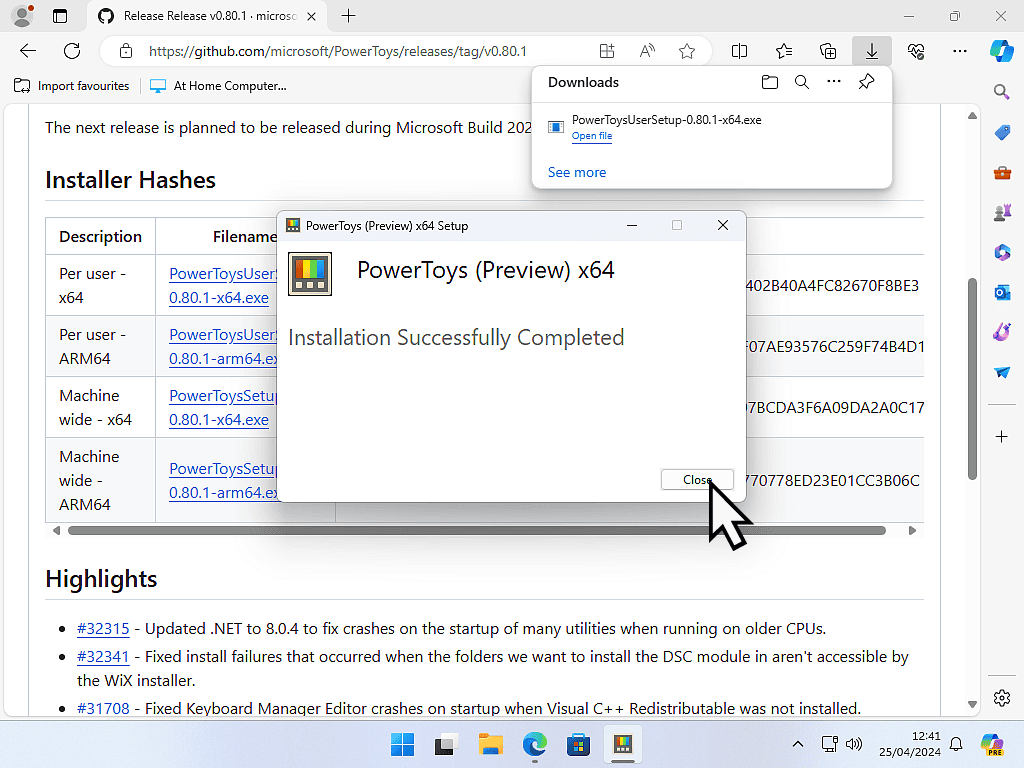
4
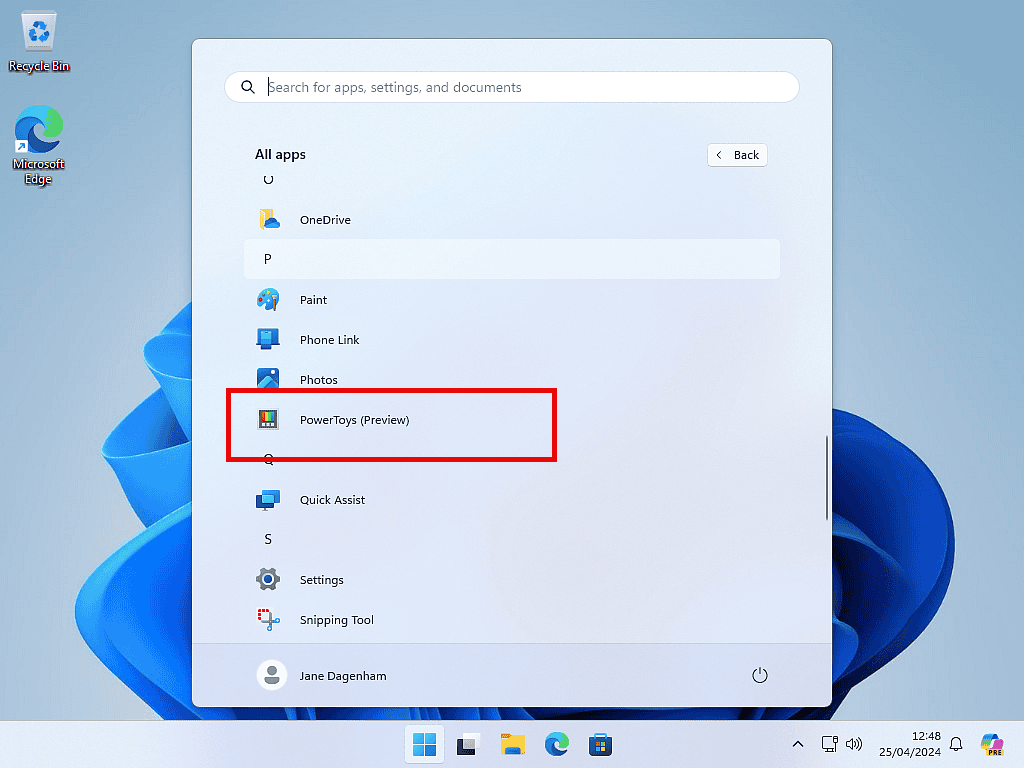
Launch PowerToys.
PowerToys has many options (or modules) that you can enable or disable by clicking on the relevant switch. By default all the modules are set to enabled.
The very first module is Always On Top.
With this enabled you can easily keep any program or app window on top of any subsequent windows that you open.
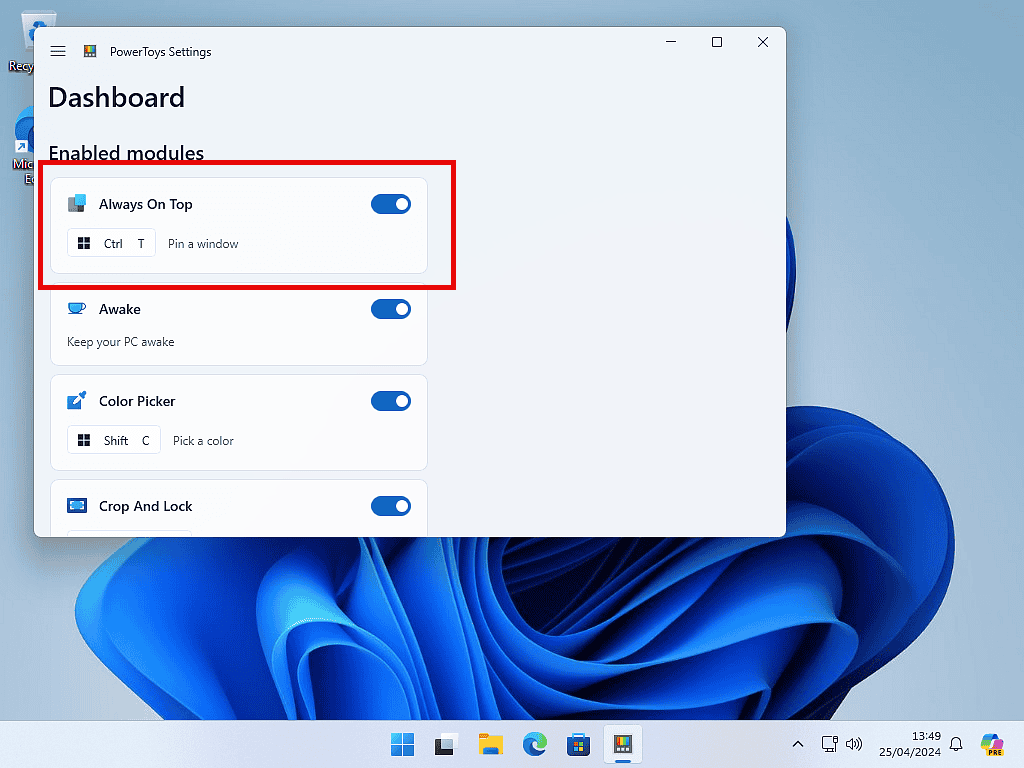
[adinserter block=”4″]
To Set A Window To Stay On Top Using PowerToys.
To make a window stay on top, select it by clicking inside the window, then press the Windows key, the CTRL key and the letter T on your keyboard at the same time.
You’ll see a blue highlight or border appear around the selected window. That window will now stay on top of any others that you open.
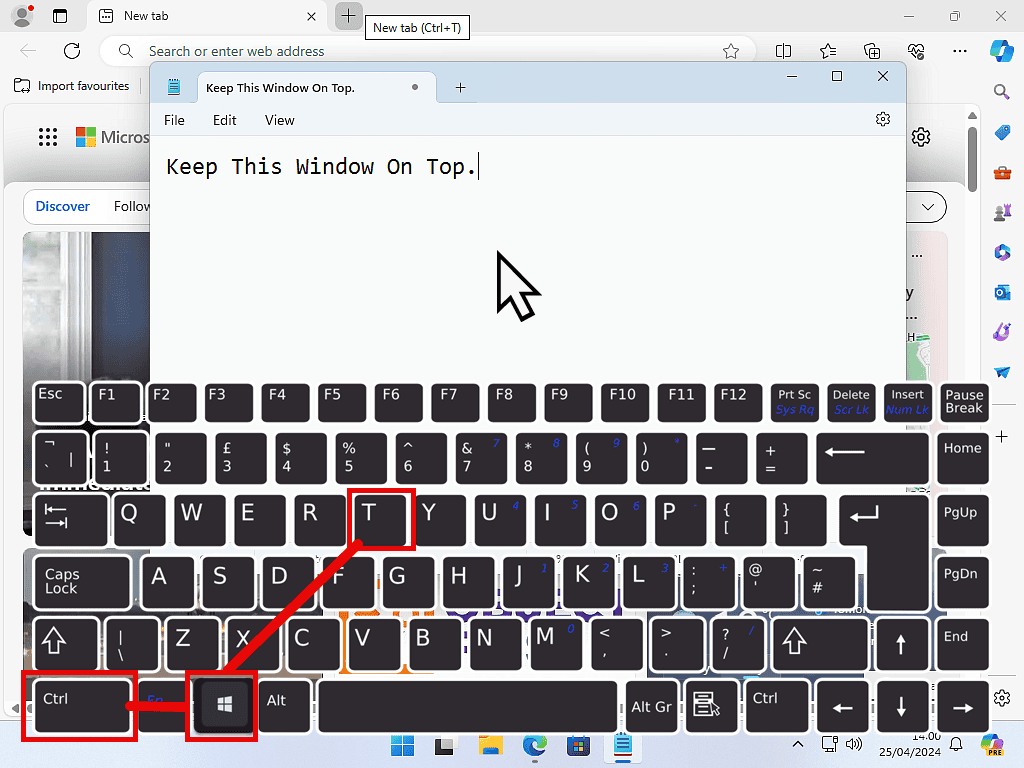
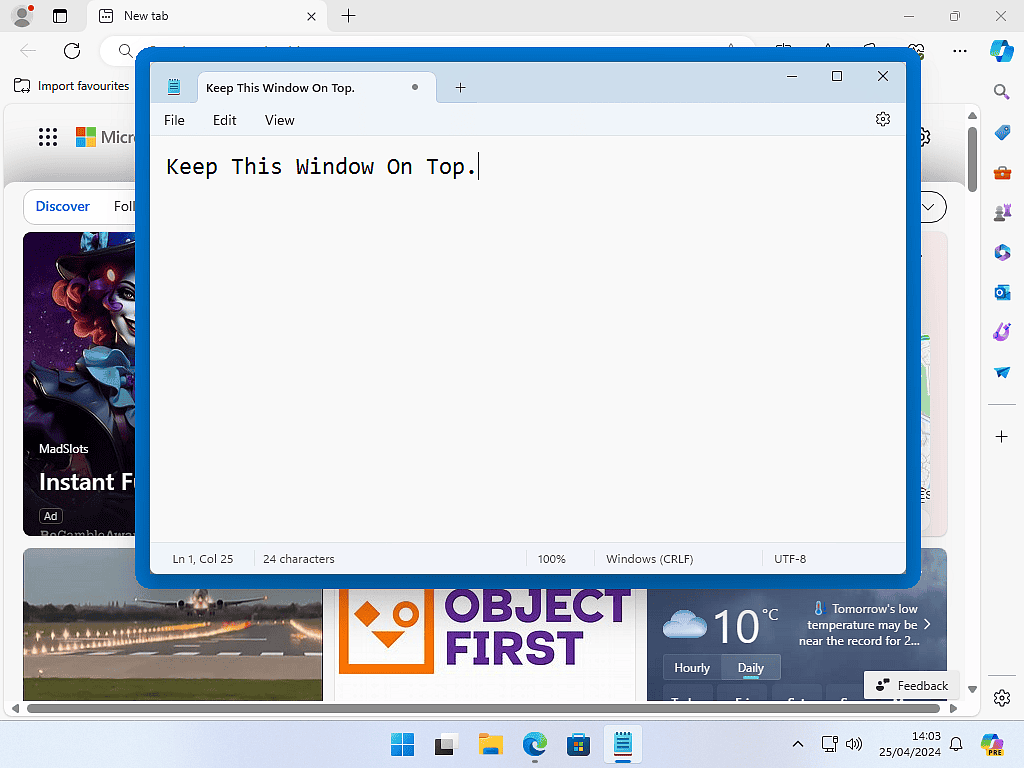
When a program window has been set to stay on top you can still use the program exactly the same as before. You can also move and resize the window. It’ll just behave perfectly normally with the exception that not other windows will open over it. Brilliant.
To stop keeping it on top, just hit the same keyboard combination again, Windows key + CTRL + T.
Summary.
Always On Top works brilliantly. It does exactly what it says on the tin. When you’ve got several applications open at the same time, being able to quickly “pin” one of them above all the others is a real bonus.