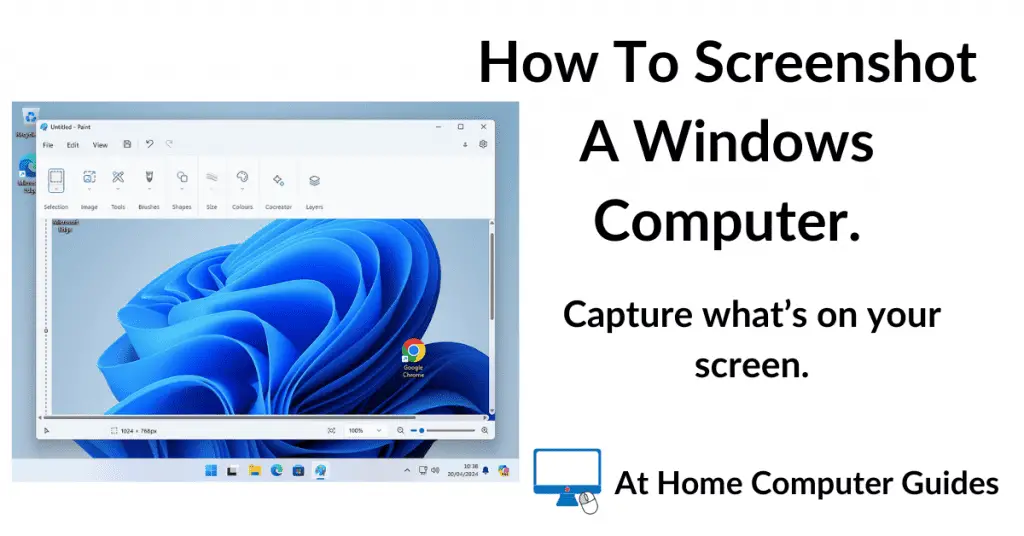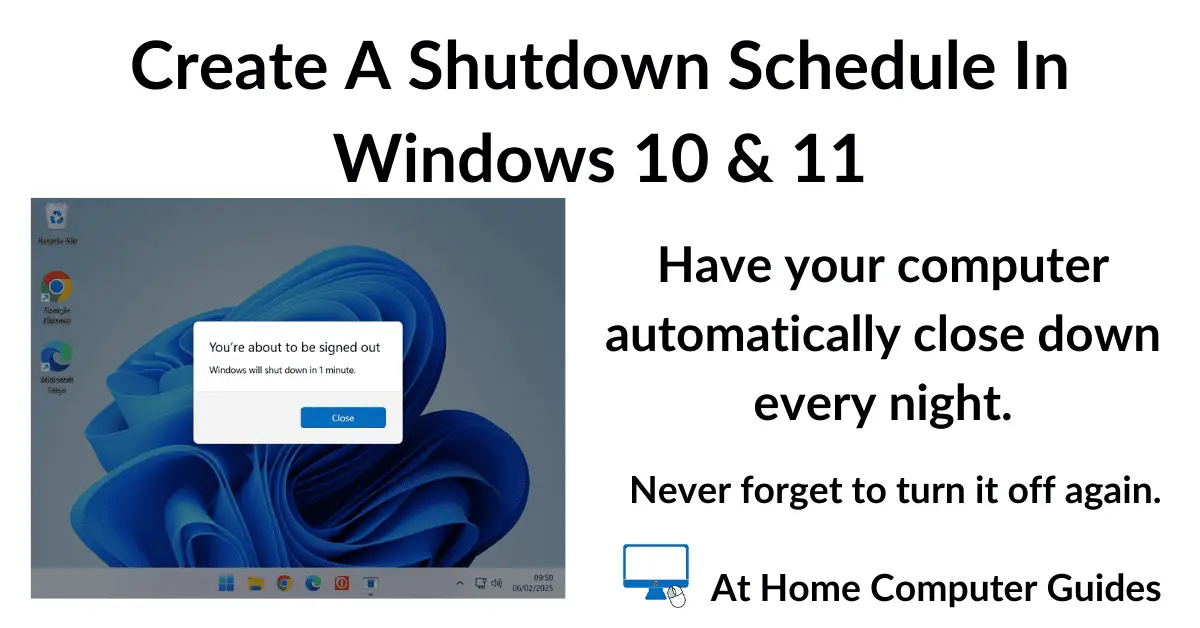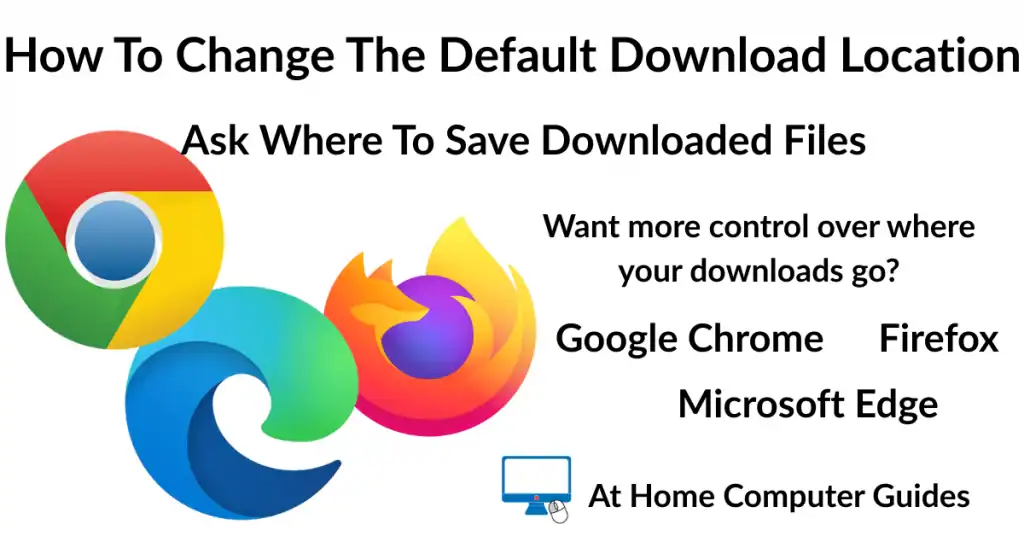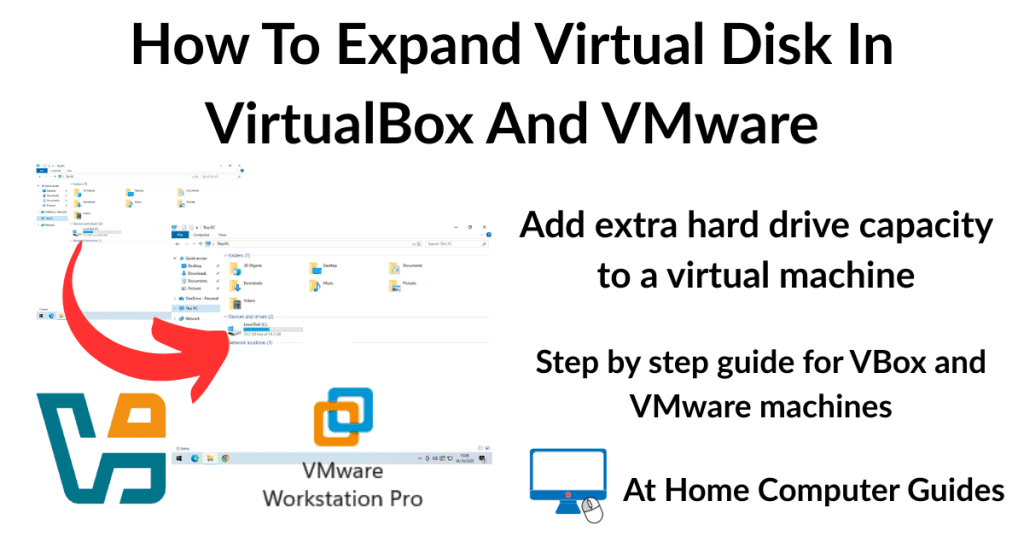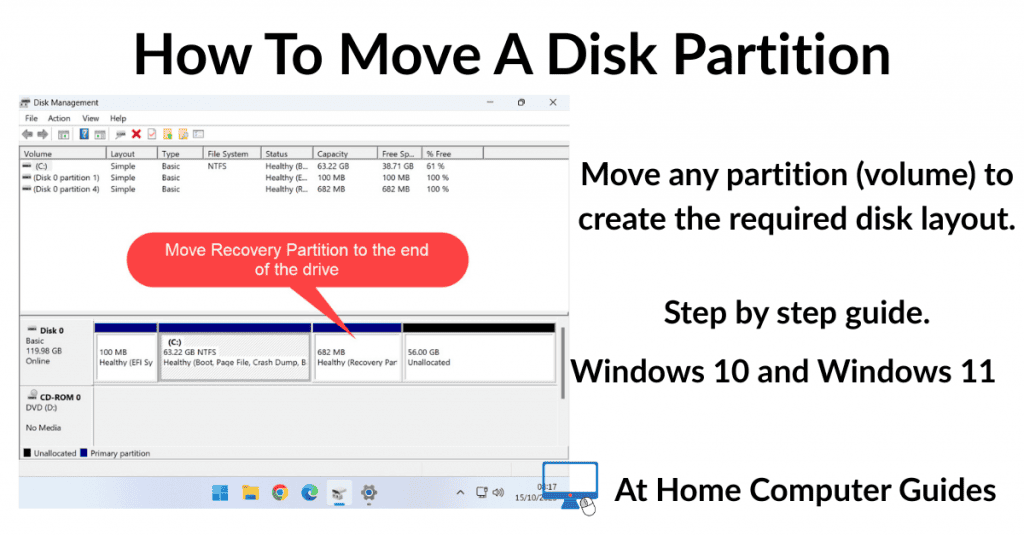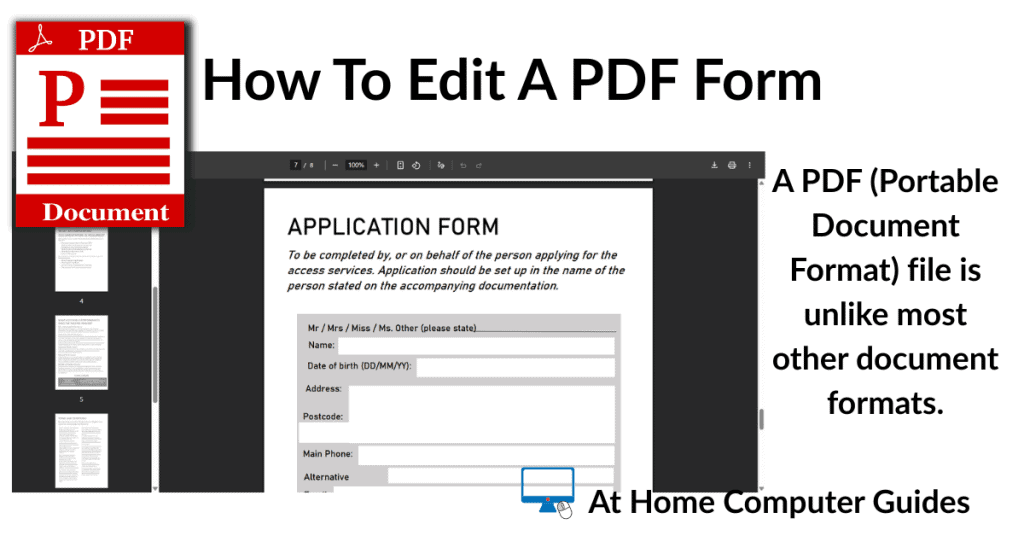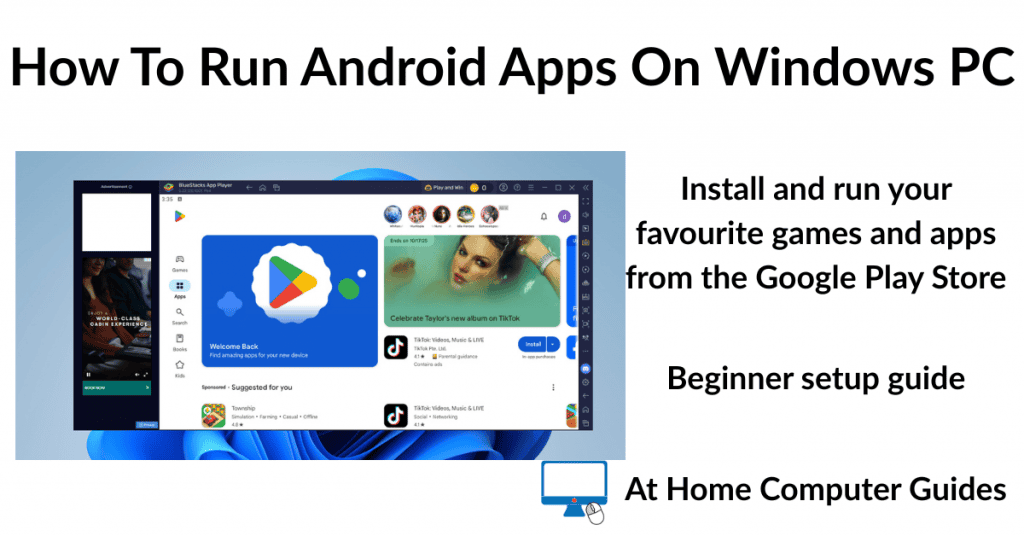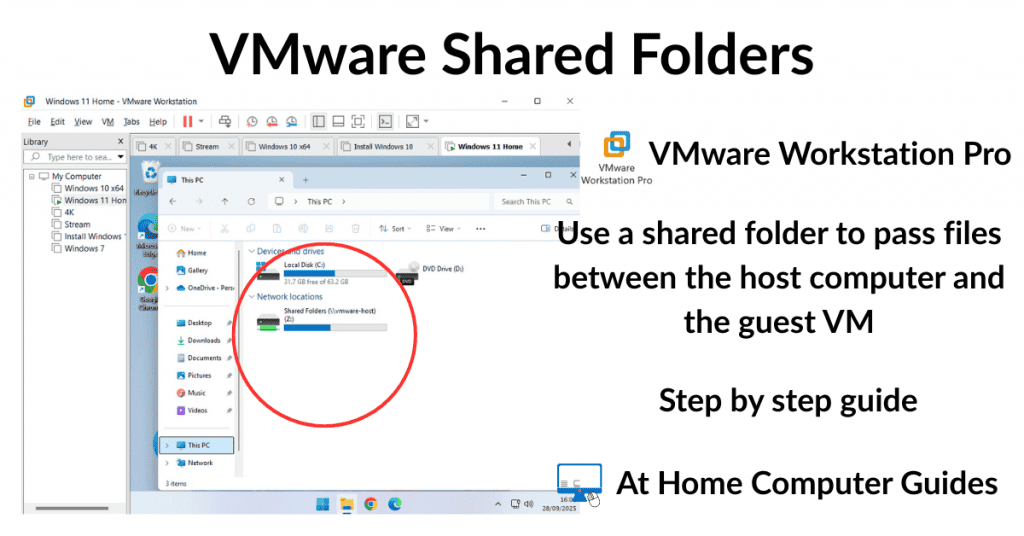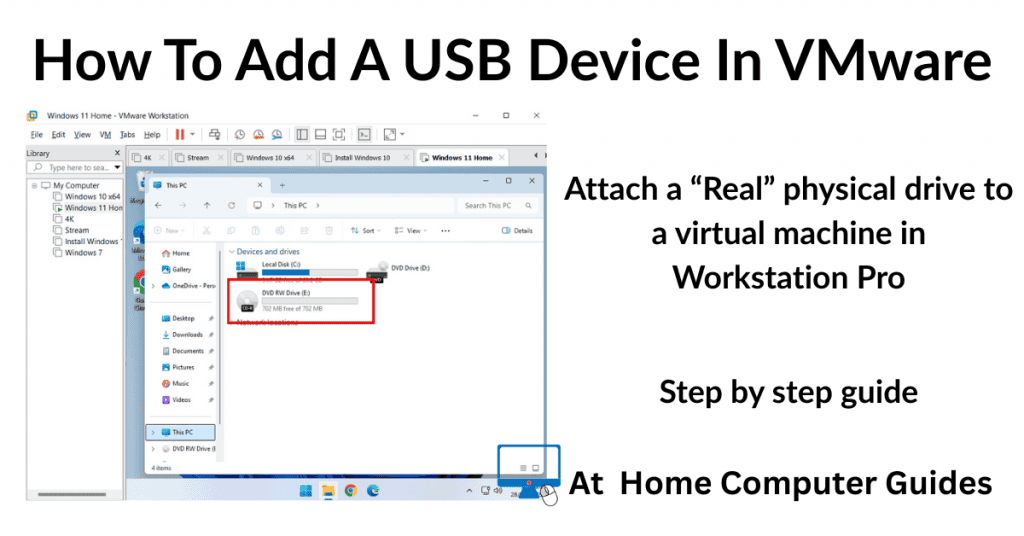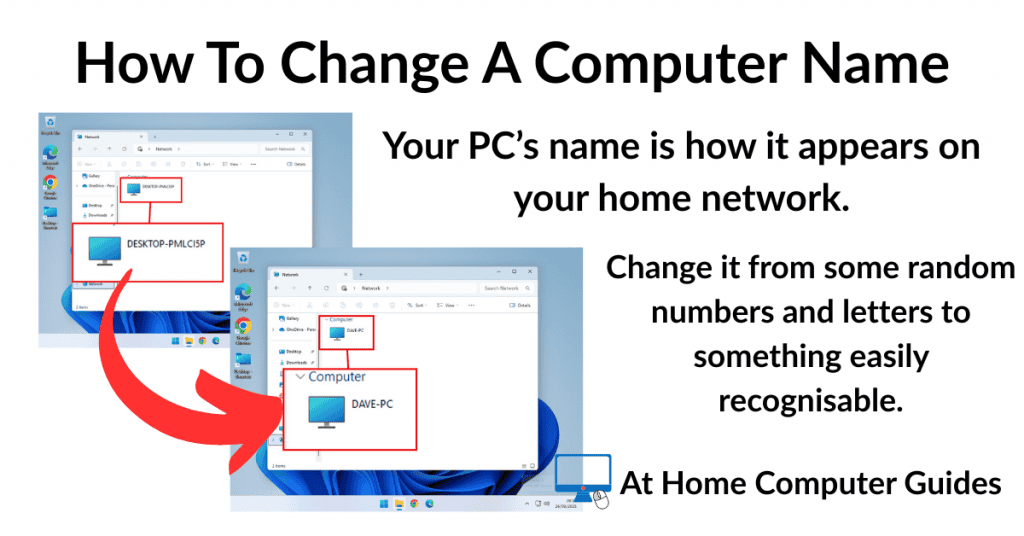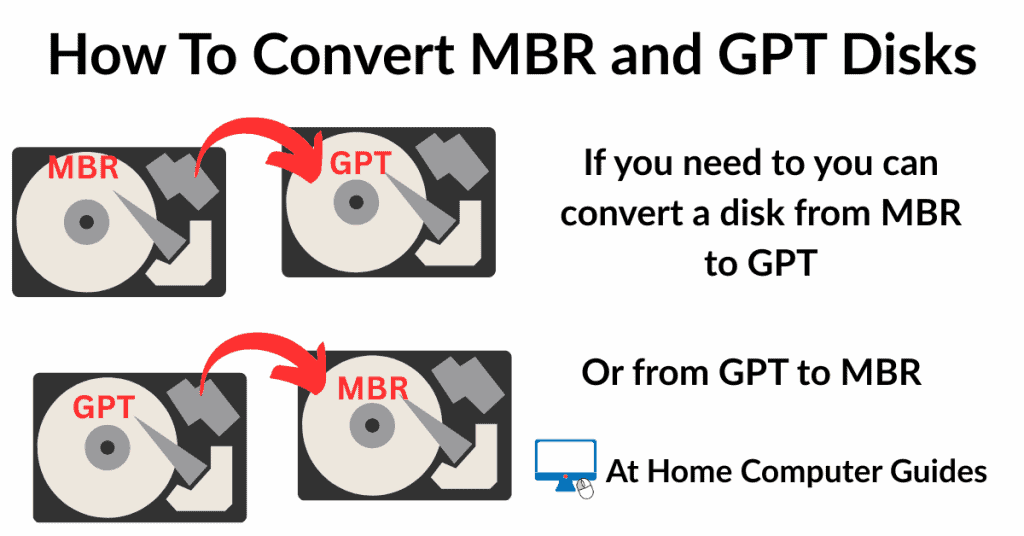There are several ways in which to take screenshots on a Windows computer. In this guide, I’ll show you 4 quick ways to capture what’s on your screen.
A screenshot, sometimes called a screengrab or screencap, is a picture, or an image, of the computer screen. You can use it to capture something interesting, record details of online forms, and to have a record of any error messages that appear on screen.
How To Screenshot On A Computer (PrtScn Key).
Probably the best known method of screenshotting a PC is to use the PrtScn key (Print Screen) on the keyboard.
Using the Print Screen key will create an image of the entire screen area and hold it in your PC clipboard. To save the screenshot you’ll need to paste the image into an image editor by pressing CTRL + V, or using the Paste from the menu.
Alt Key + PrtScn Key.
Alternatively you could use the Alt + PrtScn combo to screenshot just the active window rather than the complete screen.
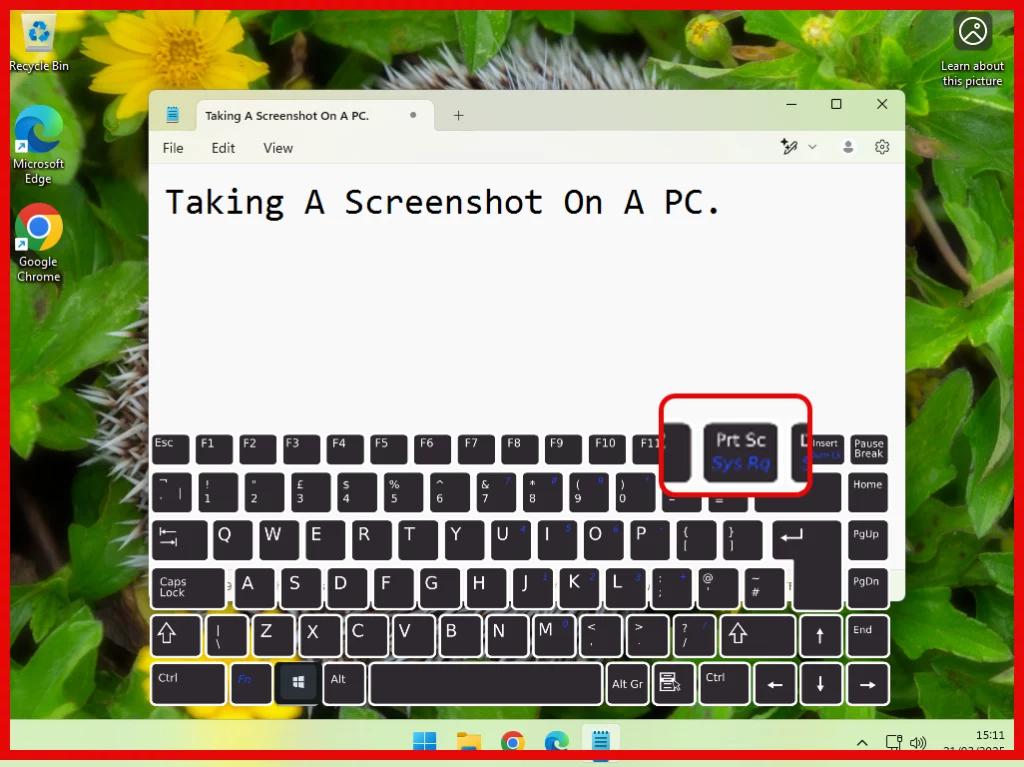
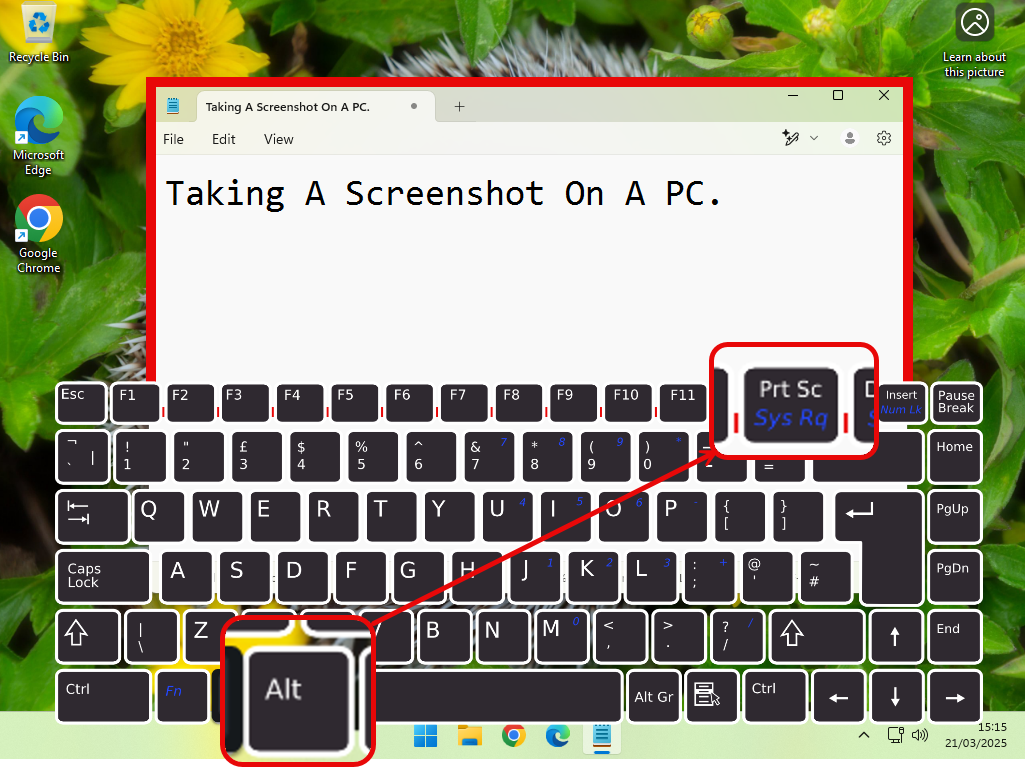
Windows Key And PrtScn.
The final method of taking a screengrab on a PC using the Print Screen key is to use the Windows key & PrtScn.
This combination will automatically save the screenshot into the Screenshots folder in your Pictures folder.
This is much better if you want to make several captures one after the other.
Note that the captured image is also copied to your clipboard and so can still be pasted into an image editor.
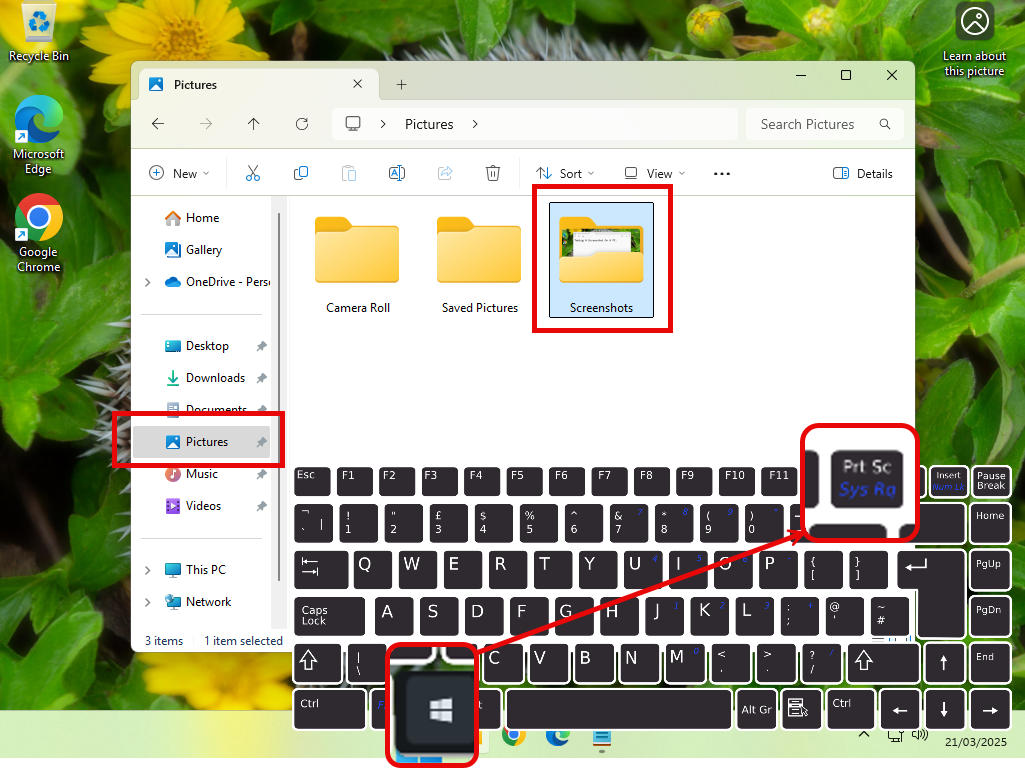
Windows Snipping Tool.
Windows has another way for you to take screenshots on your computer, the Snipping Tool.
On your keyboard, press the Windows key + Shift key + the letter S.
Your screen will darken and the mouse pointer changes to a faint crosshair.
Hold down the left hand mouse button and drag the crosshair (pointer) over the area of the screen you want to capture.
Release the mouse button to take the snip (screenshot).
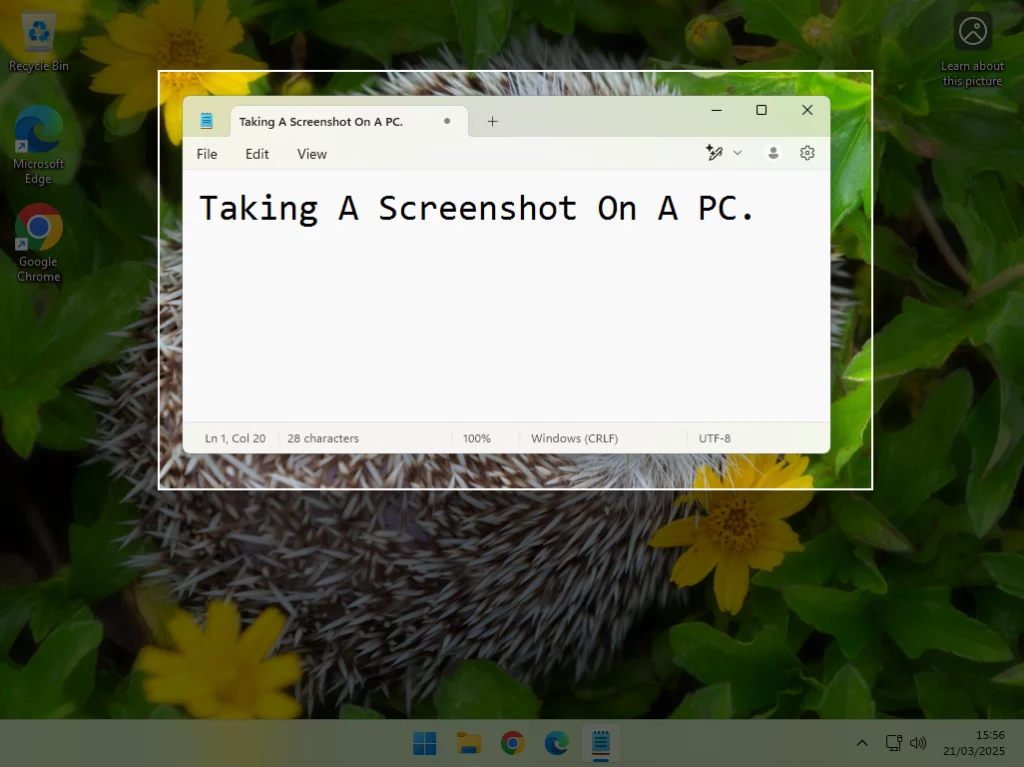
Taking A Snip.
Windows 10 & Windows 11 handle the Snipping Tool slightly differently. Although using it to take a snip is exactly the same, afterwards is where the differences are.
In Windows 10 the snip (screenshot) is copied to the clipboard and needs to be pasted into an image editor.
But in Windows 11, you’ll see a preview of the snip appear in the bottom right hand corner of the screen.
You can open the Snipping Tool by clicking the Mark Up And Save button.
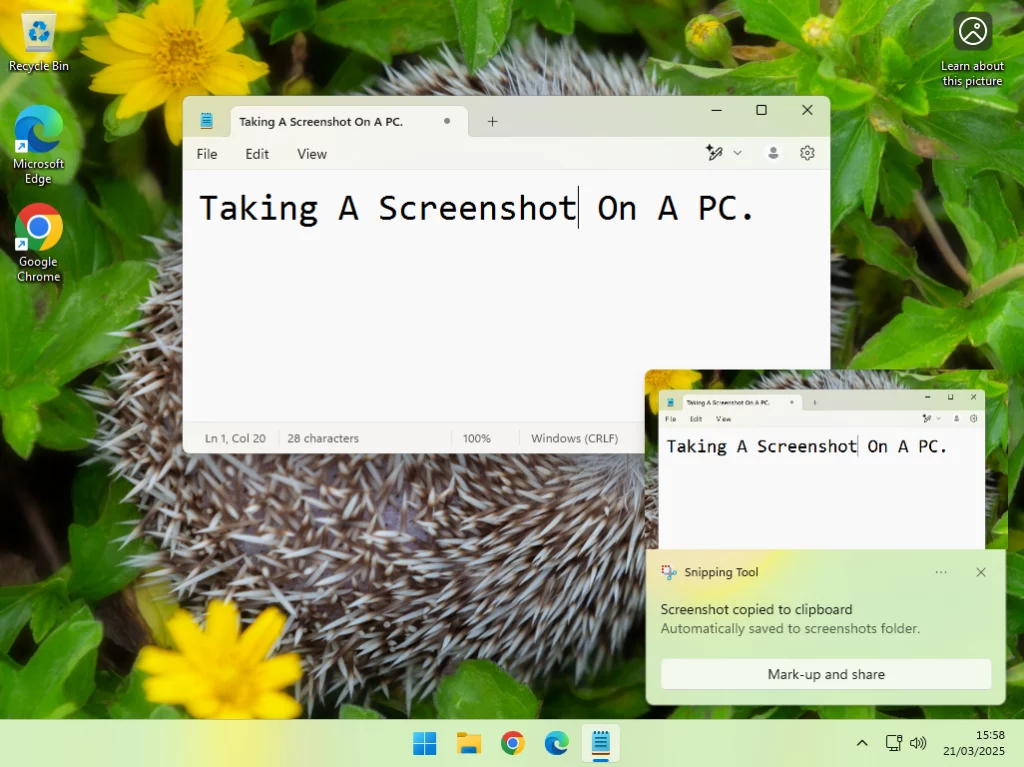
Summary.
It’s not often that you’ll need to take a screenshot of your computer screen, but when you do, Windows has the basic tools that you need.
Use screenshotting to capture information for later use, to share information with others and to document any problems that are shown on your screen.