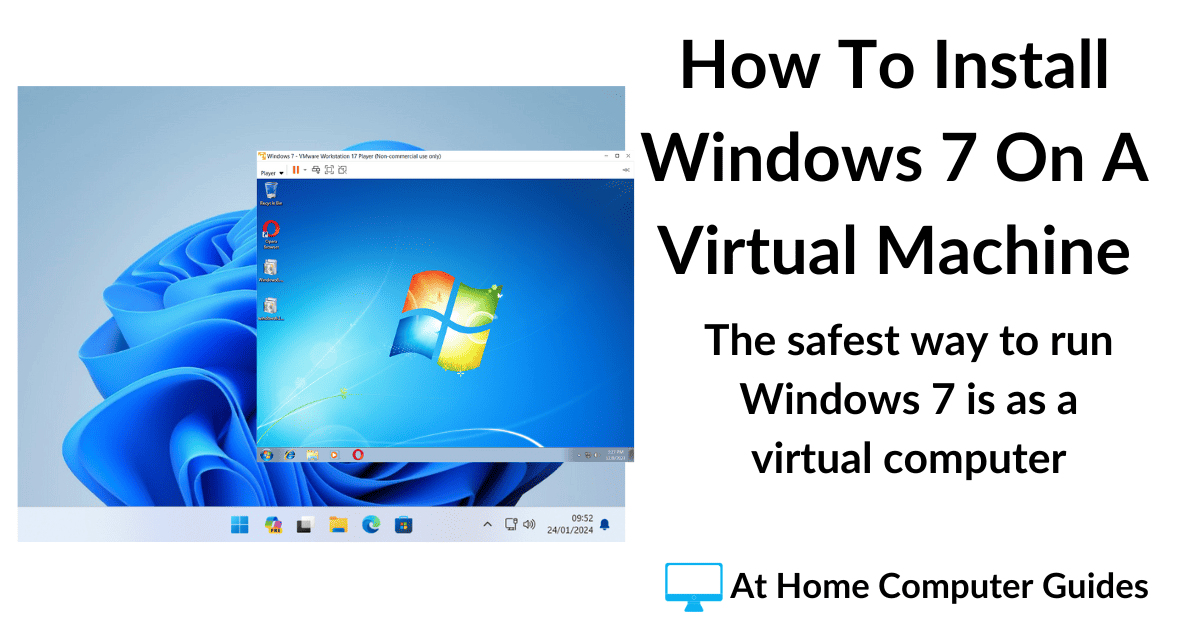It’s much easier than you’d think to switch from using Internet Explorer to Google’s Chrome web browser.
Internet Explorer has long been the favourite browser for many of us, mainly because it was simply there on our computer’s right from start. No need to install anything new. But the time is long overdue that anyone still using IE should switch.
Microsoft are killing off Internet Explorer in favour of their newest browser Edge. So, at some point, you’ll be forced to move away from Internet Explorer.
Download & Install Google Chrome.
Before you can begin switching from Internet Explorer to Chrome, you’ll need to download and install it. Google Chrome doesn’t come pre-installed on your computer like Internet Explorer does. If you’ve already got Chrome on your computer, you can skip this step.
You can either search for Google Chrome or click the link https://www.google.com/intl/en_uk/chrome/
When you get to the Chrome download page, click the DOWNLOAD CHROME button.
Click the Run button to start the download and install process. If you get a UAC warning, click Yes or OK to allow the install to go ahead.
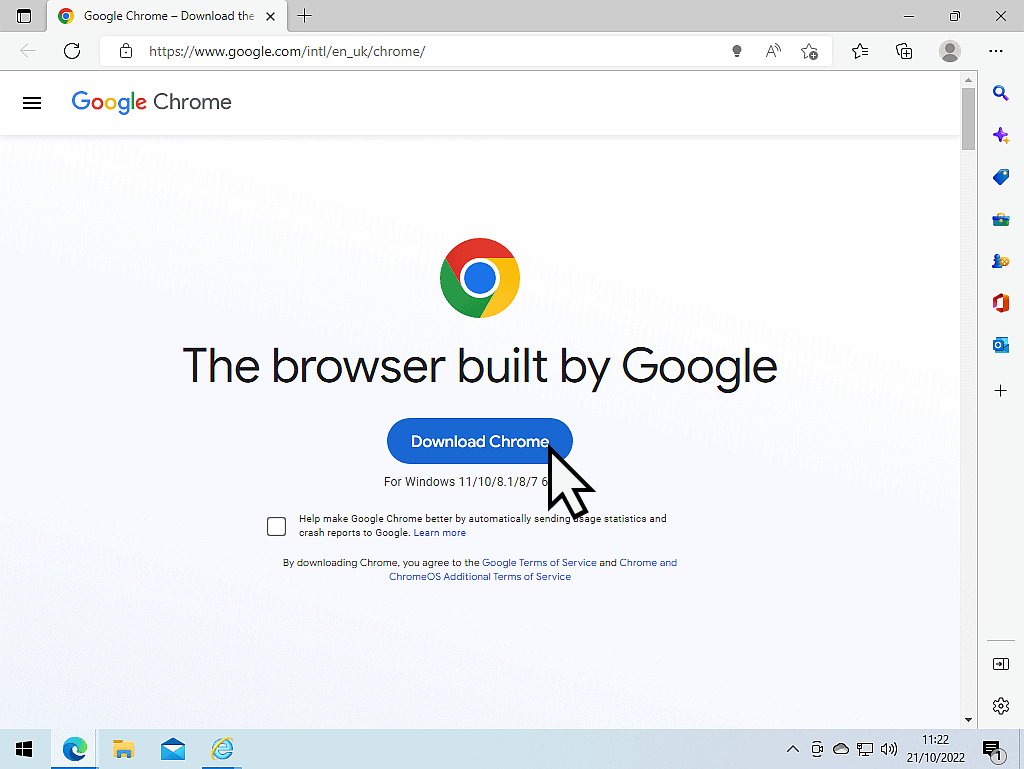
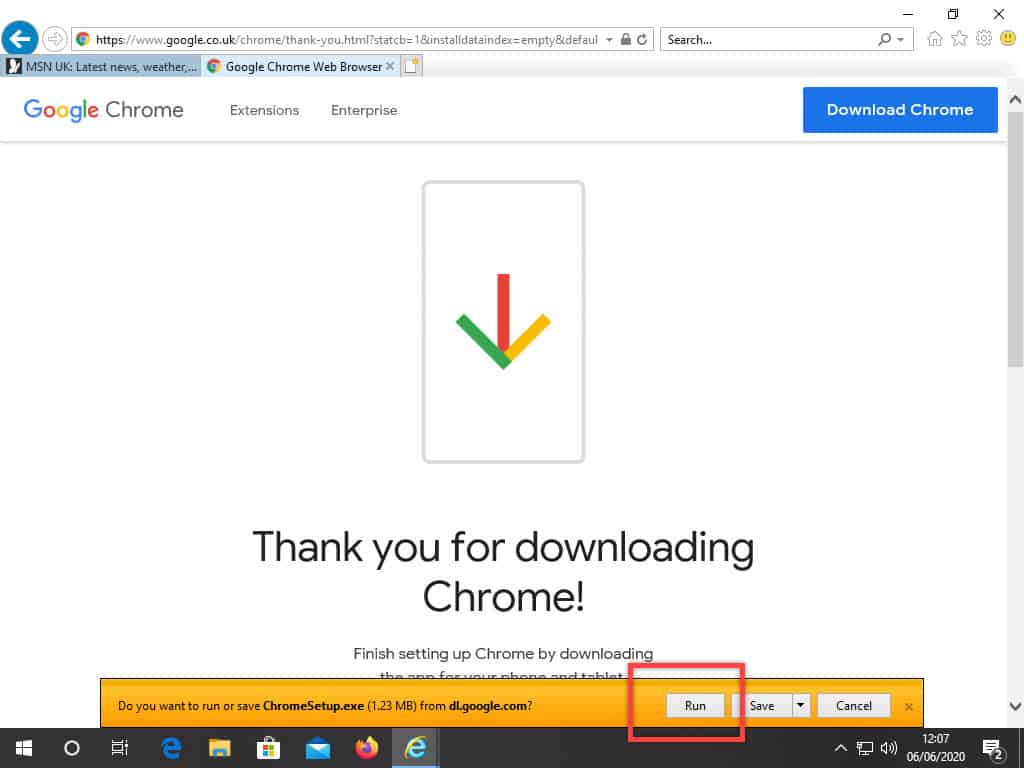
Google Chrome Setup Options.
As Google Chrome installs itself on your computer, you’ll see several setup screens. You can click Skip on each screen if you’re not interested.
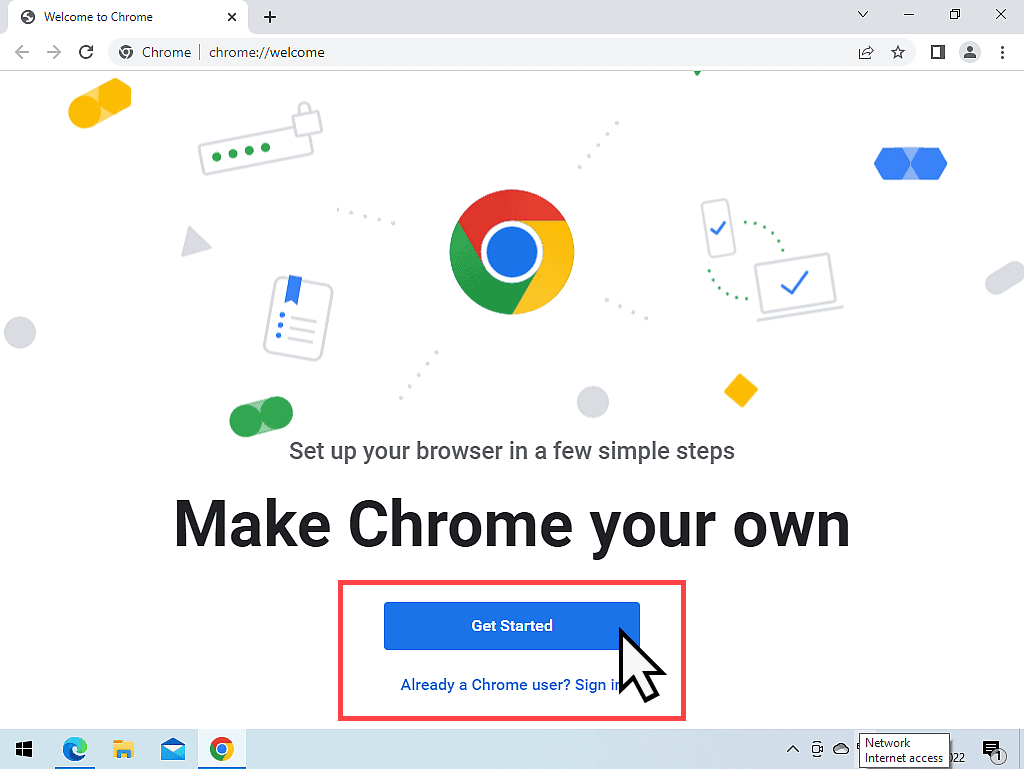

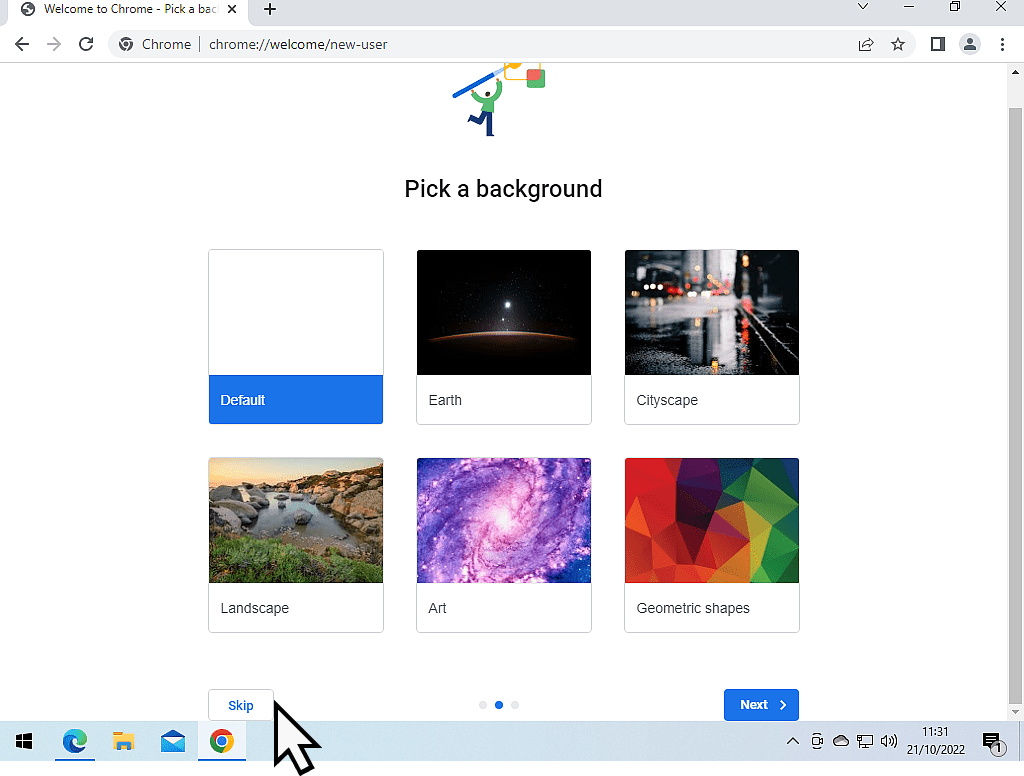
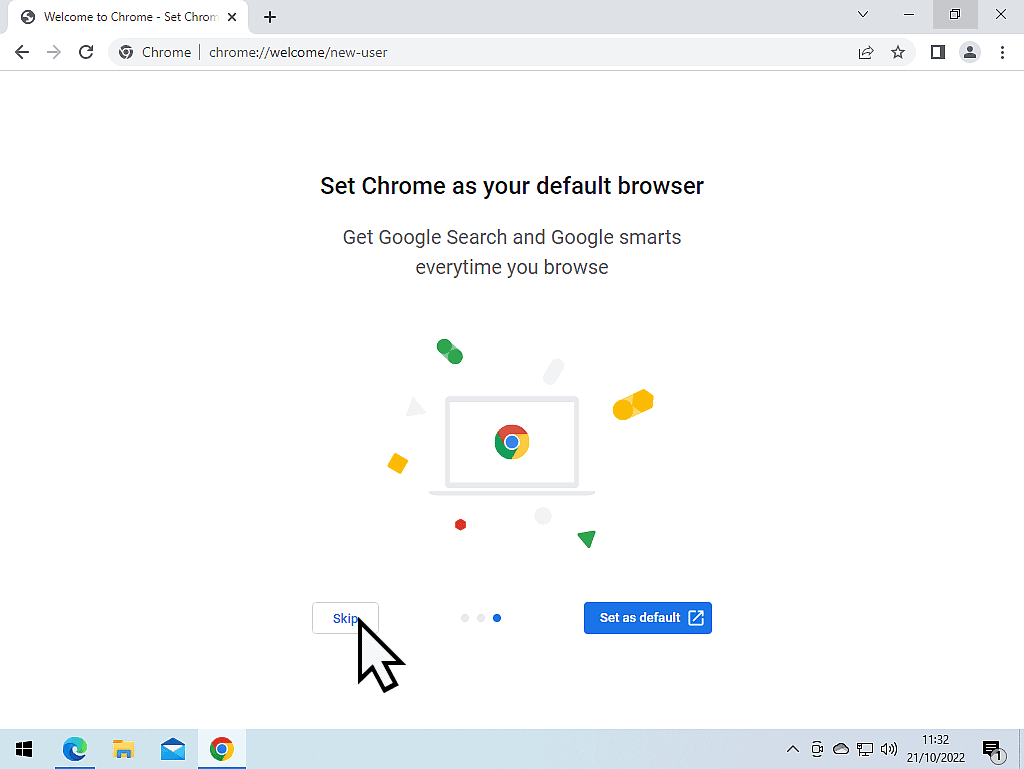
Import Your Favourites From Internet Explorer To Chrome.
This is without doubt the most important part of switching from Internet Explorer to Chrome. It’s the first question I get asked when advising clients to switch to Chrome.
The good news is that it’s easy to move your Favourites. They will work just the same as they always have.
The only real difference is that when you’ve moved to Chrome, your Favourites will be called Bookmarks.
To import all your Favourites, click the menu button (three vertical dots, top right corner).
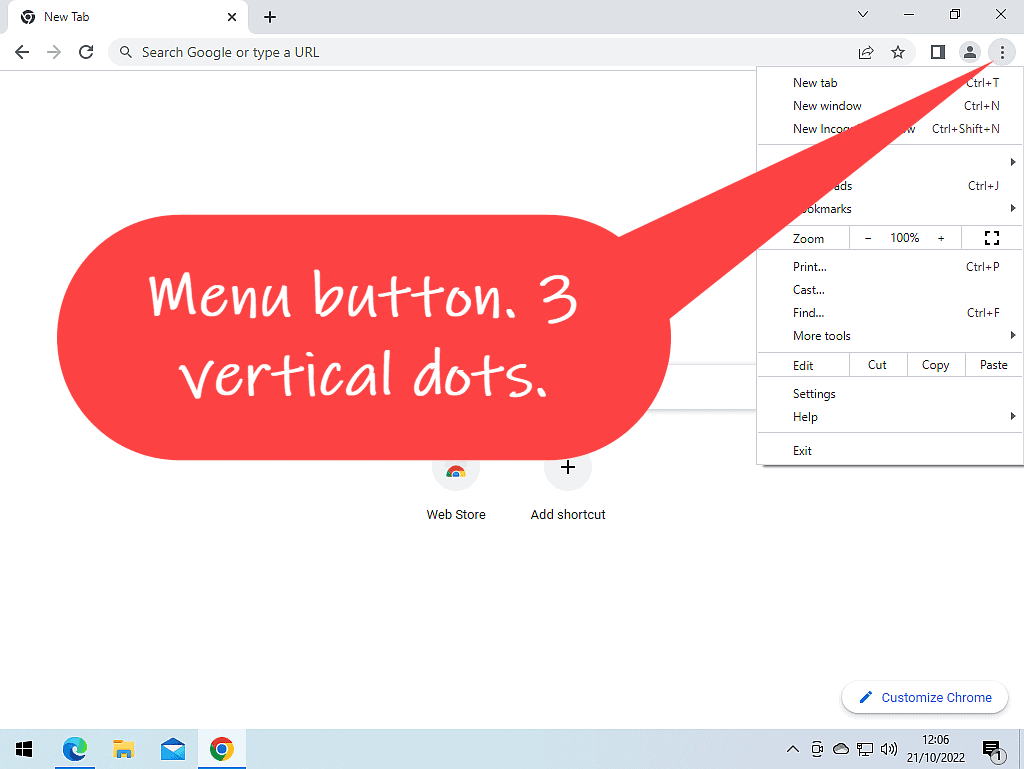
On the Settings menu, hover your pointer over Bookmarks. A second menu will open.
On the second menu, click Import Bookmarks and Settings.
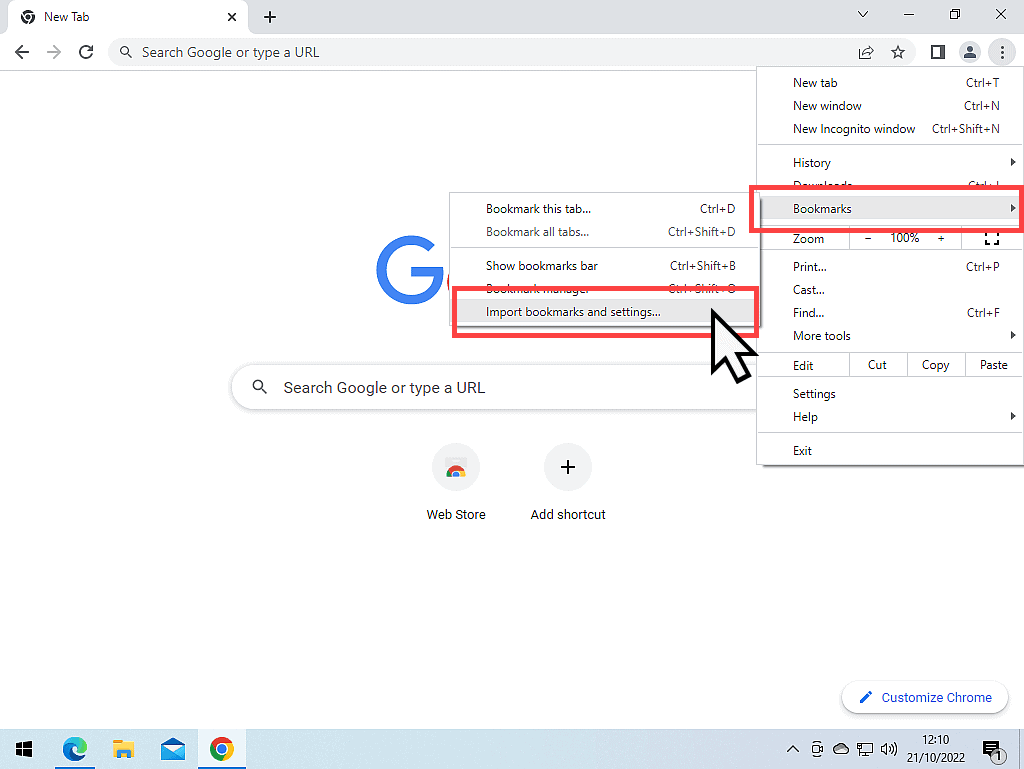
The Import Bookmarks and Settings window will open. By default, Chrome will automatically select to import your favourites from Internet Explorer. Click the IMPORT button.
After your Favourites have been imported, you’ll need to turn on the Bookmarks Bar. Click the “Show Bookmarks Bar” switch and then click the DONE button.
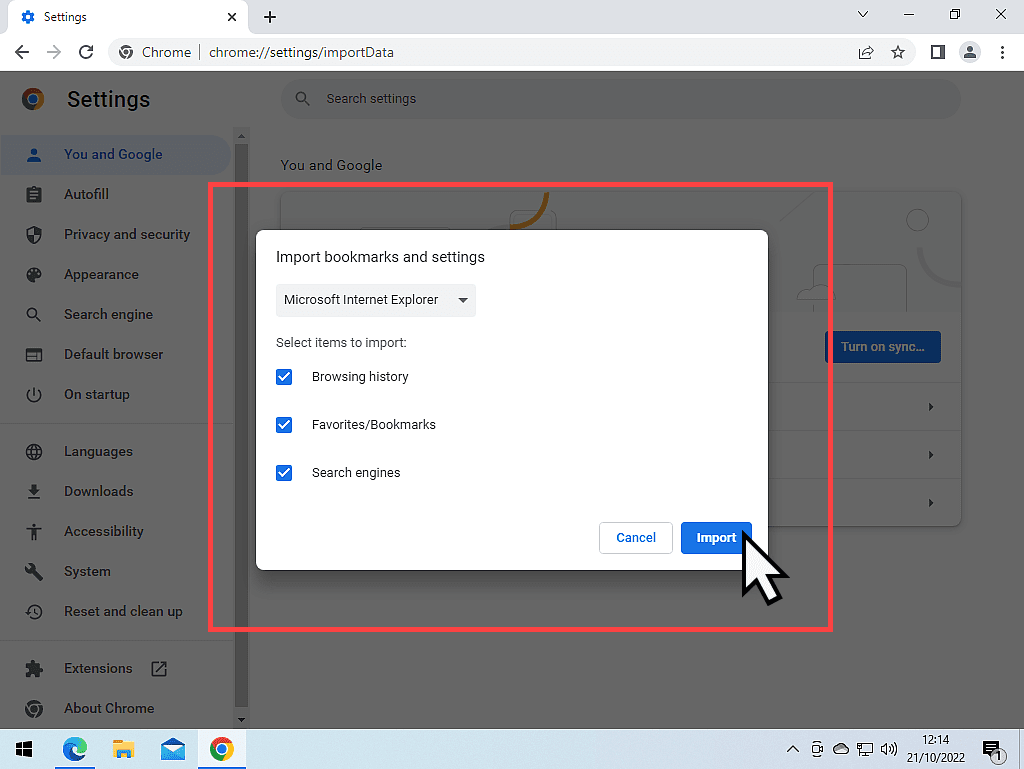
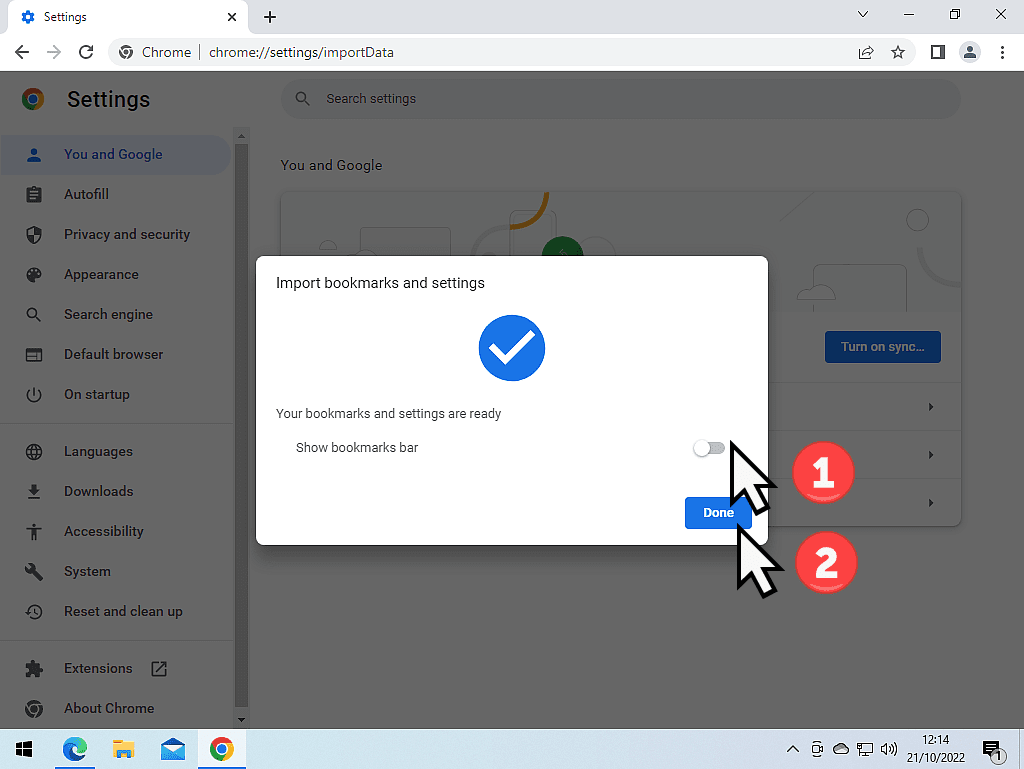
Summary.
That’s pretty much it, you’ve successfully switched from the old and tired Internet Explorer to the dashing and modern Google Chrome. And you’ve also moved all your Favourites (now called bookmarks) with you.
For a more complete walk through of how you can change even more settings in Chrome, click here How To Set Up Google Chrome.
Keep Up With Home Computer Guides.
All the latest guides and articles published on At Home Computer delivered to your inbox.
No account needed, just add your email address.