The Windows Taskbar runs across the bottom of your screen and has two main functions.
Firstly it’s home to quick launch icons for programs and apps that you use regularly. Taskbar icons only require a single left click to launch them.
Secondly, it displays all the currently running programs and apps, allowing you to quickly switch between them.
In this guide I’ll show you how to setup your taskbar to make it easier to use. How to remove items that you simply don’t need or use, and then how to the add items that you do need or use.

- How To Declutter The Windows Taskbar.
- How To Remove Search, Cortana, Task View, People & News & Interests From Windows 10 Taskbar.
- How To Remove The Widgets Icon, Search, Task View & Chat Icon From Windows 11 Taskbar.
- How To Pin And Unpin Items On The Taskbar.
- How To Pin Desktop Items.
- How To Pin Start Menu Items To The Taskbar.
How To Declutter The Windows Taskbar.
By default, the Windows Taskbar comes loaded with items that may or may not be of any use to you personally.
The problem with these items is that they clutter up the taskbar, making it difficult to find the items that you actually want.
They create popups that cover your screen and generally just take up space that could be better used.
For Windows 10 – Items such as the Search box, Cortana, Task View, People & News & Interests are rarely (if ever) used. If you don’t actually use them, then they really don’t need to be there.
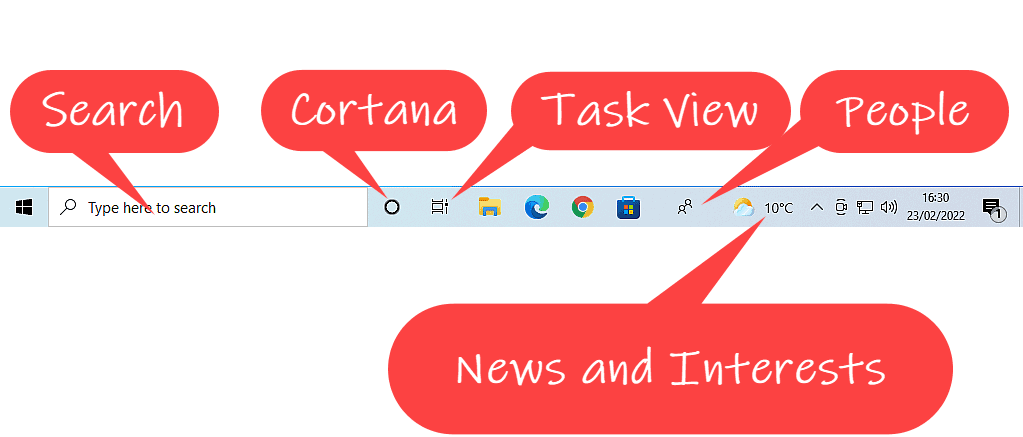
For Windows 11 – The Widgets icon, Search, Task View & Chat are similarly rarely used and so can also be removed.
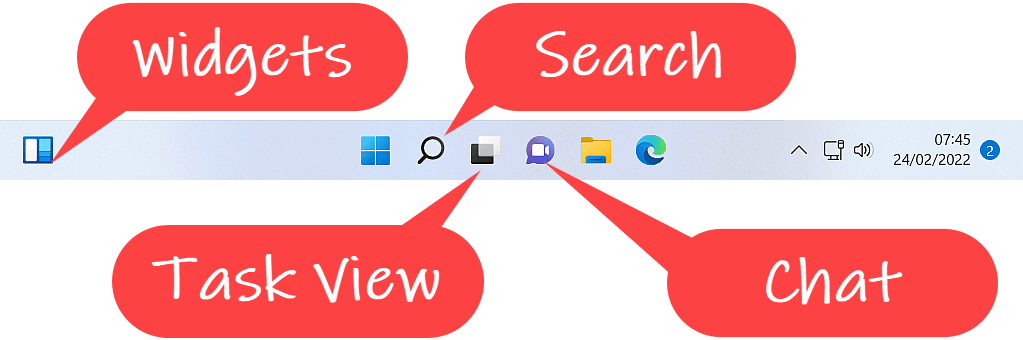
How To Remove Search, Cortana, Task View, People & News & Interests From Windows 10 Taskbar.
To be perfectly clear about what we’re doing here, we’re NOT removing, deleting or uninstalling anything. All these items will stay on your computer. All we’re doing is turning them off. This is not a permanent action.
If you later decide that you’d like to have the Task View button back, you can. Similarly with the Search box, Cortana, People & News & Interests. Any or all of them can easily be re-instated to the taskbar simply by reversing this procedure.
To turn off (remove) Cortana, Task View & People, hover your mouse pointer on the taskbar itself.
You mustn’t be touching any icons. Make a single right click and you’ll see a menu appear.
Now left click on any of the items that you want to remove.
For example, if you were going to remove Cortana, you’d left click the “Show Cortana button”.
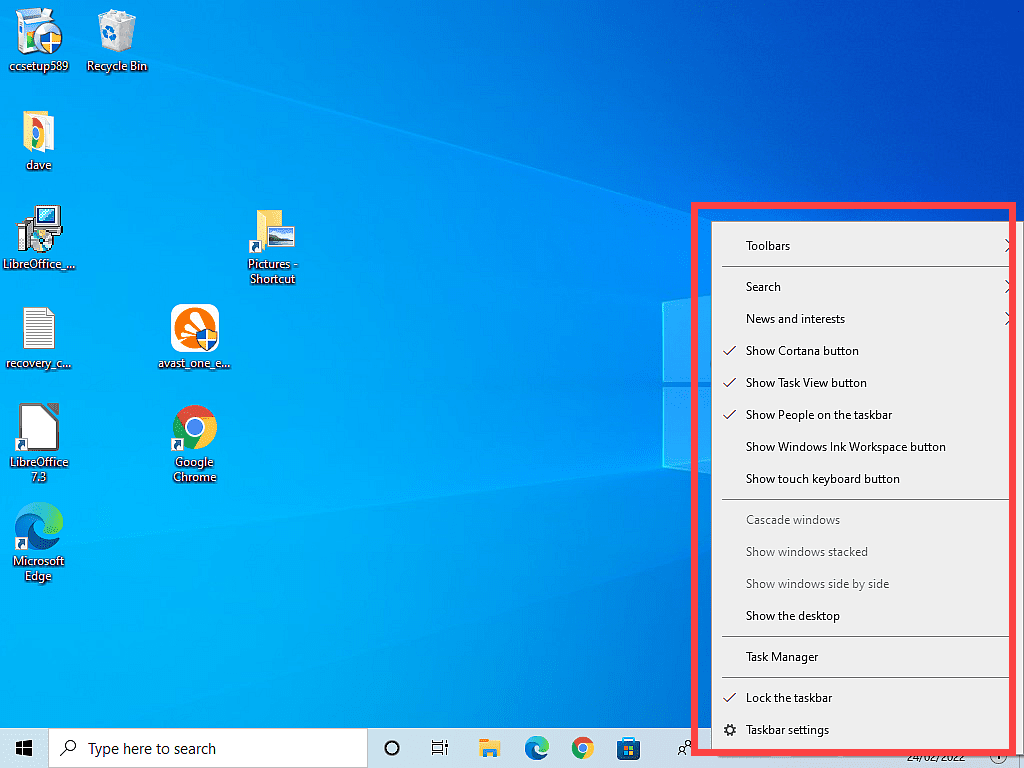
The Taskbar Menu Disappears Each Time.
Each time that you click on an item the menu will disappear, or close, and you’ll need to right click on the taskbar again to re-open it.
Removing News & Interests & The Search Box.
News & Interests and the Search box are slightly different, but not much.
To remove either of these two items, right click on the taskbar to open the menu again.
Then hover your mouse pointer on the one you want to remove, let’s say the Search Box for now.
As you do so, you’ll see a second menu appear. Slide your mouse pointer across onto the second menu and then left click Hidden.
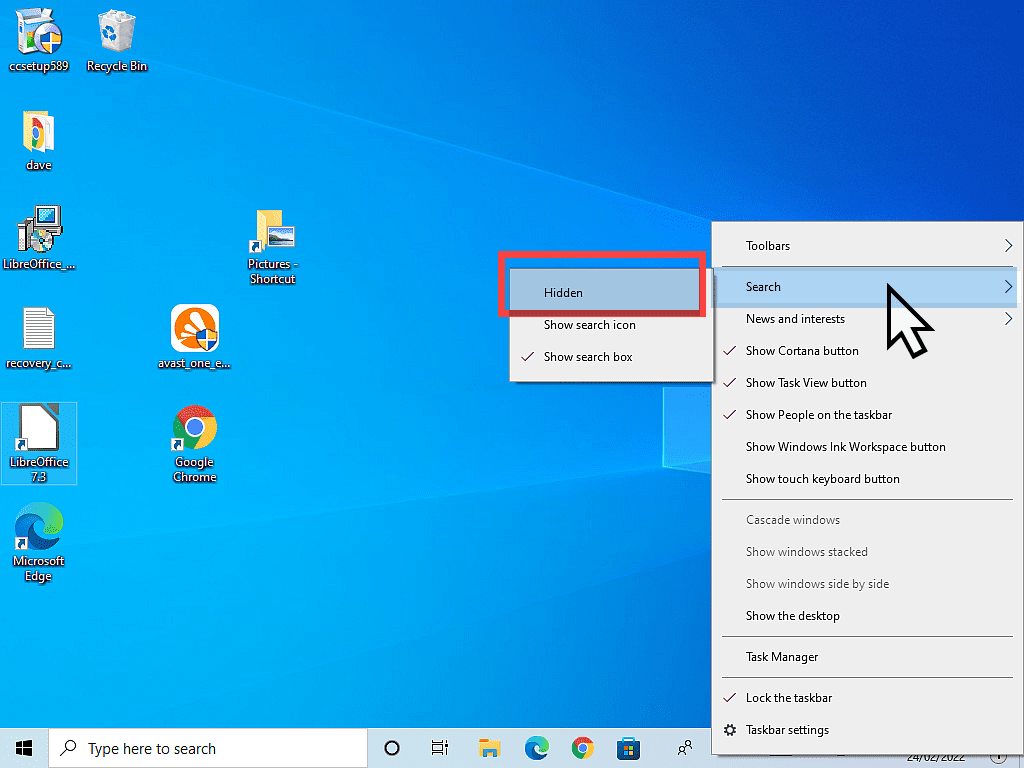
To remove News & Interests from the taskbar it’s exactly the same. Right click the taskbar, hover your mouse over News & Interests, then on the second menu, left click Turn Off.
How To Remove The Widgets Icon, Search, Task View & Chat Icon From Windows 11 Taskbar.
To remove the Widgets, Search, Task View button & Chat, right click once on the taskbar. A small menu will appear. Left click Taskbar Settings.
On the Settings page you can turn off Search, Task View, Widgets and Chat by simply left clicking on their respective switch. Close the Settings page by clicking on the X in the top right hand corner.
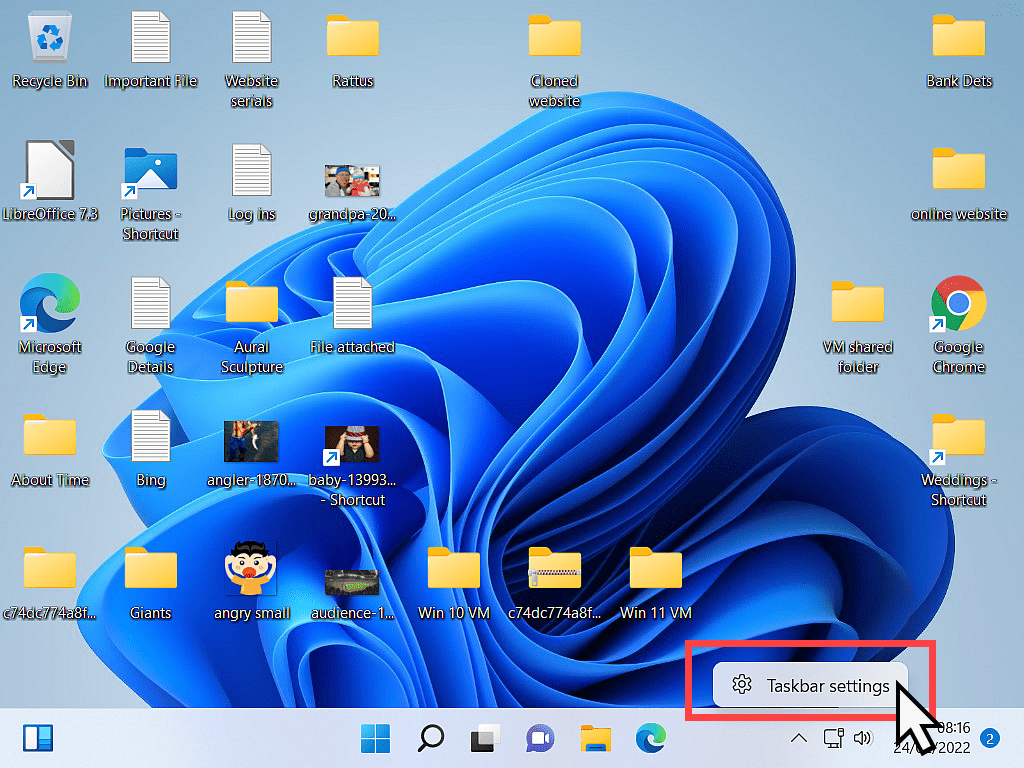
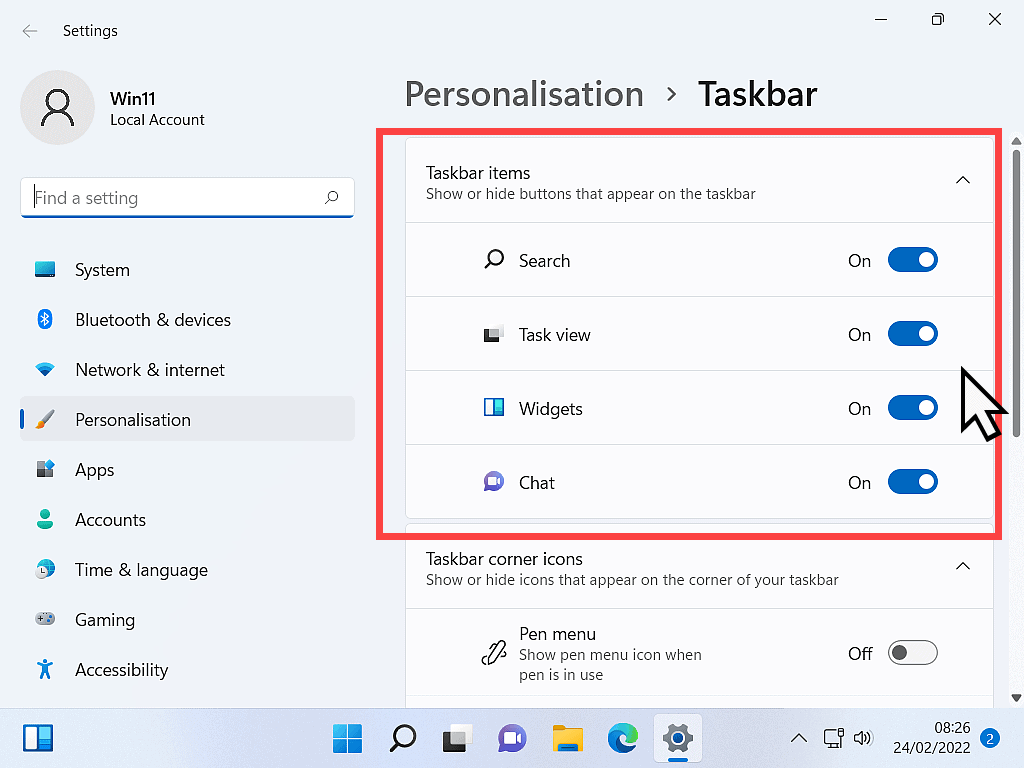
How To Pin And Unpin Items On The Taskbar.
Applications that you use everyday should be on your taskbar. The reason for that is the taskbar is always available, it’s always there, running across the bottom of your screen. Which means that your most used apps will always be available to you.
Conversely, anything that you don’t use, or don’t use very often, should be removed. That keeps the taskbar cleaner, easier to navigate. When it gets crowded, it becomes more difficult to find what it is you’re looking for.
For example, on this computer, I only use it for web browsing. Not much else, and so the taskbar reflects that.
It has the Start button, File Explorer (the yellow folder) and the two browsers (Edge & Chrome) that I use.
That’s all I need. It’s quick, it’s easy and it’s difficult to get it mixed up because there isn’t anything on there that cause any confusion.
Adding & removing items on the taskbar is called Pinning & Unpinning.
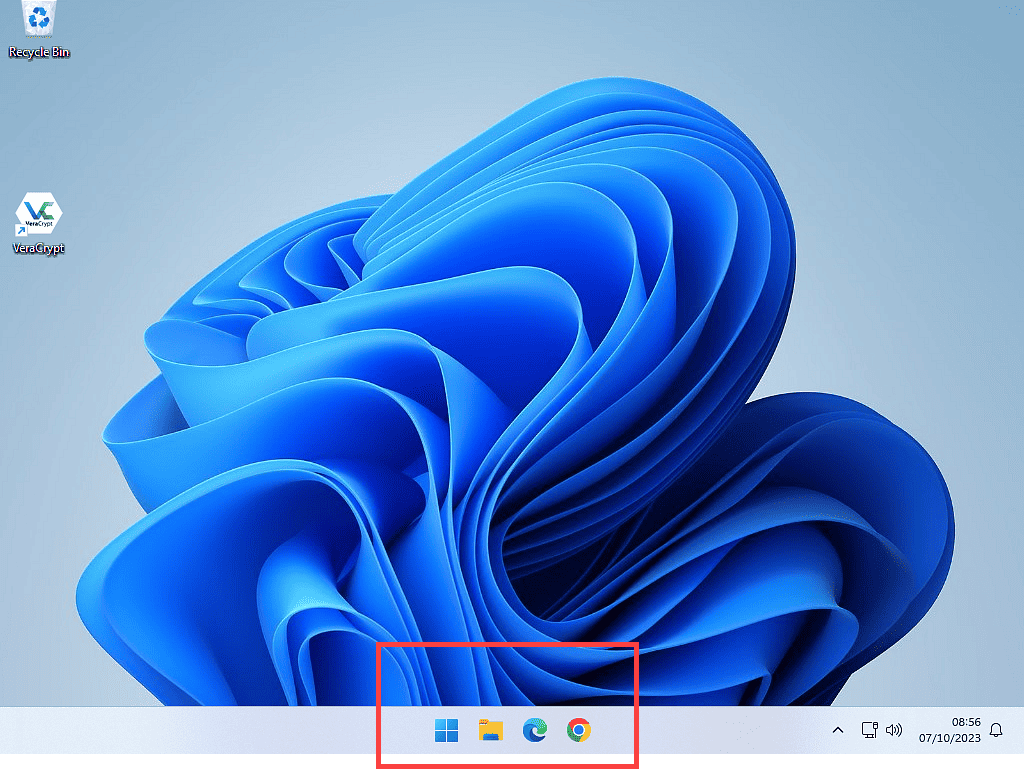
About File Explorer (The Yellow Folder).
Whatever you pin or unpin is entirely up you, but I’d recommend leaving File Explorer. Although you may not use it at the moment, you will later.
We’ll be looking at File Explorer later in the course, but for now, just leave it on your taskbar.
If you don’t see File Explorer on your computer (it does sometimes go missing) check out this guide File Explorer Is Missing From Taskbar.
How To Unpin from Taskbar.
Unpin anything that you don’t use regularly. By unpinning an item, you’re not uninstalling it, removing or deleting it from your computer, you’re just moving it off the taskbar.
To unpin items in both Windows 10 & Windows 11, right-click on the item you want to unpin, then left-click UNPIN FROM TASKBAR.
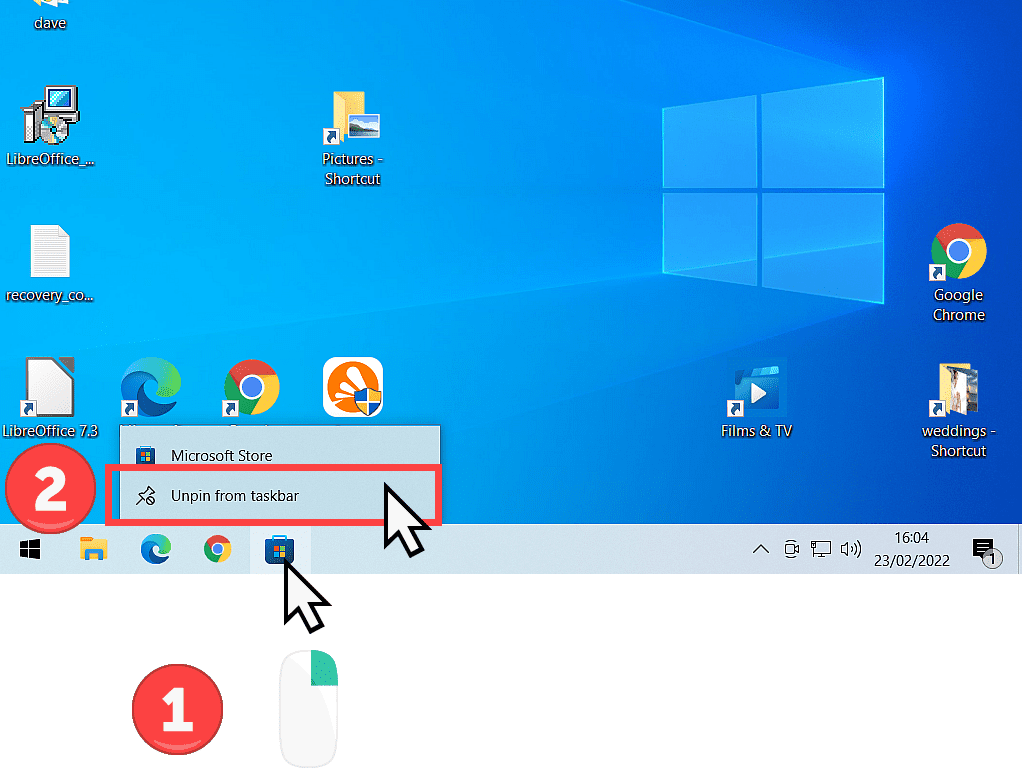
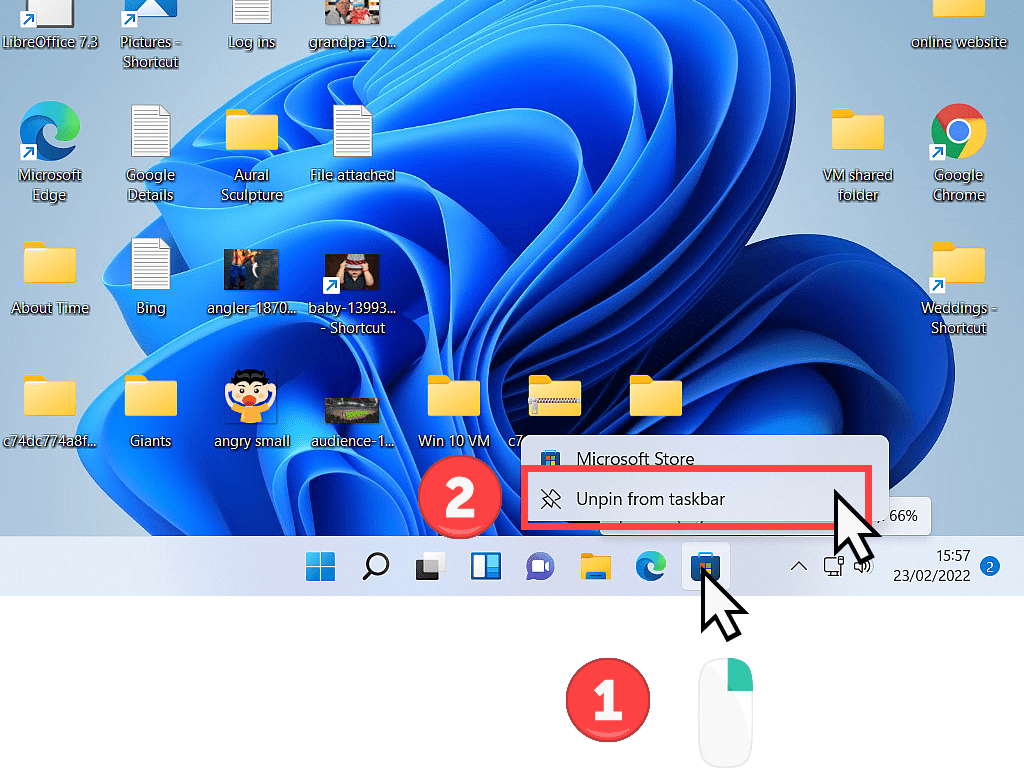
How To Pin Desktop Items.
Now that you’ve removed everything that you don’t need, it may be time to add items that you do need.
If you want to pin an item from your Desktop to your taskbar, such as a program shortcut, then you can.
In Windows 10, right-click the item, then on the menu that appears, left-click PIN TO TASKBAR.
In Windows 11, there’s an extra step.
After you’ve right-clicked the item, on the menu that appears you’ll need to left-click SHOW MORE OPTIONS. Now you can left-click PIN TO TASKBAR.
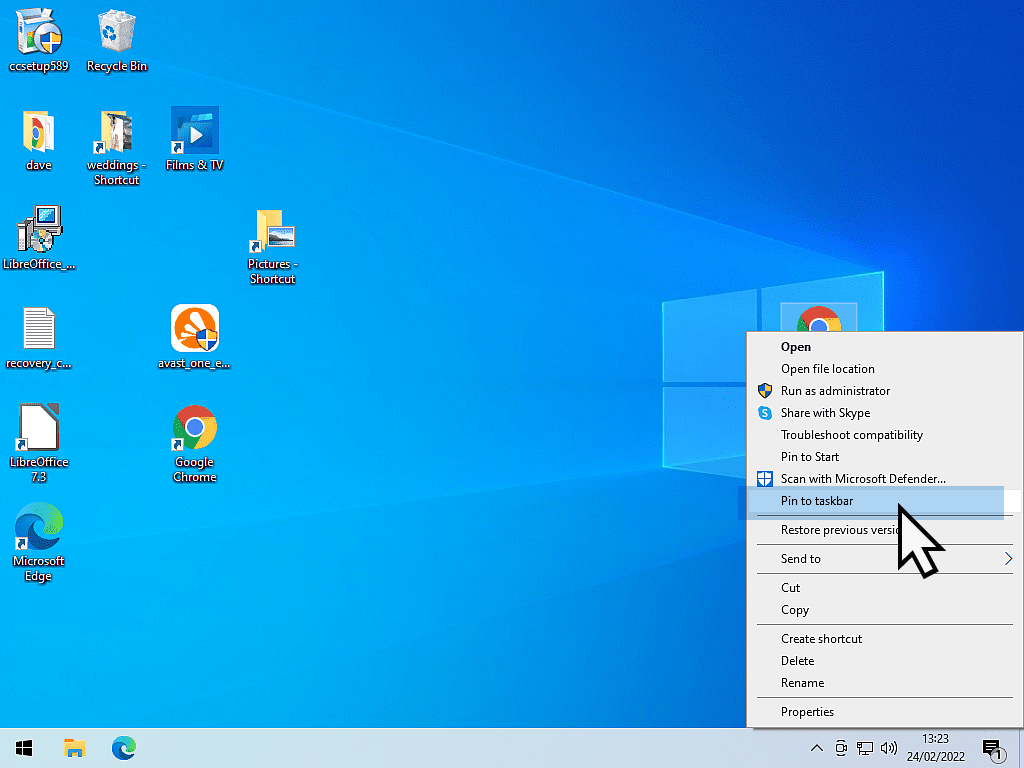
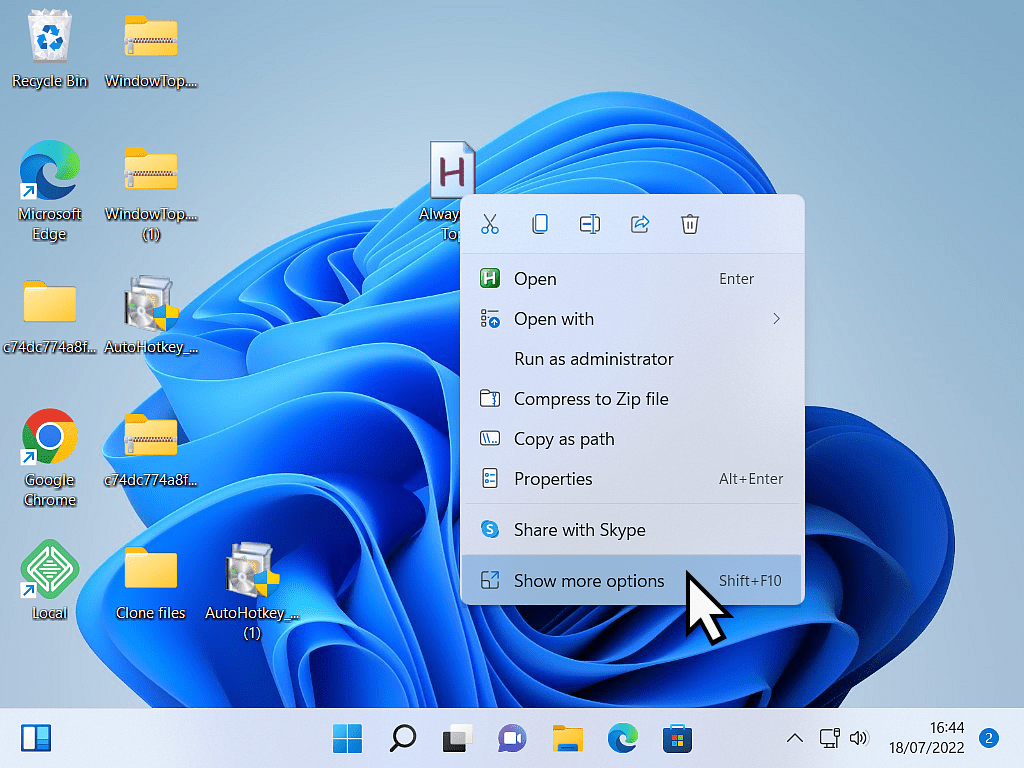
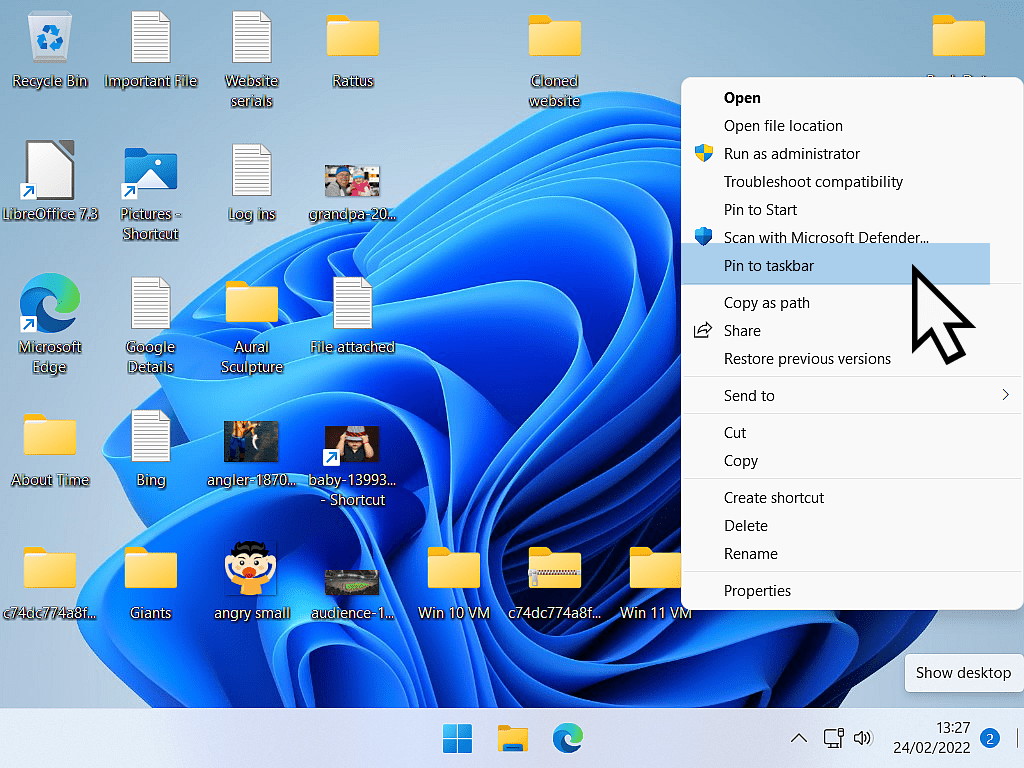
Windows 11 Right Click Menu.
The options menu that opens when you right click in Windows 11 has been streamlined, or cut down. The idea is to make it more quicker and easier to find the most commonly used options.
If you find that it doesn’t work for you, you can change it back to the old style menu How To Restore The Old Right Click Menu To Windows 11.
How To Pin Start Menu Items To The Taskbar.
If you want to pin something from the Start Menu, it’s the same procedure in both Windows 10 and Windows 11.
Left-click the Start button and scroll through the programs list until you find the program/app you wish to pin. If you’re using Windows 11, you’ll need to click the ALL APPS button first.
Then right-click on the program you want to pin.
On the small menu that appears, hover your pointer over the word MORE. On the second menu, left-click PIN TO TASKBAR.

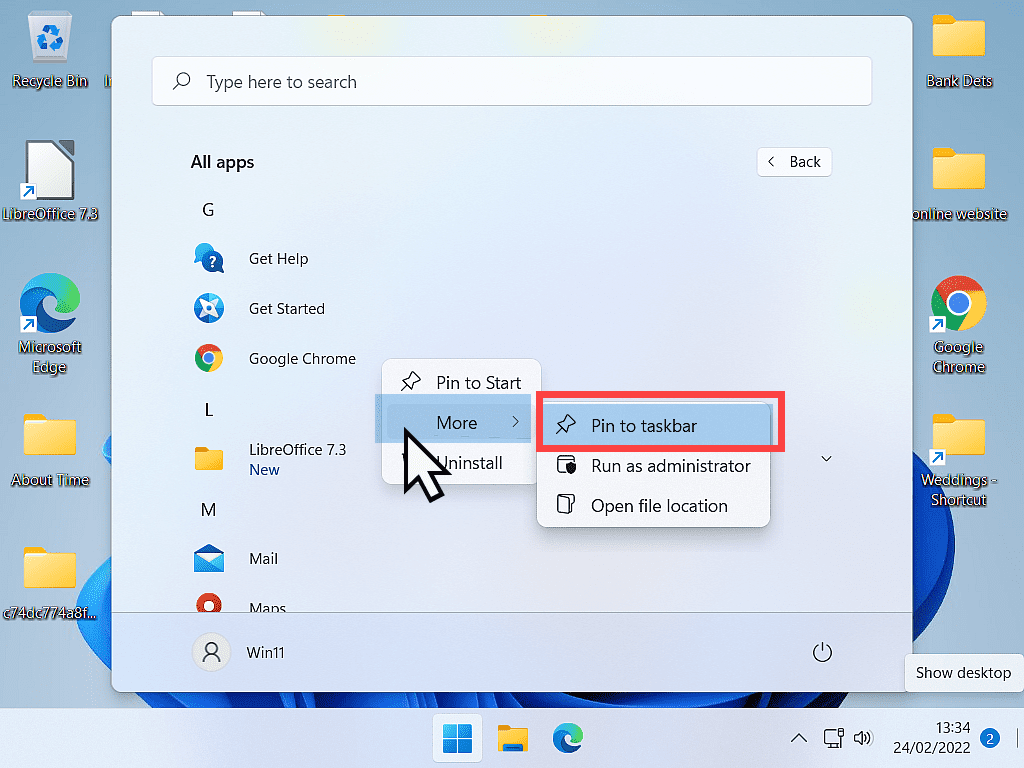
Summary.
Take the time to setup your taskbar. Remove and unpin anything and everything that you don’t use (except for File Explorer, leave that even if you don’t currently use it). The fewer items you have on there, the easier and more effective it is.
Even if right now you don’t really know what you might want on the taskbar, remove what you don’t want.
Keep Up With Home Computer Guides.
All the latest guides and articles published on At Home Computer delivered to your inbox.
No account needed, just add your email address.









