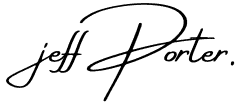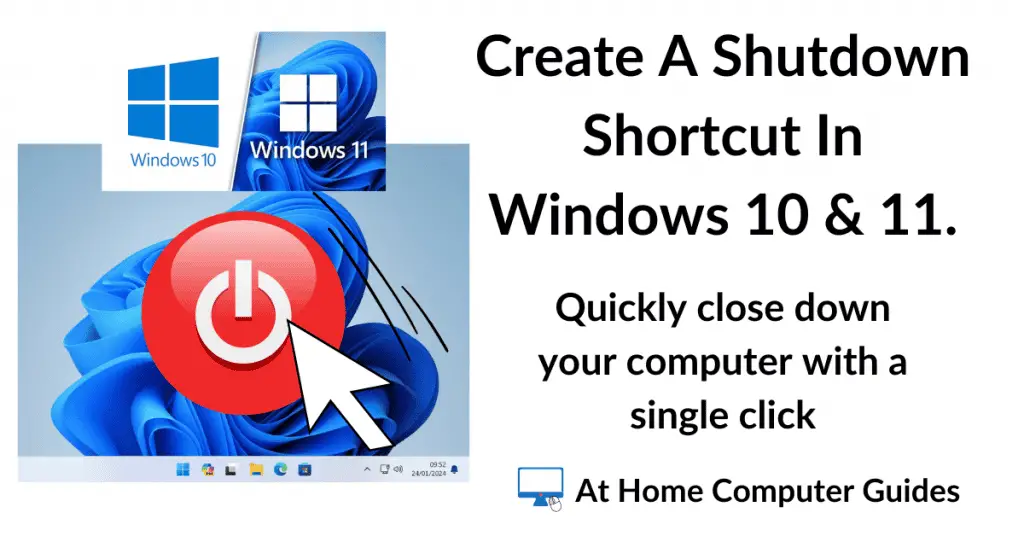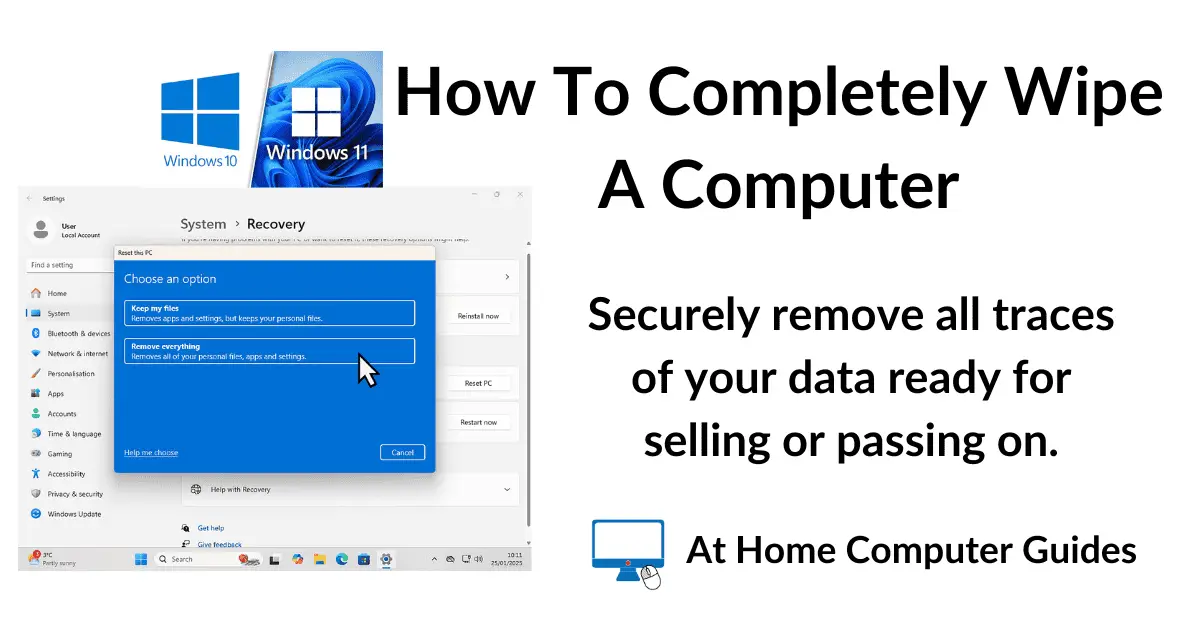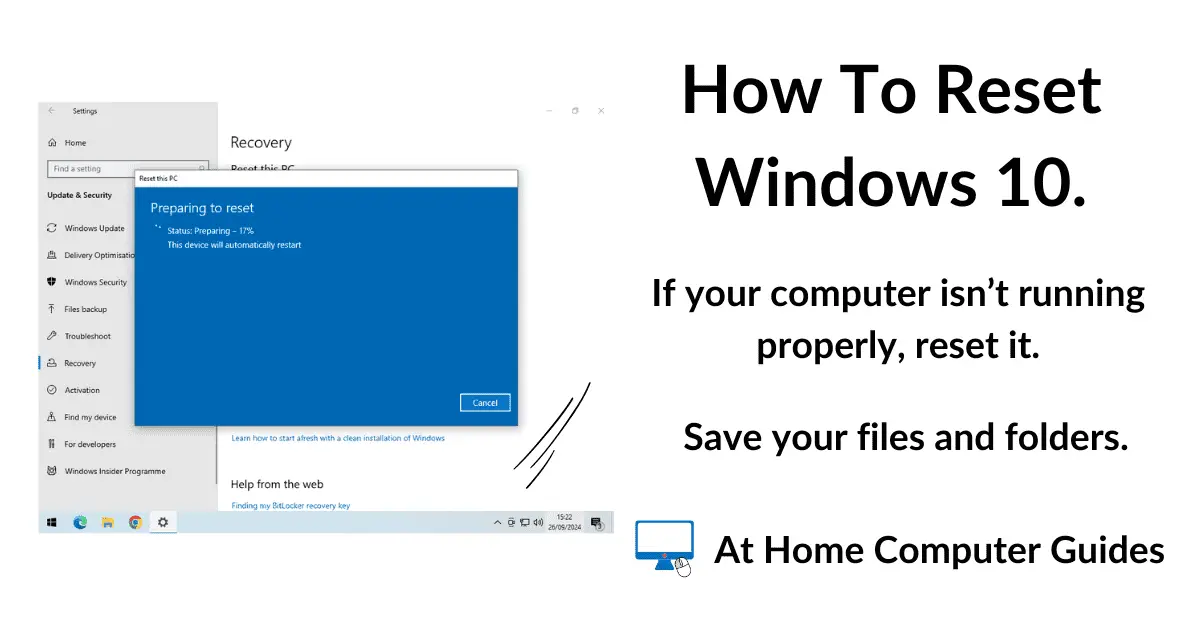Create a shutdown shortcut that looks like a button to quickly power off the PC. Works in both Windows 10 & Windows 11.
If you’re like me, then you’re probably tired of having to click the Start button, power button and then Shutdown just to turn off your computer?
But if you pin a shutdown shortcut to your Taskbar, the PC will close down in a single click.
The Shutdown Shortcut.
Windows doesn’t make it easy to turn off you computer when you’ve finished using it. You need to click the Start button, then the power options button and finally Shutdown. It’s a bit of a palaver just to close the computer down.
However you can create a shortcut that can be pinned to your taskbar that’ll allow you to shutdown with a single click.
The shortcut will look like a simple button. Clicking it just once will automatically power off your computer.
It’s easy to do and works exactly the same in both Windows 10 and Windows 11. I’ll show you how to do it below.

Creating The Shutdown Shortcut.
The first thing to do is to create the actual shortcut. Then you can change the icon to look like a real shutdown button.
To create a shutdown shortcut, right click on your desktop. On the options menu, hover your mouse pointer over NEW, then left click on Shortcut.


Create New Shortcut.
The Create Shortcut window will open.
In the text box type-
Shutdown.exe /s /t 0
Note that the 0 is a zero, not a letter o.
Once that’s done, click the Next button.

Shutdown.exe /s /t 0
Shutdown.exe is the program that is used to close the computer. Yeah I know it’s a little strange that you have to start a program when you’re actually trying to close down, but there you go.
The /s means that it should shutdown the PC. You could substitute the /s for a /r which would mean Restart.
And finally the /t 0 is the time it should delay for. 0 is no seconds. Again you could change the 0 to be, let’s say 10, which would give you a 10 second delay before shutting down.
Name Your Shortcut.
On the next screen, you can name your shortcut.
You can call it just about anything you like, but “Shutdown” sounds good to me.
Click the Finish button.

Test That It Works.
The Shutdown shortcut will appear on your desktop.
Double left click on it to test that it works. Your PC should shutdown.

Change The Icon To Make It Look More Like A Button.
As it stands the shutdown shortcut works, but it doesn’t really stand out. It’ll have the default shortcut icon.
But you can change that to make it more like a proper button. Something that’ll catch your eye easily.
Right click on the shortcut and then left click Properties.


Click the Change Icon button.
When the Properties window opens, it should open at the Shortcut tab. If it doesn’t, just click on the Shortcut tab across the top of the window.

You’ll see a Change Icon warning message popup, just click the OK button.
Then Windows will show you the icons that you can choose from.
Scroll through the list and double left click on the one that you want to use for the Shutdown shortcut.


In the Properties window, you’ll see that the icon has changed to the one that you’ve selected.
Click the OK button to close the Properties window and the icon on your desktop will also change.
If it doesn’t change to the new icon straight away, you might need to re-start your computer.


Pin The Shutdown Shortcut To The Taskbar.
You can leave your shutdown shortcut on your desktop if you wish. No reason to move it if you don’t want to. A quick double left click and your PC will shutdown. Great.
For a single click shutdown, pin the shortcut to your taskbar.
Right click the shutdown shortcut, then left click Pin To Taskbar.
If you’re using Windows 11. you’ll probably have to click Show More Options first

Windows 11 Right Click Menu.
Windows 11 doesn’t show the full options menu when you right click on an item.
So if you’re using Windows 11, after right clicking on the shutdown shortcut, you’ll probably have to click Show More Options (which appears at the bottom of the menu).
Then you’ll see the option to Pin To Taskbar.
Summary.
The shutdown button works great. Pinned to the taskbar, it only takes a single left click to close the computer down.
It’s quick and easy to use, I really don’t know why Microsoft don’t implement a proper button for the job, but there you go.
Stay Informed. Stay In Touch.
Now that you’ve found me, keep in touch. I publish new articles and update older ones constantly.
Let me send you a monthly email with all the latest guides for you to see if there’s anything you’re interested in.