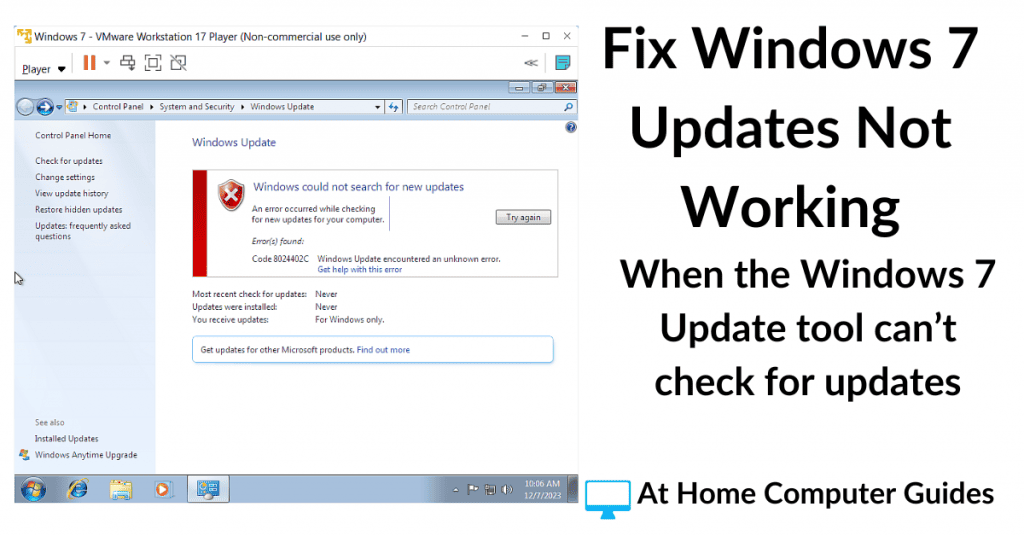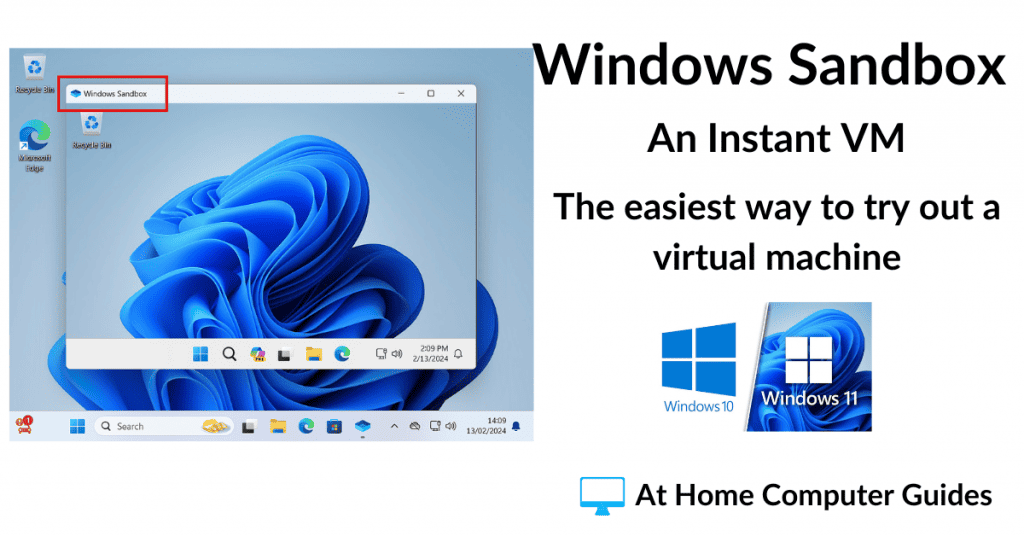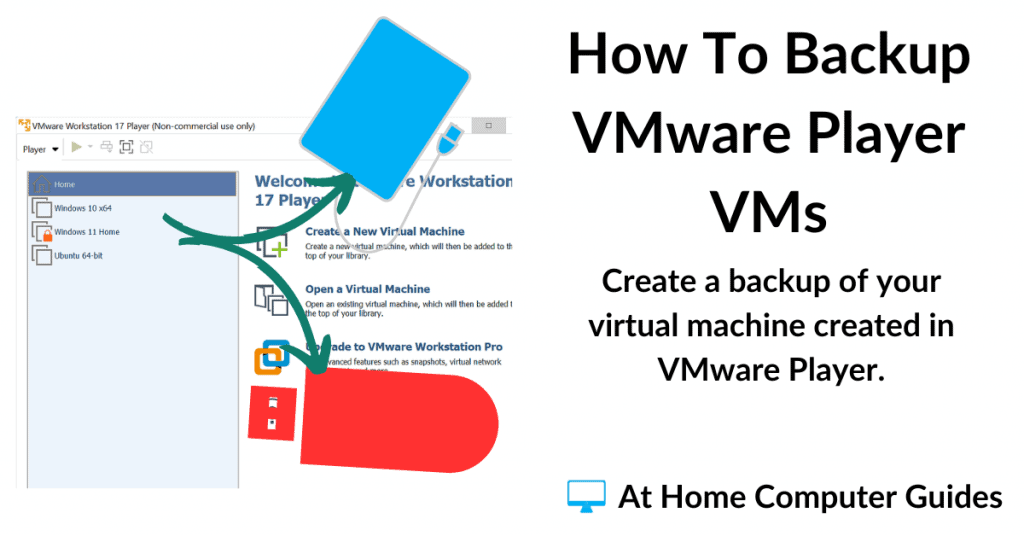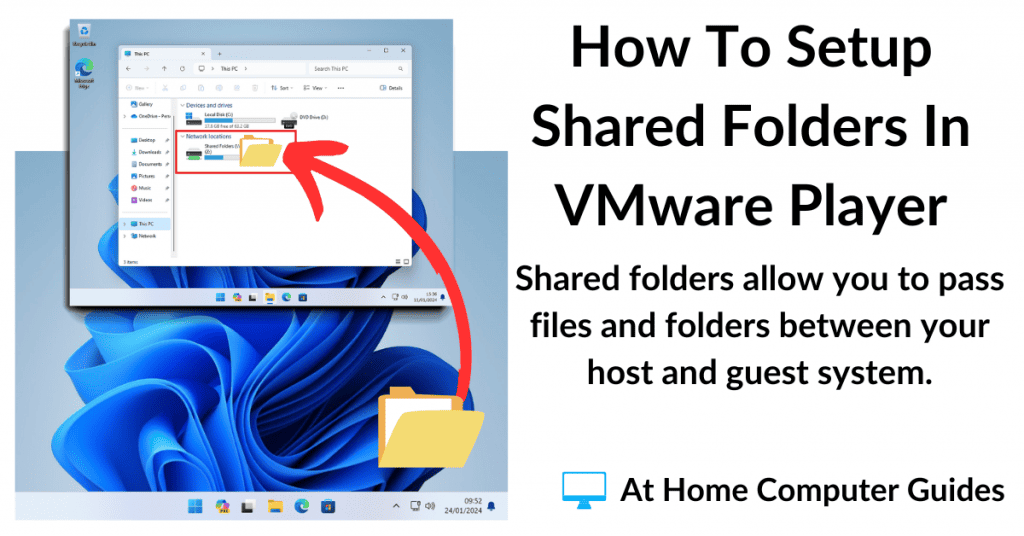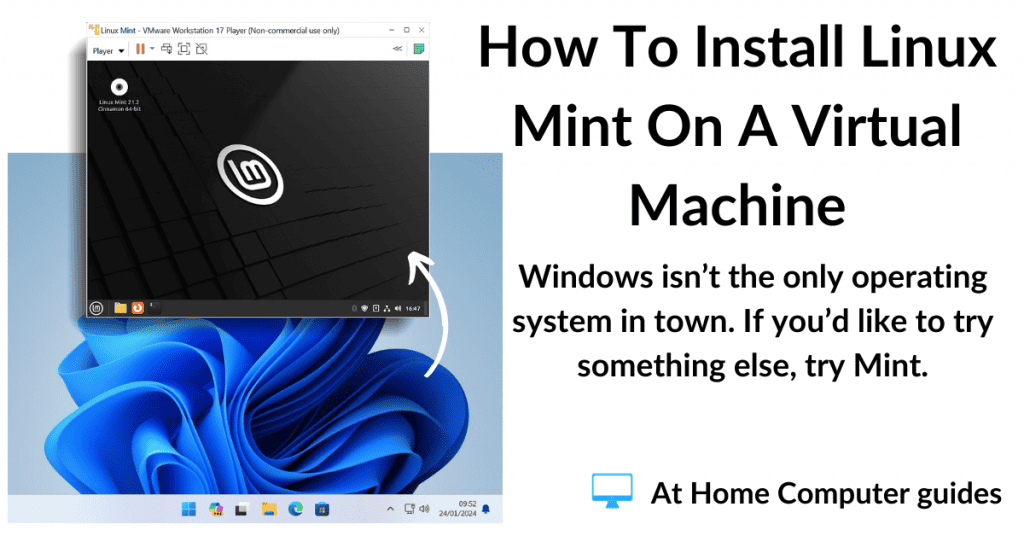How to update Windows 7 in 2024.
If you’ve recently installed Windows 7 onto a computer or maybe set it up as a virtual machine, then you’ll almost certainly run into problems when trying to update it.
Windows 7 updates just won’t work. In this guide I’ll show you how to fix it.
Windows 7 Could Not Search For New Updates.
Every time you try to use the built in Windows 7 Update tool it runs into an unknown error. In short it just doesn’t work anymore.
To get Windows 7 update working again, you’re going to need a couple of, well, updates.
That’s right, you need to install two updates so that you can update your computer.
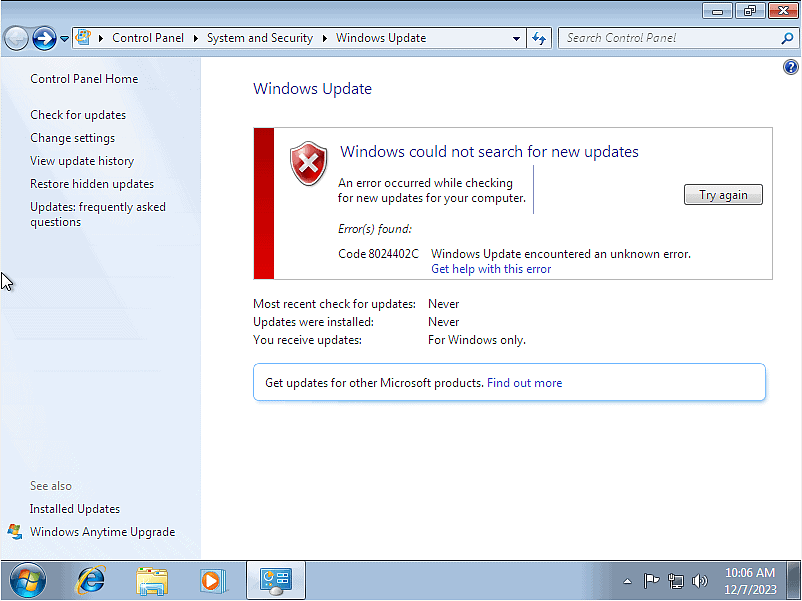
How To Fix Windows 7 Update.
To fix Windows 7 Update you need to download and install two updates manually. The two updates are kb3020369 & kb3125574
The updates need to be installed in the correct order, install kb3020369 first and then install kb3125574.
Both updates are available for either x86 (32 bit) and x64 (64 bit) versions of Windows 7 so be sure to grab the right one for your computer.
Here are the links to the updates you’ll need on the Microsoft website.
kb3020369 x86 You’ll need this one for 32 bit versions of Windows 7.
kb3020369 x64 And you’ll need this one for 64 bit versions of Windows 7.
kb3125574 Both the 32 bit and the 64 bit versions of this update are on the same webpage.
Download the two updates and install them onto your Windows 7 computer in the correct order.
Restart your PC and then try Windows Update again.
This time you’ll find that it actually works just fine.
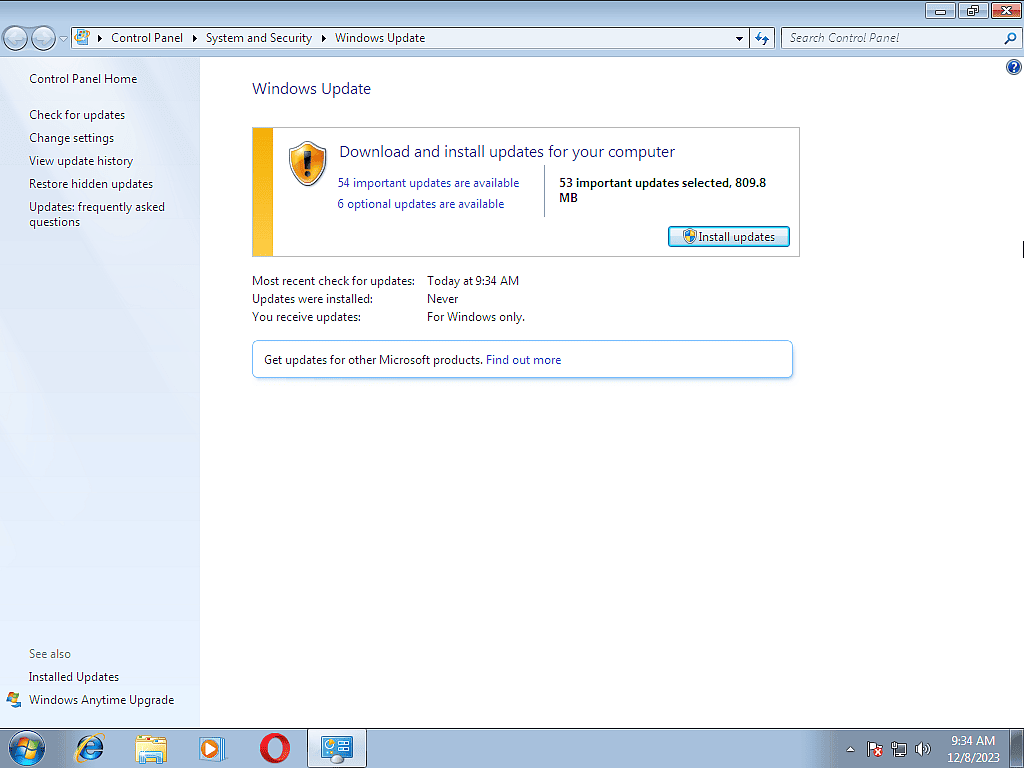
Getting The Two Updates.
Ideally use another, more modern, computer to download these updates. Then transfer them to your Windows 7 computer using a USB drive. That’s by far the easiest way to solve the problem.
However if that’s not possible for you, then read on and I’ll show you how to get the two updates using a Windows 7 Computer.
How To Update A Windows 7 Virtual Machine.
Although this is specifically intended for updating Windows 7 when it’s running as a virtual machine, the principles are exactly the same on a real, bare metal, computer.
In order to download the two updates, you’ll need to access the Internet.
But the problem now is that the only web browser Windows 7 comes with is Internet Explorer 8. That’s not going to be a good experience, but it’s all we’ve got.
IE 8 is so far out of date that it won’t even load the Microsoft web pages.
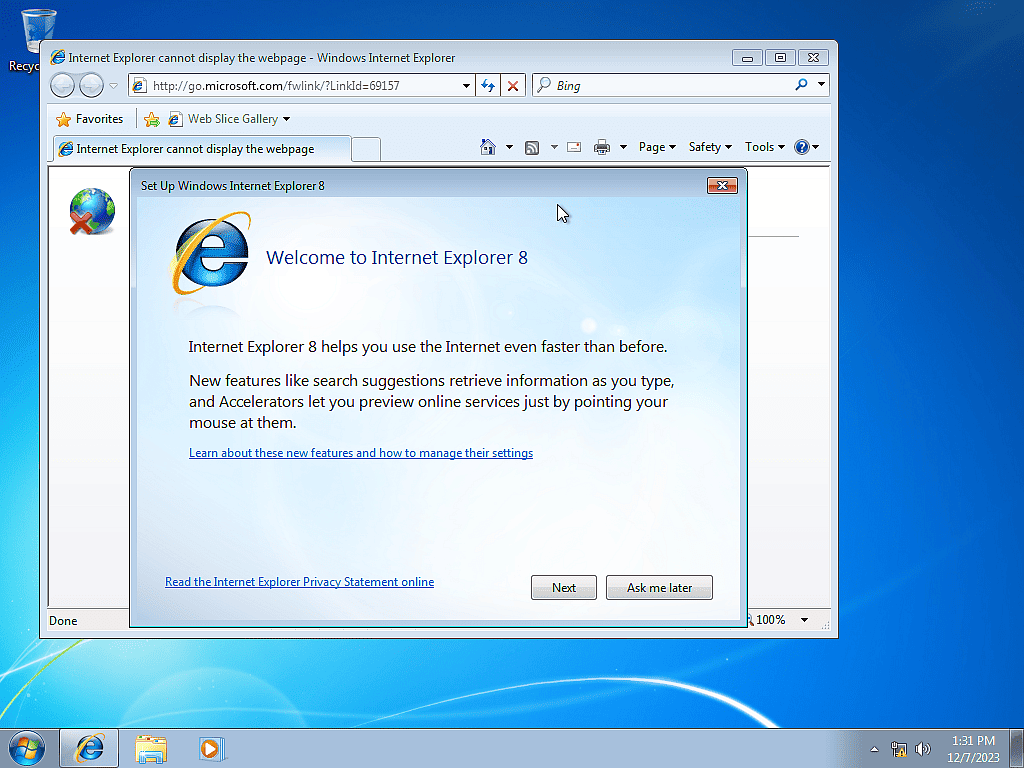
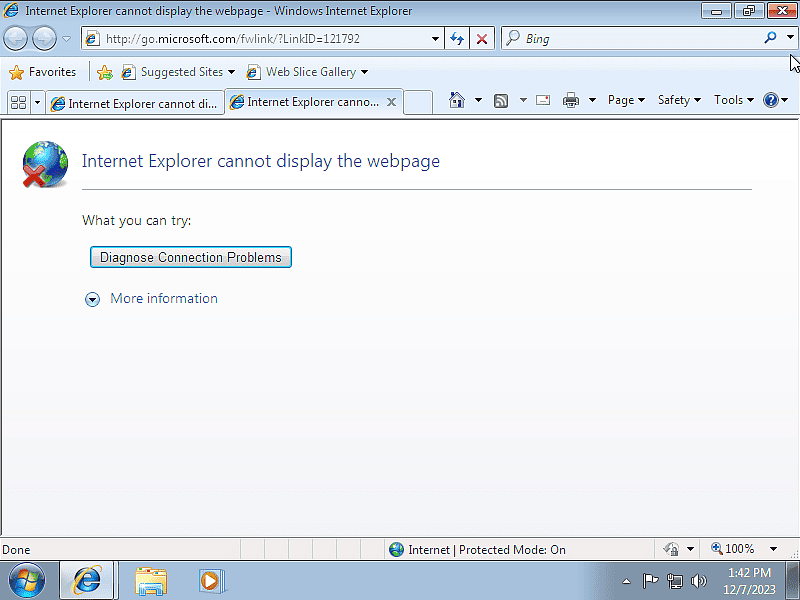
Install A More Modern Browser.
You’ll need to install a more modern web browser, that’s pretty clear, but the number of browsers that’ll work with Windows 7 is dwindling.
I tried several other browsers (Chrome, Edge etc) but none of them worked.
However I found that the Opera web browser does work and better still, you can get download it using IE8.
- In the Bing search box type “Opera browser” and hit the Enter key on your keyboard.
- You’ll probably have to scroll down the search results page a little to find the correct link.
- After clicking the Opera link in the search results IE 8 will probably inform you that “There is a problem with this websites security certificate”. Click “Continue to the website (not recommended)”.
- Finally, on the website download and install Opera.
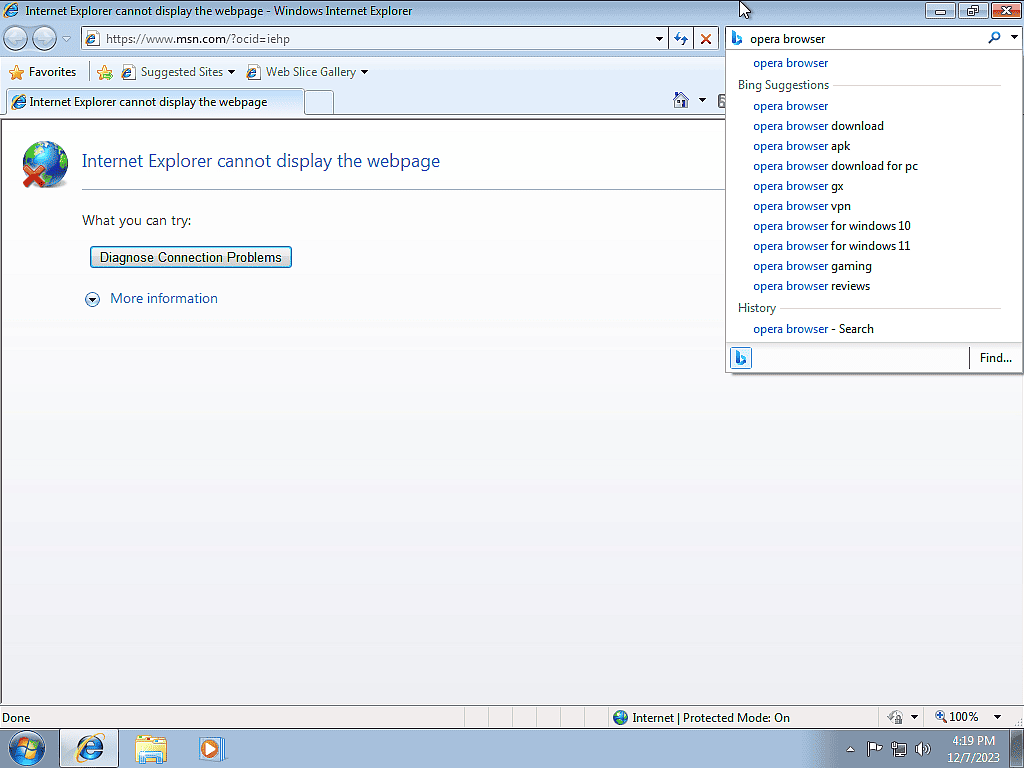
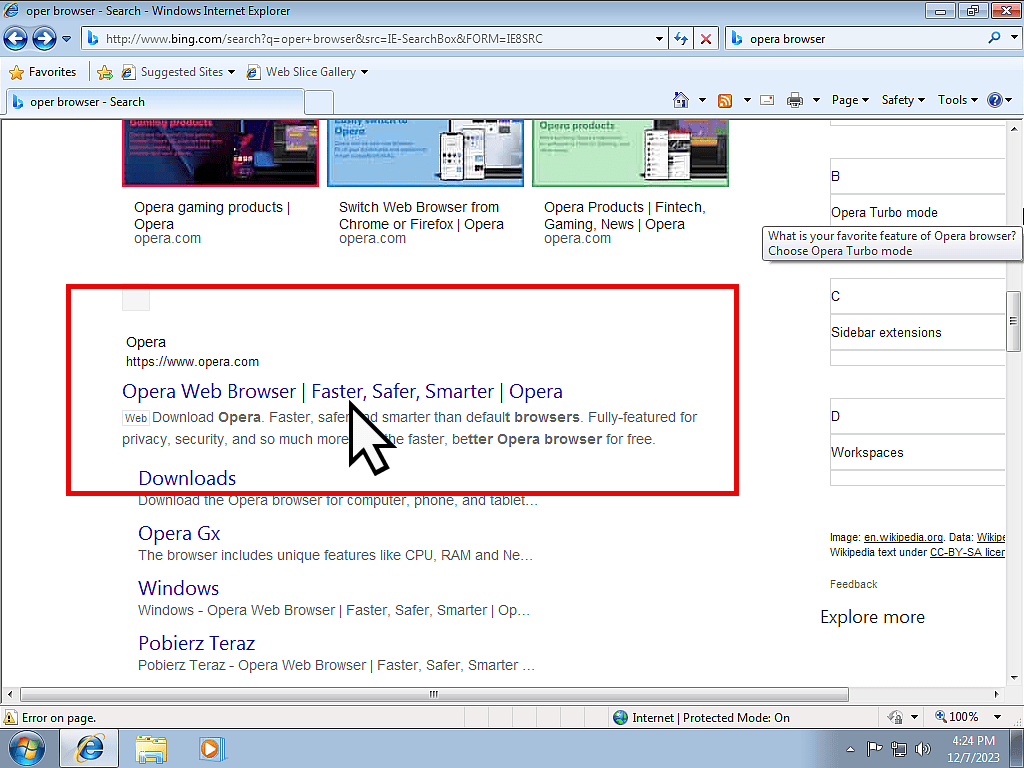
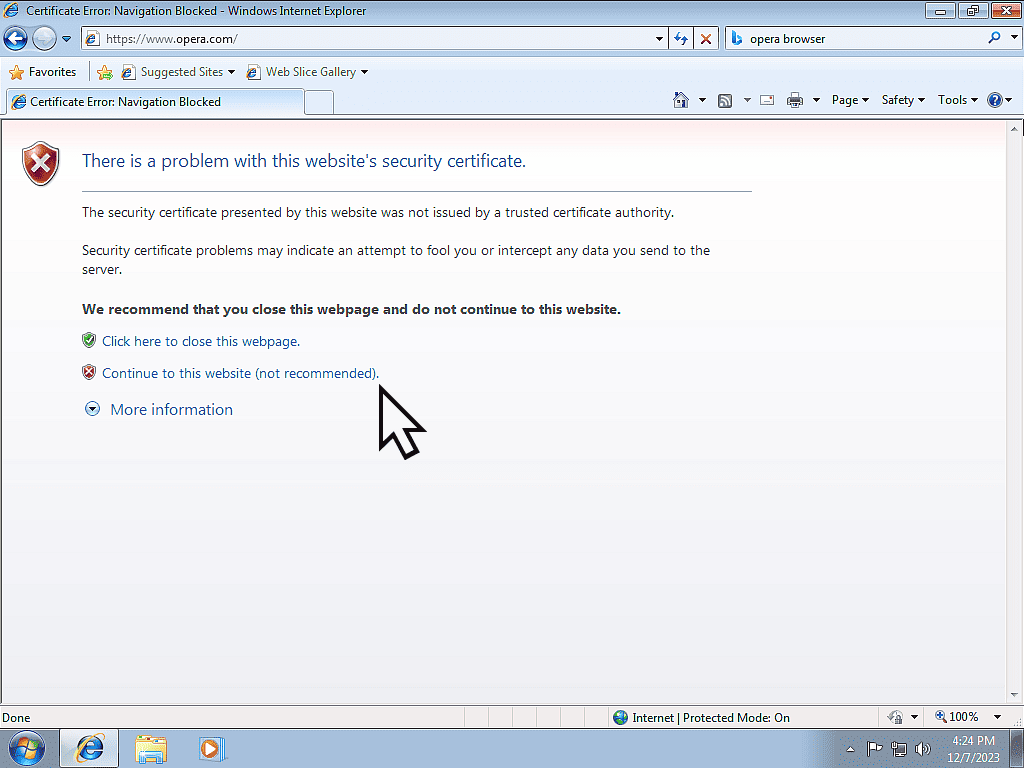
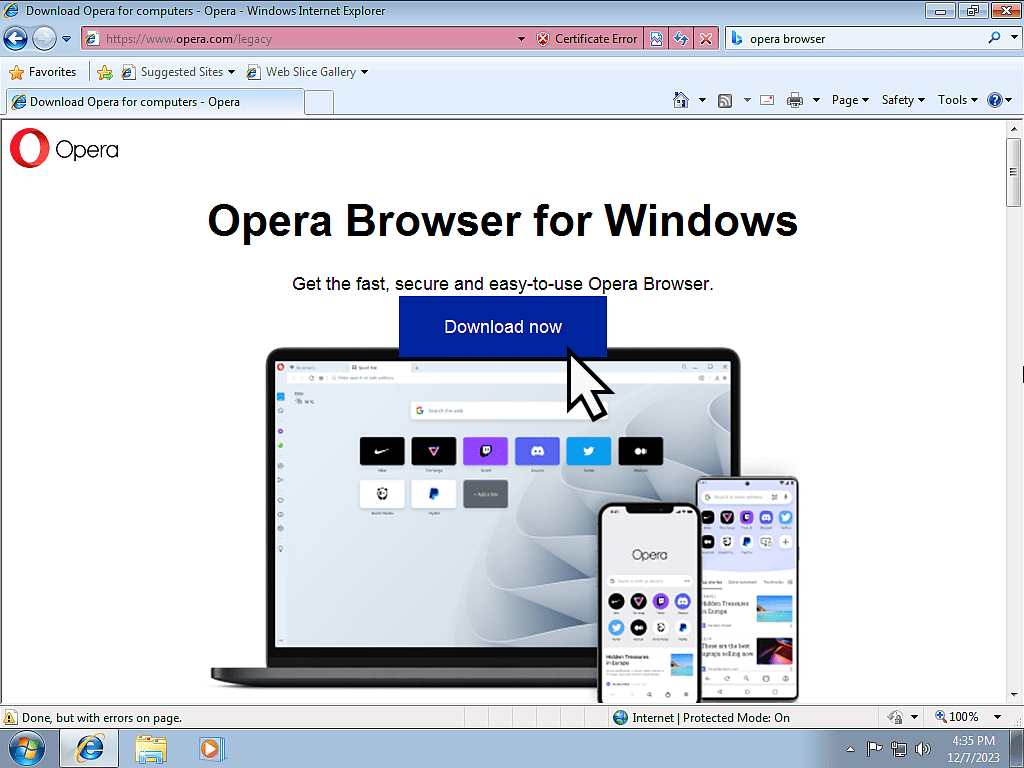
If you’re download doesn’t start automatically (which it never did for me), click the Try Again link.
After that Opera should download.
Run the setup to install Opera on your computer.
After installation it should launch automatically.
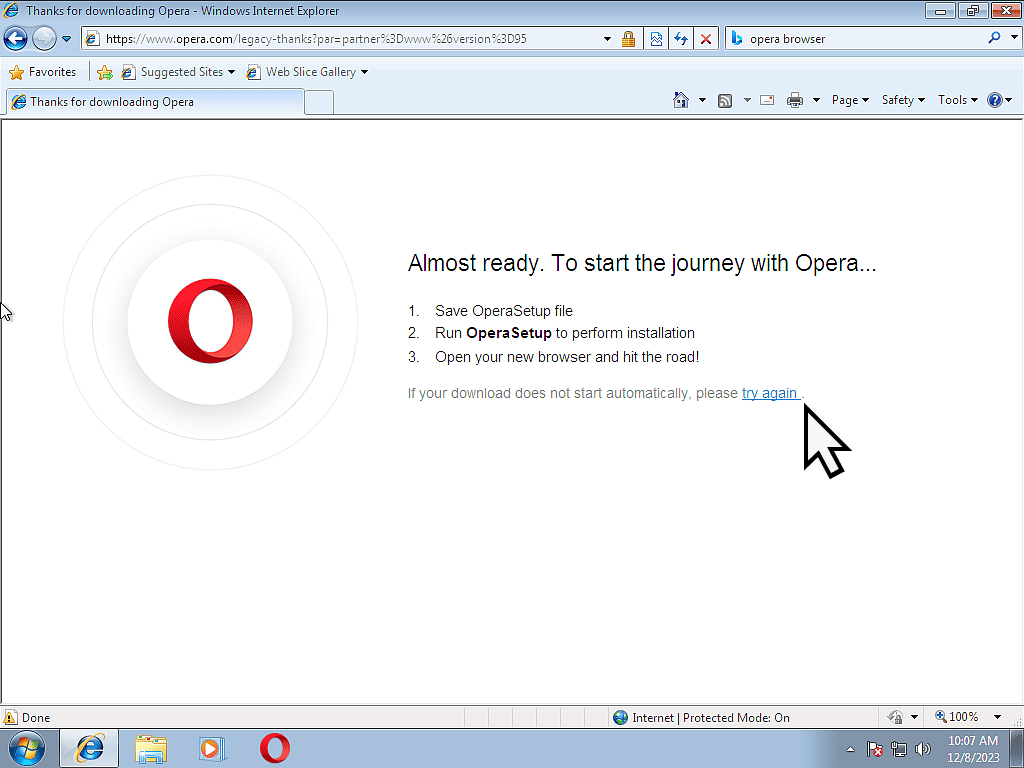
Download The Two Updates For Windows 7 Using Opera.
Now you’ve installed a modern browser, you can download and install kb3020369 & kb3125574.
In the search box type either –
kb3020369 x86 if you need the 32 bit version or
kb3020369 x64 if you need the 64 bit version.
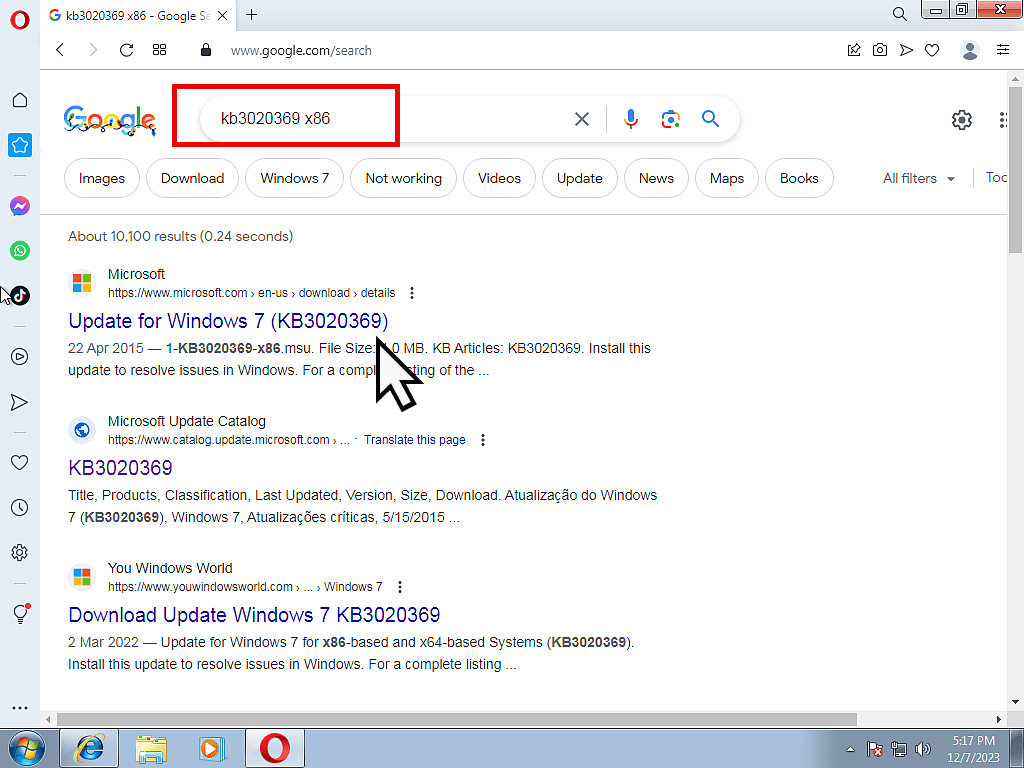
Next search for the kb3125574 update. Both the x86 and x64 versions are on the same Microsoft download page.
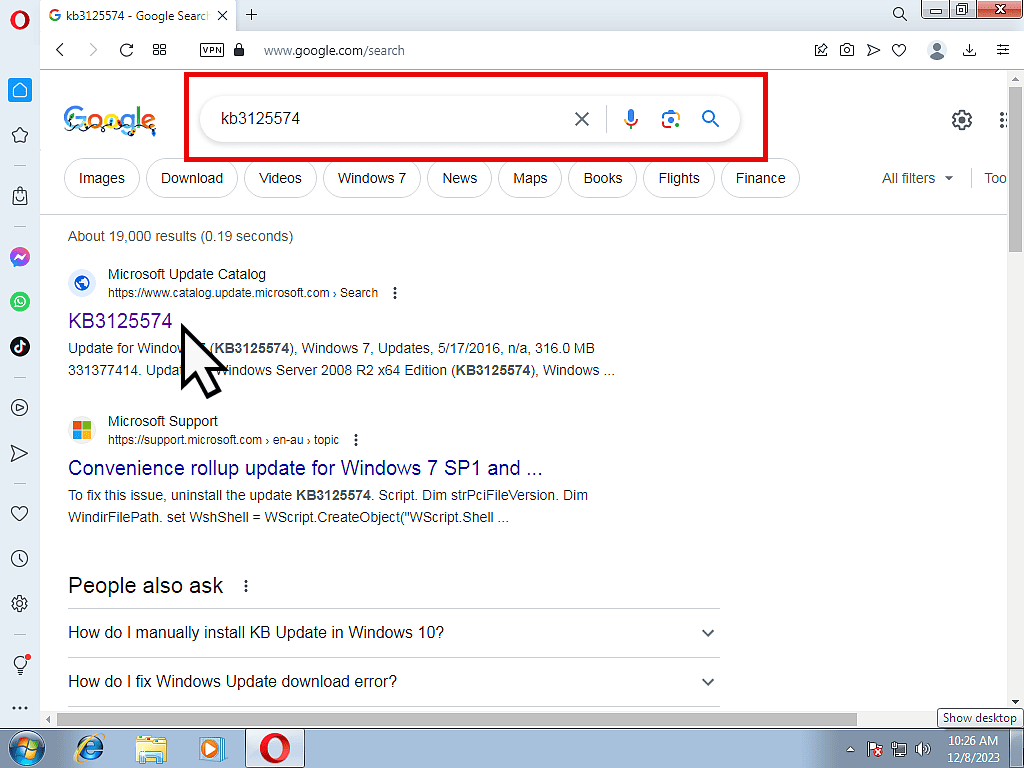
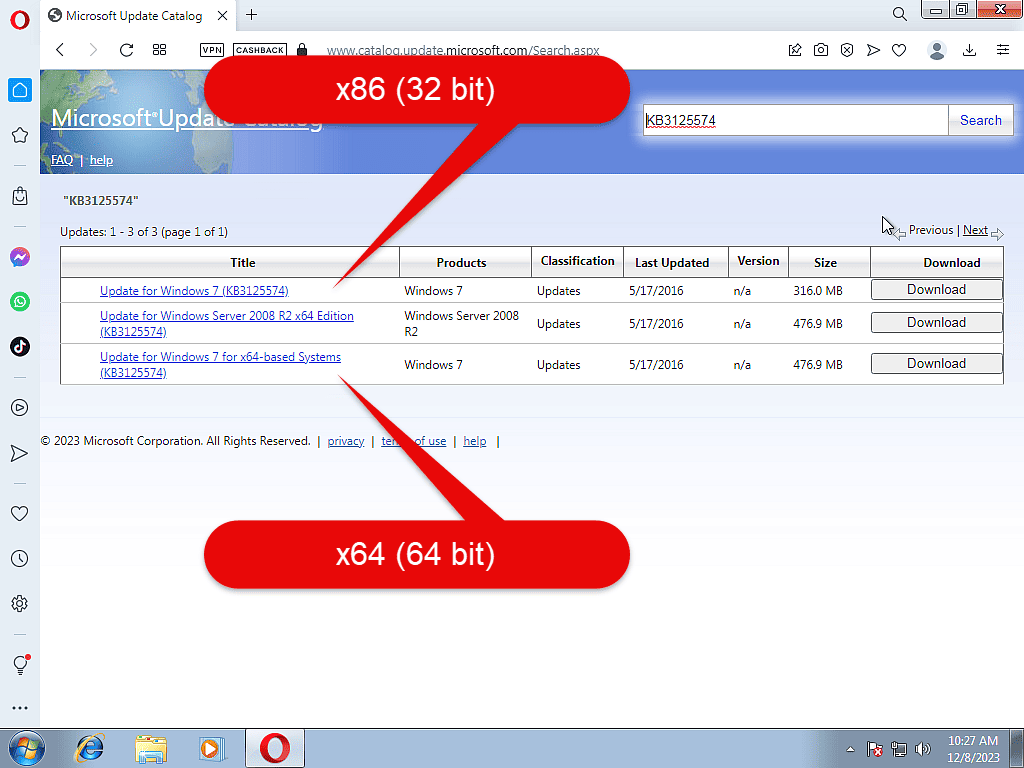
Install Both Updates To Fix Windows 7 Update.
Once you’ve downloaded both of the updates, install them. Install kb3020369 first, re-start your computer or VM, then install kb3020369 and re-start your computer or virtual machine again.
When both updates have been installed, try the Windows 7 Update to see if it has been fixed.
You’ll find that it will just work properly.
Download and install every update available including all the optional updates.
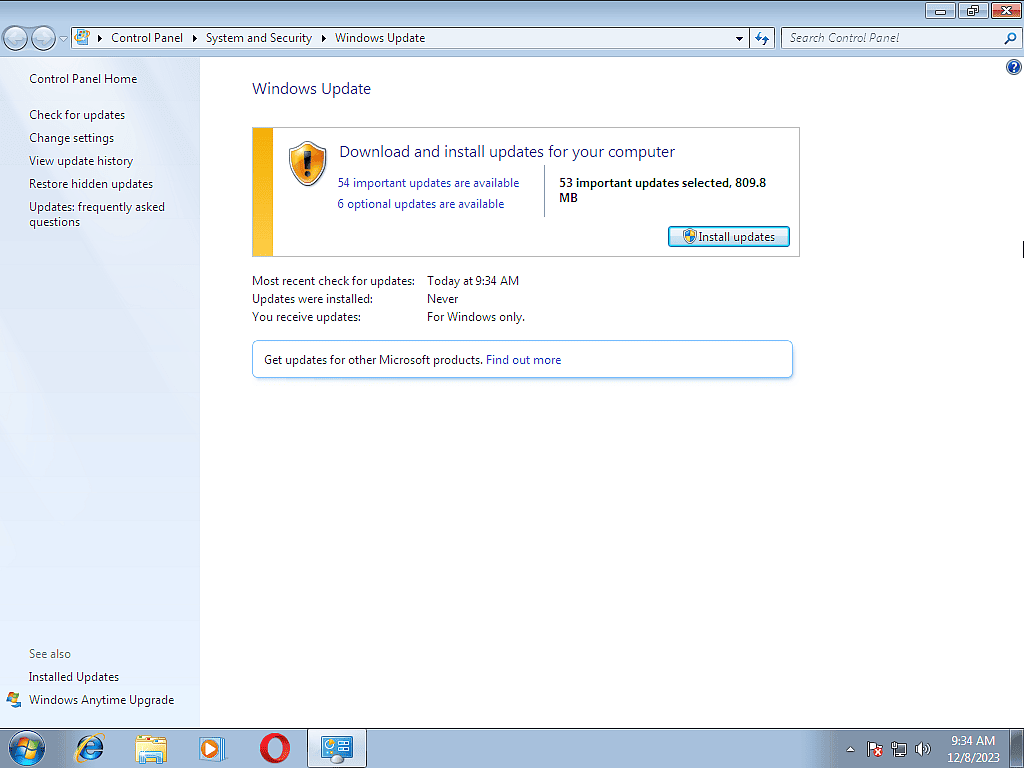
Summary.
Fixing Windows 7 Updates problems isn’t easy, but you can do it. Ideally, use another computer to download the two kb updates and transfer them using a USB stick.
But if that’s not possible, then you can still do it. Internet Explorer 8 will, just about, allow you to download a modern browser. How long that’ll last for, I don’t know, but you can do it at the moment.
Good luck.
Keep Up With Home Computer Guides.
All the latest guides and articles published on At Home Computer delivered to your inbox.
No account needed, just add your email address.