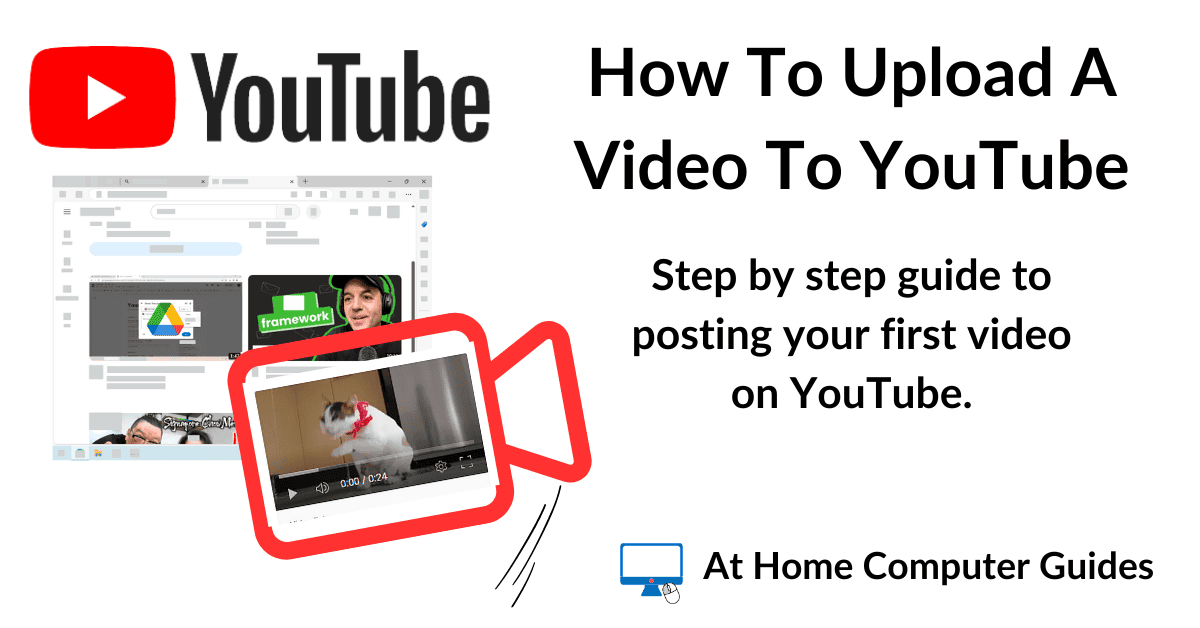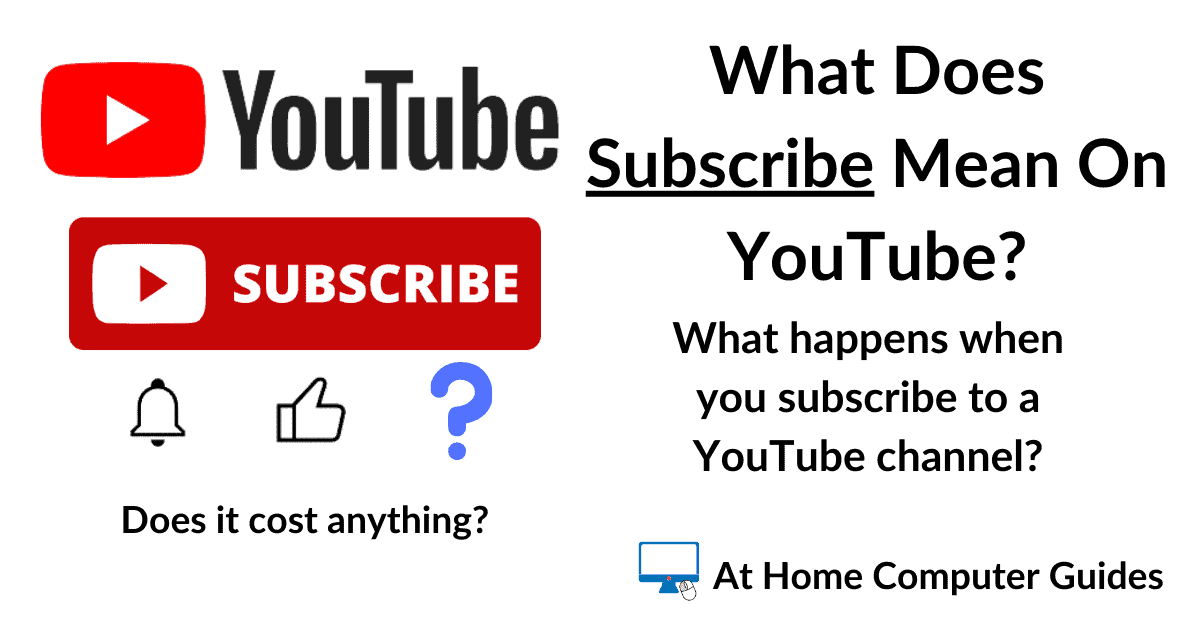Create a Google account to take advantage of all the services that Google provides. Google accounts are free and easy to set up, but you will need access to a smart phone for verification.
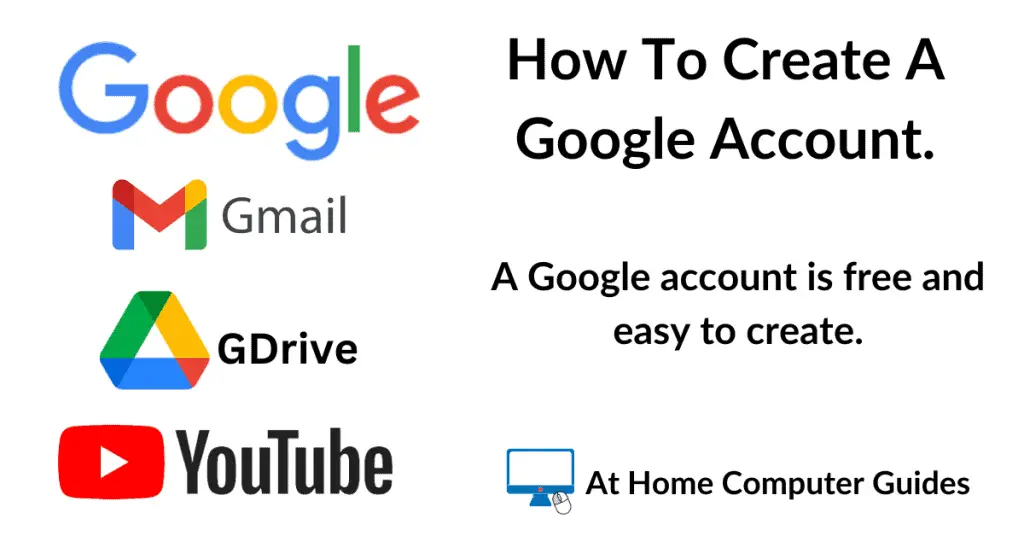
Create A Google Account.
When you create a new Google account, you can either create a brand new email address, something that will end in @gmail.com, or you can use an existing email address that you already have.
Personally I’d go for a new email address, but it’s up to you.
Head to Google.com.
When you’re there, click the Google Apps icon (9 dots arranged in a square) in the top right hand corner of the window.
On the menu that opens, click Account.
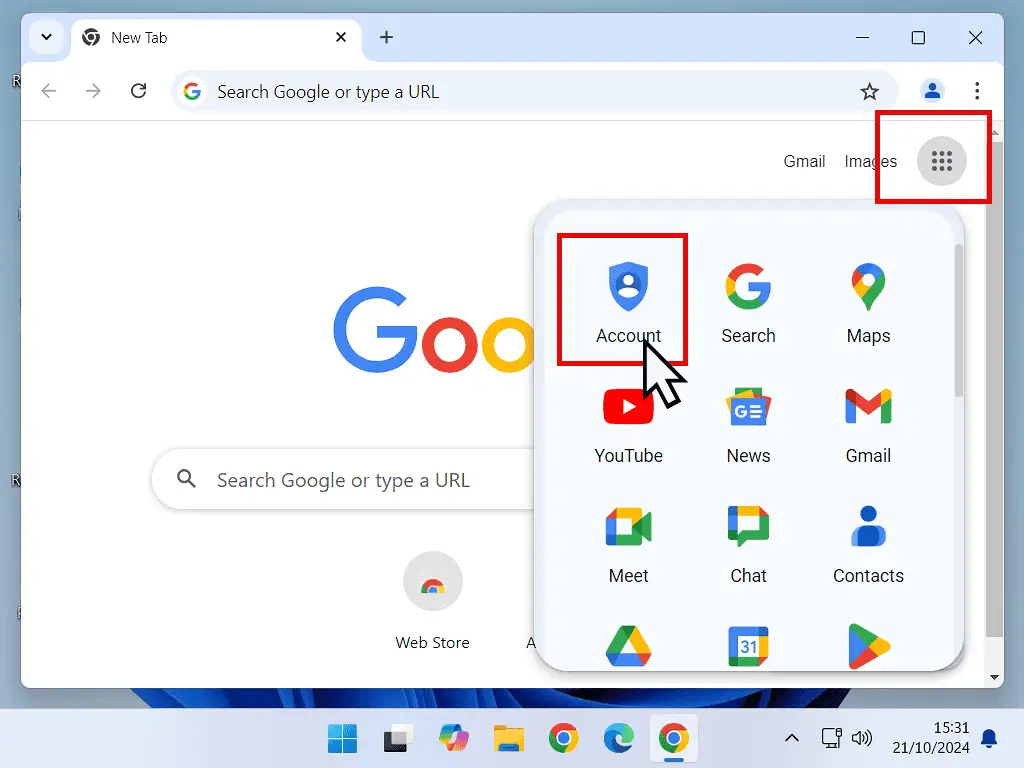
On the Google Account webpage, click the Go To Google Account button in the top right corner.
That takes you to the account sign in page. Click the “Create Account” link below the sign in box.
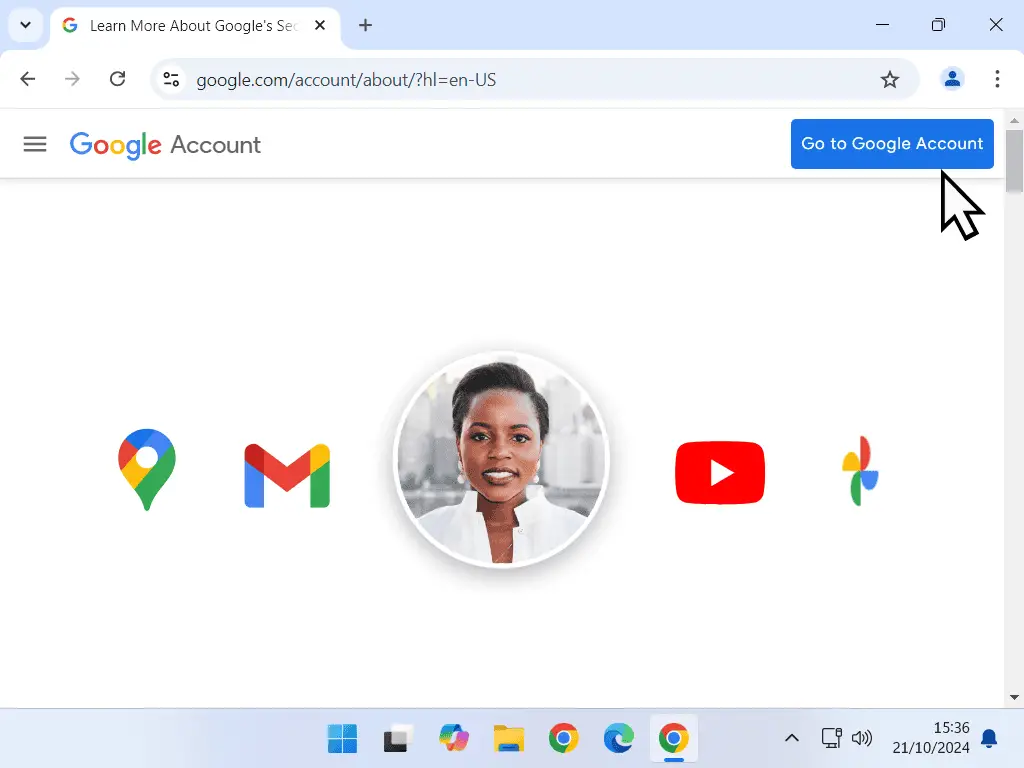
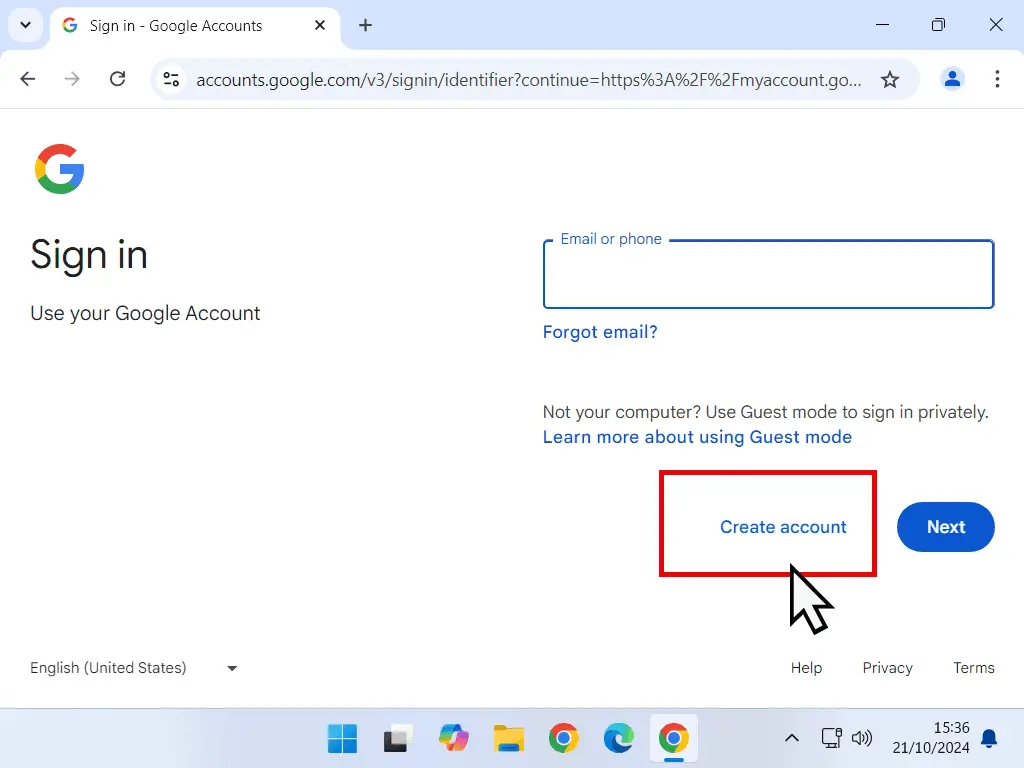
Google Account Basic Information.
Next you’ll see a series of pages (screens) where you need to enter the basic information that Google will require to set up your account.
Note that for this guide, I’ll be creating a Google account with a new Gmail email address.
- Create a Google Account – Add a name for your Google account. It’s easier remember if you use your own name, But no-one is checking. Also you can add your last if you wish to.
- Basic Information – Your date of birth and gender. Again no-one is going to ask for your birth certificate. At least not yet.
- How You’ll Sign In – This is where you need to create a Gmail email address. Type in whatever you want to use. Most likely if you just use your name, it’ll already be taken.
- Keep trying and eventually you’ll hit on something unique.
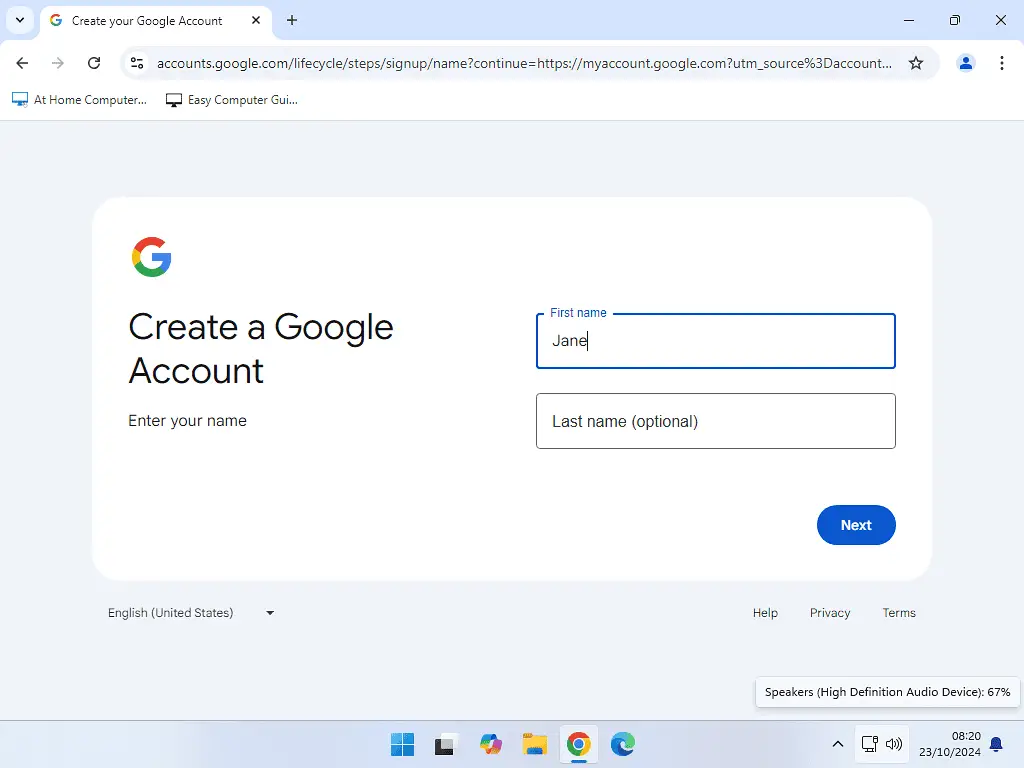
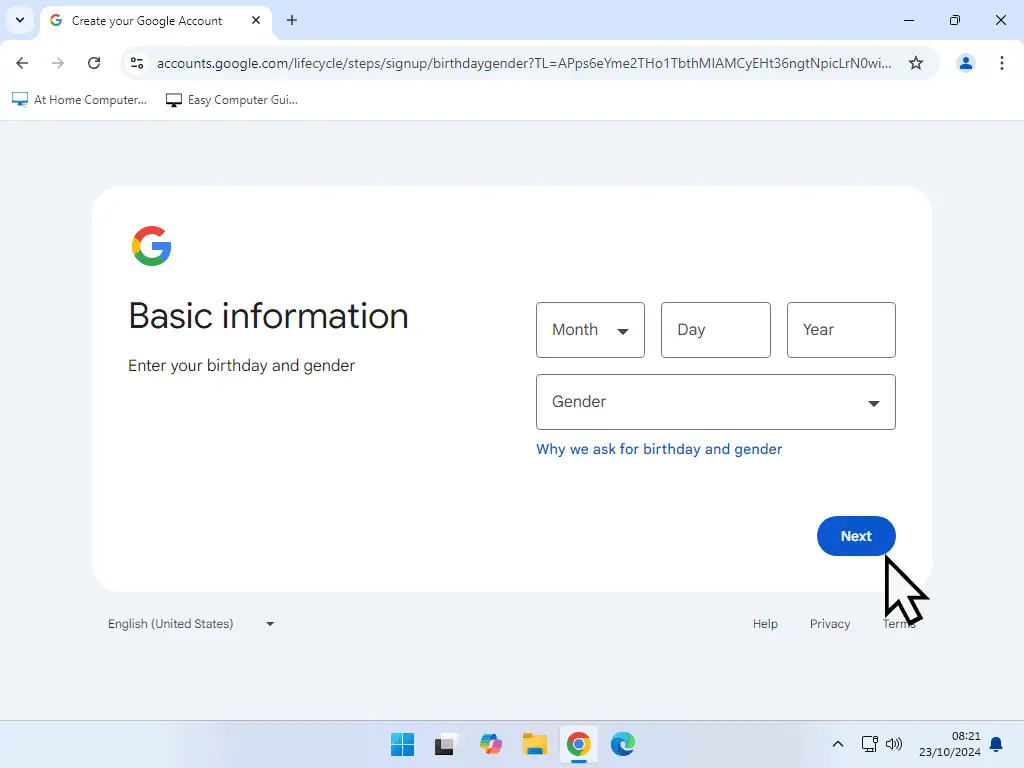
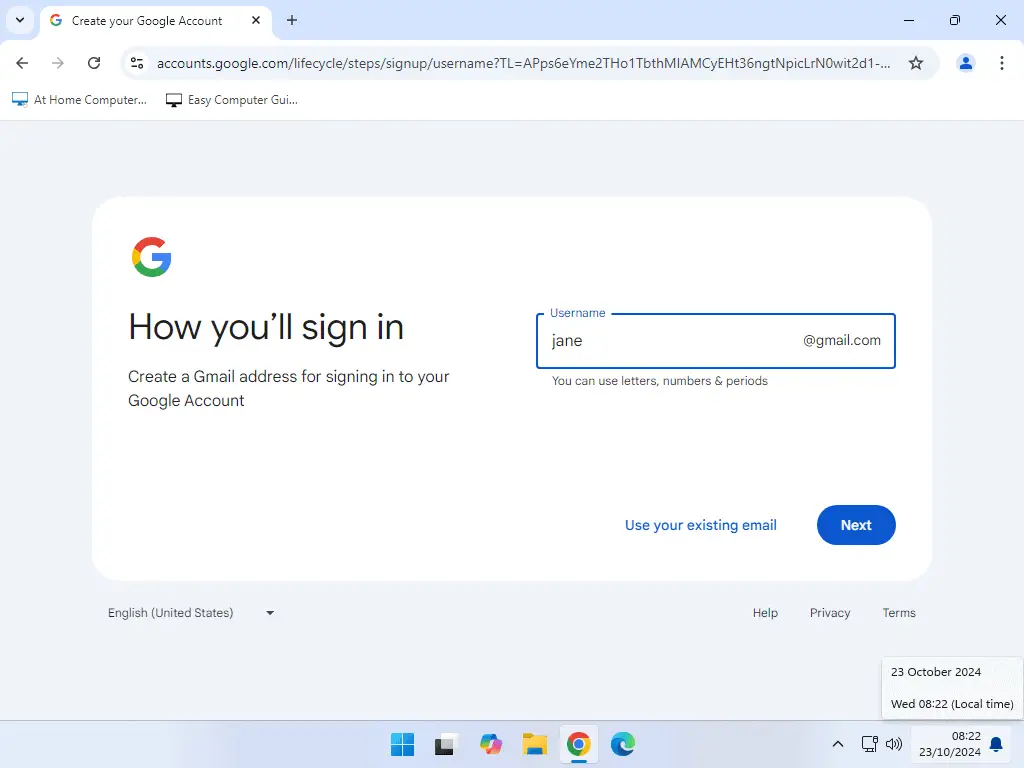
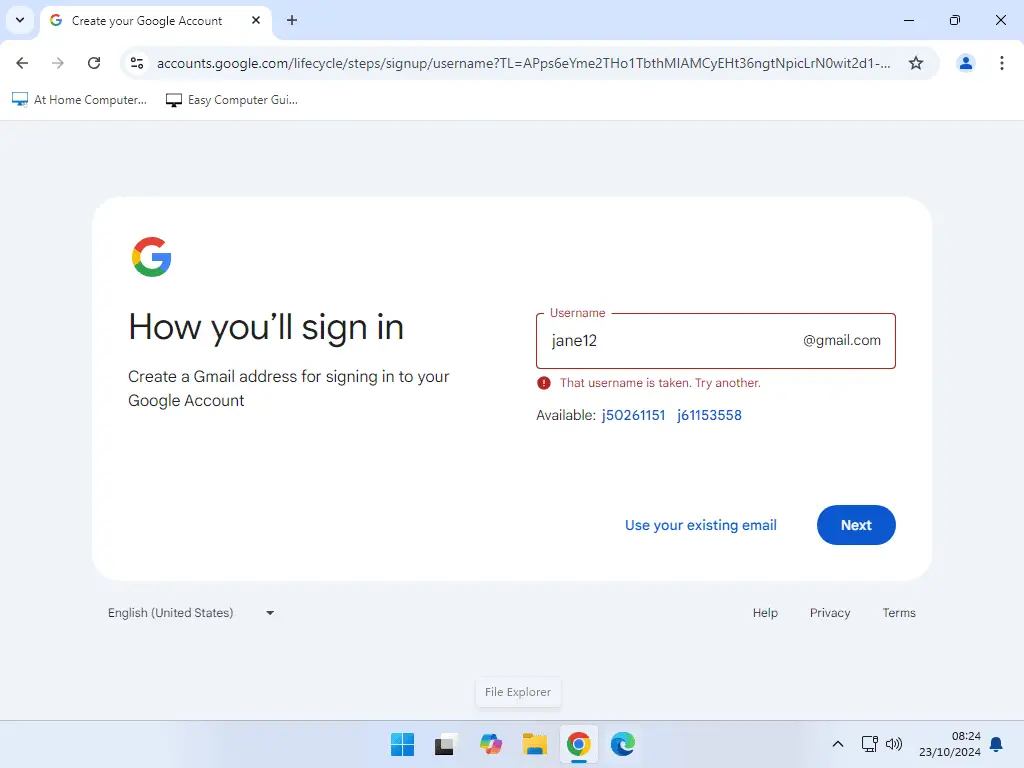
Password And Recovery.
Be prepared for this. Use Notepad or pen and paper to create a strong password beforehand. It’s much better to have the password ready.
- Create A Strong Password – Enter a password and then confirm it.
- Confirm You’re Not A Robot – You have to enter a phone number where Google can send a text message to.
- Enter The Code – Check your phone for a text message from Google. Enter the code from the message into the boxes provided.
- Add Recovery Email – Please don’t skip this. Add an email address. If you’ve got another email address, use that. If not use a trusted family member or friends email address.
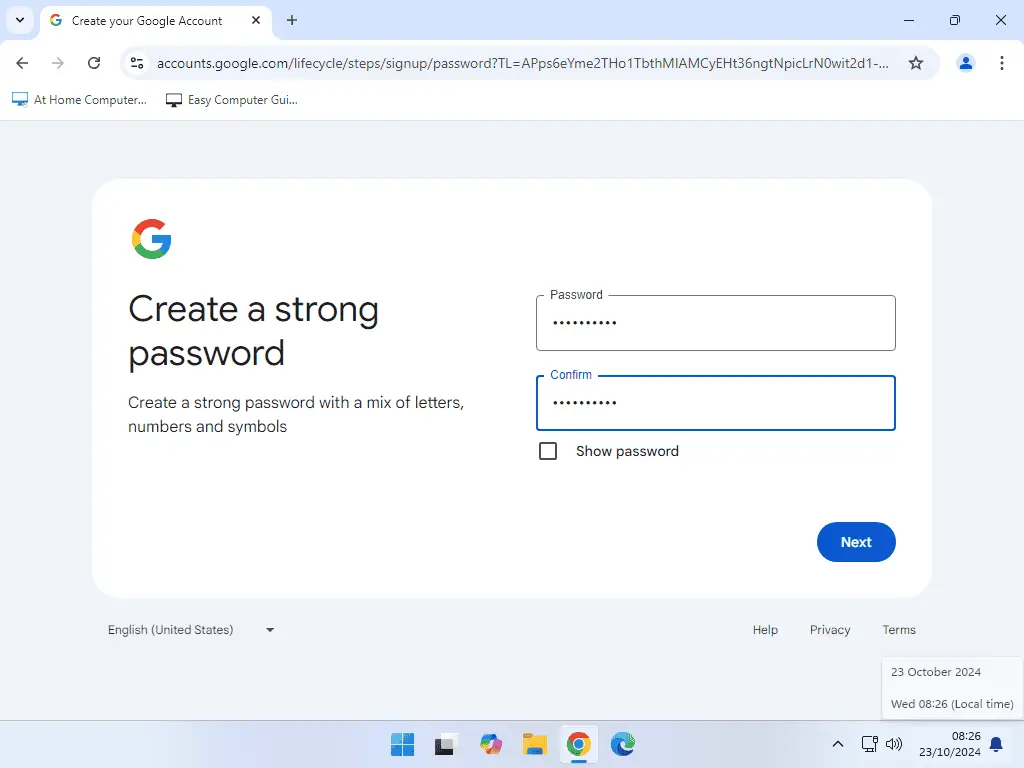



Phone Number And Recovery Email.
Google used to allow you to skip adding a phone number. If you search the Internet, you’ll find lots of guides telling you how to do it. They don’t work anymore.
Google now insists on you giving up a phone number if you want a Google account.
Always add a recovery email address. Everyday, someone is locked out of their Google account. The phone number you gave can act as one method to get back into your account. An email address is the second method.
Final Settings And Terms And Conditions.
Review Your Account Info – Make a note of your new Gmail email address. You’ll need this to sign in and use the Google services.
It’s easy to forget it, especially if you had to have several attempts earlier, to find a unique email address.
Next you’ll see several pages whereby you simply need to click the Yes button or Accept button. Whatever it is Google throws up.
Generally these pages concern your privacy and will obviously change from time to time. But eventually you’ll land on your new Google account page.


Summary.
Setting up a Google account isn’t difficult and is totally free. The only problem that some people will have is the need for a phone.