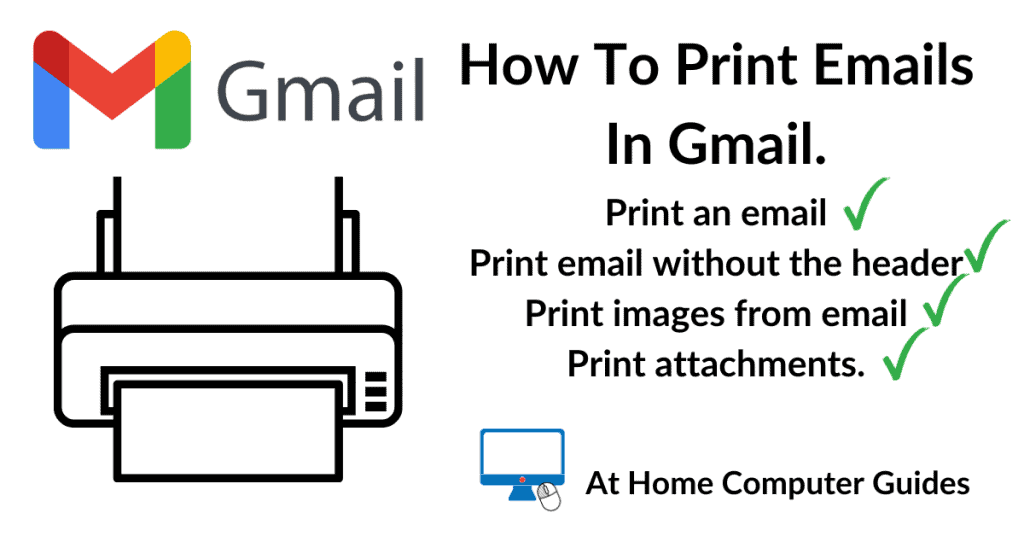Most of us will need to print out an email from time to time, but with Gmail, it’s not always clear how you can do it.
In this guide to printing Gmail, I’ll show you how to print the whole email, how to print without the email header, how to print just an image from the email and, of course, how to print attachments from your Gmail messages.
How To Print Gmail.
Using CTRL + Print won’t work when you’re trying to print a email. Neither will clicking File > Print. That’s because these commands will print the whole webpage. Everything that’s displayed on your screen, including the left and right hand side panels.
To print a Gmail, you have to use the Print Icon. That’ll print the whole email, but only the email.
Log in to your Gmail account and find the email that you want to print out. Once you’ve found it, left-click it once to open it (as if you were going to read it).
To print the email, click the Print icon in the top right hand corner of the message window.
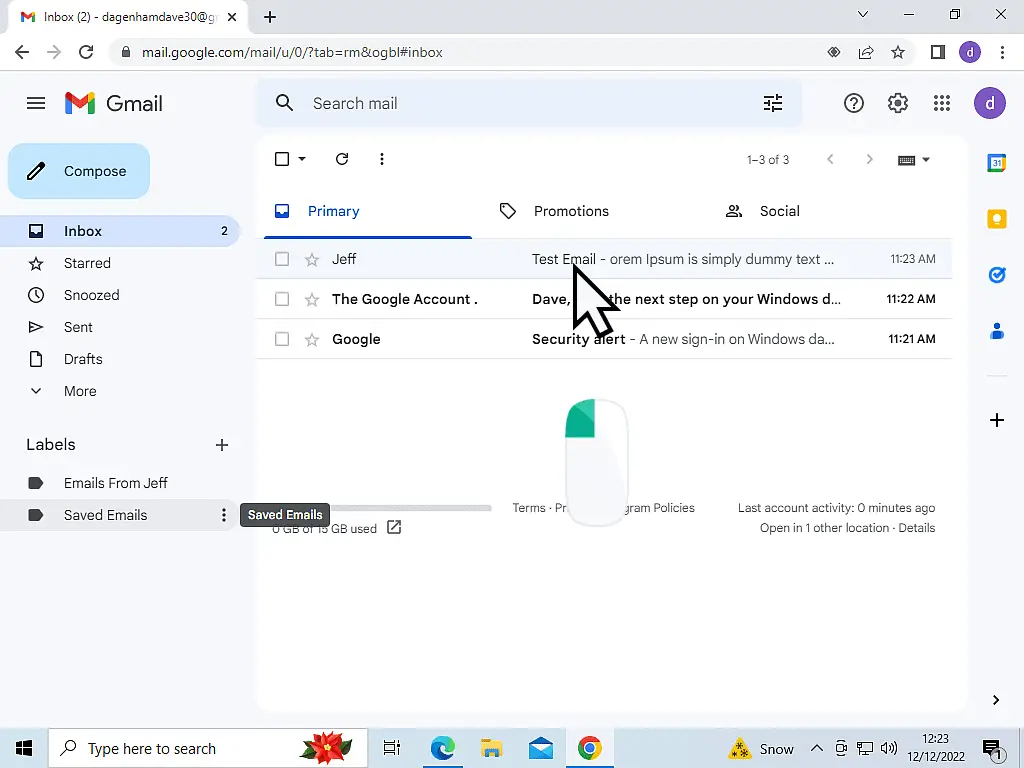
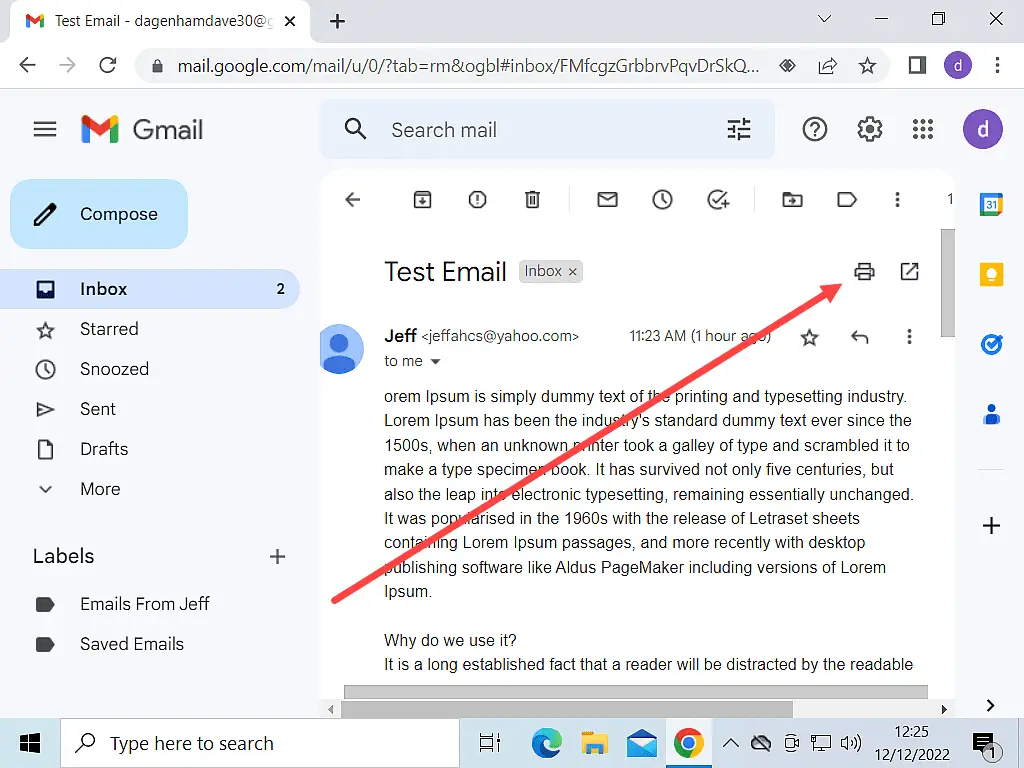
If You Can’t See The Printer Icon.
The print icon “sticks” to the top of the email in Gmail.
By that, I mean that the printer icon moves out of sight as you scroll through the message. It scrolls with the email.
If you find that you can’t see the print icon, then simply scroll back up to the start of the message and it’ll re-appear.
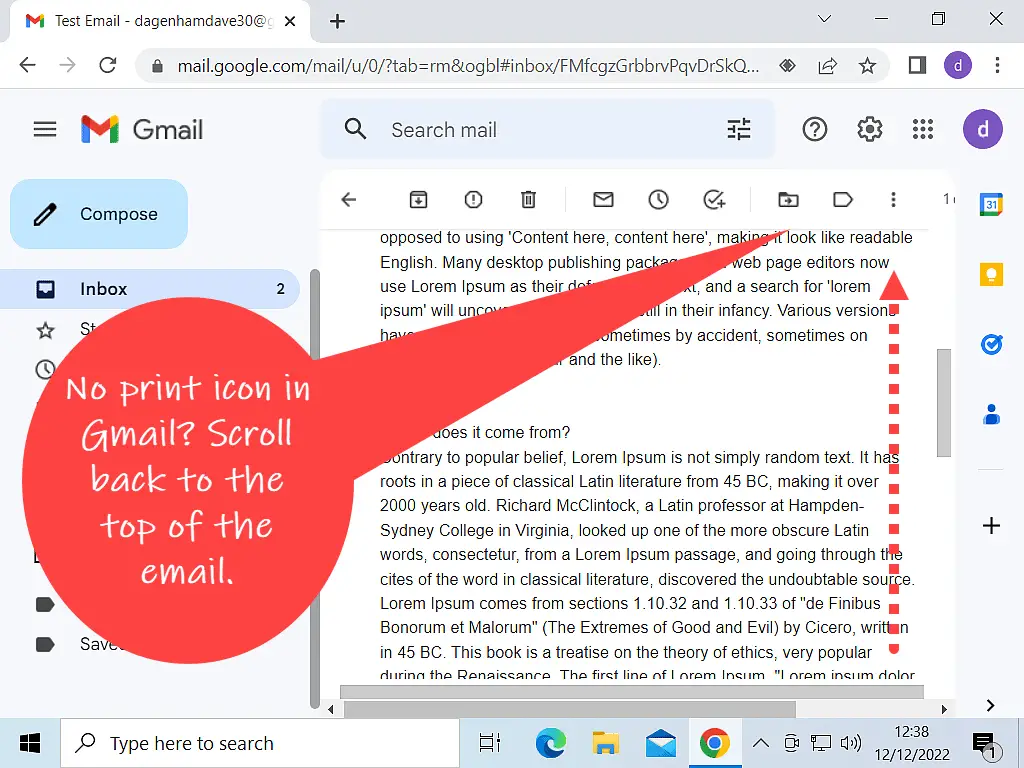
The Print Dialogue Window Will Open.
After clicking the print icon, the printer dialogue window will open. On the left-hand side of the window, you’ll see a representation of how the email will look when printed out on a standard A4 sheet of paper.
On the right-hand side of the window are various print settings.
The main setting to consider is the top one, labelled Destination.
Make sure that your connected printer is displayed in this box. If it isn’t, click the drop-down arrowhead and select it from the list of available printers.
When you’re ready, click the Print button in the lower right corner of the window.
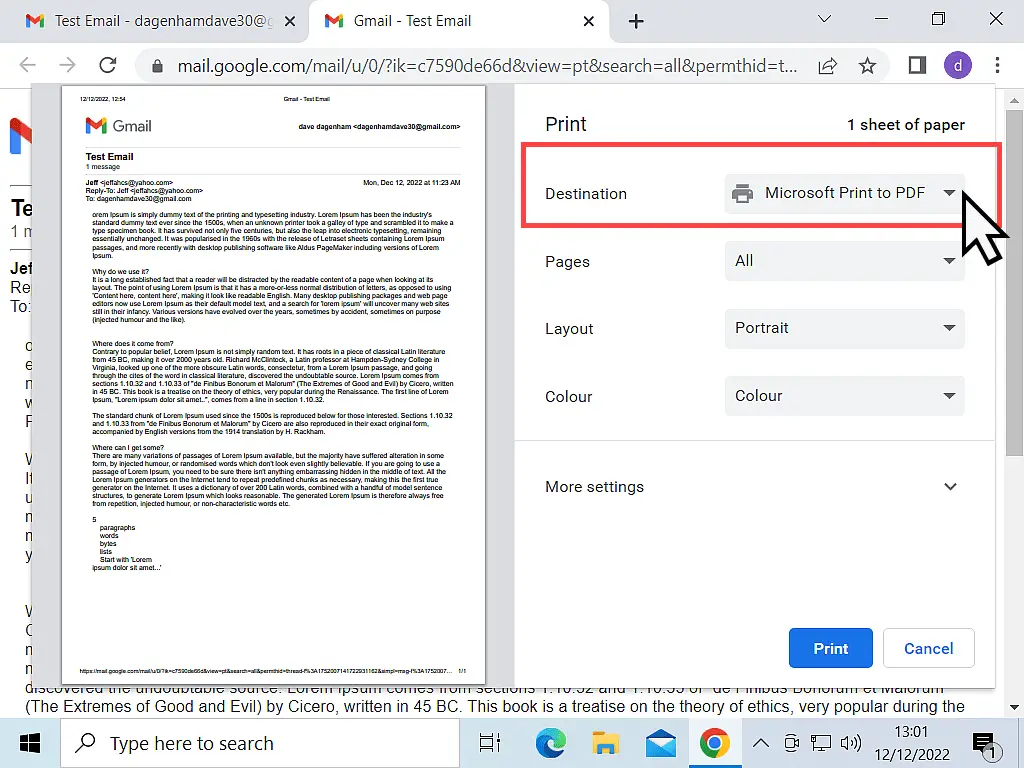
How To Print Gmail Without The Header.
Sometimes, when printing an email, you may want to only print out the message body, omitting the header area.
The header area is the information right at the top of the email and includes the Gmail logo. When you click the print icon in Gmail, it will always print the header info.
To print only the email content, the text and the images contained in the email, rather than all the extraneous data in the header, you have to “cheat” a little.
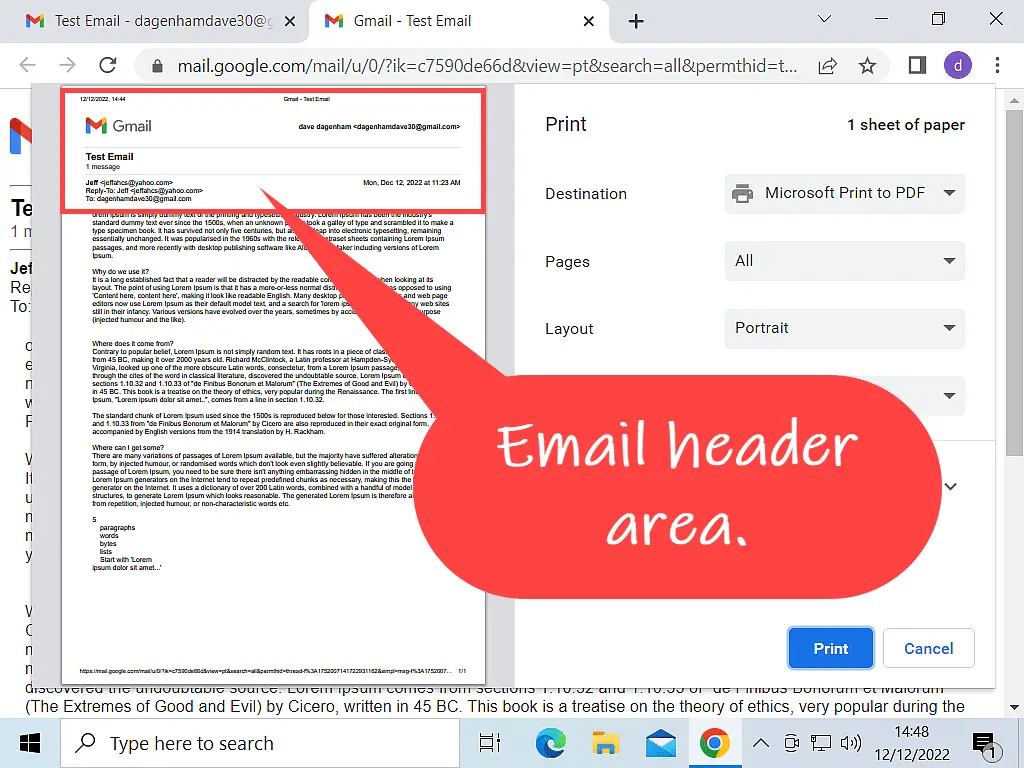
How To Print Only The Message Body Of An Email.
The best way to print only the body of an email is simply select the text from the email body that you want to print.
With the text selected (highlighted), right-click on the selection. On the menu that opens, left-click Print.
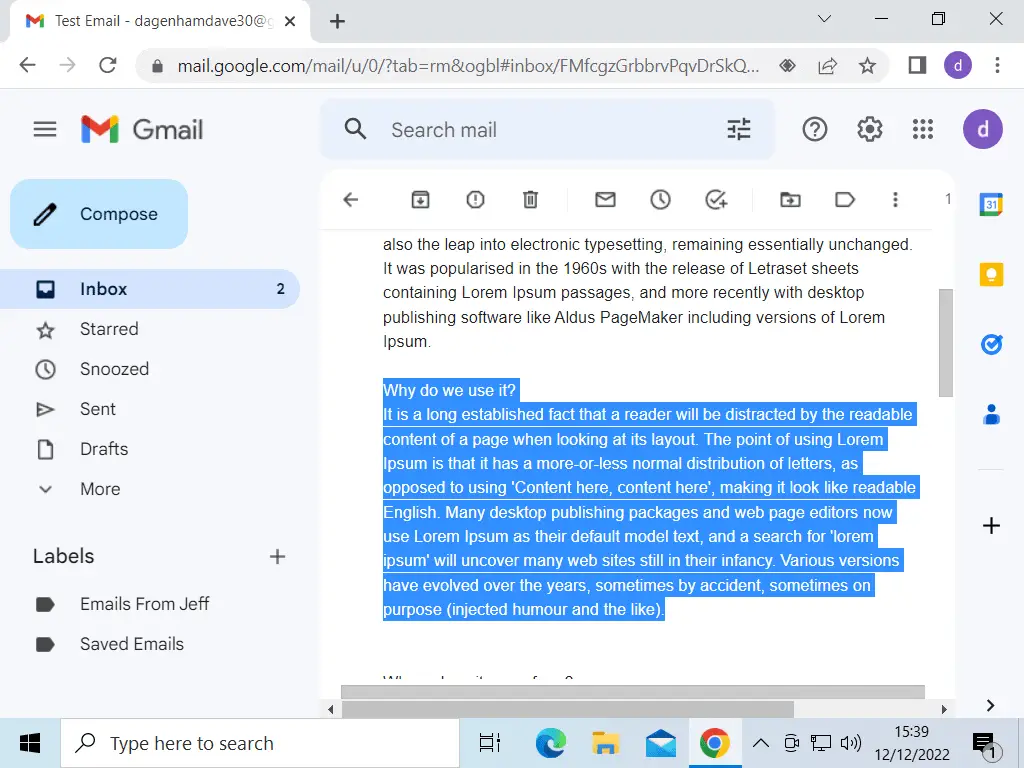
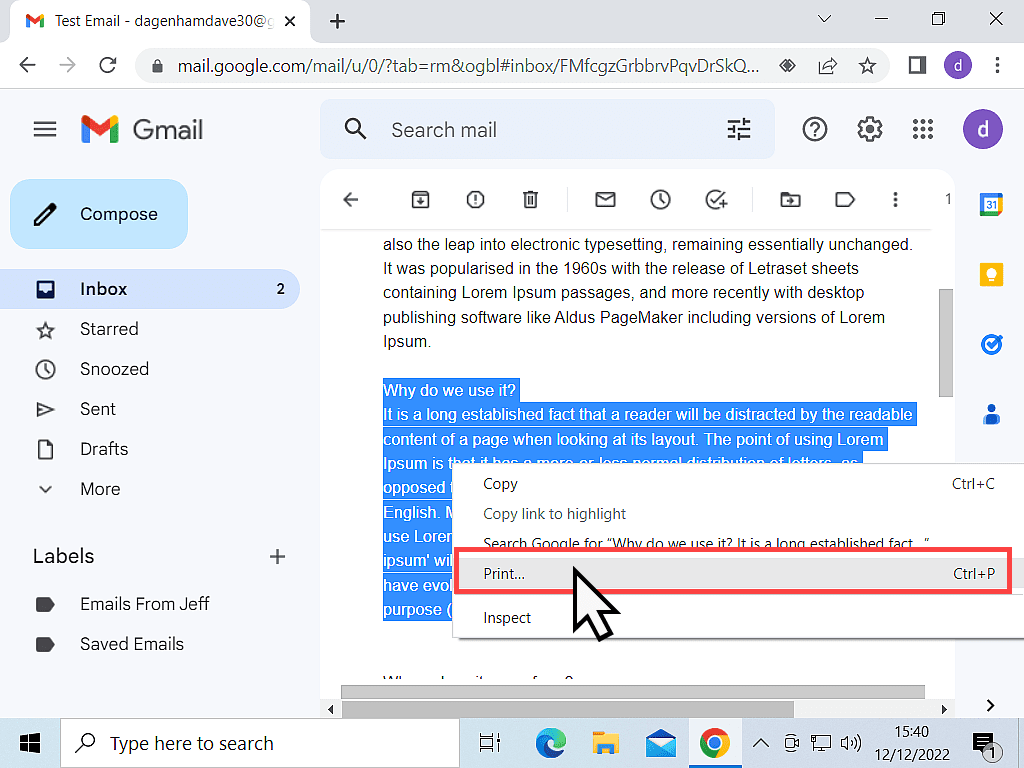
After clicking on the Print option, the Printer Dialogue window will open again with the usual controls.
This time, you’ll notice that the print preview (on the left-hand side of the window) doesn’t have the Gmail header info.
However, it will include your email address right at the top of the page.
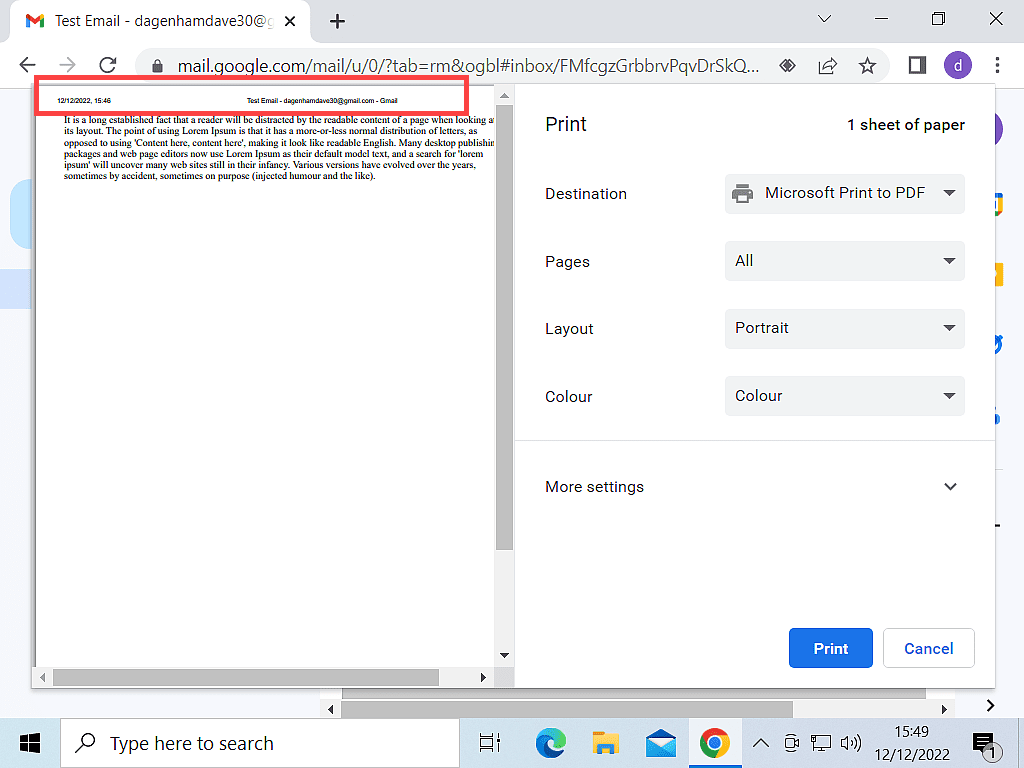
Copy And Paste Into A Text Editor.
To remove even your email address from the printed page, instead of clicking on the print option, click Copy. Then open a text editor or word processor and paste your selection into it.
If you’re only copying and pasting text, then you could use something like Wordpad (which is already installed on your PC), but if the email body contains images and other graphics, then you might need to use something like Microsoft Word, or one of the free word processors that are available.
Related Posts.
How To Print An Image From An Email In Gmail.
You might get an email with an image (a photo) embedded into it, that you’d like to print out and keep. This kind of thing often happens between family and friends.
You could, of course, just click the Print icon and print out the whole email, That would work.
But it’s probably not what you wanted. It’s not much of a keepsake with all the attached text.
Much better if you could just grab the image.
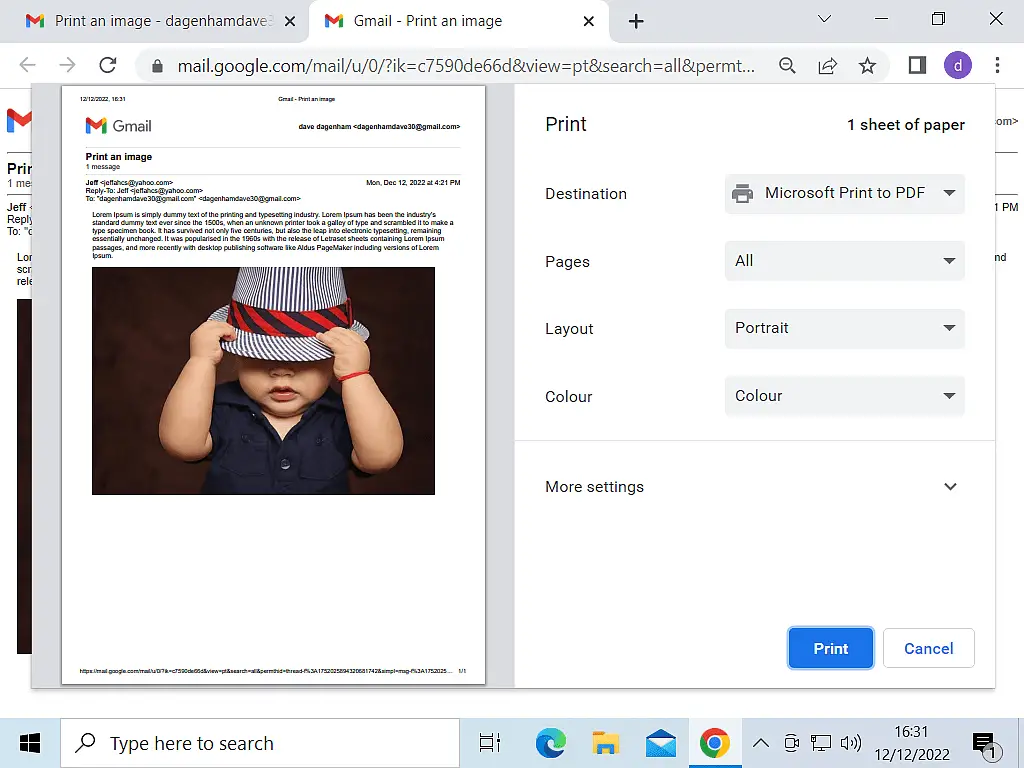
Download The Image.
The best way to print an image that’s been inserted into an email is to download the image onto your computer first. That way, you get the digital version of the picture as well as the printed version.
To download the picture from Gmail, simply right-click directly on to the image. On the menu, left-click “Save image as” or “Save picture as”. The actual phrase will vary depending on which web browser you’re using.
Save the image to your computer, maybe on your Desktop or in your Pictures folder.
To print the picture, find the downloaded image, double-left-click on it to open it in your default image editor and print it from there.
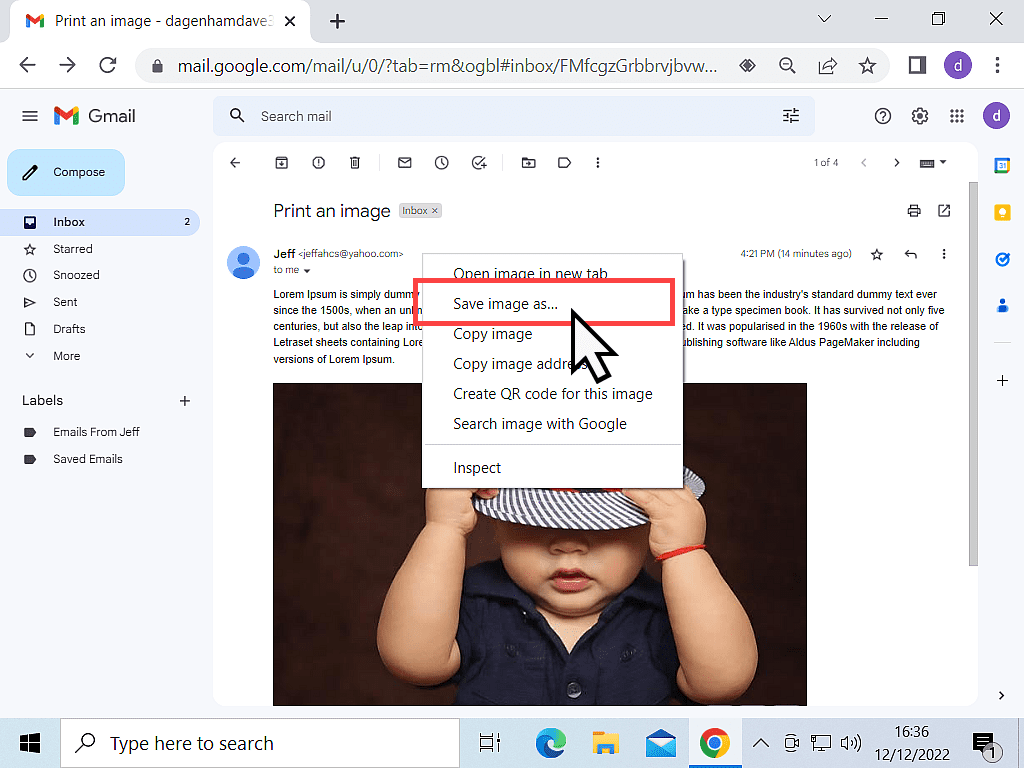
Image Editors.
Once you’ve got the image saved to your computer, you can open it in whatever image editor you prefer. Unless you’ve changed it, the default on Windows is the Photos app.
How To Print An Attachment In Gmail.
Emails will often arrive with attachments. These are files that aren’t part of the actual email but are sent with it.
In this example, I’ve got two attachments in this email, the first is a photo and the second is a PDF form.
PDFs and photos are probably the most common types of attachments that you’ll receive in emails.
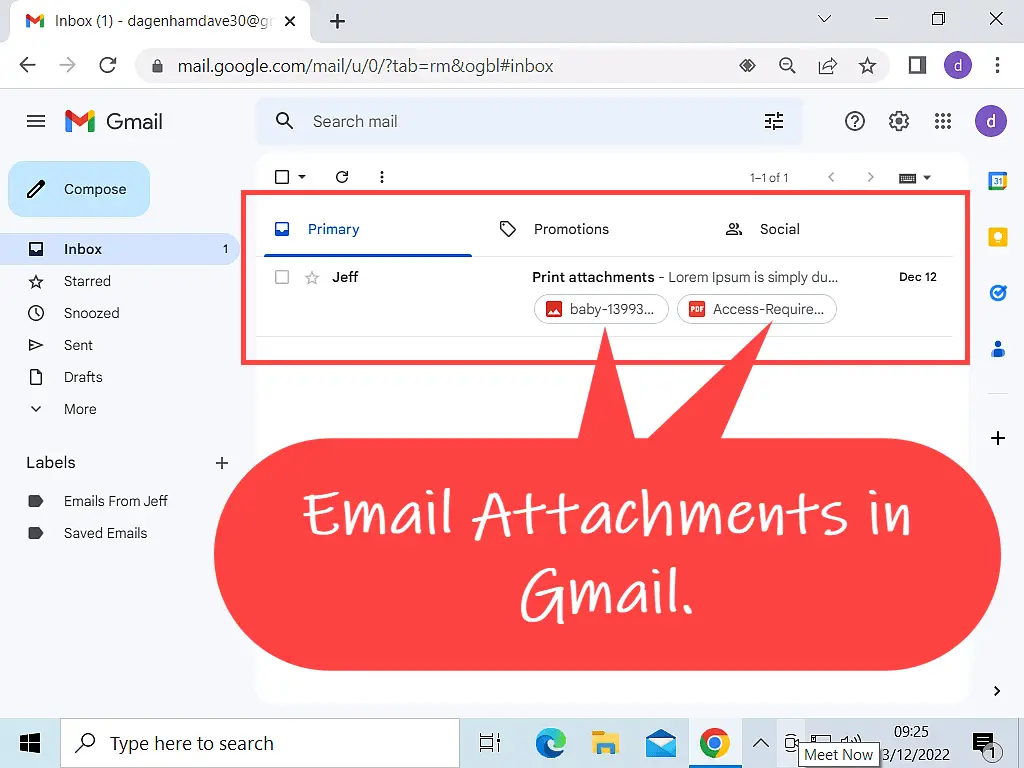
Printing An Email Attachment.
To print an attachment to an email from within your Gmail Inbox, simply left-click on the attachment it once to open it. Generally the attachment will open within your browser.
The Print and Download buttons are located on the top right-hand side of the window. To close the attachment and return to your Inbox, click the Back button on the top left-hand side of the window.

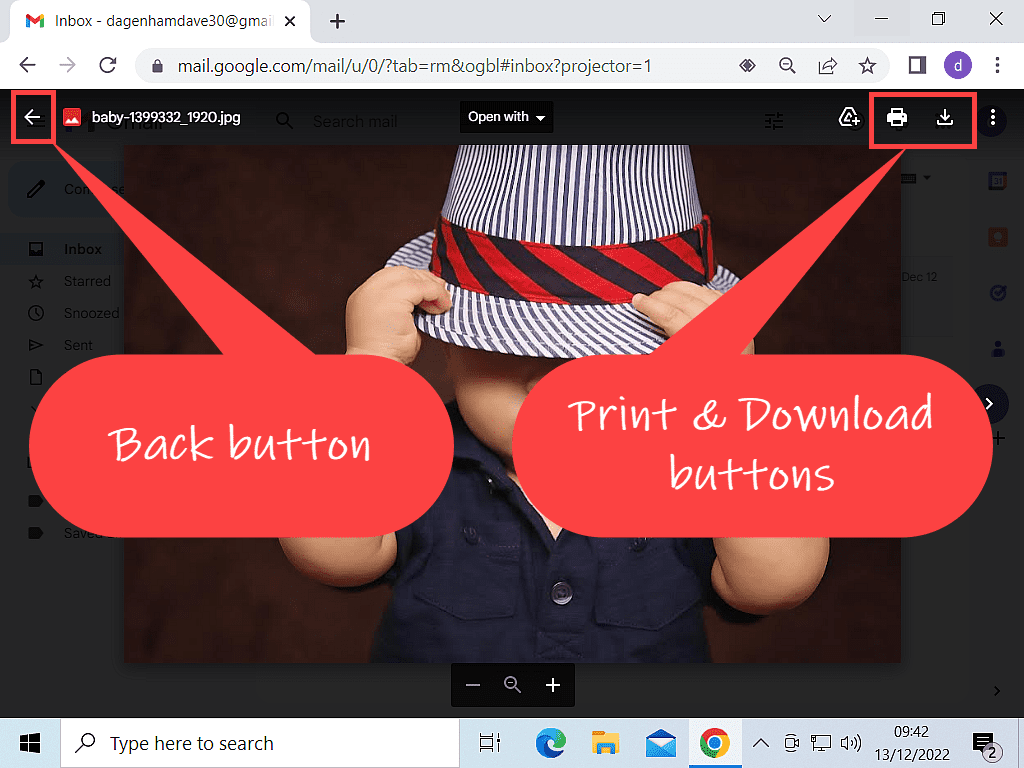
Summary.
Printing Gmails isn’t difficult but you do need to remember to use the Print icon. You can print the whole email or just a selection from it.
Equally downloading images first will mean that you can print those without the message.