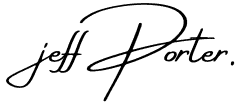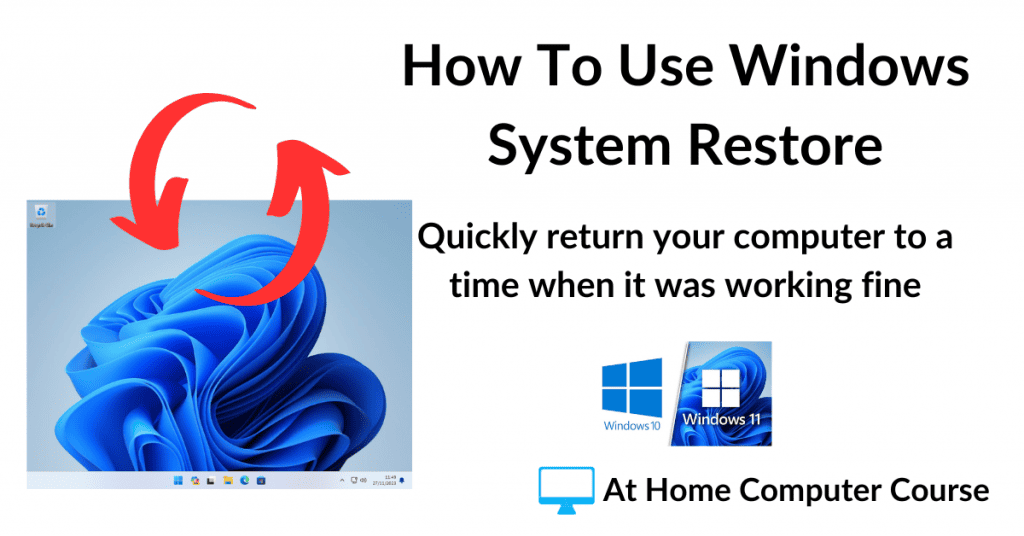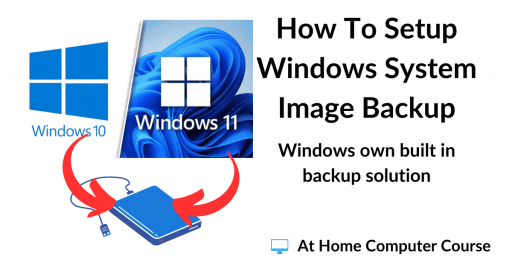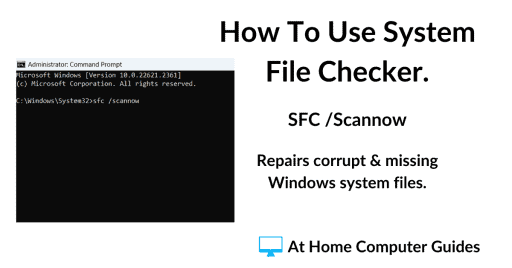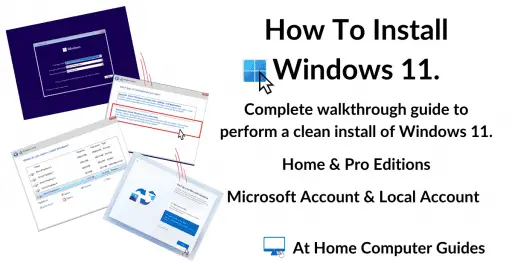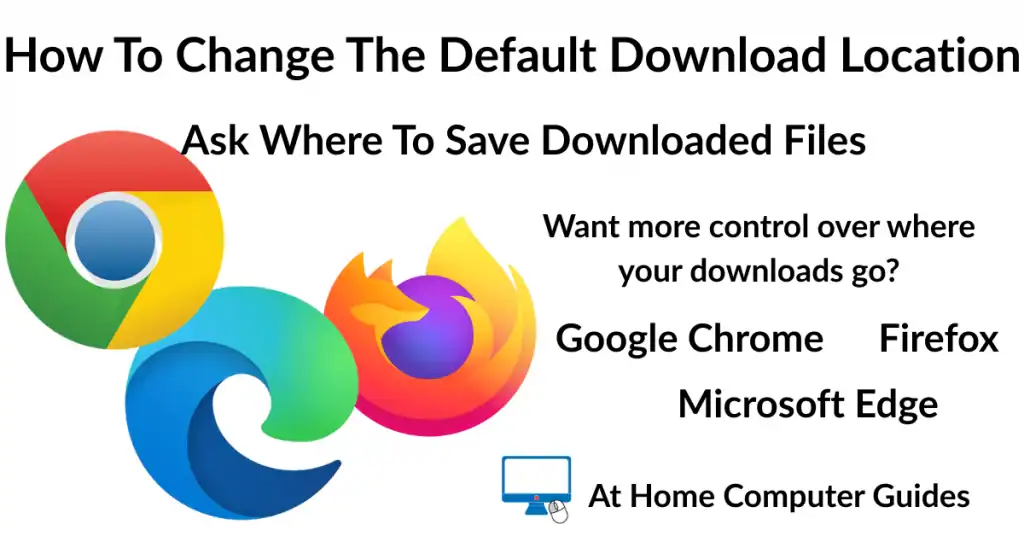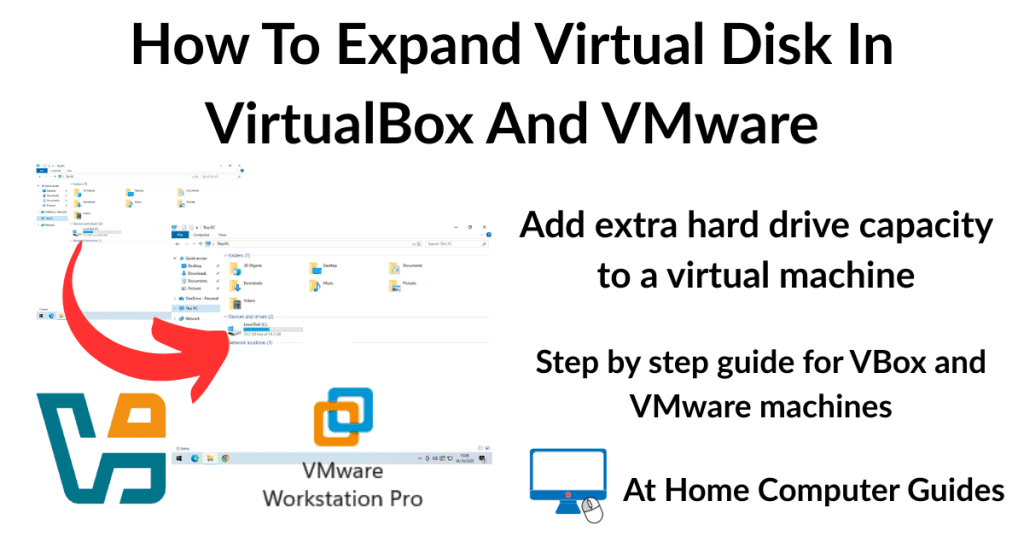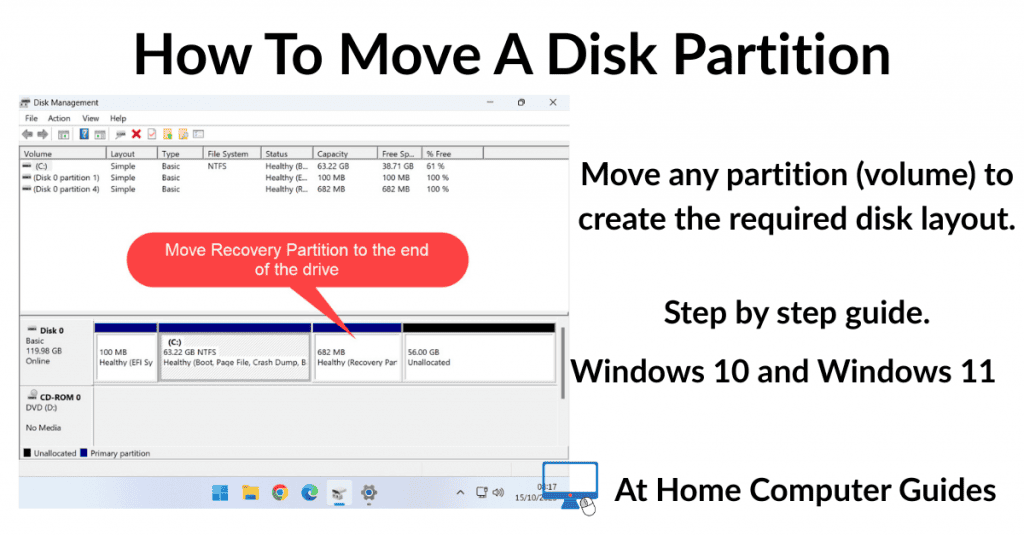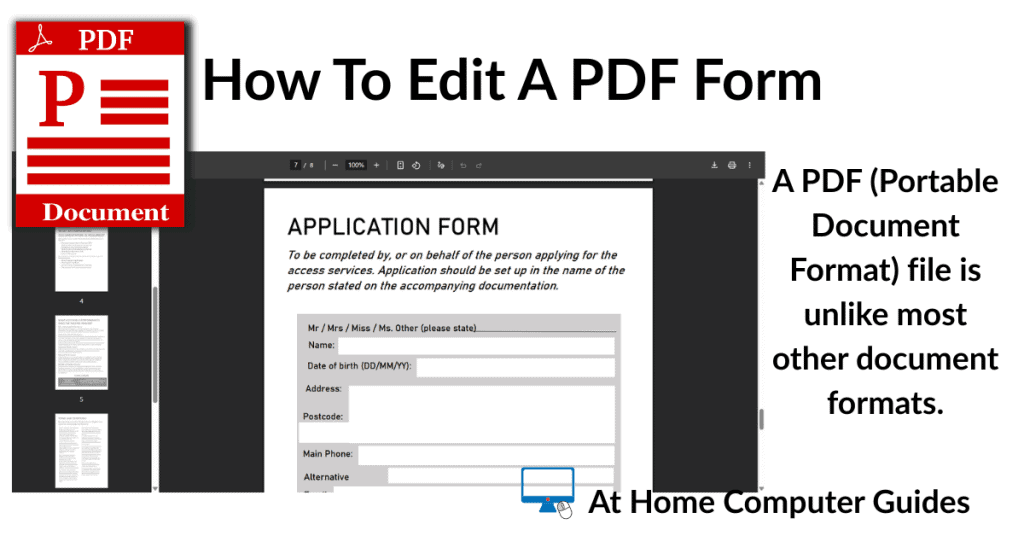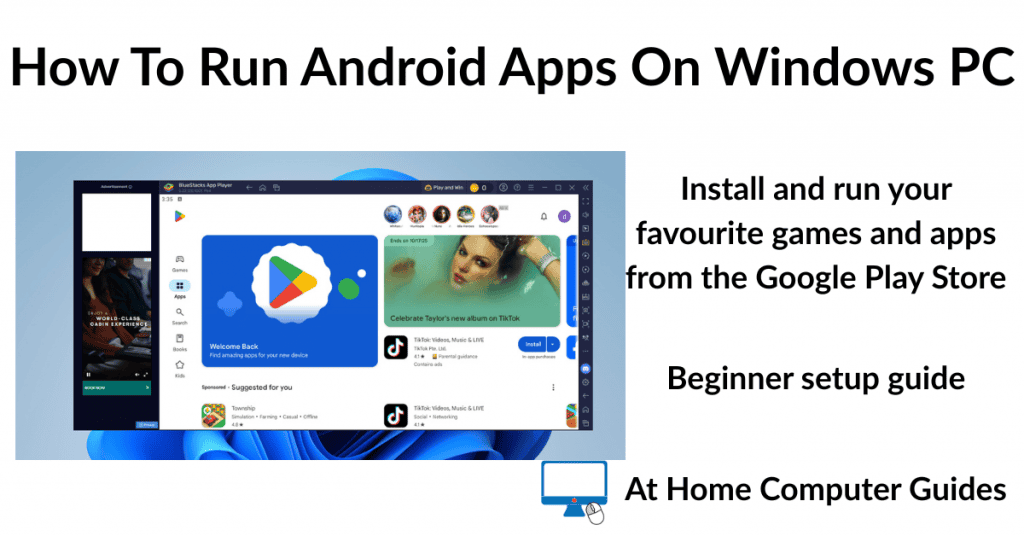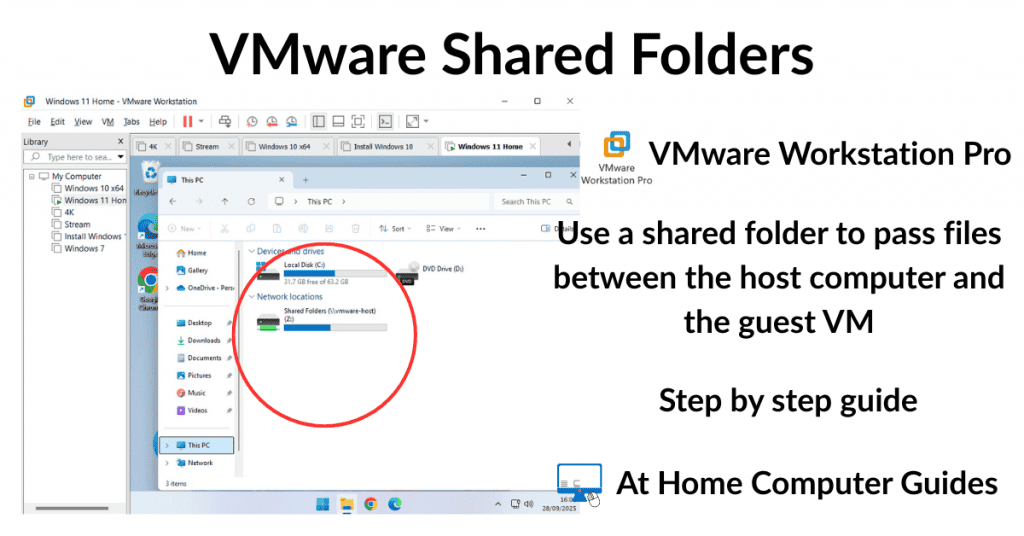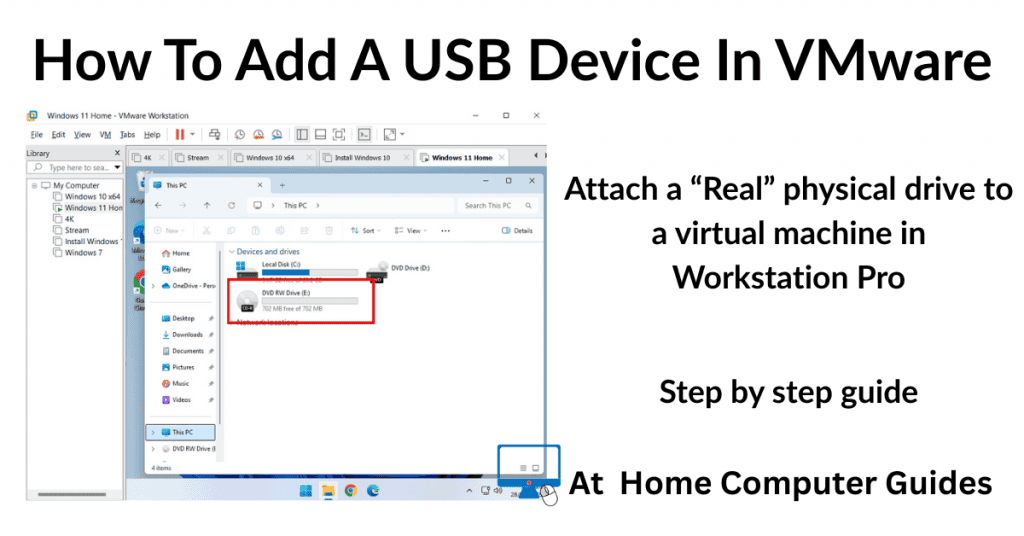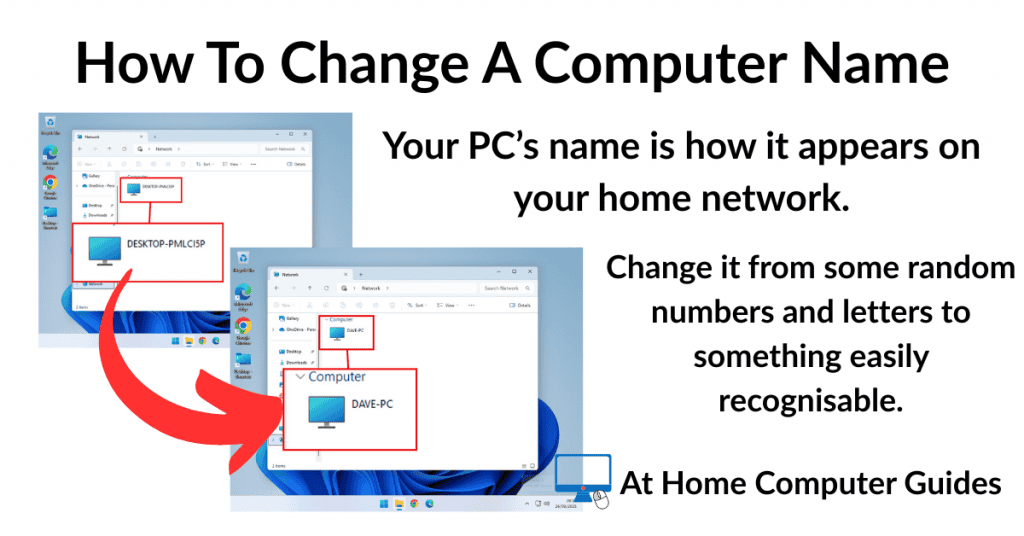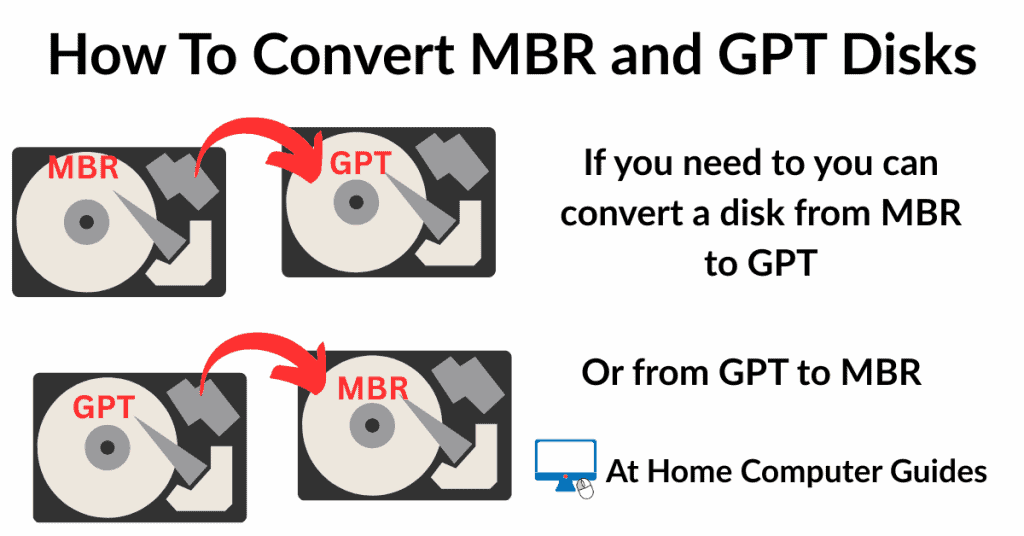Windows System Restore creates what are known as “restore points”. These restore points are a type of “snapshot” of the most important settings and configuration of your Windows computer.
It’s like a quick backup. Not a “proper” full backup because it only records your systems settings.
The idea is that whenever a major change to your computer is about to happen (such as installing Windows updates or other software etc), a Restore Point is created.
If something then goes wrong with the PC, you can “rollback” to the restore point that was created just before the event. Thereby undoing whatever caused the problem. Hopefully.
System Restore doesn’t always work, but because it’s automatic and doesn’t use that much space, you might as well have System Restore enabled than not.
How To Use System Restore In Windows 10 And Windows 11.
In both Windows 10 and Windows 11, you can access System Restore by clicking the START button and then typing “system restore“.
Click Create a Restore Point (Control Panel) which should appear at the top of the search list.
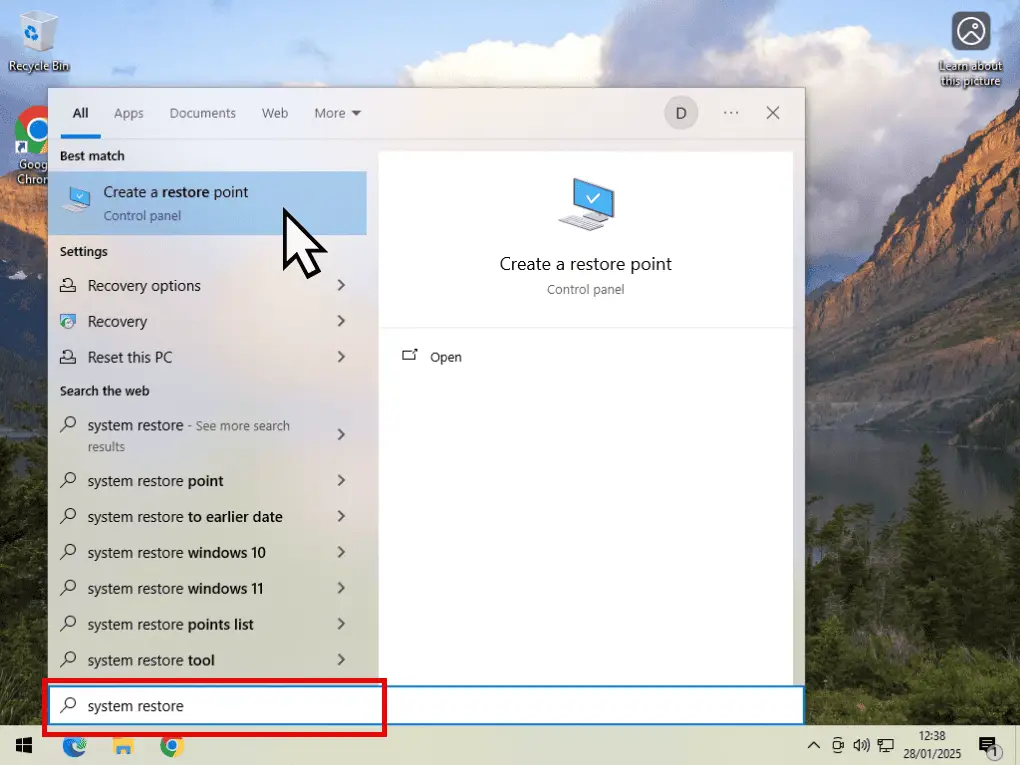
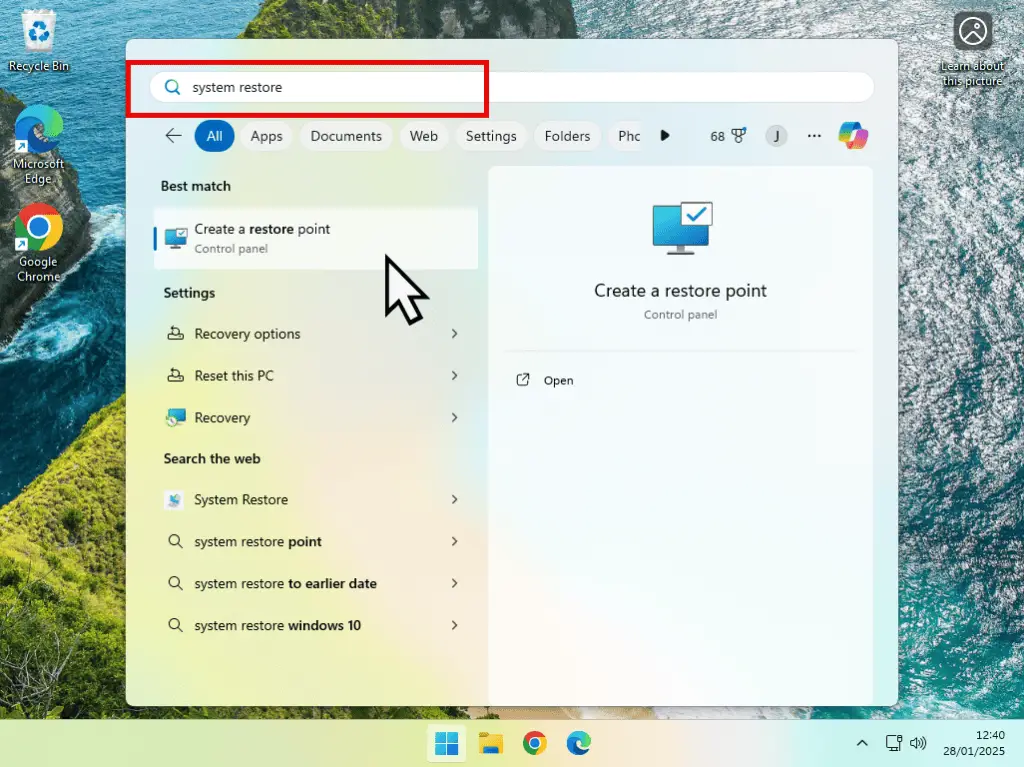
System Protection Settings.
On most Windows 10 & Windows 11 computers, System Restore will be turned off by default. That makes sense on systems with small capacity hard drives since restore points do take up space.
On PCs with storage space to spare, it’s much better to have System Restore enabled (turned on).
The System Properties window opens. From here you can –
- Turn System Restore on or off
- Set how much disk space Restore Points can use
- Manually create a Restore Point
- Use a Restore Point to return your PC to an earlier time.
To turn System Restore on, click the Configure button.
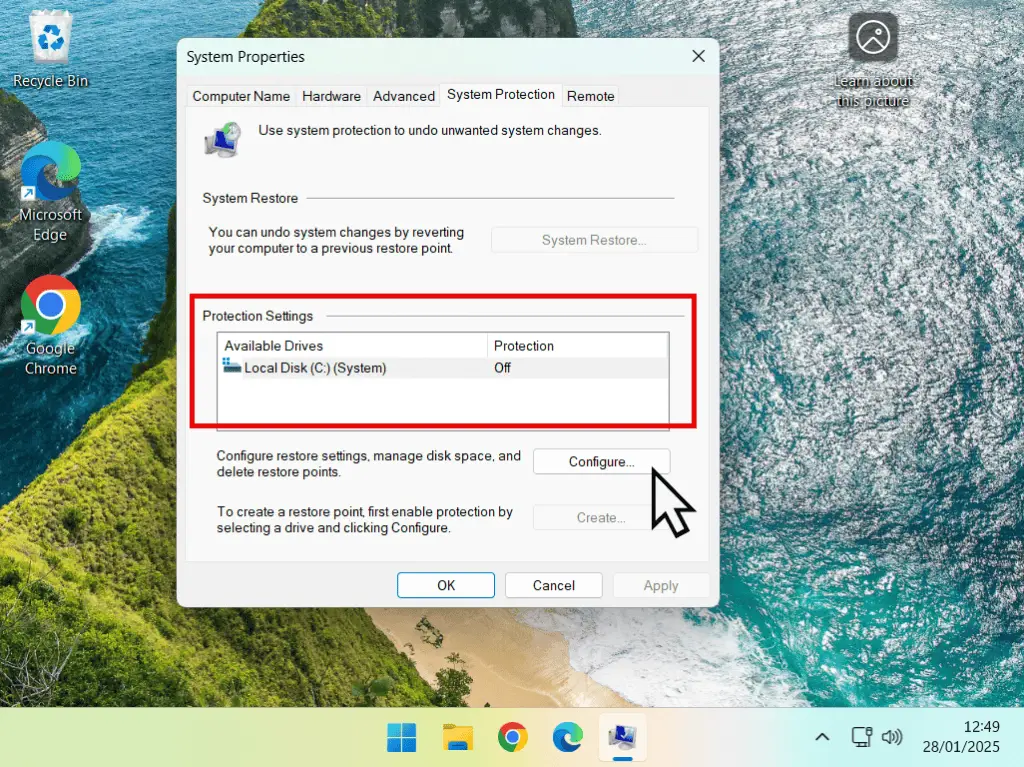
Enable System Restore.
The System Protection settings screen opens. This is where you can enable or disable System Restore on your PC.
Click “Turn on system protection”.
Then you’ll need to set how much disk space the restore points can use.
As a general guide, allow around 10% of your total hard drive capacity.
E.g. for a 500GB drive, set the Max Usage to 50GB.
Click the OK button and System Restore will be turned on for your system.
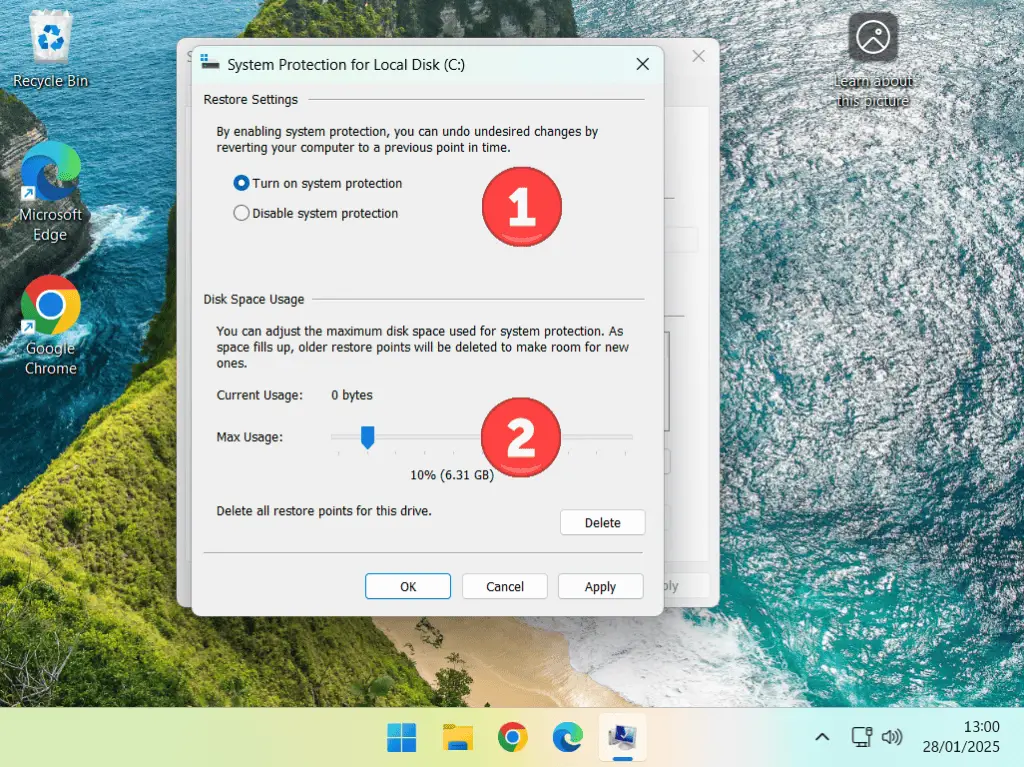
Disk Space Usage.
I don’t want you to take the 10% Max Usage as the definitive setting. It’s very much a general guideline amount. Anything between 5% and 15% is fine. It really depends on how much spare space you have on your hard drive.
How To Create A System Restore Point.
Restore Points are created automatically by Windows whenever it detects a major change, such as installing new drivers, updates and applications.
All these events will make changes to the Windows registry, which is one of the areas that System restore is protecting.
However, automatic restore points don’t always happens. And may not happen for changes that you’re making yourself.
With that in mind, you can create restore points manually.
Click the Create button to make your first restore point.
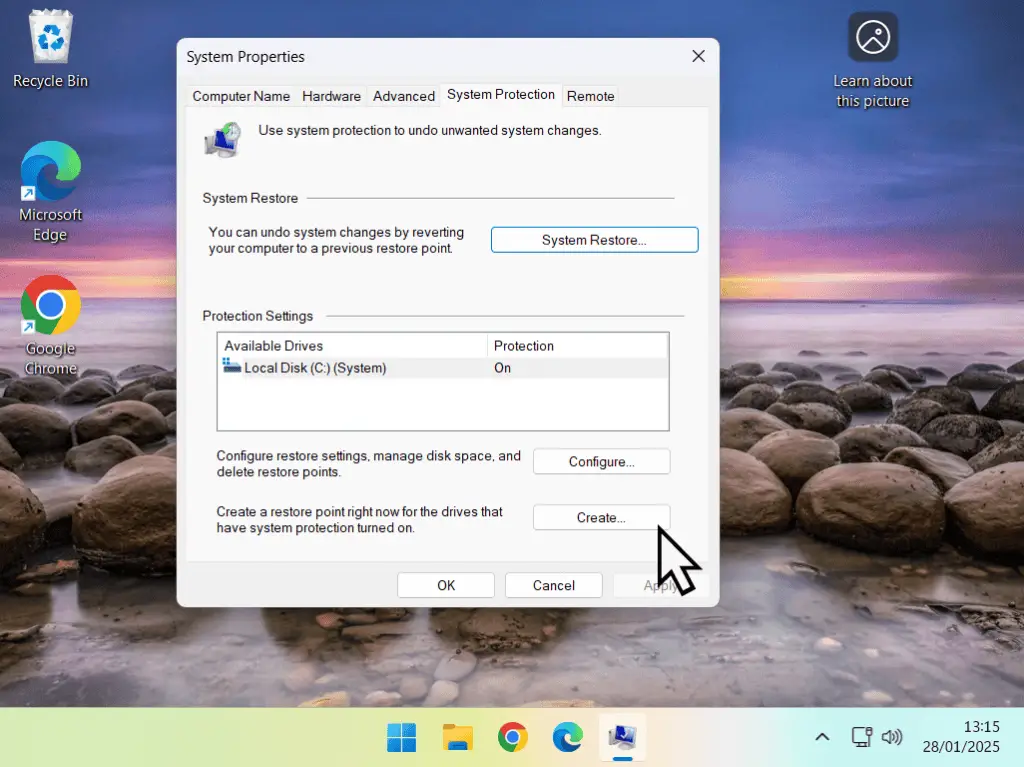
Name The Restore Point.
When you’re creating restore points, you can add a descriptive name. This helps you to identify what you were doing when the restore point was made. Click the Create button.
You’ll see a progress indicator appear as the restore point is created.

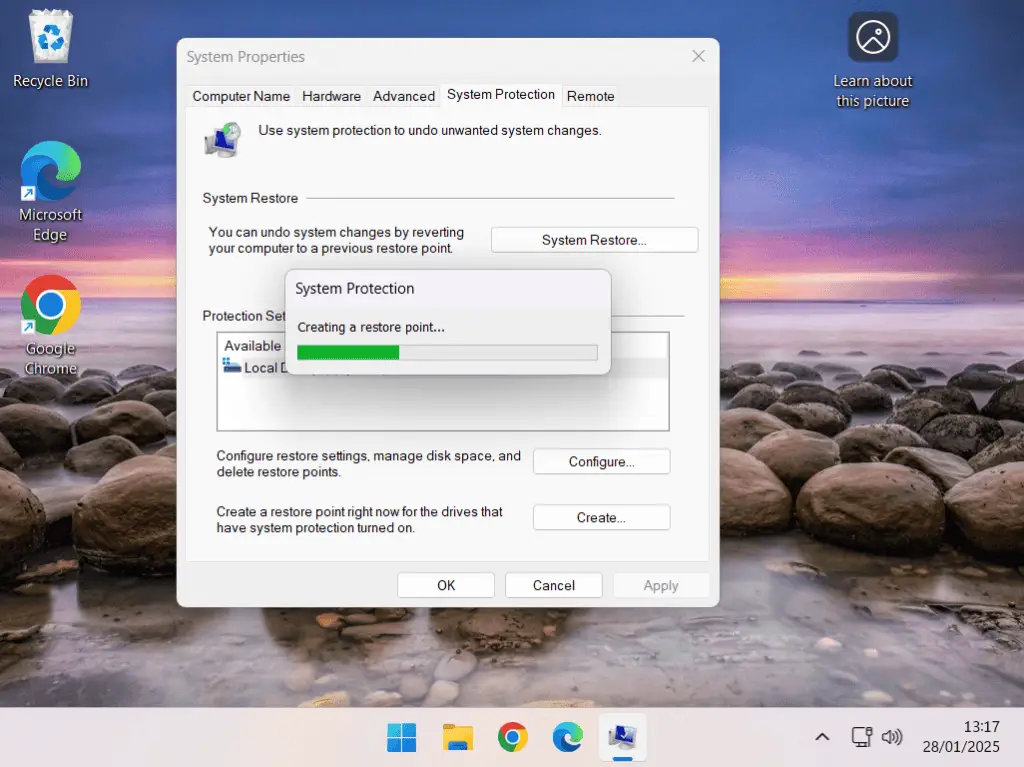
Check It.
After the system restore point has been created, you can check it.
- Click the System Restore button.
- Click Next
- Here you’ll see a list of all the restore points currently available on your PC.
Click the Cancel button to return to the System Protection screen.
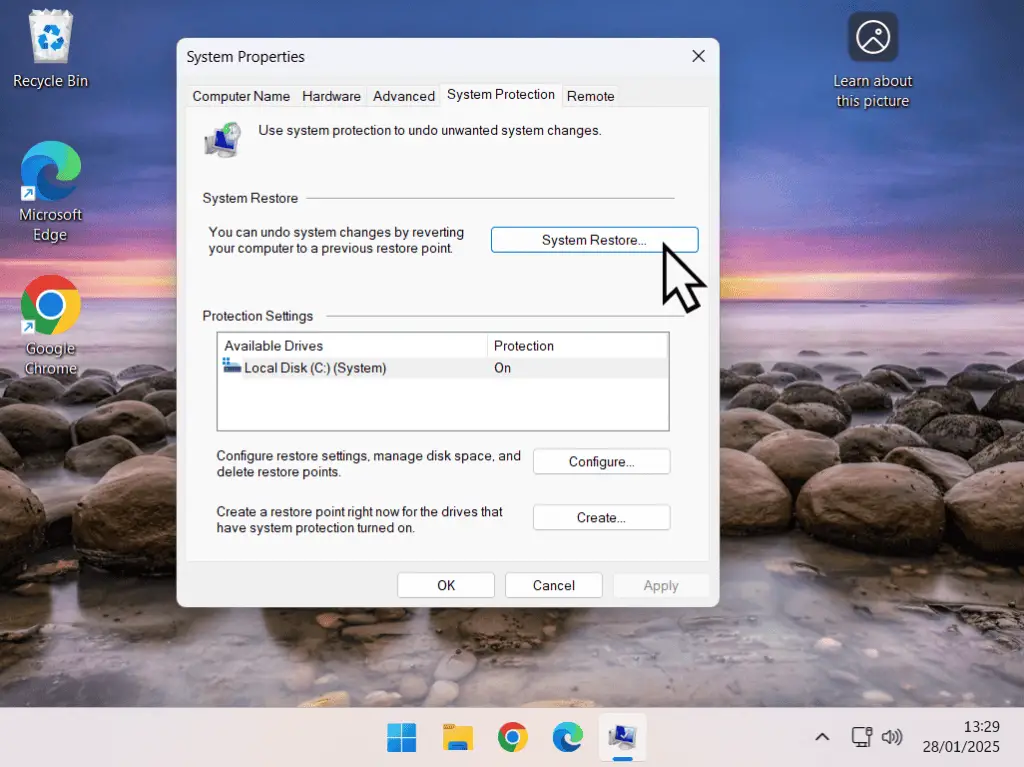
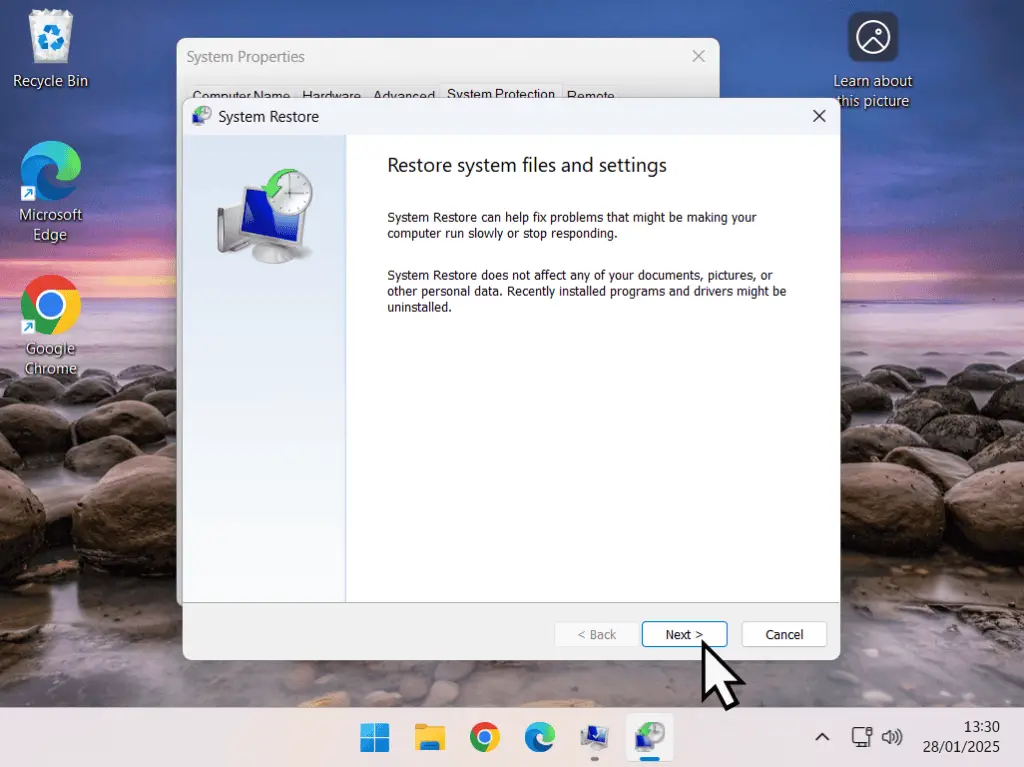
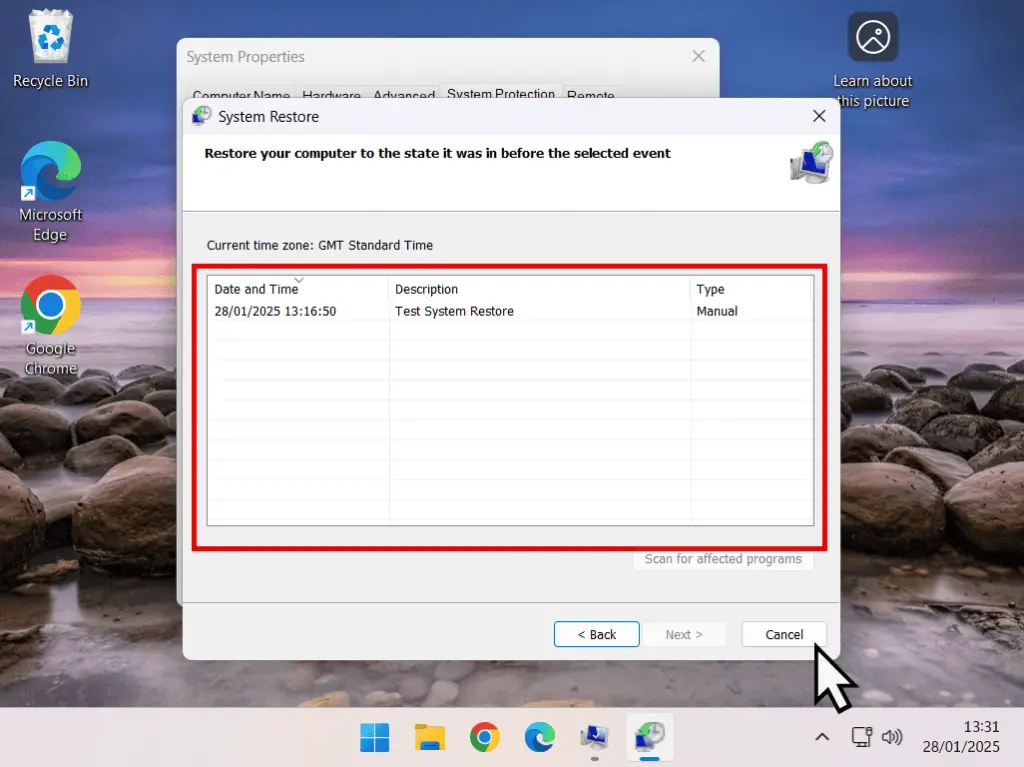
How To Use System Restore.
Now that System Restore is working on your computer, you’ll need to know how to use it to return your PC to an earlier date. One when it was working properly.
To restore your computer to an earlier time, open System Restore by clicking the Start button and type “system restore“.
On the System Properties window, click the System Restore button.
On the following screen, click Next.
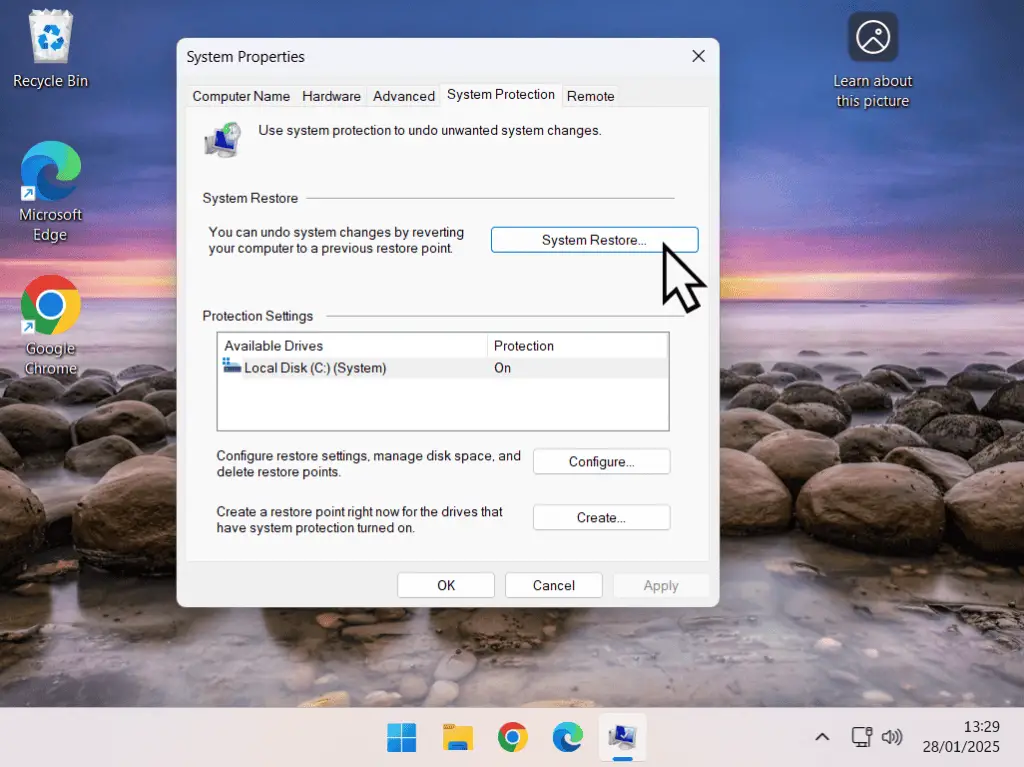
Scan for Affected Programs.
You’ll see a list of available restore points that you can use. The list will include
- The time and date that the restore point was created. The latest at the top.
- A description of what created the point. It’s here that the name you gave to manually created restore points will appear.
- And finally the type field will tell you whether it was triggered manually or automatically.
Select the Restore Point that you want to go back to and then click Next.
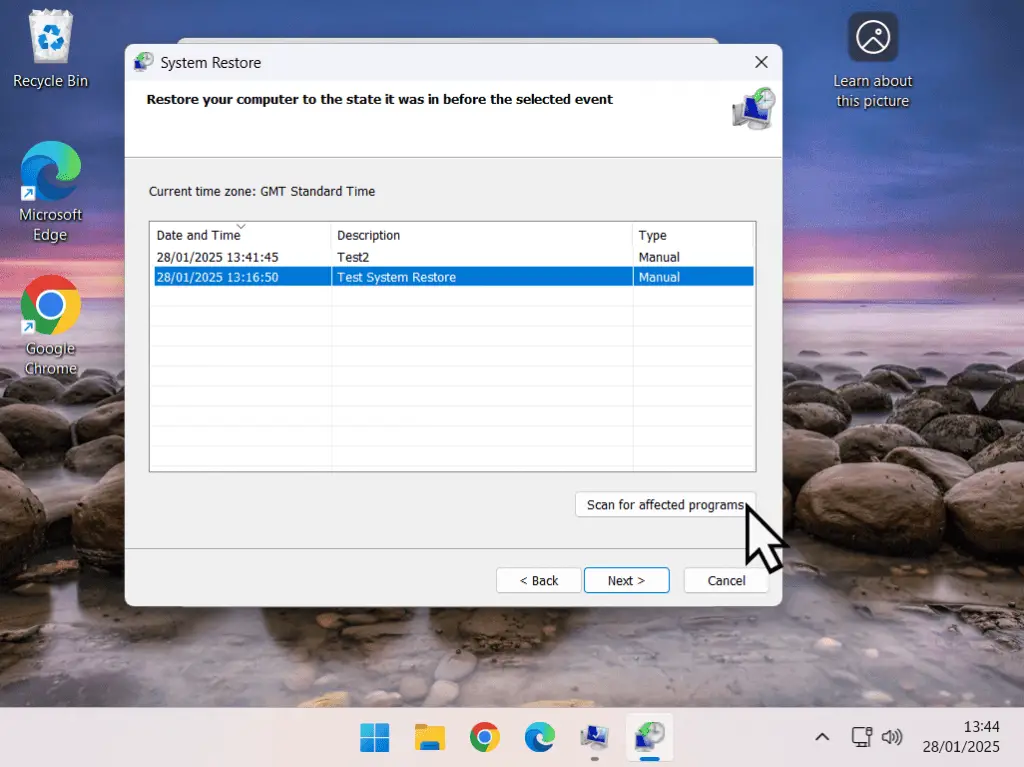
Affected Programs.
You can click the Scan For Affected Programs button to have Windows check which (if any) programs and apps might be affected by using any of the Restore Points.
It’ll give you a list of programs that will either be deleted or rolled back to previous versions.
Confirm Your Restore Point.
Next, you’ll see a confirmation window appear. The window details the restore point you’re using. Click the Finish button.
A pop-up window will appear warning you that “Once started, System Restore cannot be interrupted. Do you want to continue”. It means exactly what it says. Once it’s running you can’t turn off your computer, so be sure that you have enough time to allow it to complete.
Also, if you’re running your computer from a battery (ie, a laptop), be sure that it’s plugged into the power supply.
Ready, click the YES button.
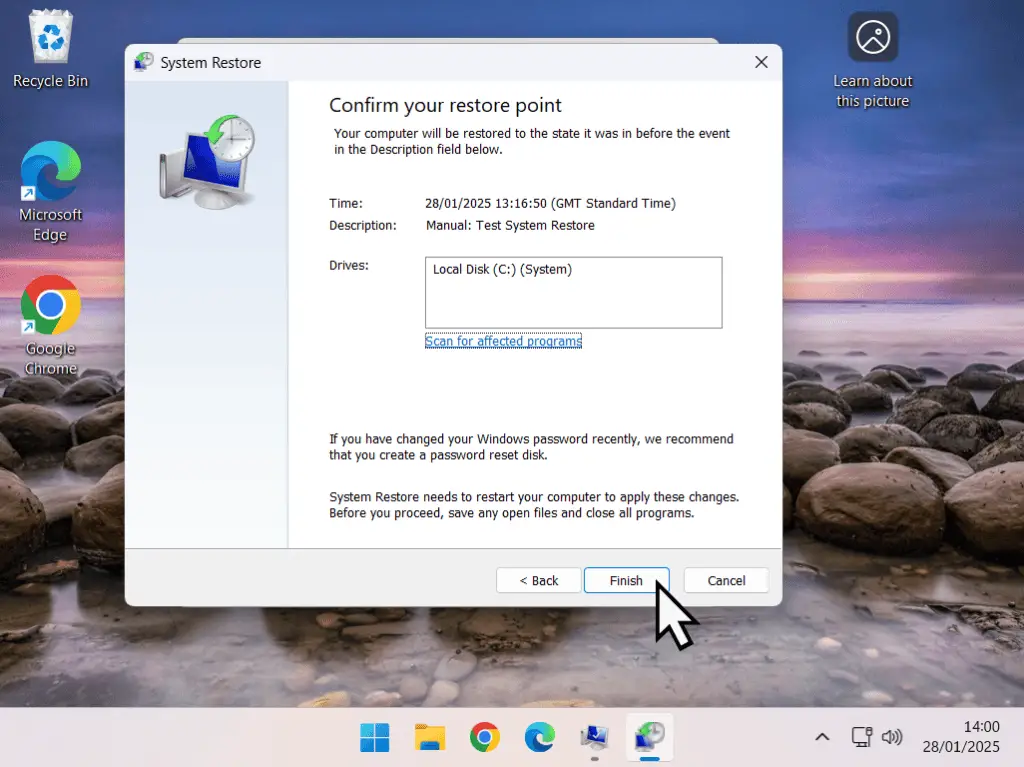
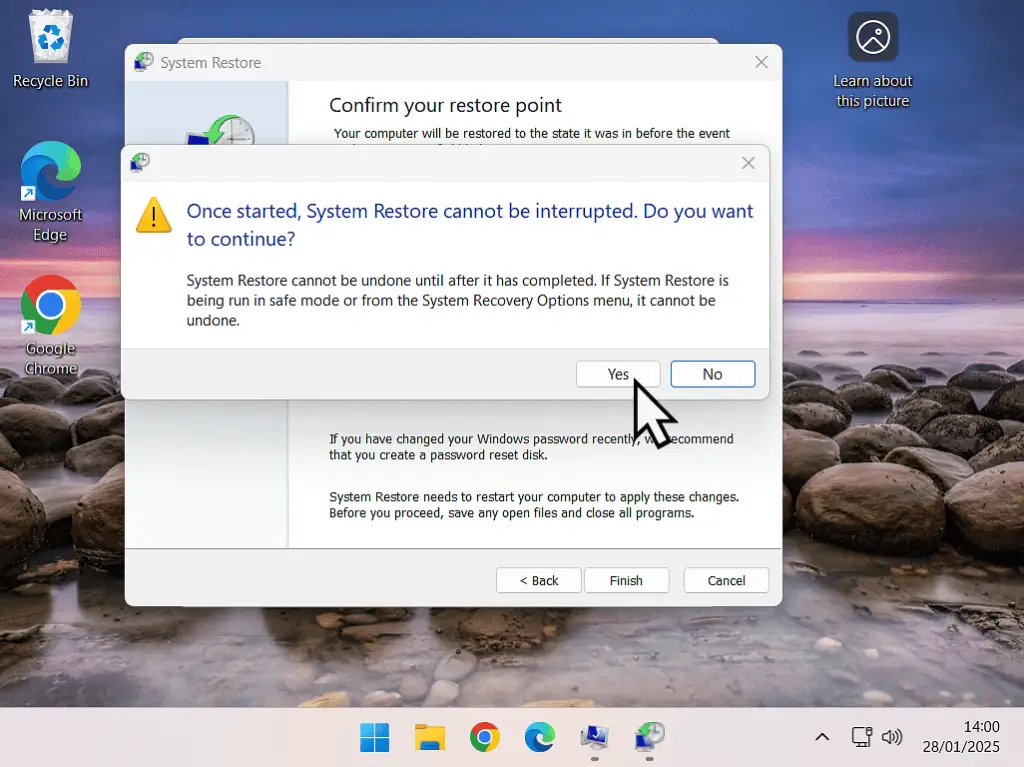
After confirming that you do want to use the restore point, system restore will do its thing, you’ll see a series of screens, and your computer will restart several times.
There isn’t anything for you to do except make sure that your machine stays powered on.
Eventually, if all goes well, Windows should start up properly.
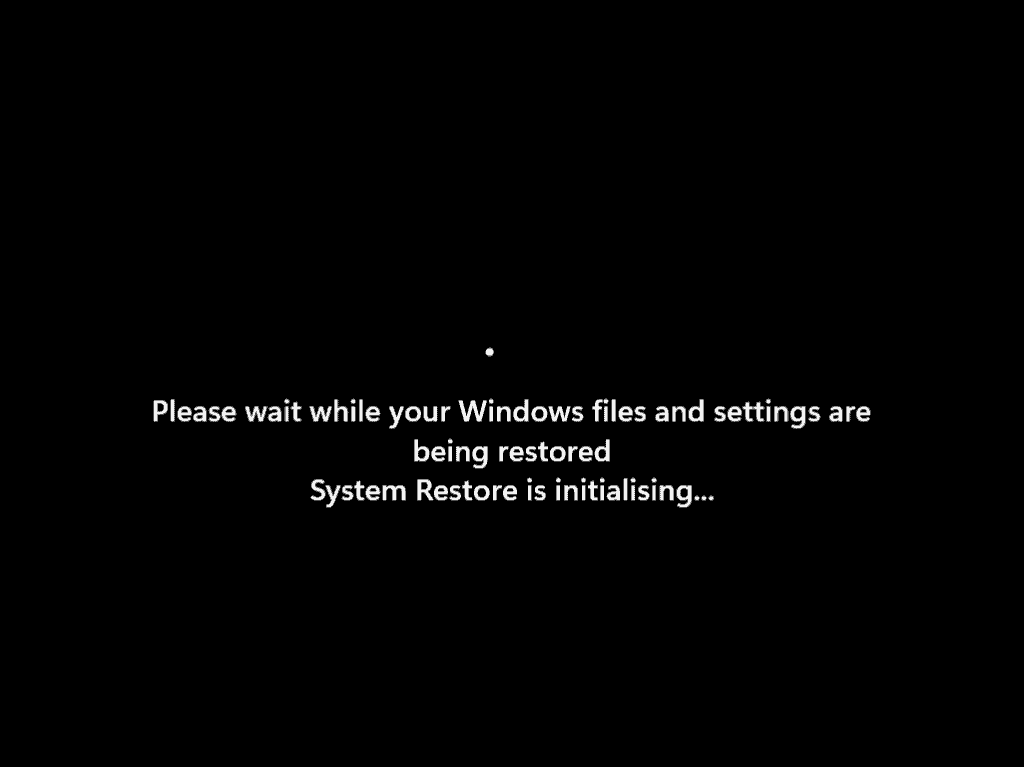
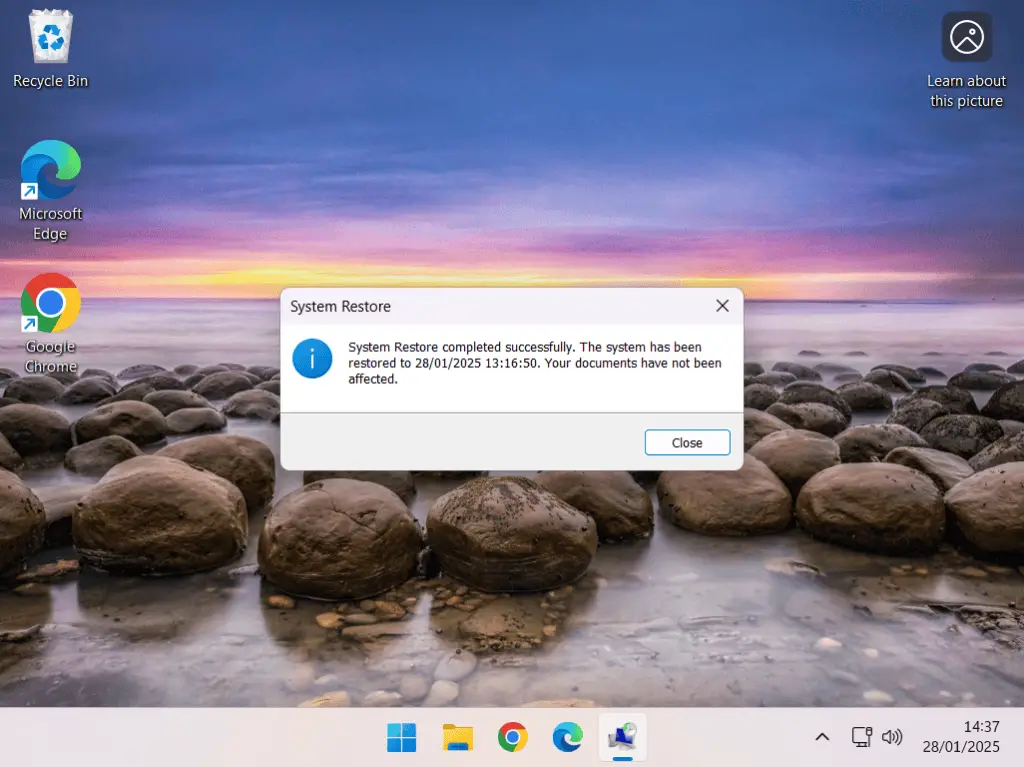
Undo A System Restore.
Sometimes you’ll use System Restore and it won’t actually solve the problem that you were trying to sort out. Equally it may also cause you further, unexpected problems.
In either case, you can either use an older restore point or undo the present one to continue troubleshooting.
Open System Restore as detailed above.
Then click the System Restore button.
On the Restore System Files And Settings screen, you’ll have two options –
- Undo System Restore
- Choose a different restore point.
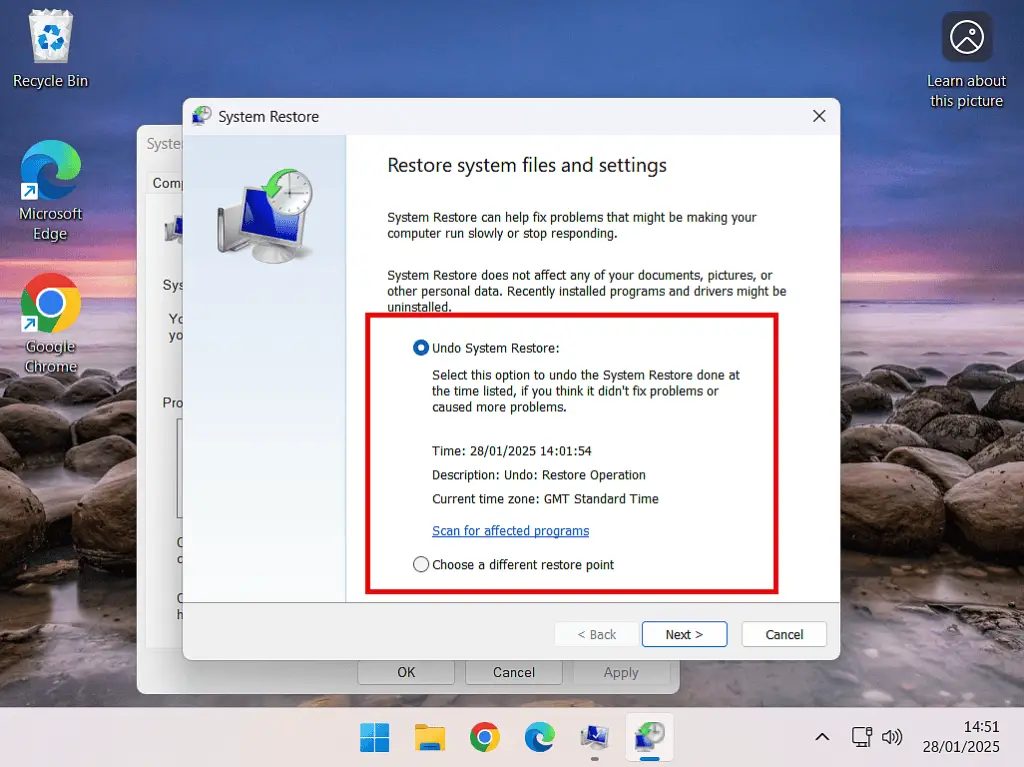
Summary.
If you’ve got enough space on your computer hard drive, then I’d definitely suggest that you enable System Restore. It can recue your PC from all sorts of issues, from minor annoyances to major problems.
Since it comes with Windows, it’s free and fully integrated, it won’t cause any issues. And finally it runs in the background, invisible to you the user.
At Home Computer Guides
These extra guides aren’t a part of the basic computer course, but they’re extra guides that you might find interesting or helpful.
Stay Informed. Stay In Touch.
Now that you’ve found me, keep in touch. I publish new articles and update older ones constantly.
Let me send you a monthly email with all the latest guides for you to see if there’s anything you’re interested in.