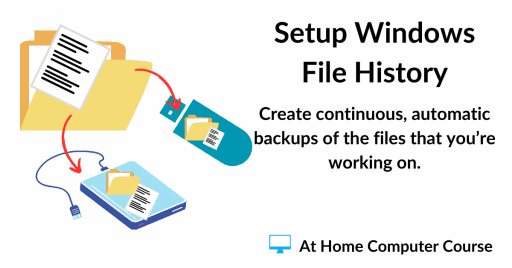Computer backups are the only real way to protect the data on your PC. All your pictures, documents, videos etc could simply disappear in an instant.
Virus, malware and ransomware are ever present threats. Hardware failure is all too common, and then there’s human error. We all make mistakes.
How your data disappears doesn’t really matter, what’s important is that it will be gone if you haven’t backed it up.
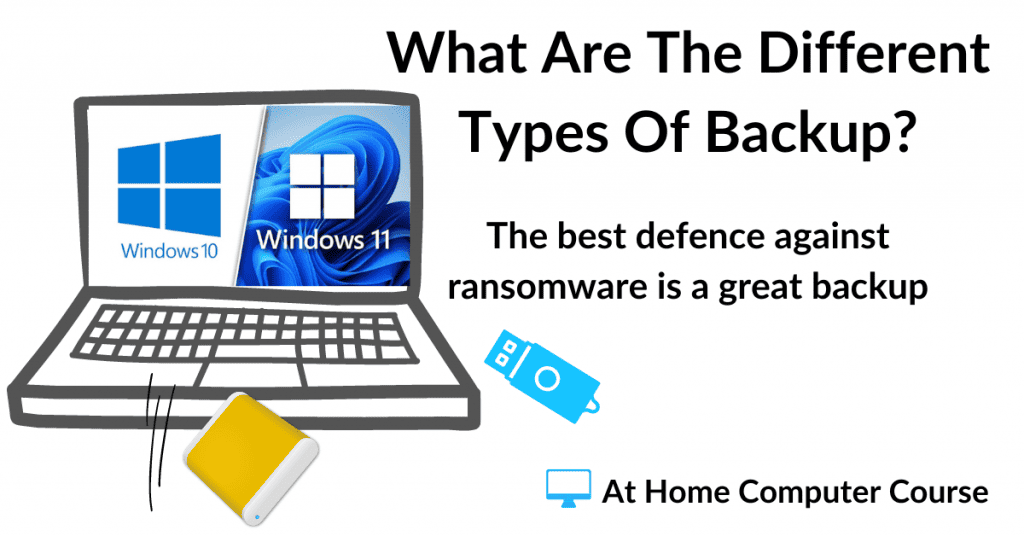
So What Is A Backup?
A backup is just a duplicate copy of your data. It’s kinda like having a spare key to your house. The backup is there to replace the original if you lose it.
Backups don’t have to be complicated affairs. You don’t even need to use any special software or programs, you could just copy and paste your important files to a USB stick. That would work. That would constitute a backup.
So below, what I want to do is to discuss the different ways in which you can backup both your files and your computer.
File And Folder Backups.
File and folder type backups involve only saving your data. They don’t normally include the operating system (Windows) or any of your install programs and apps.
The idea is that if your computer runs into trouble, you’ll sort it out and then replace any missing files from the backups that you made.
Copy To USB Flash Drive.
The simplest way of backing up your data is to use a USB flash drive. Plug it in and then copy and paste your files onto the drive.
- Use two different flash drives. USB drives are notoriously unreliable, Copy the same data onto at least two drives.
- Always use the “Safe to remove” feature in Windows. I know you’re supposed to be able to just pull USB drives out, but don’t do that with backup drives.
- Buy brand name drives. Don’t fall for the cheapest on Amazon or eBay rubbish. They rubbish.
- Check that they’re working. If you haven’t used them for any length of time, check them.
Windows File History.
Windows File History has been around for a very long time. It’ll make backups of your files automatically in the background.
Works best for text based files, but will handle images etc. You can save your backups to USB flash drives or external hard drives.
File History is already installed on your computer, so there isn’t anything to download or install.
It just needs setting up and you’re good to go.
It works well, in fact it works really well for what it does, but won’t suit everyone.
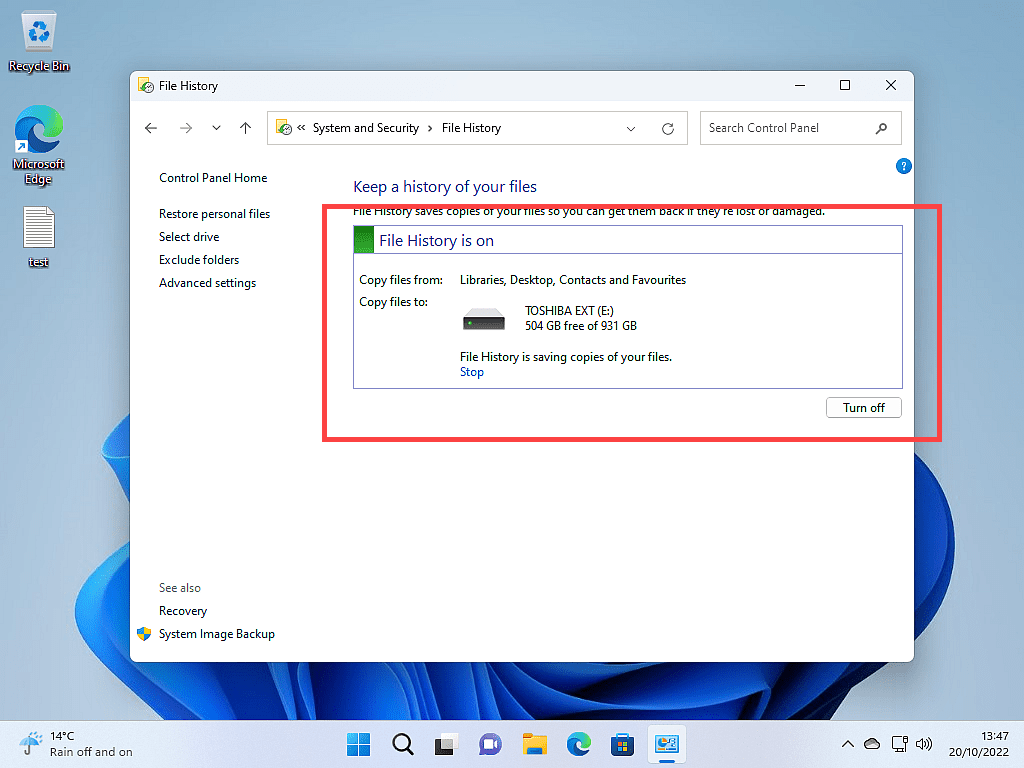
Backing Up To The Cloud.
Another backup solution that you can use for files and folders is online backups. OneDrive and Google Drive are probably the best known.
Technically these types of programs aren’t true backups, but rather they are referred to as sync tools. They synchronise the files on your computer with the copies in the cloud.
Both Windows 10 & 11 have a program called OneDrive already installed. With OneDrive you get up to 5 GB of data storage for free.
Or you could use Google Drive, where you get 15 GB of free storage.
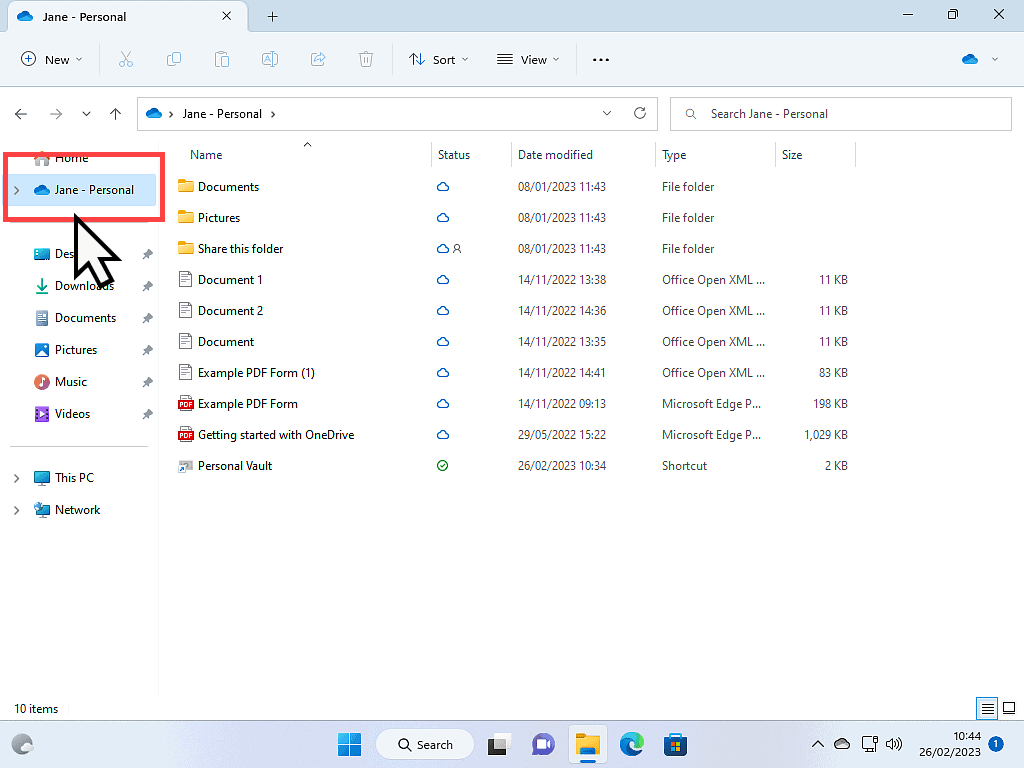
The great thing about these tools is that they’re automatic. Once they’re setup, there’s not much for you to do. And you can access your files from any device which can get on the Internet.
In short, if you can log in, you can get your files.
However they aren’t perfect.
- Your files will be stored on a server on the Internet. As such they are vulnerable. You could have your account hacked in to. It’s not likely but it does happen all too frequently.
- You could loose access to your files. Again it happens too often. People forget, or misplace their passwords or 2 factor authentication device. The end result could be that you’re locked out of your own account.
- You only get a limited amount of storage space. If you need more, you can of course pay for it. But remember that it’ll be an ongoing cost.
System Image Backups.
A system image backup is a whole computer backup. Everything. All the partitions on your hard drive, Windows itself, all the user accounts, installed programs and apps, all your settings as well as all your data.
When your computer fails, or maybe your hard drive dies, then you can recover your machine to exactly how it was when you made the backup.
The only real downside to system images is that, since they back up everything, they do require more storage space than file and folder backups. You’ll almost certainly need an external USB hard drive. Windows alone will could occupy 10 GB of storage space.
You’ll need to use some form of backup program to create system images, but they aren’t usually difficult to use.
Both Windows 10 and Windows 11 include a backup tool called Backup and Restore.
Backup and Restore can be used to create system images of your computer.
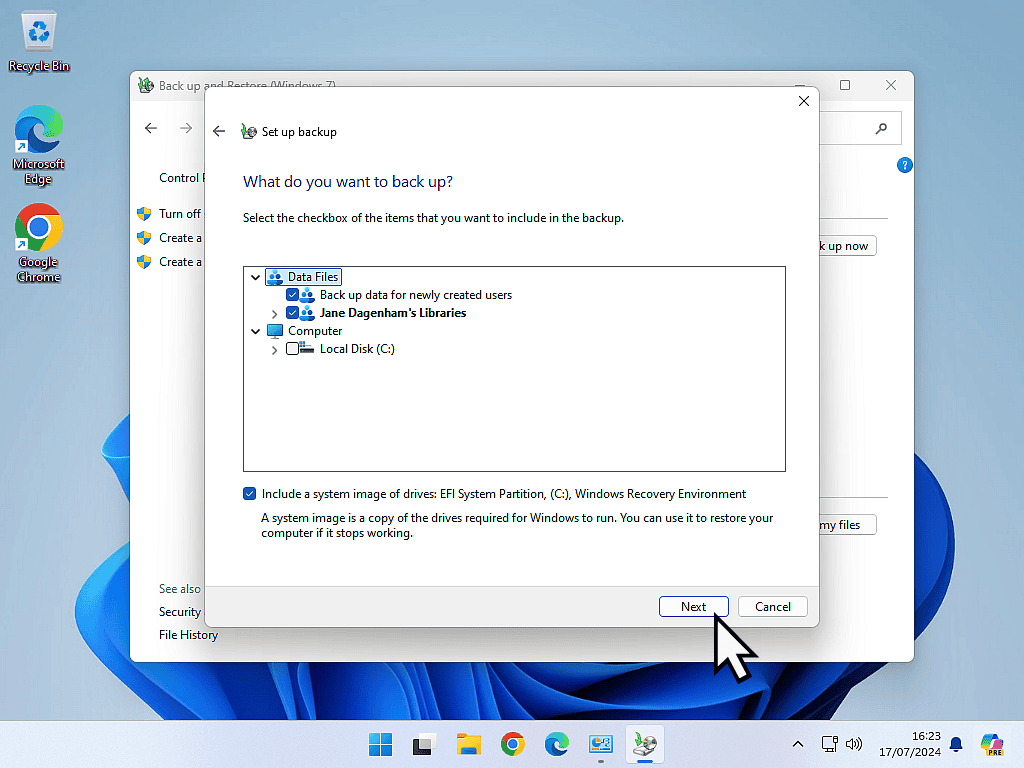
While the Windows offering is fairly basic, it does actually work and it’s already installed on your computer.
There are plenty free third party backup solutions that offer far more options. Yes you’ll need to download and install them, but they’re also generally easy to use and setup.
Keep Up With Home Computer Guides.
All the latest guides and articles published on At Home Computer delivered to your inbox.
No account needed, just add your email address.