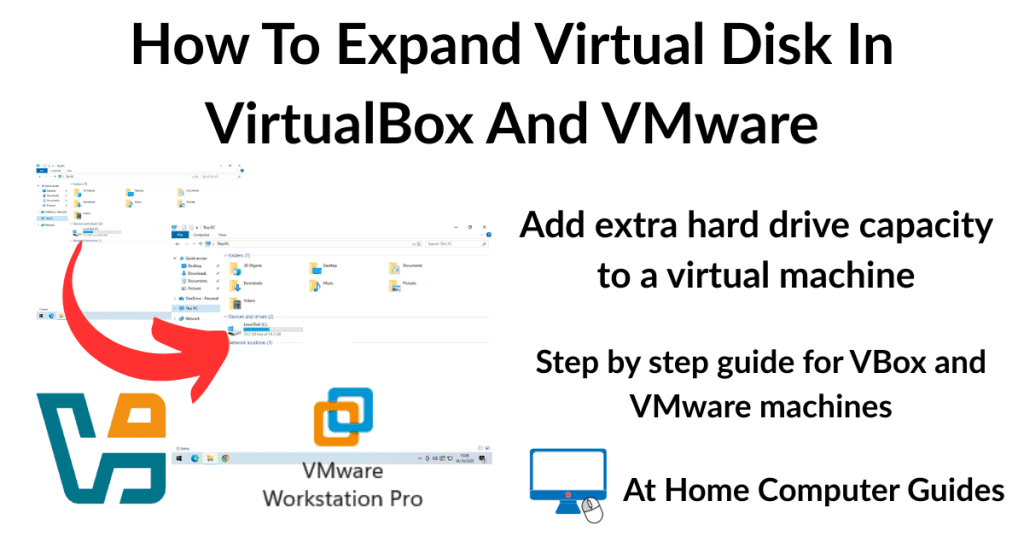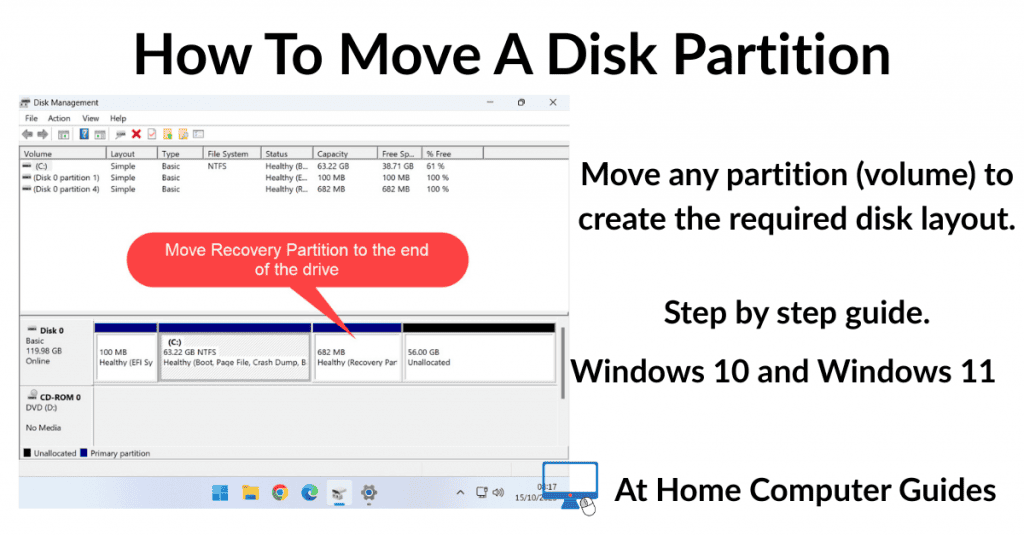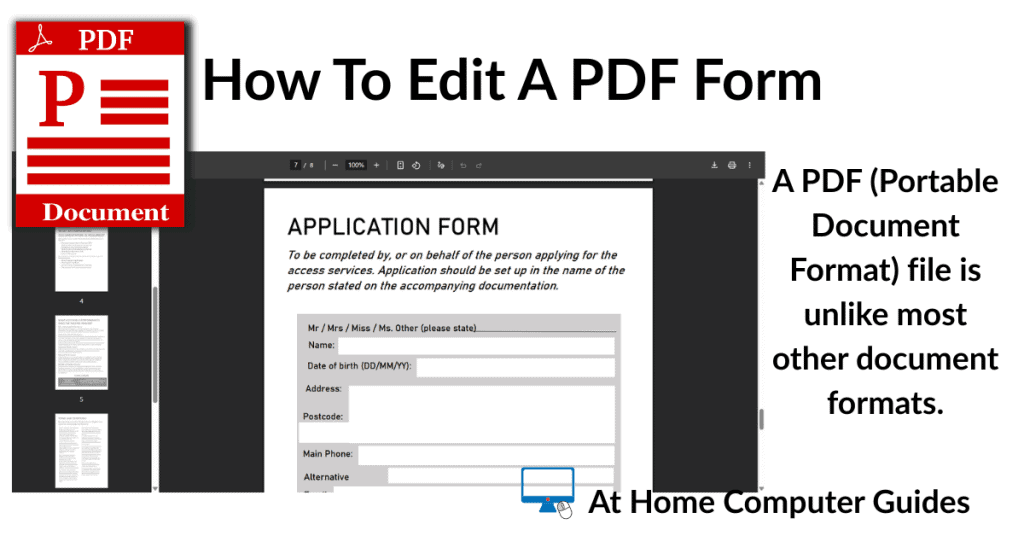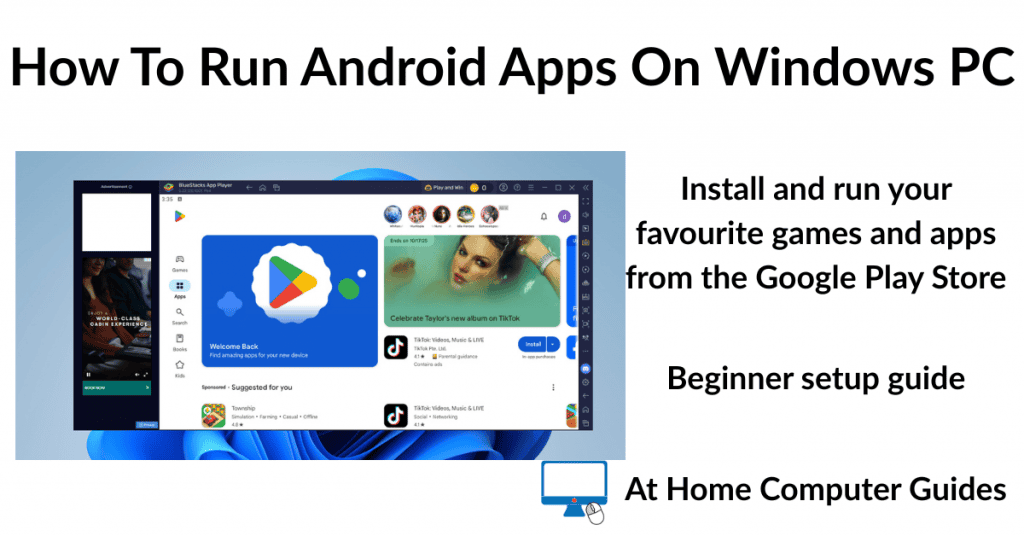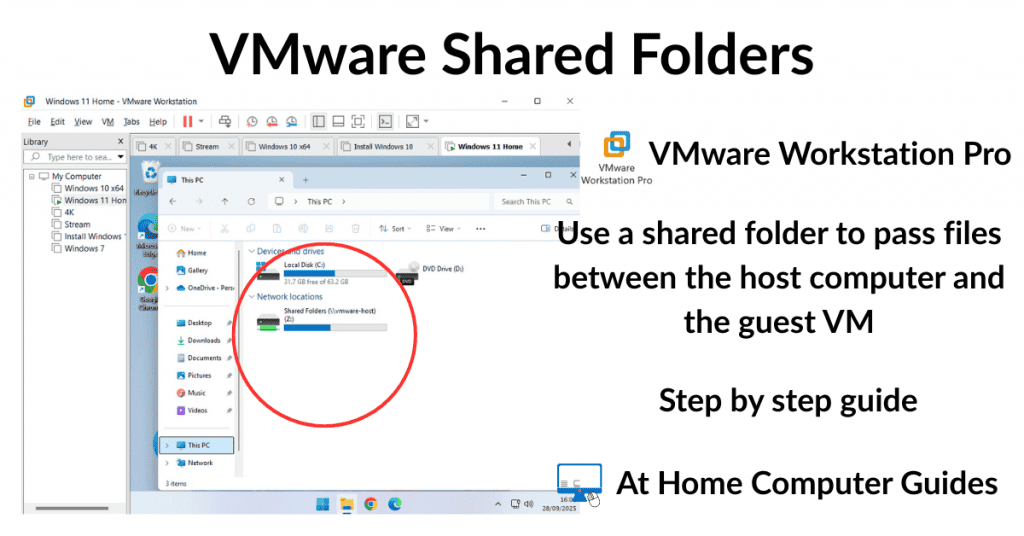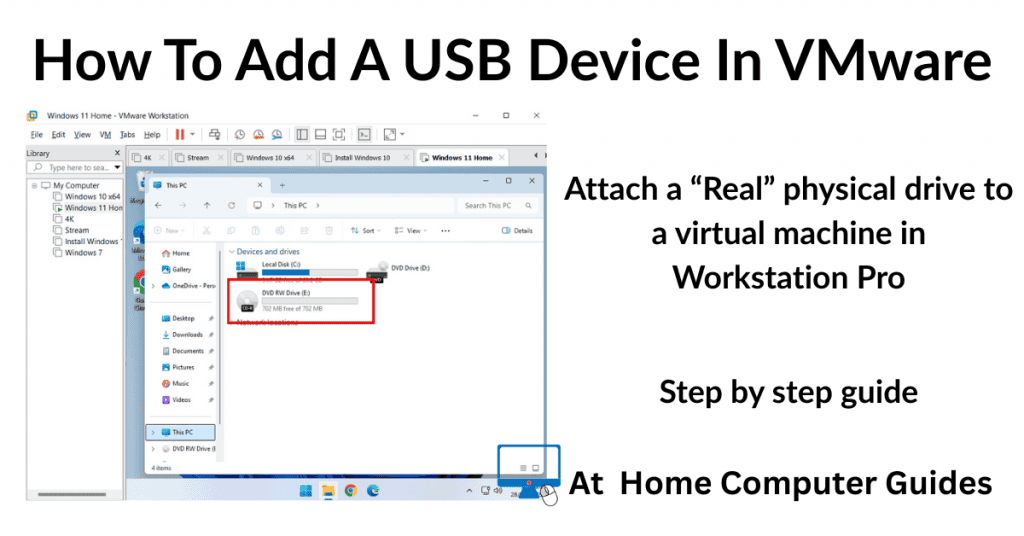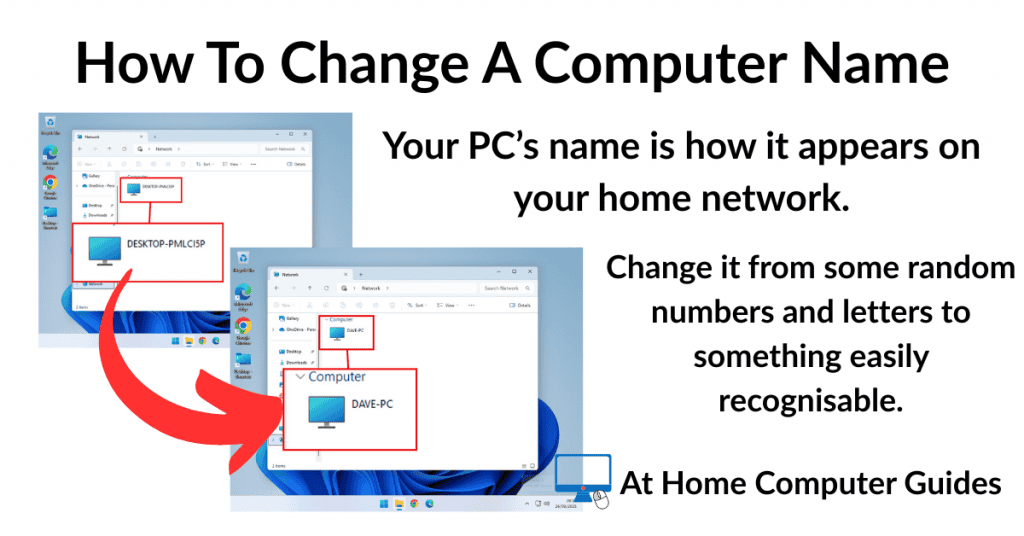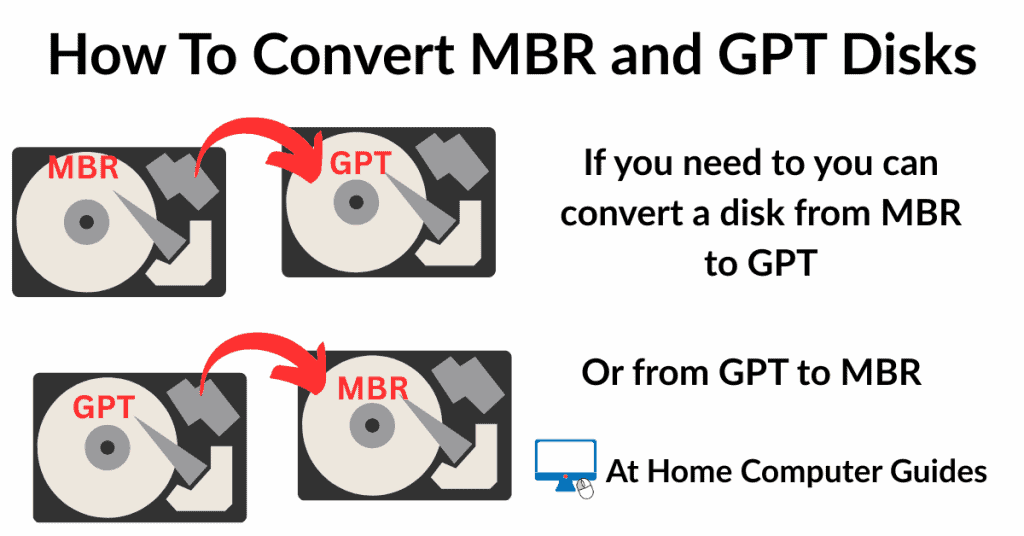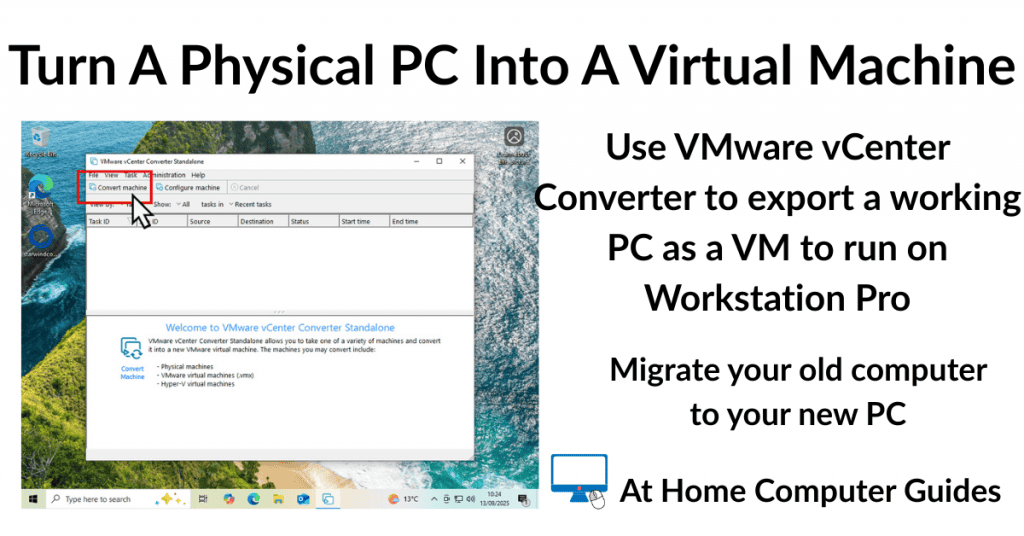How to completely wipe a computer before you sell it or pass it on to someone else.
Just deleting your personal files from the computer isn’t enough. File recovery software can always retrieve some data, maybe all of it.
By securely wiping the hard drive, nothing will remain. Before you start, it might well be worth creating a system image of your PC. Just in case.
In this guide. I’ll show you how to securely delete all your files and reset Windows to default settings ready for the next user.
Securely Wipe A Computer.
What we’re going to do is to securely wipe a laptop or desktop computer ready for passing on to someone else. The idea is to remove all traces of your own activities on the machine and set it up as for a new user.
Because we’re going to completely remove all your own files, make sure that you’ve saved everything that need from the computer first. Once this is finished, you won’t be able to get anything back.
With that said, let’s begin. Click the Start button and then type “reset this pc“. Click on Reset This PC (System Settings).
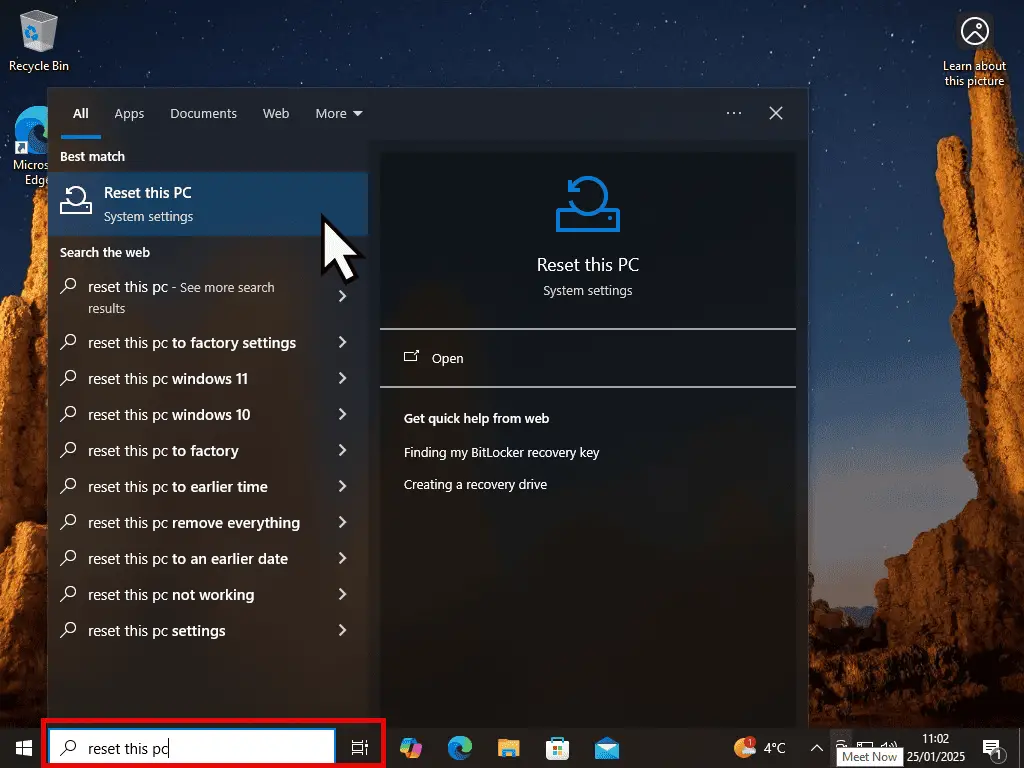
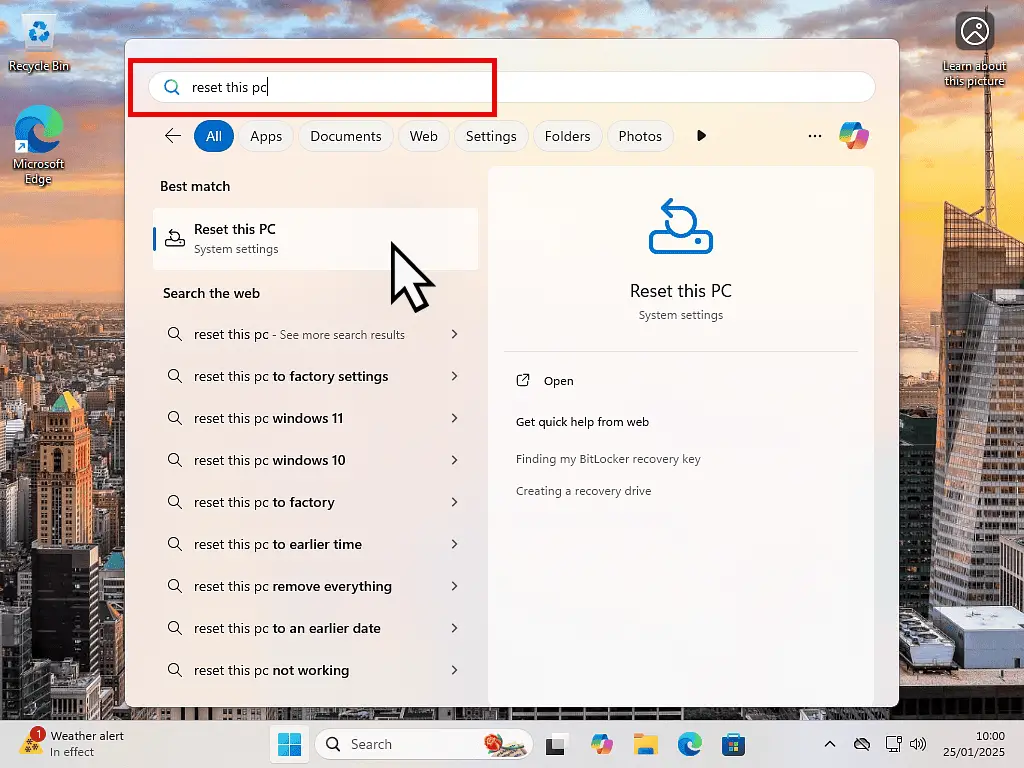
System Recovery Screen.
That’ll open the System Recovery screen. We can use Windows own recovery options to securely wipe all data from the computer hard drive.
It’ll remove all your files and folders, all your programs and apps and even the installed version of Windows itself.
Once that’s been done, the recovery will re-install whichever version of Windows you’re using (Windows 10 or Windows 11).
For Windows 10 users – In the Recovery section, click the Get Started button.
And for Windows 11 users – In the Recovery Options section, click the Reset This PC button.
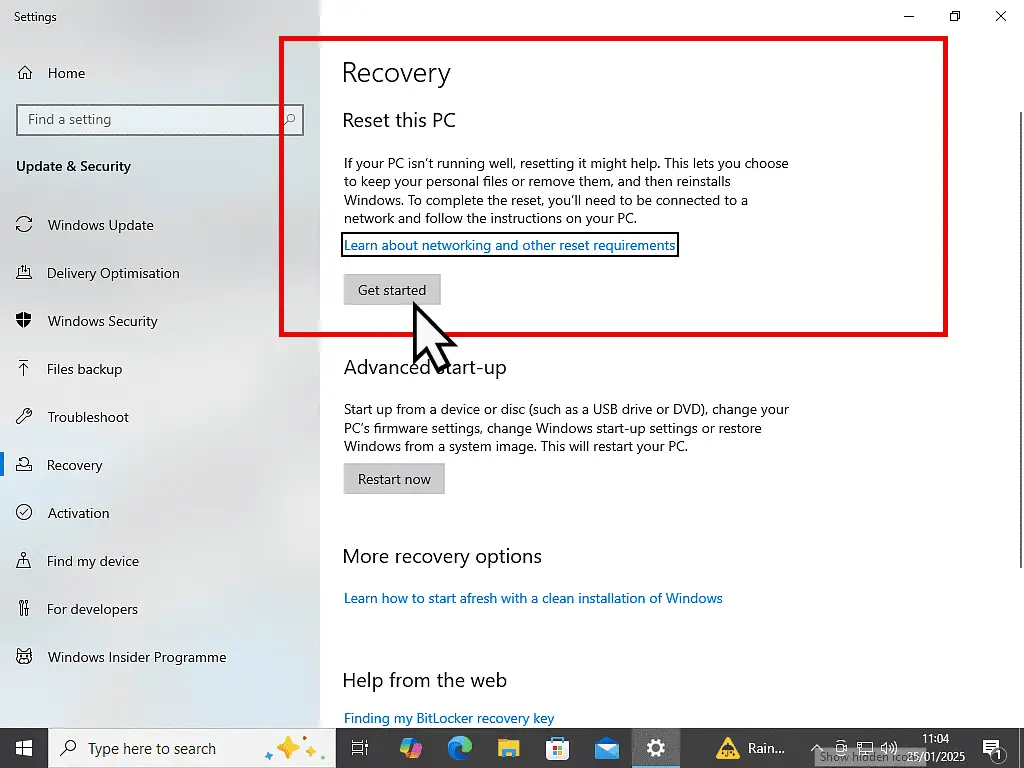

Choose An Option.
The Choose An Option screen will appear. Resetting a PC (whether it be a laptop or desktop) is generally done as a last ditch effort to repair the computer. What it does is too remove all programs and apps and then also Windows.
Then it installs a fresh copy of Windows. As such it gives you the option of keeping your personal files, or deleting them.
Since we’re trying to wipe the computer completely, select the second option “Remove Everything”.
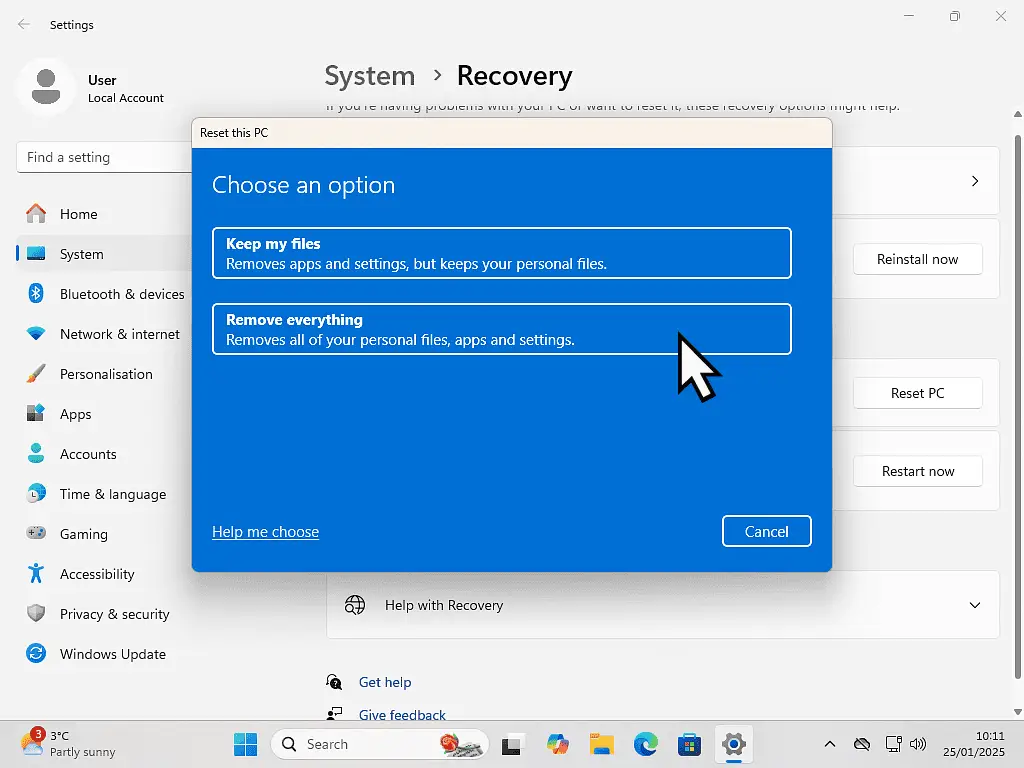
How Would You Like To Re-install Windows.
Windows will be removed from your computer, so you’ll need to re-install it in order to have a working PC to pass on or sell.
There are two ways in which you can get the necessary Windows installation files. Firstly they can be downloaded from Microsoft.
- Cloud Download – This option will download a fresh copy of Windows from Microsoft. Best option if you only want to have Windows installed on the PC.
- Local Reinstall – This will reinstall Windows from the recovery partition on your computer. Best for branded computers (Acer, Dell, HP etc), where they were supplied with programs and apps pre-installed.
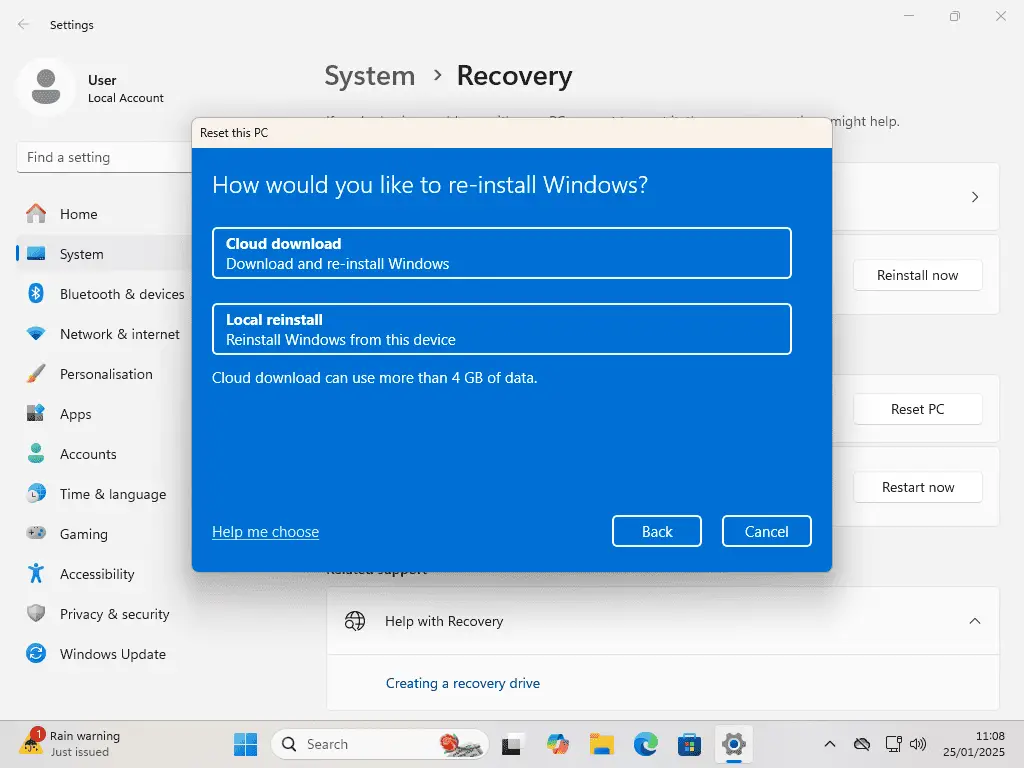
Cloud Vs Local Reinstall
The Cloud Download option will obviously take longer to complete because all the Windows files will need to be downloaded. Any pre-installed software for your computer won’t be reinstalled.
Local Reinstall will be quicker and should also reinstall apps and programs supplied with the PC. This is the “factory reset” option.
Clean The Drive.
After choosing Cloud or Local reinstall, the next screen allows you to choose whether to clean the drive or not. By default, Windows won’t wipe the drive because of the amount of extra time that it takes.
On the Additional Settings screen, click Change Settings.
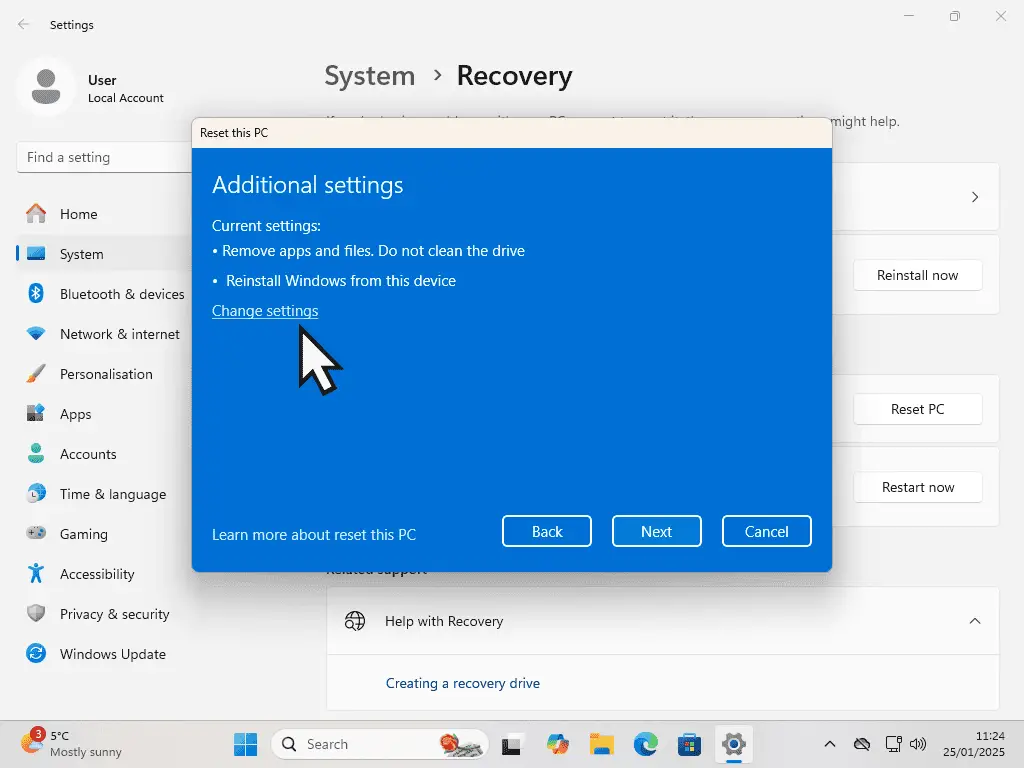
Clean Data Setting.
On the Choose Settings screen, turn on the option to “Clean Data” by clicking on the switch. Then click the Confirm button.
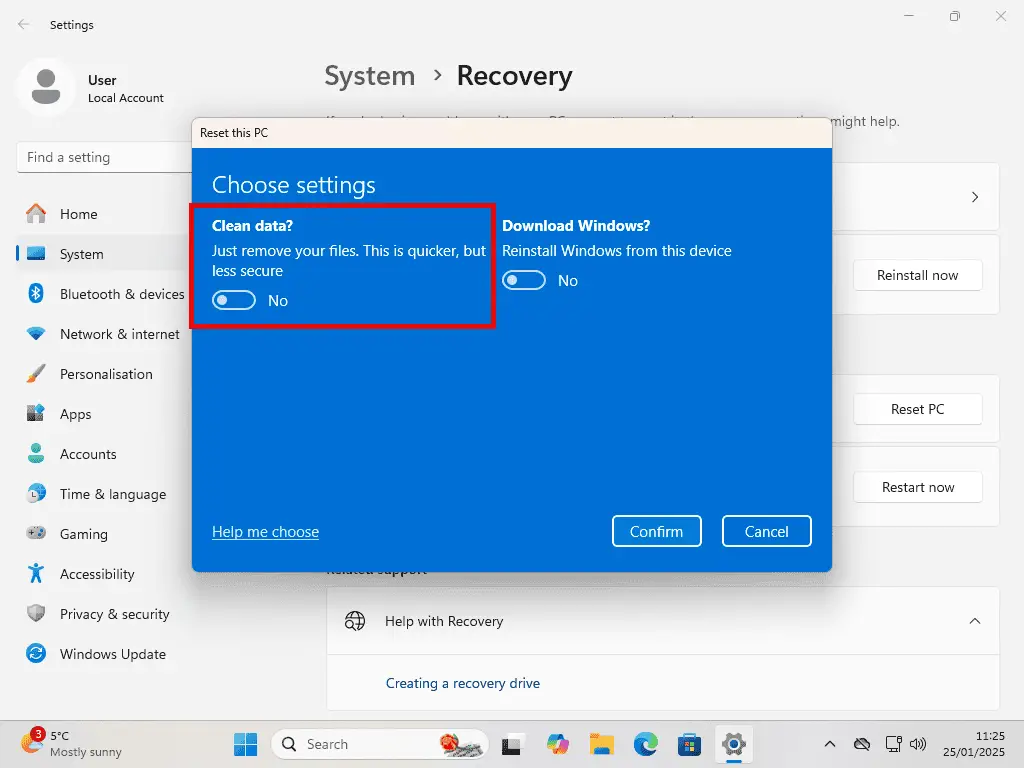
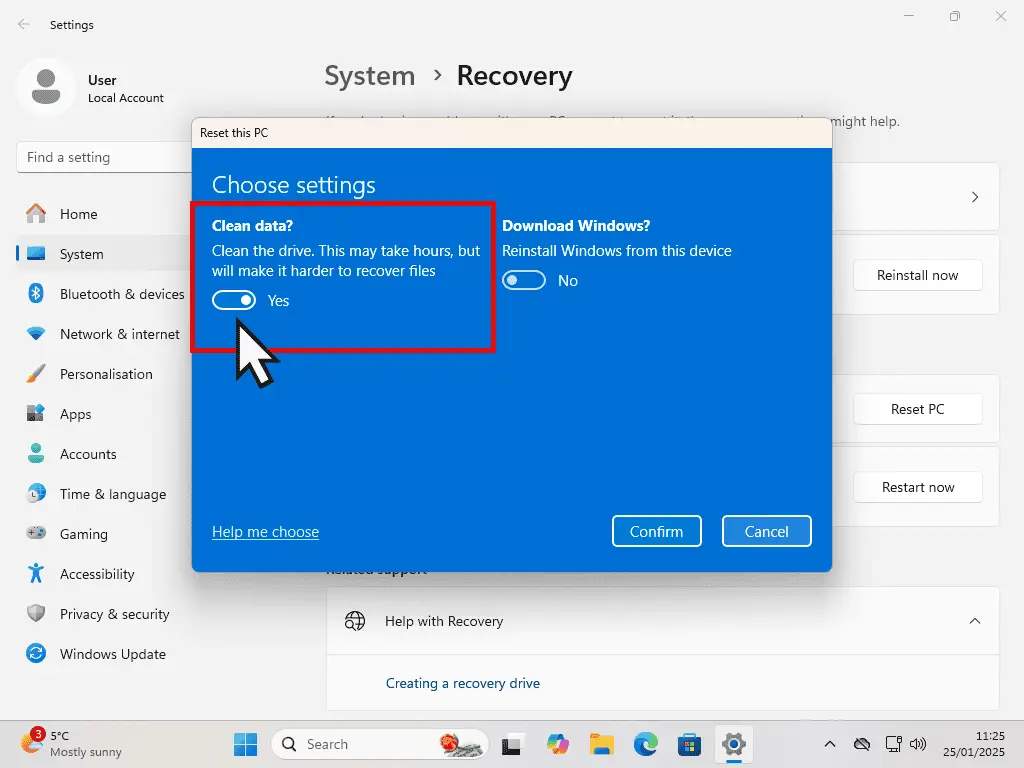
Wipe The Drive And Reinstall Windows.
You’ll return to the Additional Settings screen. Note that the first option has now changed. It reads “Remove apps and files. Clean the drive”. Click the Next button.
Ready to reset this PC is the final confirmation screen. Click the Reset button and the process will start.
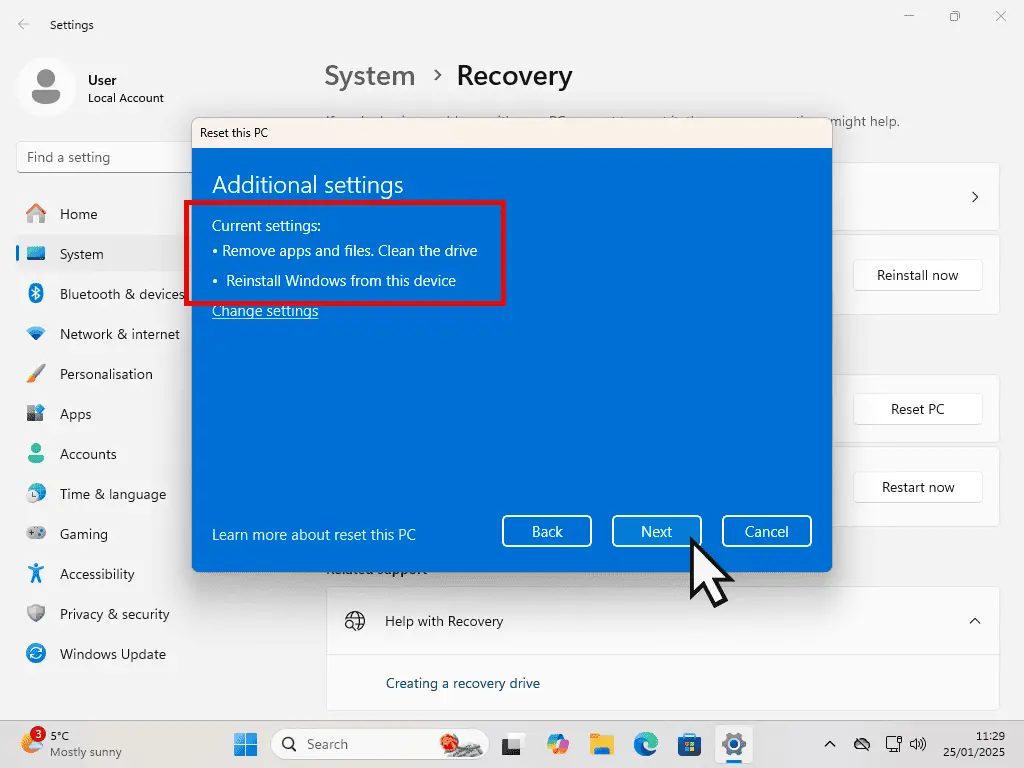
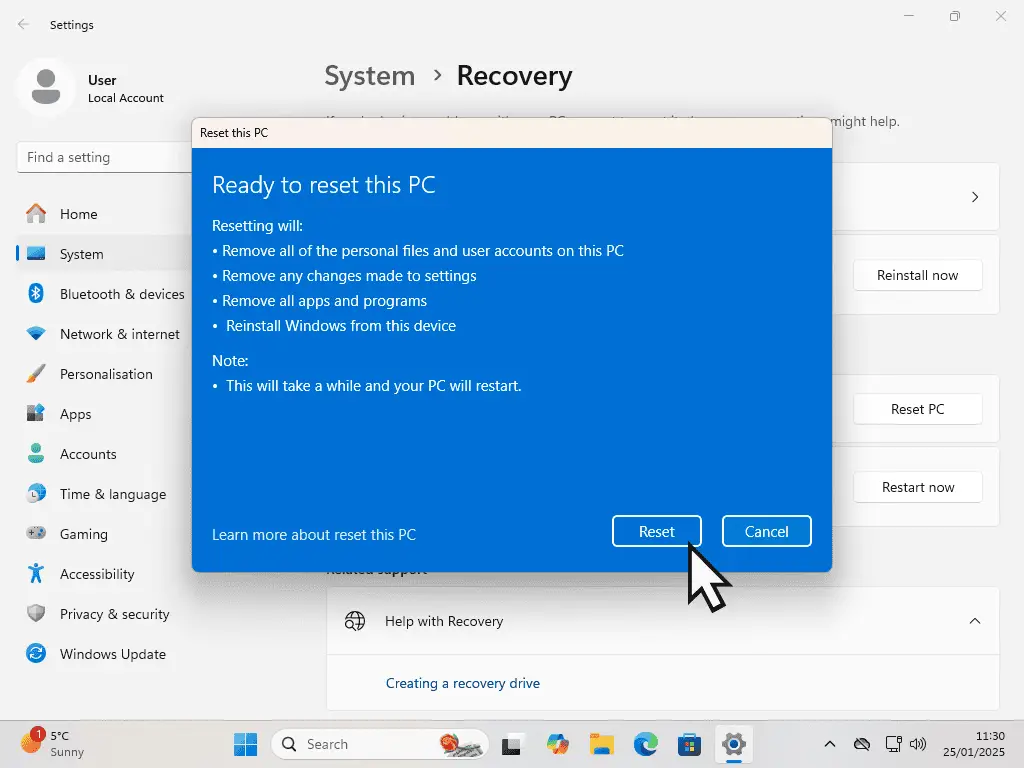
Delete, Wipe And Reinstall.
Be prepared for a long wait. Normally resetting a PC doesn’t take that long, maybe up to an hour. But you’re wiping the hard drive clean as well as resetting. That takes time.
How long will depend on your computer and your hard drive. Small SSDs will fly through, but large capacity “spinning” hard drives will take a very long time.
If you’re doing this on a laptop, make sure that you’re plugged in to the power outlet. You really don’t want a battery to go flat half way through.
As Windows gets on with the task at hand you’ll see a succession of screens appear and several restarts.
There’s nothing to do at the moment, just let Windows do its thing.
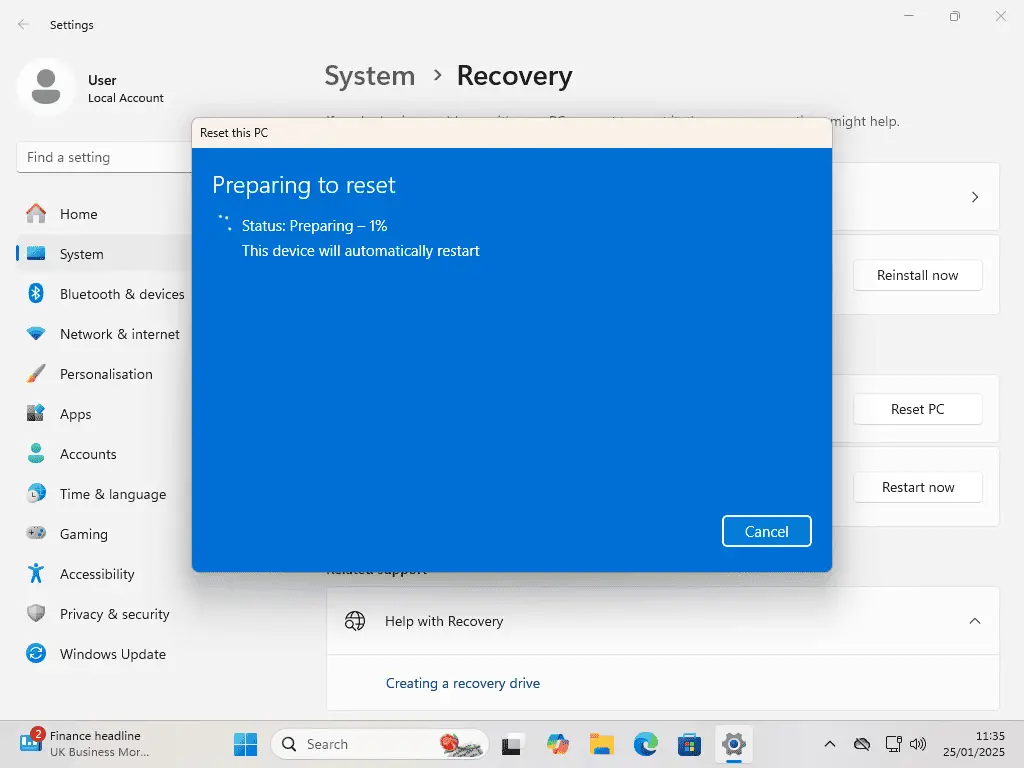
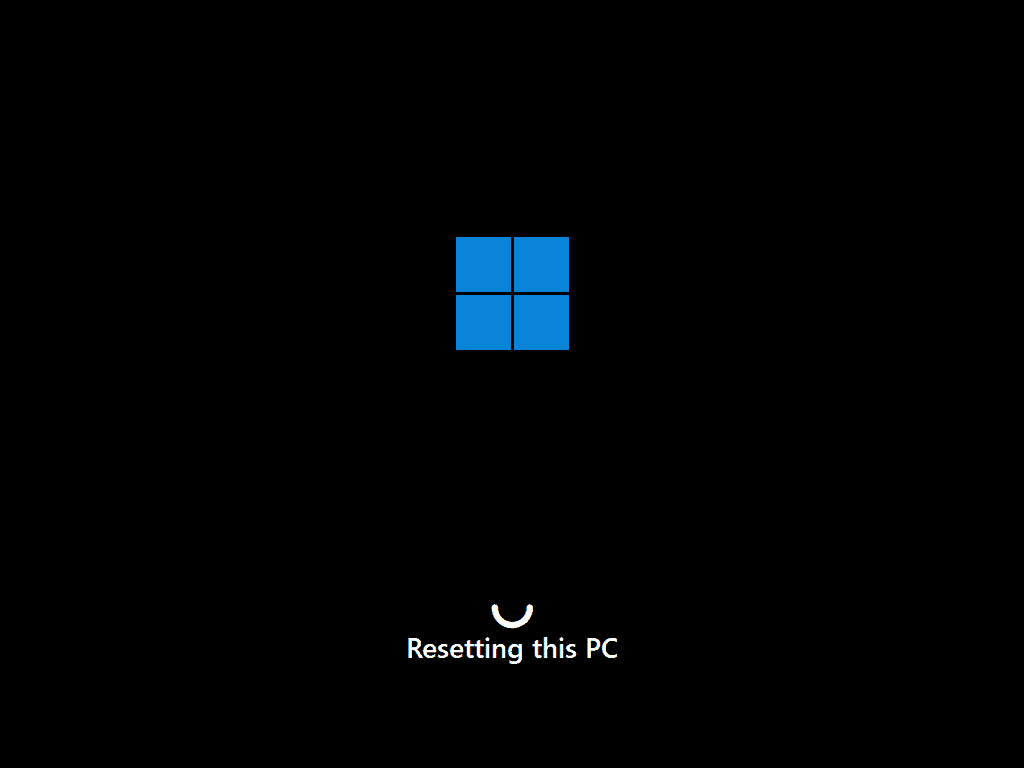
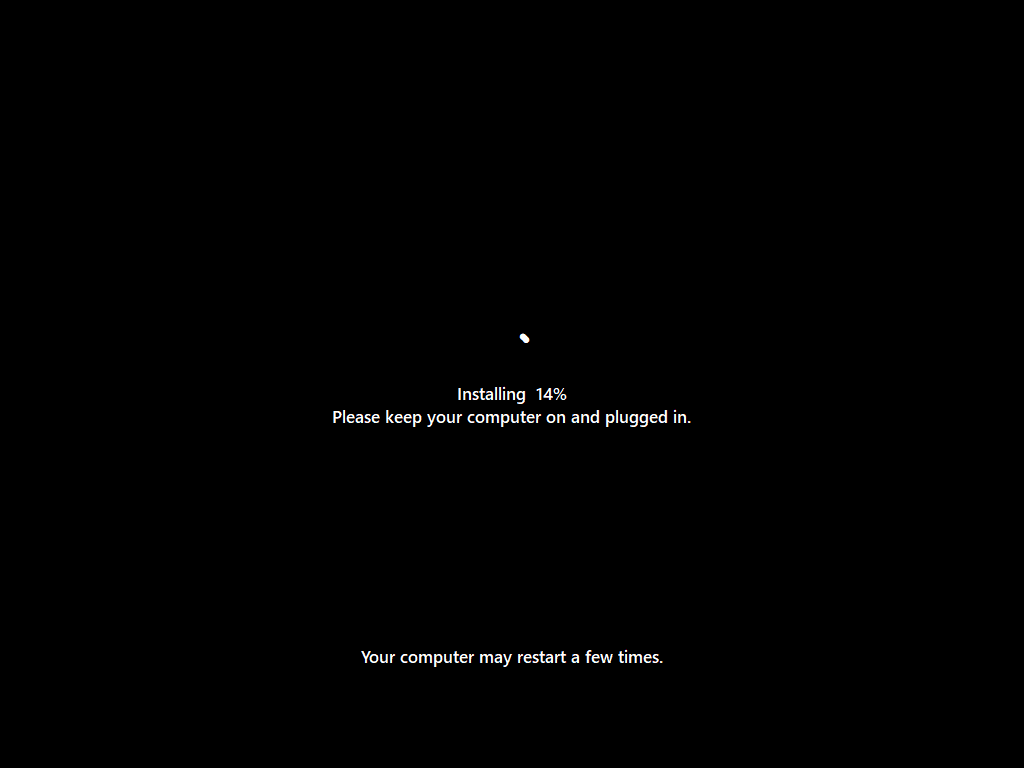
Reinstalling Windows.
When you reach the “Setting the correct region” screen, then the drive has been completely cleaned and all traces of your files have been overwritten and Windows is beginning the reinstall process.
Installing Windows back onto your system isn’t difficult to do and I’ve got individual guides to walk you through the process –
However there is one aspect that I want to draw your attention to. And that’s setting up the account.
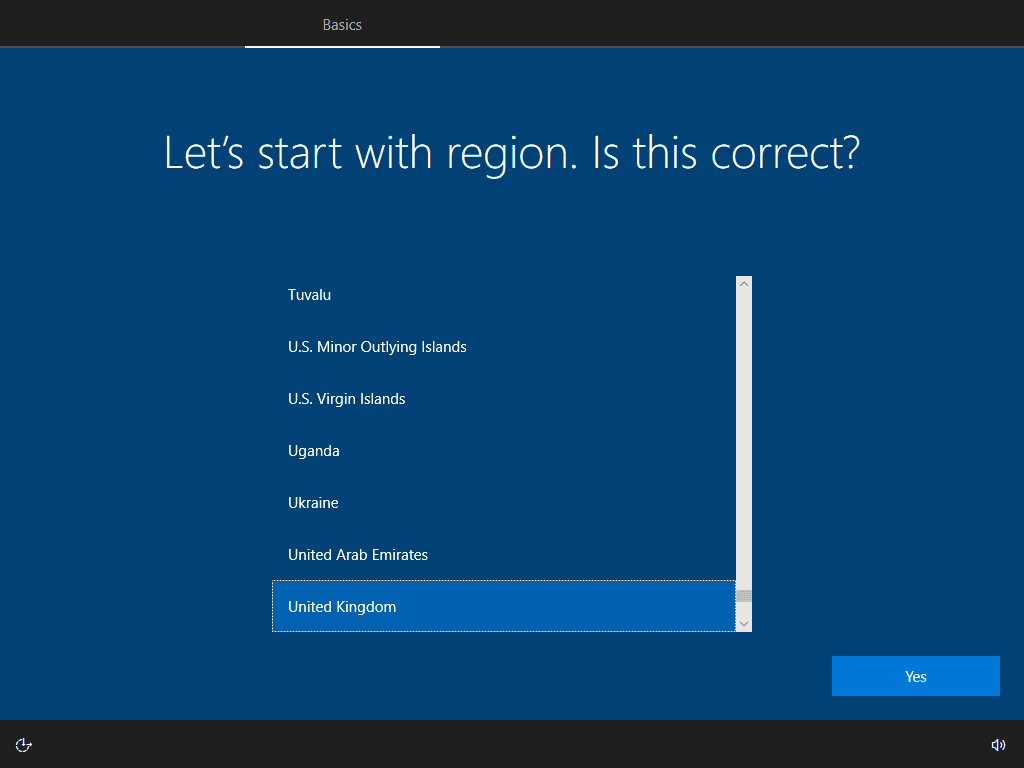
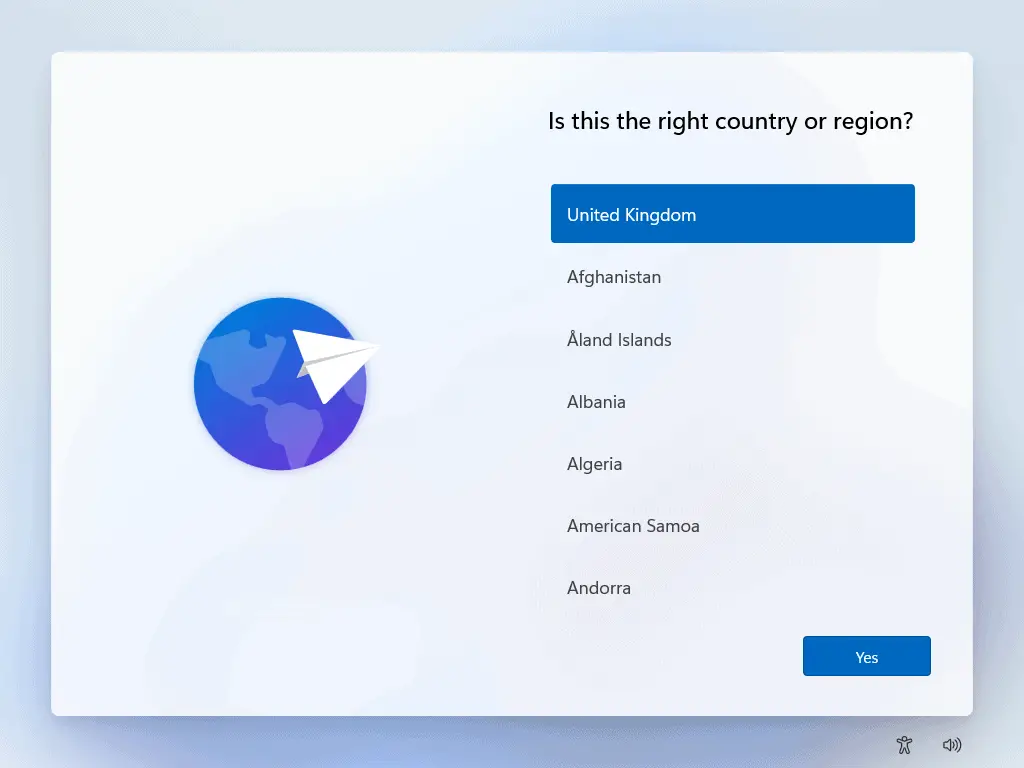
Bypass Setting Up A Microsoft Account
Assuming that you’re setting the computer up to pass it on to someone else, then you’ll need to have Windows installed, set up and working.
The problem will be that you can’t easily install either Windows 10 or Windows 11 without signing in to a Microsoft account. And most likely, you won’t have the recipients MS account details, and you certainly wouldn’t want to use your own details.
With that in mind I have a guide here for How to Install Windows Without a Microsoft Account.
Summary.
Wiping the computer hard drive when you intend to pass on or sell it is just common sense. Our PCs contain all manner of private and personal files. Just make sure they can’t be recovered either by accident or by design.