How can you open or read .eml files.
Eml files are email files. You’re most likely to run into them if you’ve downloaded emails from your email service provider (such as Gmail, Yahoo etc). But obviously they’re not much use if you can’t actually open and read them.
In this guide, I’ll show you 3 ways to open an eml file.
How To Open An EML File.
This first method of opening .eml files is really easy to do. Eml files are emails, and can be opened by your email service provider, such as Gmail, Yahoo or Outlook.com. After all, it’s what they do.
Simply add the eml file as an attachment to a new email. Send the email to yourself, and then you should be able to open the attached eml file.
It’s so easy, you’ll wonder why you didn’t think of it yourself.
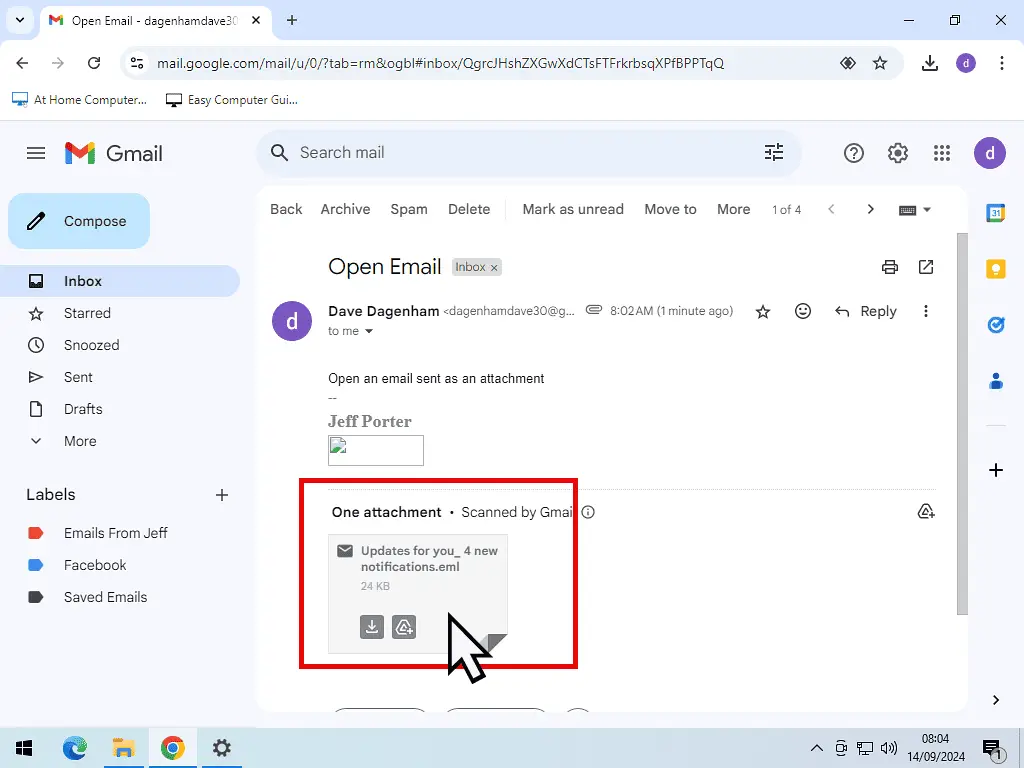
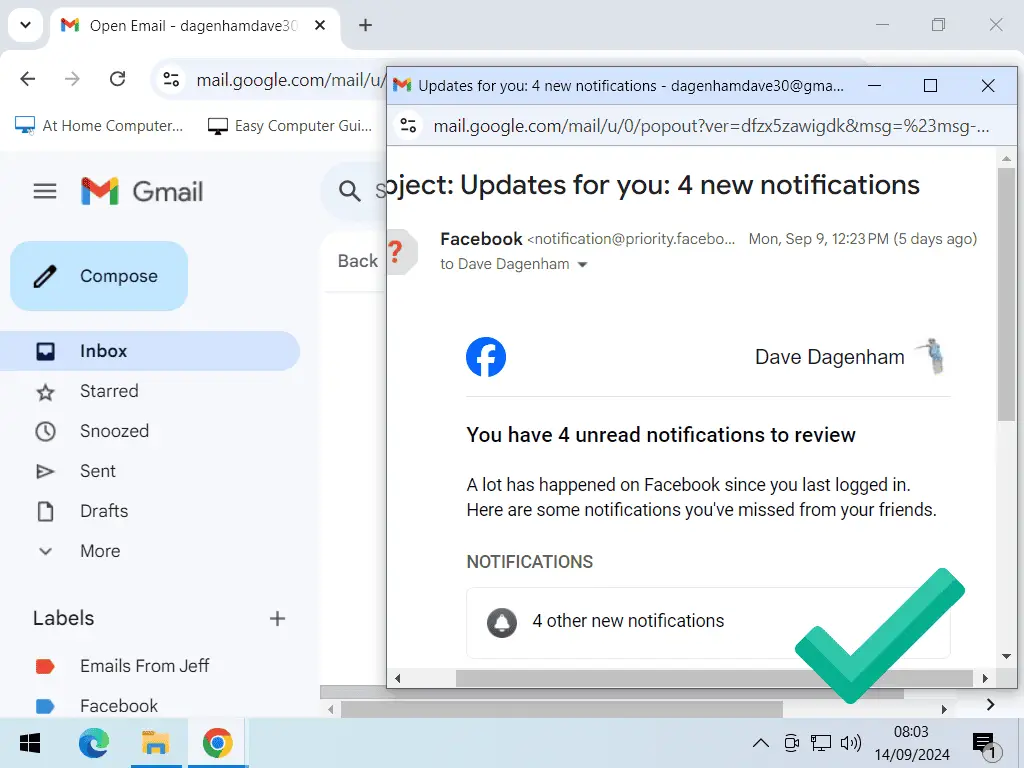
Use An Email Client.
Any email client program or app will open .eml files. Programs such as Windows Mail, Outlook for Windows or Thunderbird, to name just a few, will open eml files easily.
The only caveat is that you’ll probably have to set these programs up first.
That means signing in to an email account (email address, password and authentication). But once that’s done, you should be good to go.
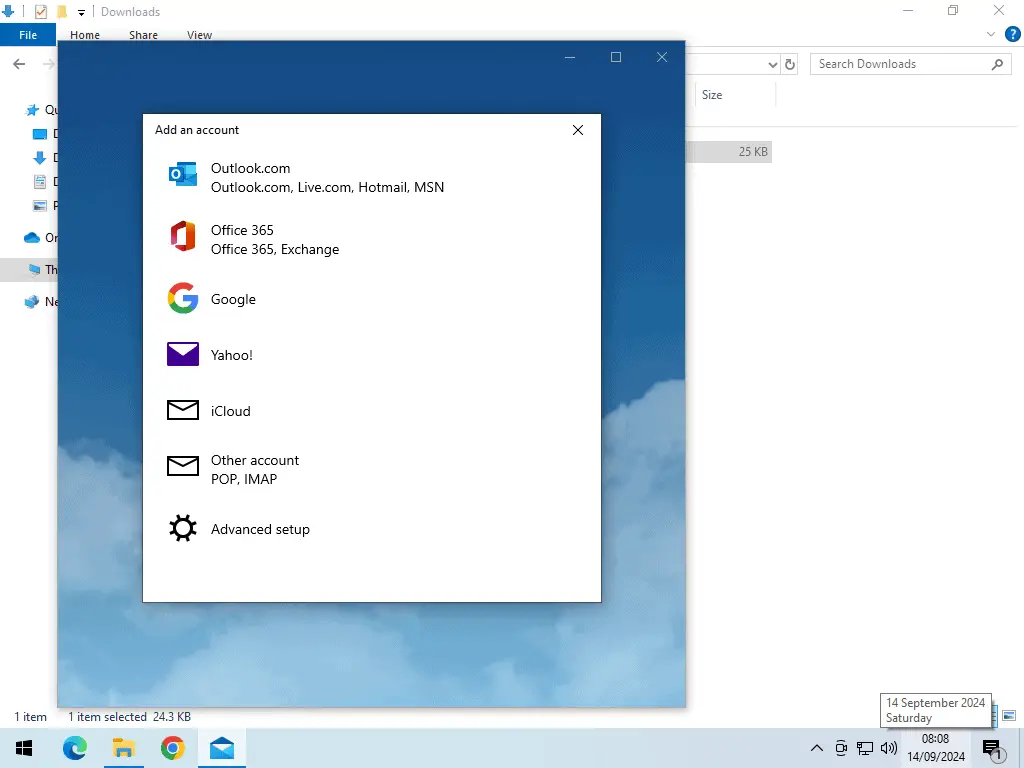
Open .EML File In A Web Browser.
You can trick a web browser into opening an eml file. But you’ll need to change the file extension from .eml to .mht.
The file extension is the last 3 digits after the dot in the file name. They’re added to the file name so that Windows knows what type of file it’s dealing with.
The results aren’t great, but the email is readable, usually.
To change the file extension you’ll need to have file extensions viewable. By default they’re hidden.
Navigate to your .eml file, then click View on the toolbar, then select File Name Extensions.
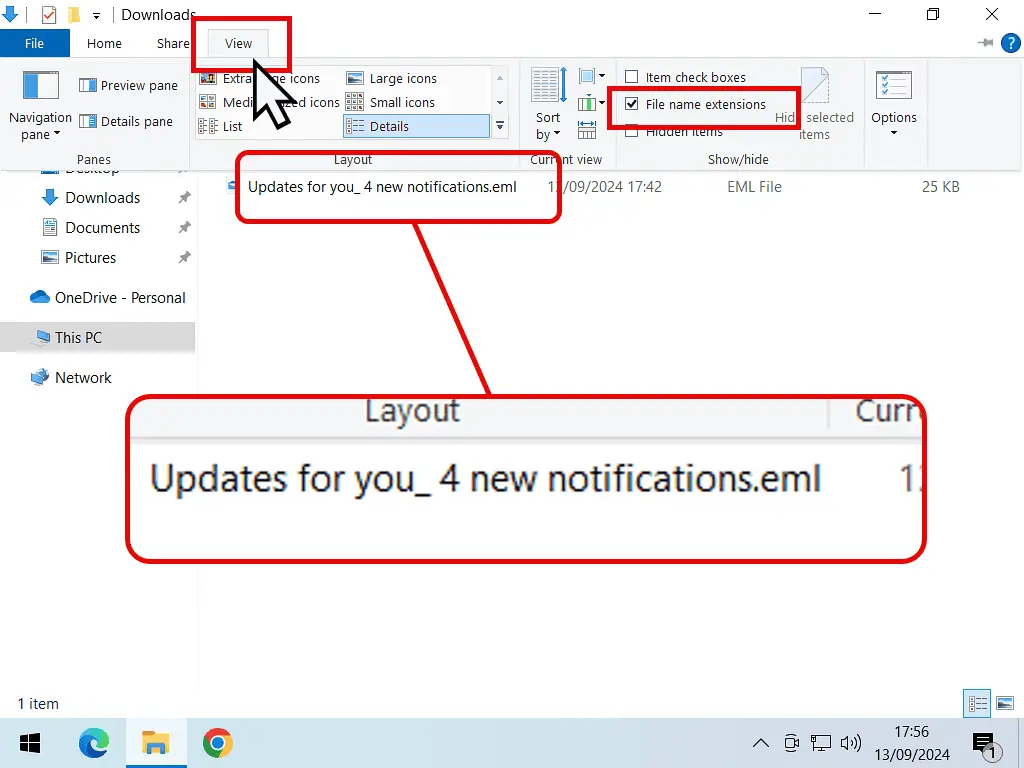
What Are File Extensions?
The file extension is the last 3 digits after the dot in the file name. Common ones include mp3, jpg, and docx.
They’re added to the file name so that Windows knows what type of file it’s dealing with.
In the case of a downloaded email, the file extension is .eml.
Changing The File Extension.
Rename the download email. You can name it anything you like, but you must save it with the .mht extension at the end.
Windows will warn you of the dangers of changing file extensions, just click the Yes button.
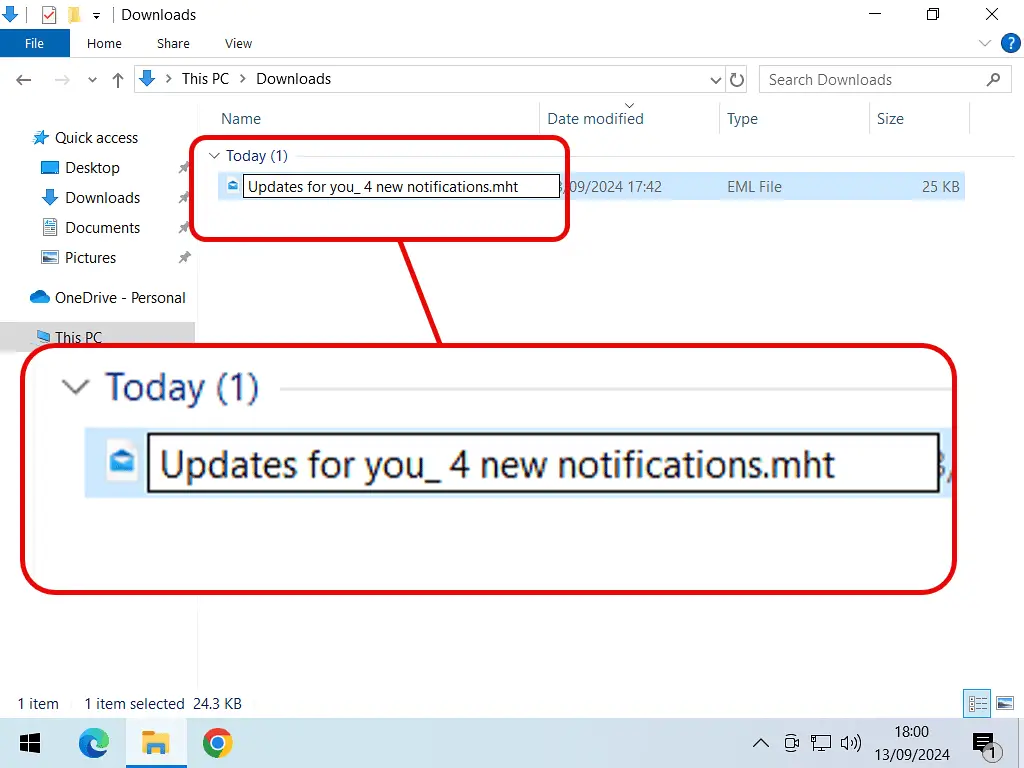
Related Post.
In this example, I’m using Microsoft Edge, but it would work just as well in Google Chrome or any other web browser.
Once you’ve changed the file extension to be .mht, double click your email and it should open in your default web browser.
The results aren’t great, but you can just about make out the contents of the message.

Open An Email In Notepad.
While we’re on the subject of changing file extensions, you could also change the extension to be .txt.
With a .txt file extension, the email will open in Notepad.
The results are even worse that opening it in a browser, but again you can just about see the contents of the email.
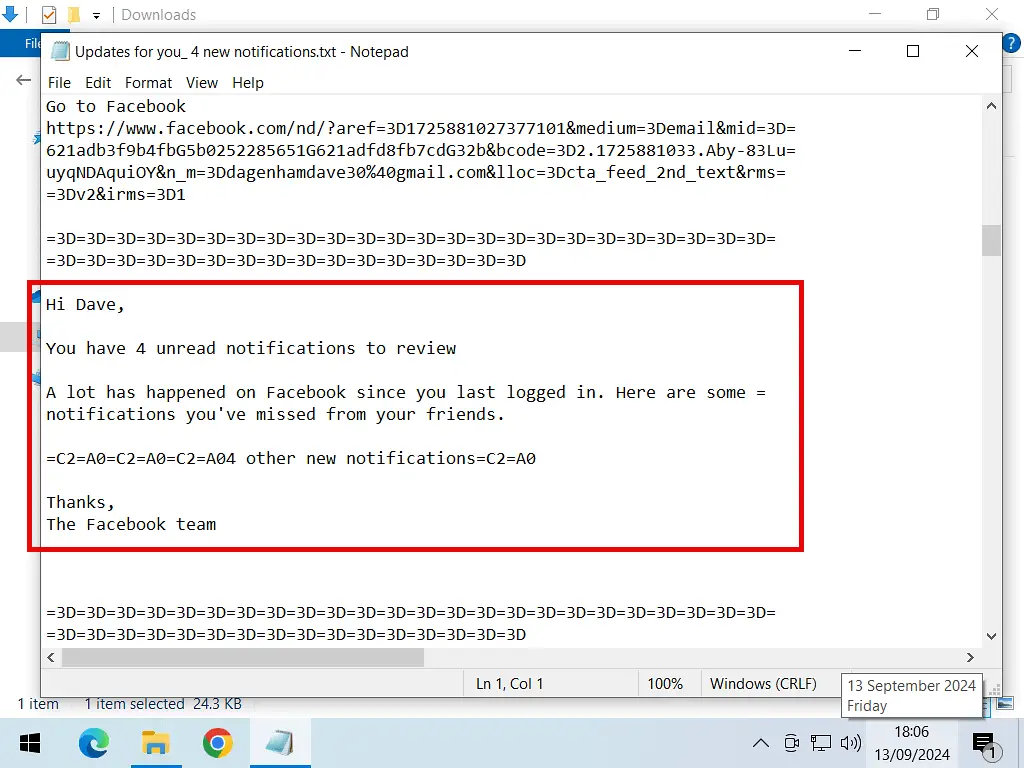
Summary.
By far the best ways to view eml files is either through an email client app or by simply attaching it to an email and sending it to yourself.
Although using a web browser or Notepad will work, you’ll lose all the formatting, layout and images.








