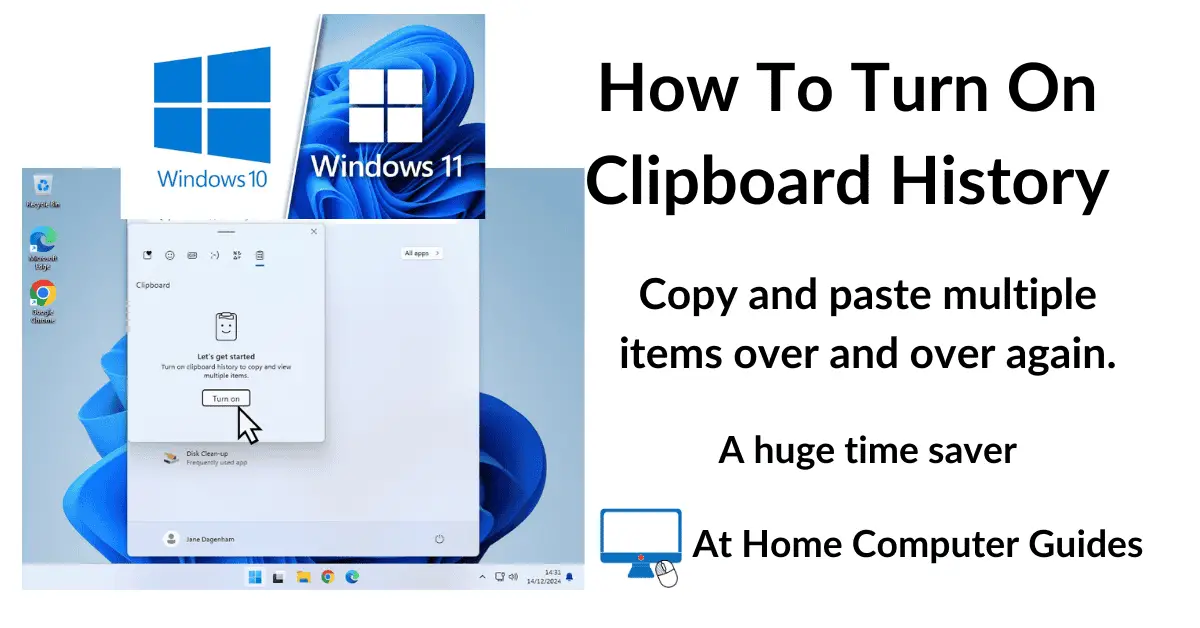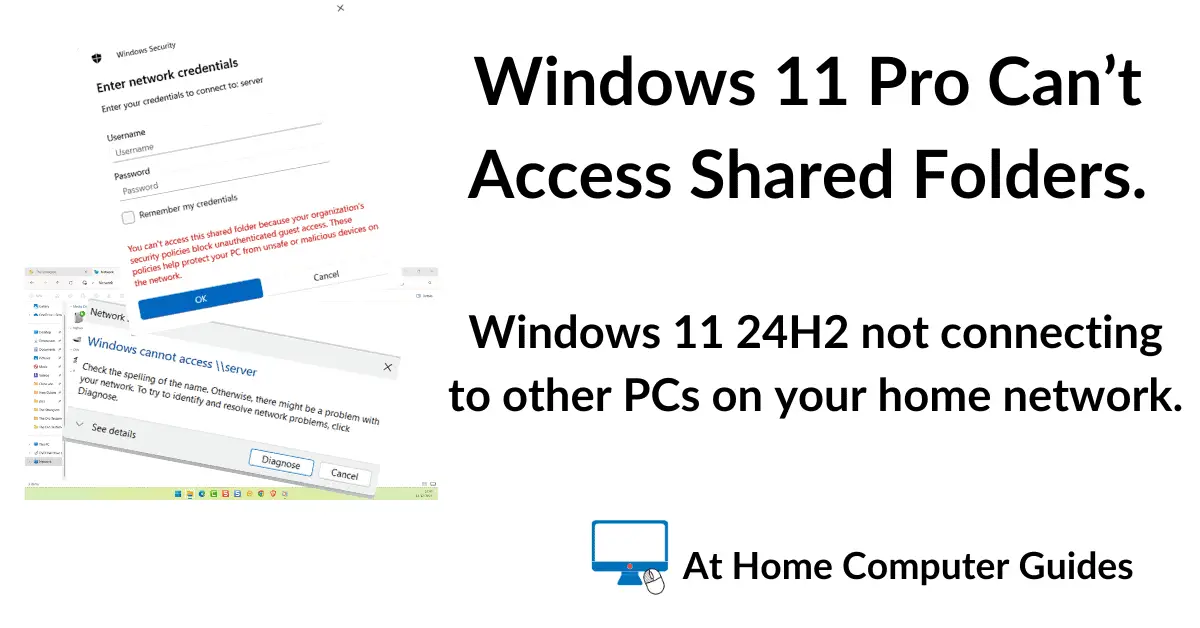An MBOX file is the standard format for moving emails between email services. The file contains all the exported messages along with all the attachments to those messages.
If you’ve downloaded all your emails from Gmail using the Google Takeout service, for example, your messages will be in the form of a single mbox file.
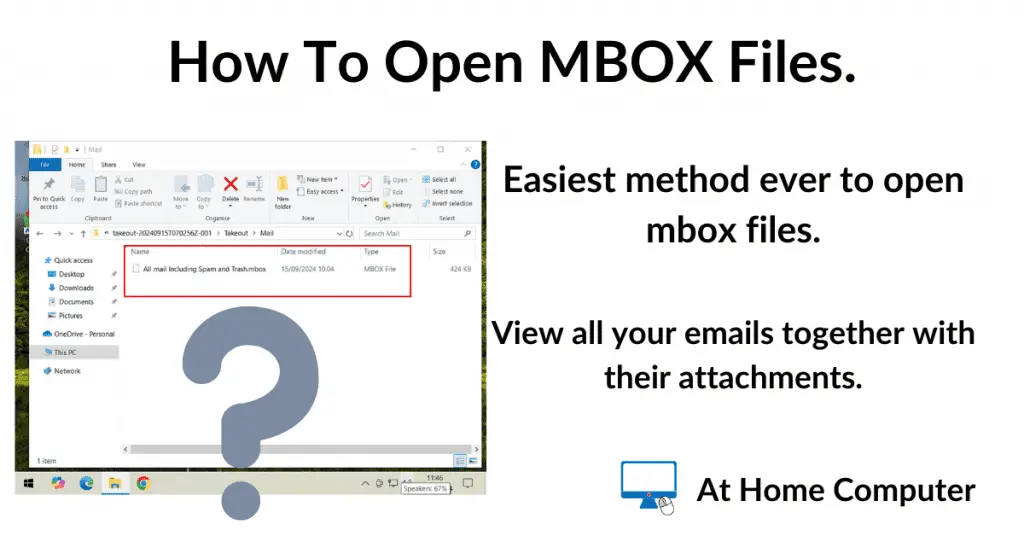
How To Open Mbox Files.
If you wanted to open an mbox file, then you’ll need an email client program/app to do it. That’s because the mbox format is a specific format designed for emails.
Two popular email clients that can open MBOX files are Mozilla Thunderbird and eM Client. Believe me when I say that the easiest and quickest way to open an mbox file is to use eM Client.
Open MBOX File In EM Client.
Download and install eM Client. You can grab it from here-
The install process is fairly straightforward, just accept the default settings and keep clicking Next.
When you arrive at the “Set up an account” screen, click the Cancel button.
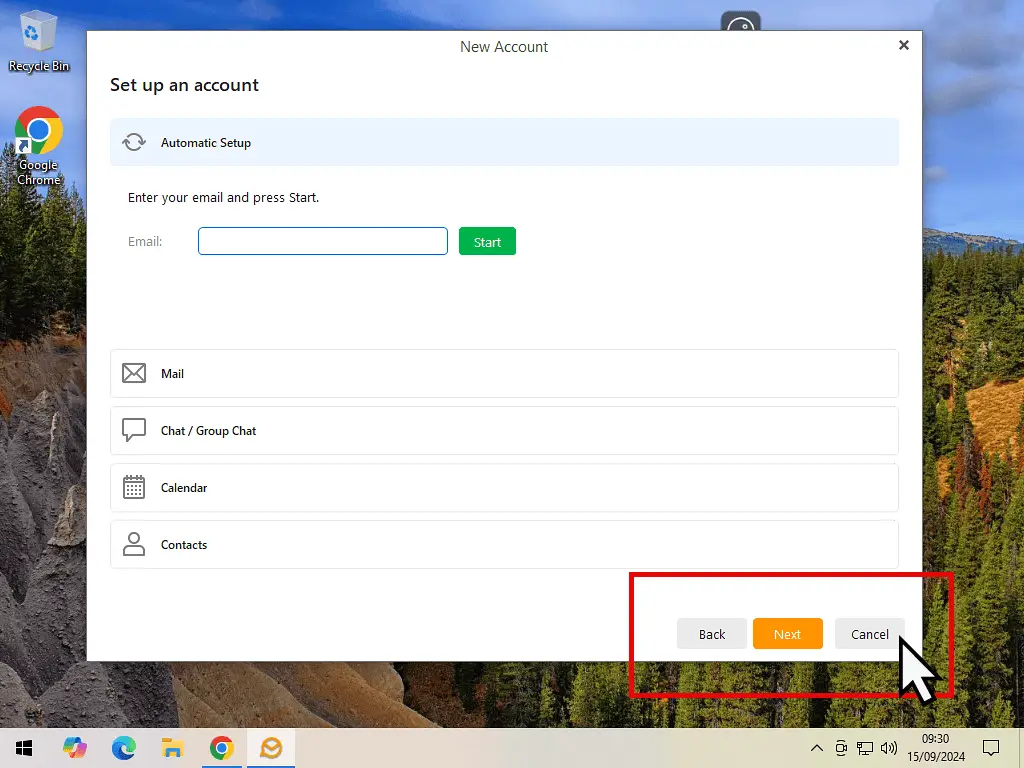
Why Not Setup An Account?
There’s no reason to not set up an email account using eM Client. If you want to use it as your email client then go ahead and enter your account details. It works brilliantly.
The only reason I’m saying to cancel the account setup is that this guide is specifically about how to open an MBOX file. For that, you don’t need to setup an account.
Unzip Your Mbox File.
If you’re downloaded mbox file is in a zipped folder, such as when you download your emails from Google Takeout, you’ll need to unzip the folder before importing it into eM Client.
If you’re mbox file is in a zipped folder, such as when you download your emails from Google Takeout, you’ll need to unzip the folder before importing it into eM Client.
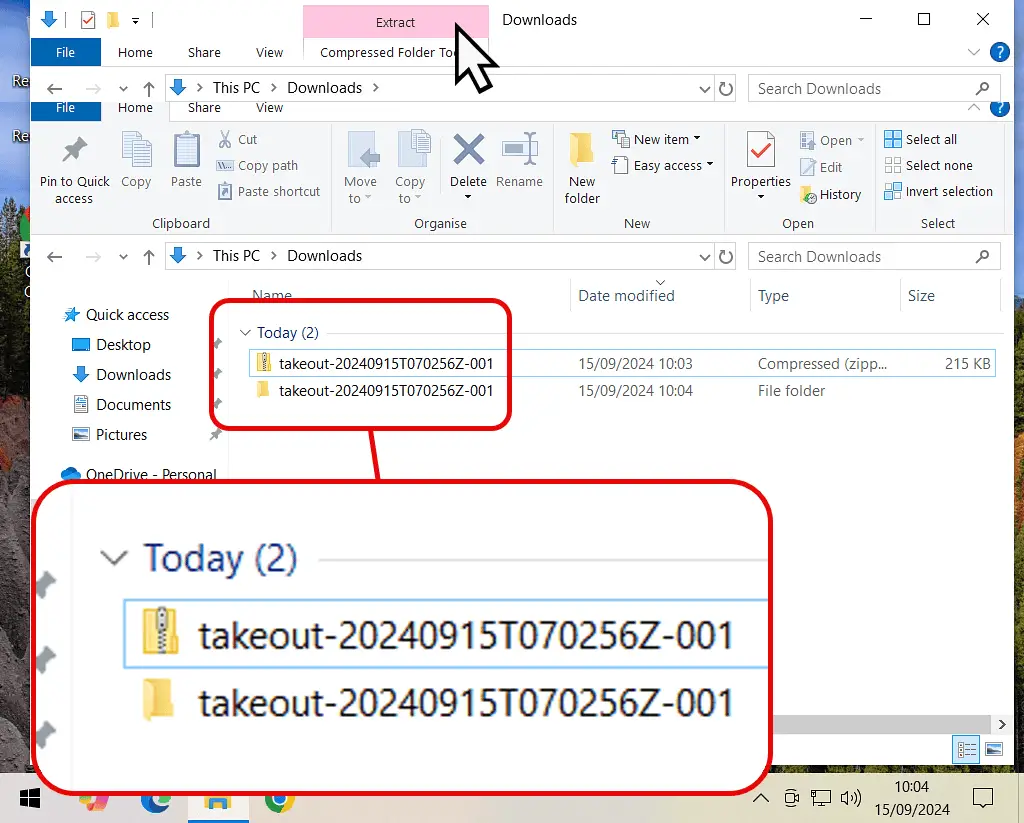
Related Posts.
Opening An Mbox File.
After clicking Cancel, eM Client will open.
To open your mbox file you’ll need to import it into eM Client.
Click the hamburger icon (3 horizontal lines) in the top left corner.
On the menu, hover over File and then click Import.
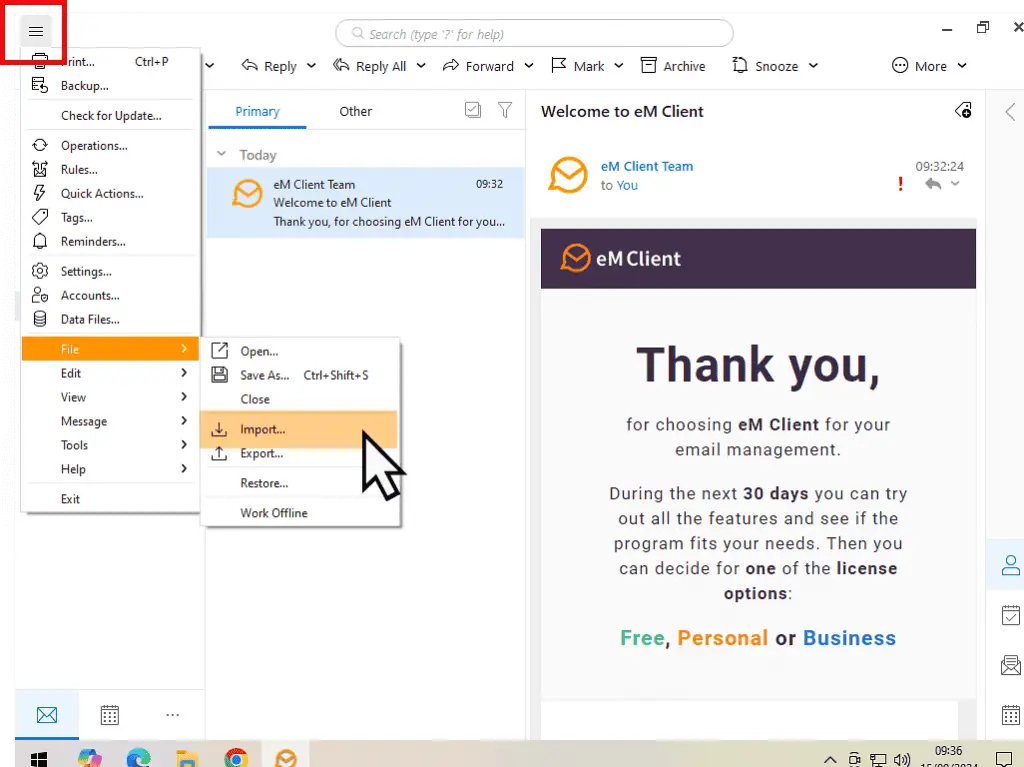
On the following screen, select Mailboxes (.mbox) and click the Next button.
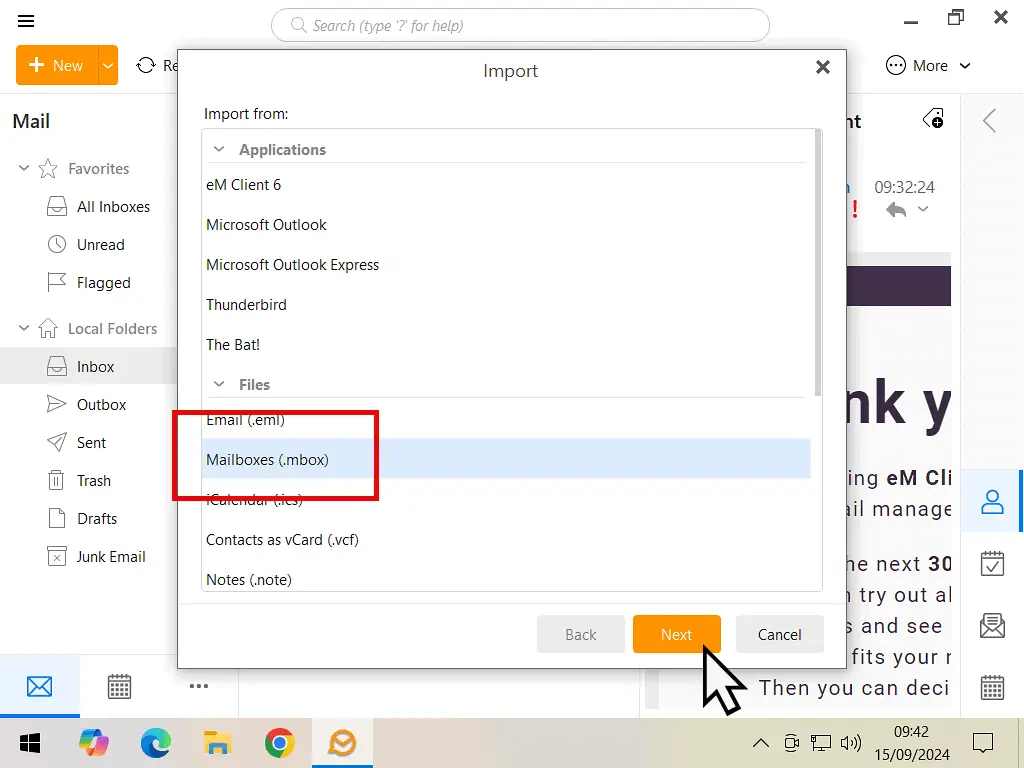
Importing Messages From Mbox File.
Click the Browse button to navigate to your mbox file. Select the file and then click the Open button.
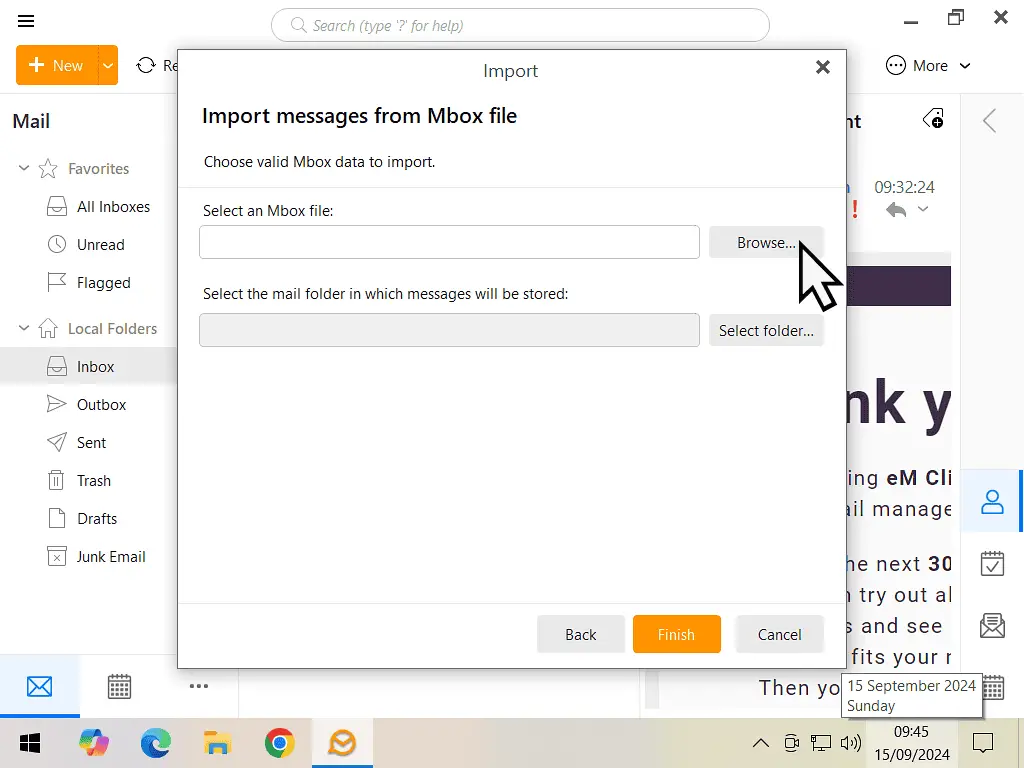
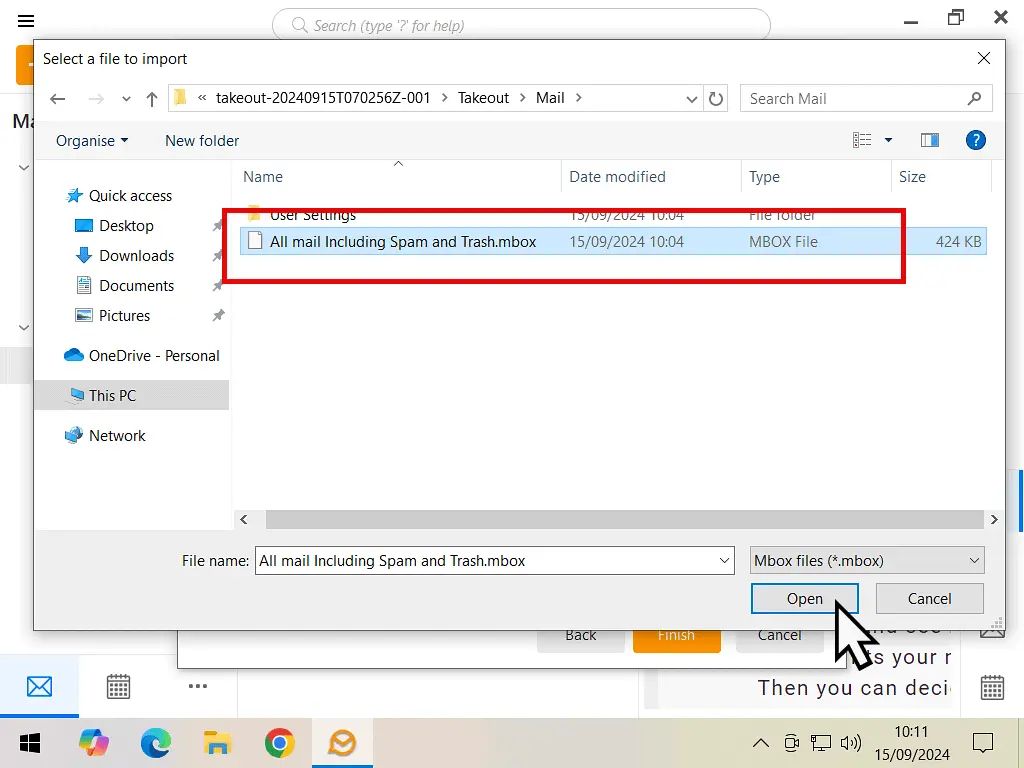
Note.
If you’re importing an mbox file from Google Takeout, you’ll need to click through several folders before you reach the actual mbox file.
Select A Folder To Store The Emails In.
After selecting the mbox file, you’ll need to specify a folder where the imported emails should be stored.
- Click the Select Folder button.
- Click Local Folders and then click the New Folder button.
- Enter a name for the new folder and click the OK button.
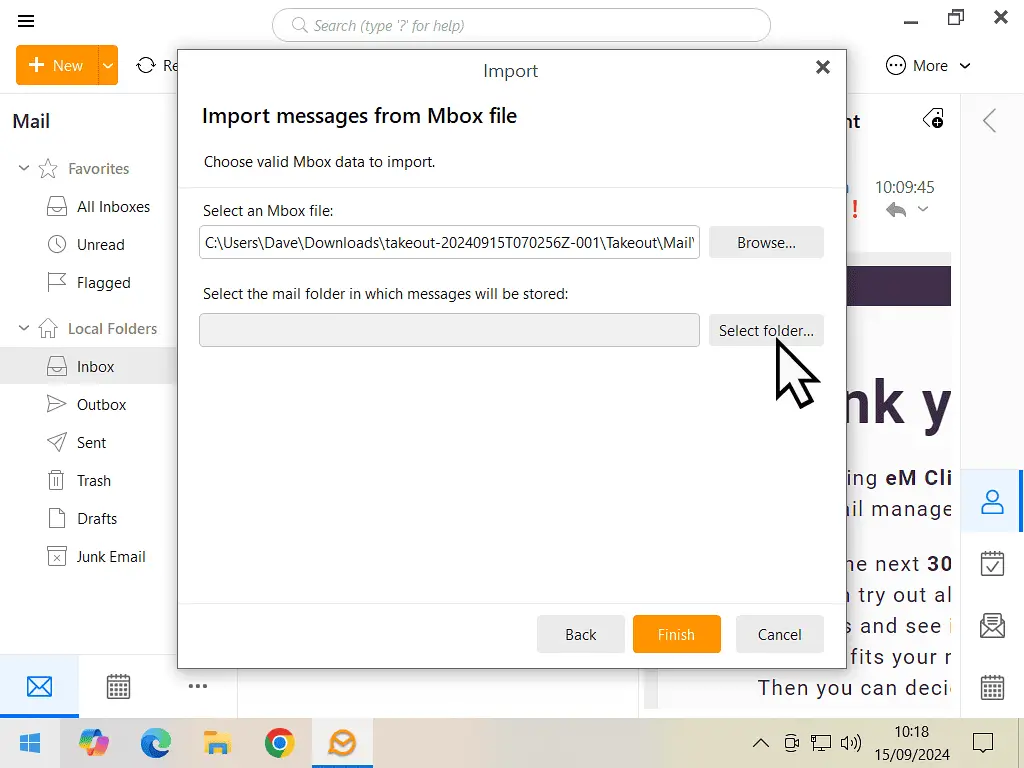

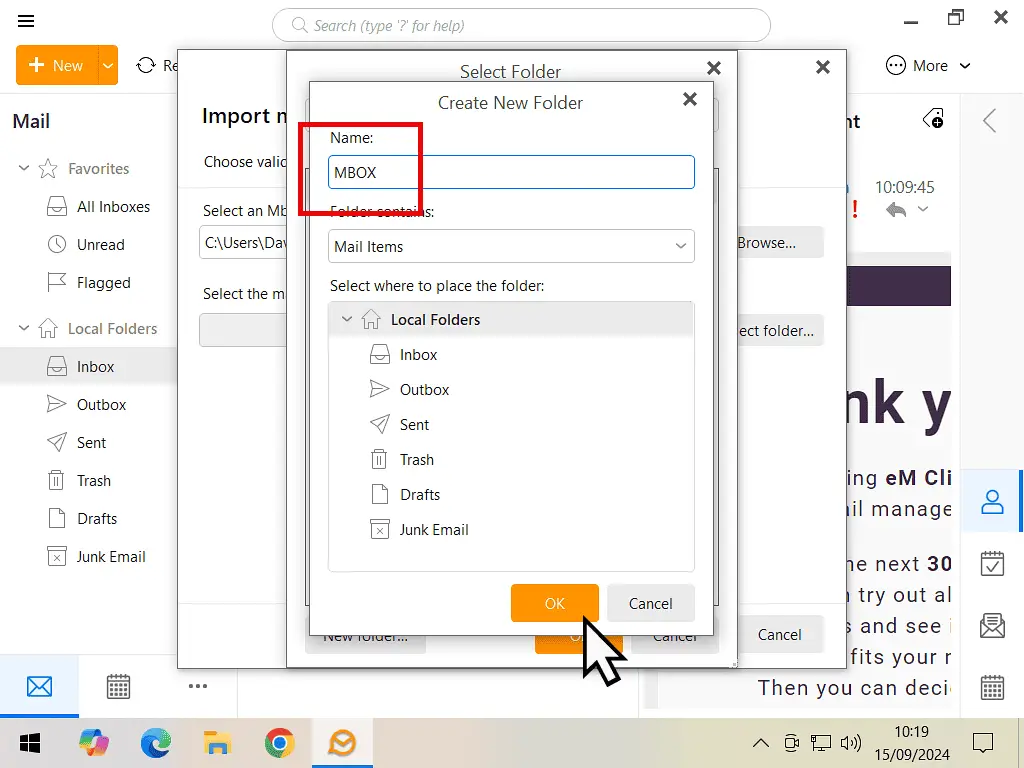
Ready To Import.
You’ll see your newly created folder appear in the folder tree. Make sure that it’s still selected and click the OK button.
On the next screen you’ll see a confirmation of the mbox file to open and the folder in which the emails will be stored. Click the Finish button.

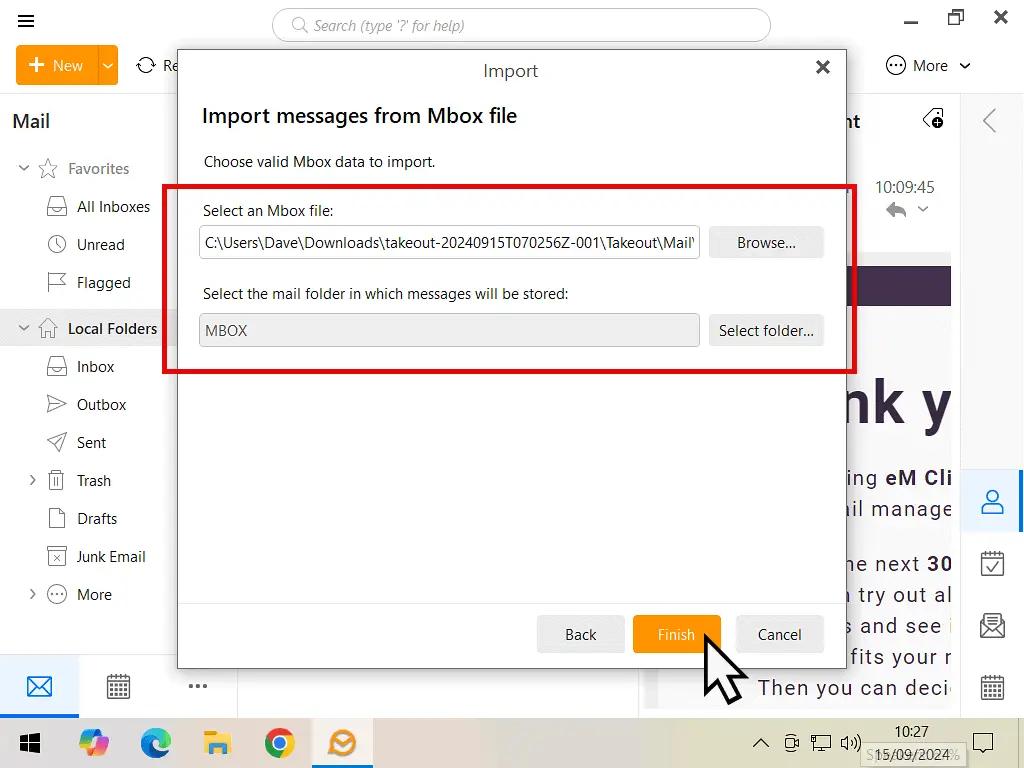
EM Client will start importing your emails.
How long it takes will depend on how many messages are contained in the mbox file.
When it’s finished, click the OK button.
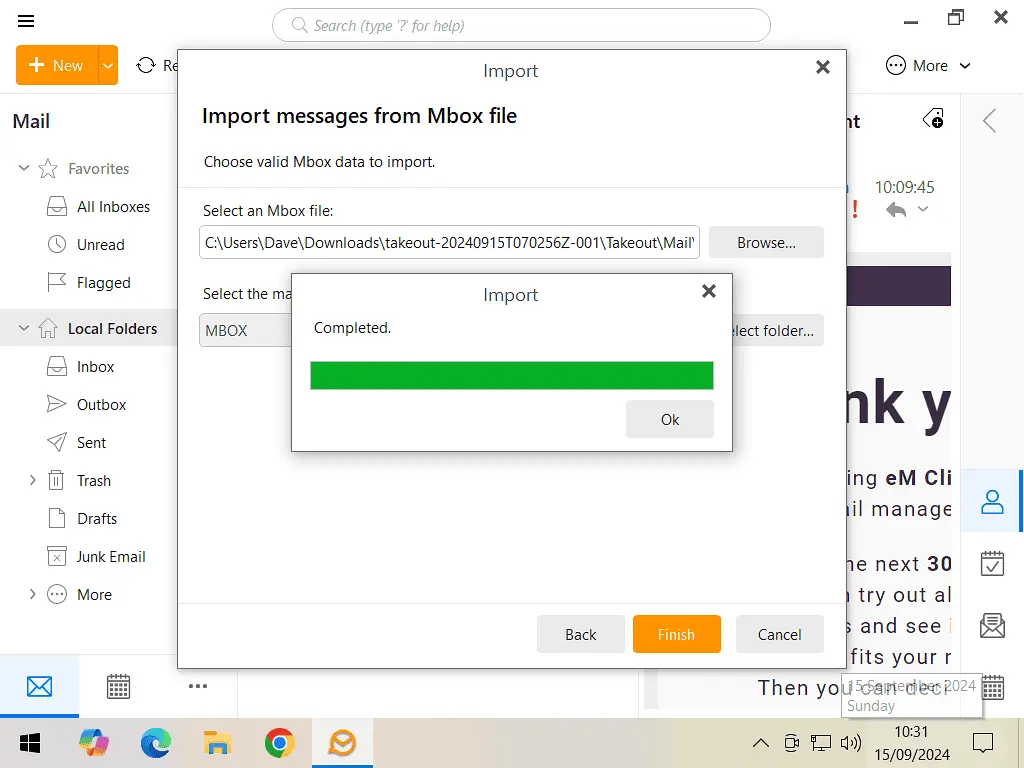
When the import has finished you can see all your emails by opening the folder you created earlier to store them in.
You might have to click the More option to find the folder.
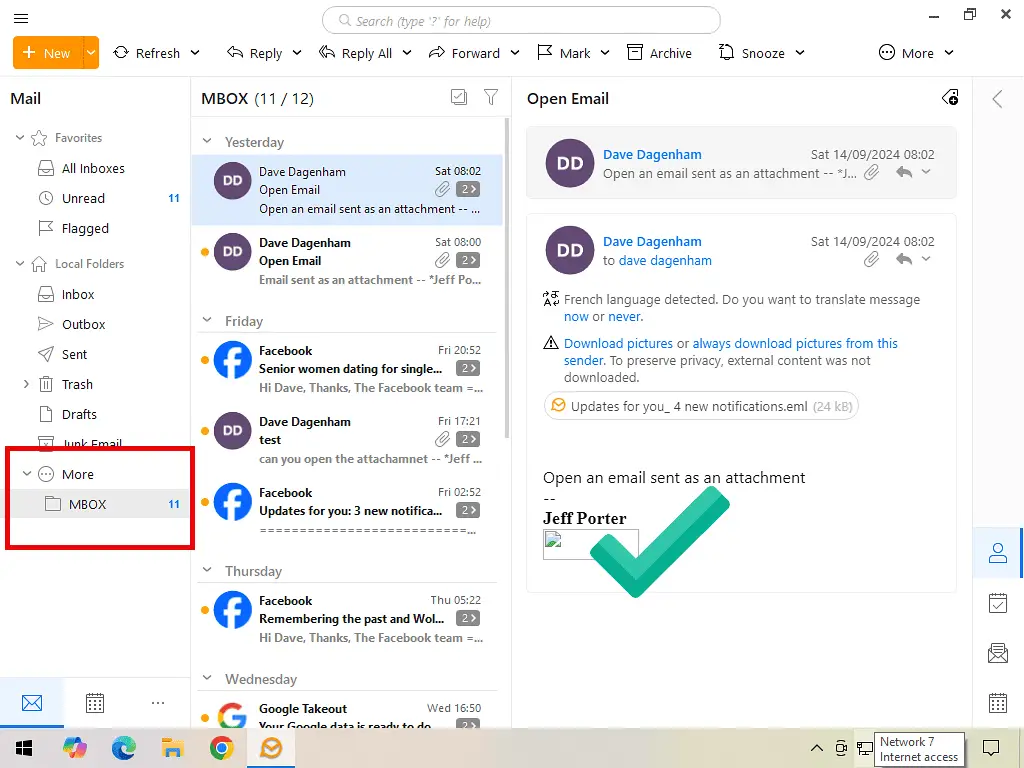
Summary.
The Thunderbird email client is reported as being able to open mbox files. I couldn’t make it work though. I tried it both on it’s own and with the add-on Importexporttools NG . No luck.
Whether that’s something to do with the Google Takeout file I was using, or just my lack of knowledge, I don’t know, but it wouldn’t work. I gave up.
There are also apps that can open mbox files, but I don’t really like using them. The trouble with file opening apps and file converter apps is that you really don’t know what you’re installing on your computer.
While many work and are fine, there’s an awful lot that you really shouldn’t have anywhere near your PC.