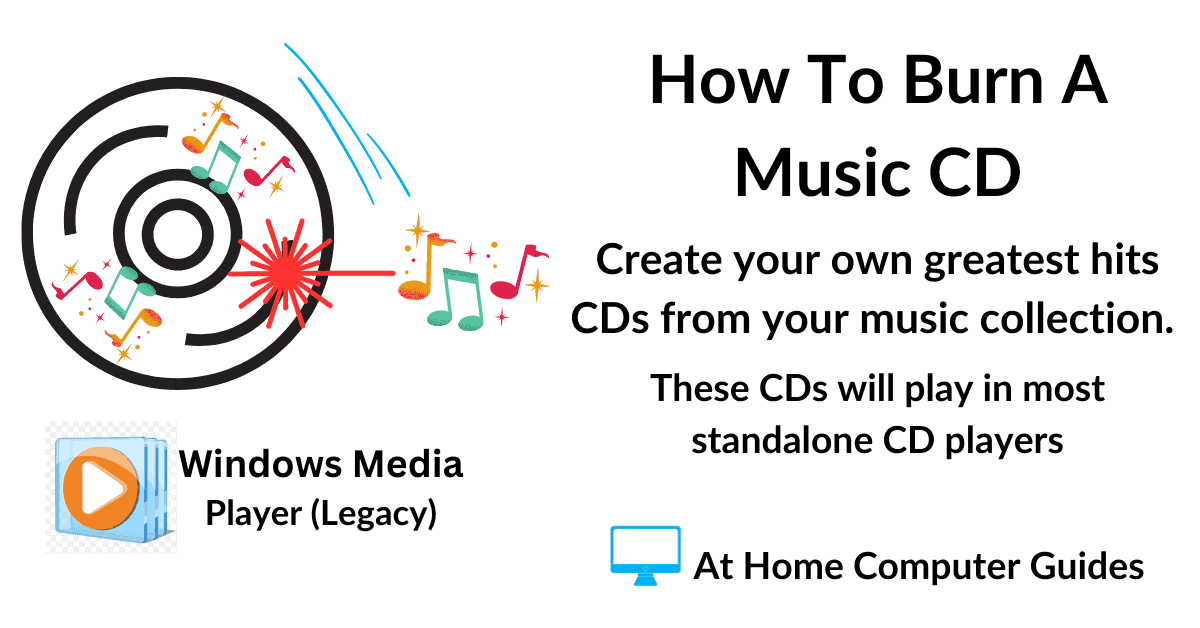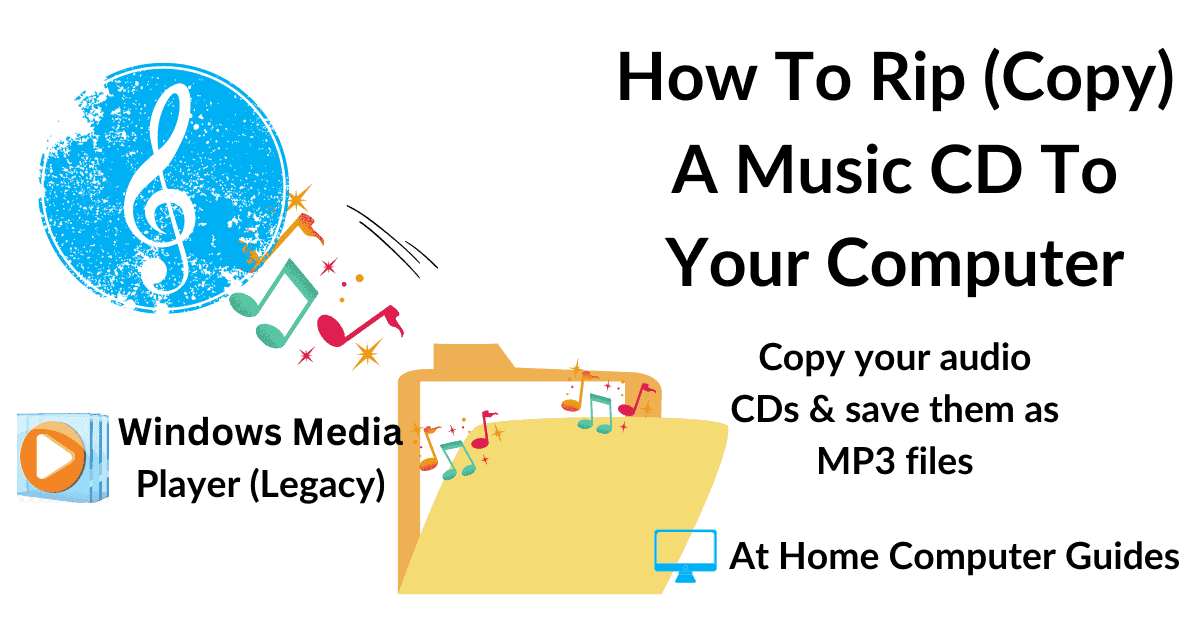If you’ve got audio files in the WAV file format, you can convert them into MP3 format easily using the free VLC Media Player.
WAV files are the highest sound quality files that you can have. They’re generally perfect digital copies of your music CDs. There’s one issue though, they’re very large files.
Although most devices can play WAV files, they really do take up a lot of storage space. Sometimes it’s better to have them available in the much more space efficient MP3 format.
In this guide I’ll show you how to create MP3 copies of your WAV files. The idea is that you’ll have both versions available to you.
Download And Install VLC Media Player.
Windows doesn’t have a way of converting WAV files to MP3 built into it. So you’ll need to use a third party tool to carry out the conversion.
While there are plenty of file conversion tools around the Internet, it’s difficult to know which ones you can trust.
VLC media player has been around for many years, is open source and free to use. If you haven’t already got it installed on your PC, you can download it from here.
- Click the Download button.
- Wait for the download to start. Don’t be tempted to click any of the other options.
- The download shouldn’t take long, when it’s completed, launch the installer and install VLC.
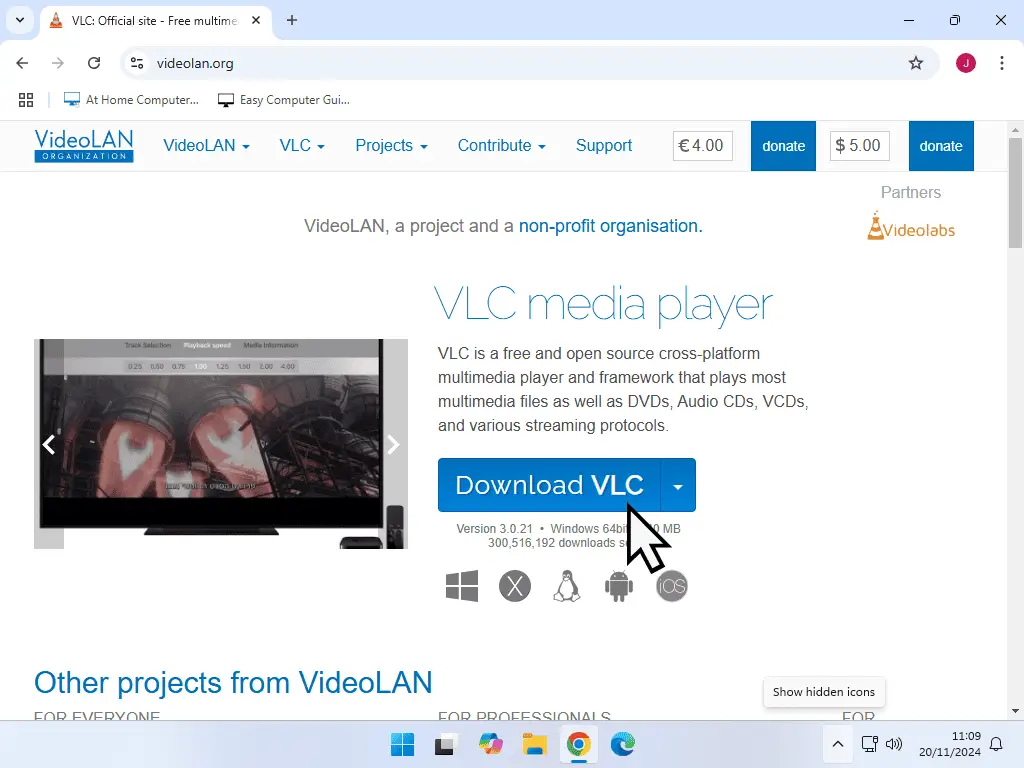
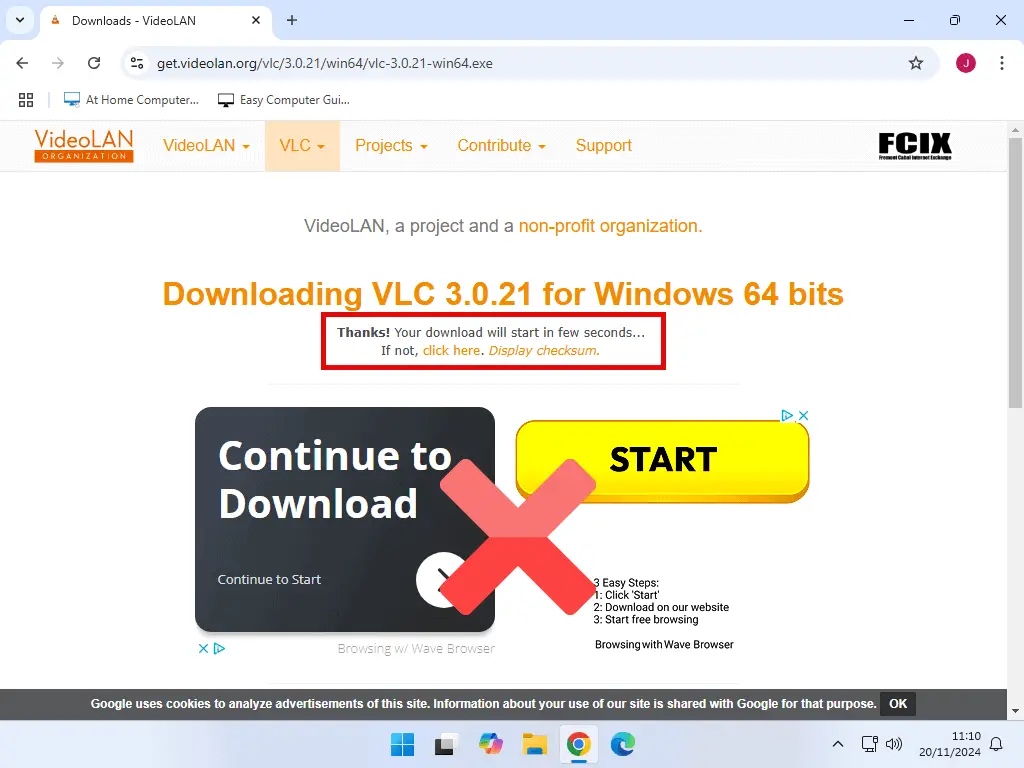

VLC.
When downloading VLC, there’s a built in delay before the download actually starts. The general idea is that you’ll click one of the advertising links and download whatever they refer to.
Just be a little patient, the delay is only around 5 seconds, then the download will start.
How To Convert WAV To MP3.
To convert your WAV audio files to MP3, open VLC Media Player.
Click on the Media button and then click the Convert/Save option.
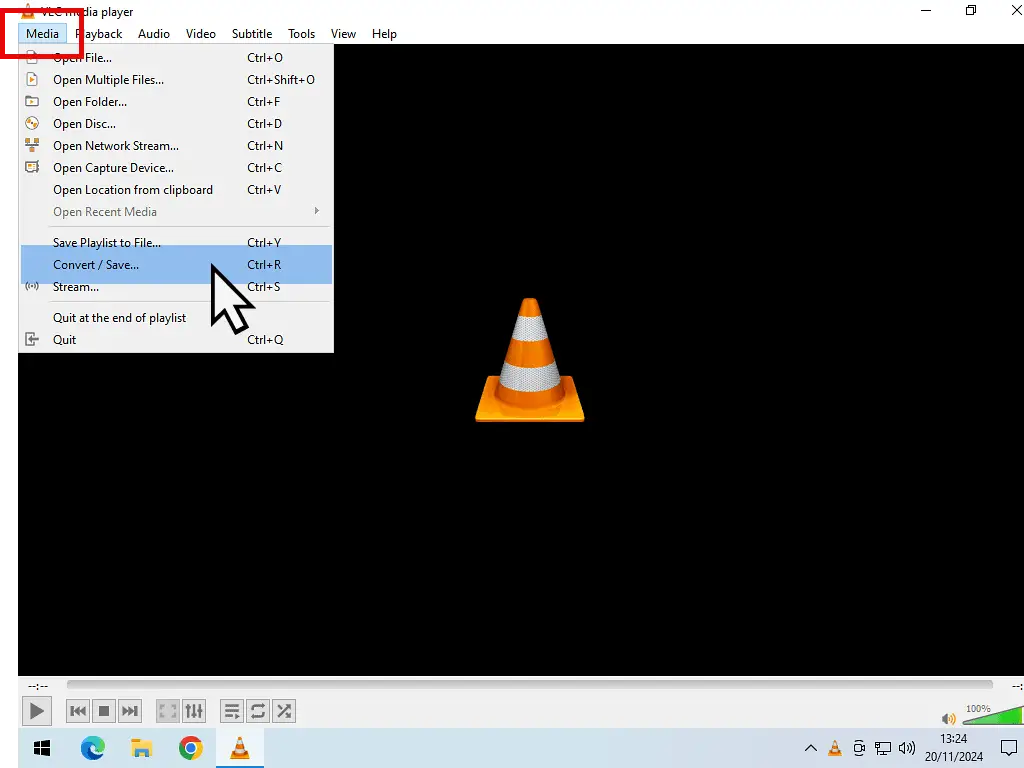
Select WAV Files To Convert.
The Open Media window will appear in VLC. Click on the +Add button. That’ll open a File Explorer window allowing you to navigate to the WAV files that you want to convert.
You can add just a single file or select multiple WAV files for a batch conversion.
Once you’ve selected the files, click the Convert/Save button.
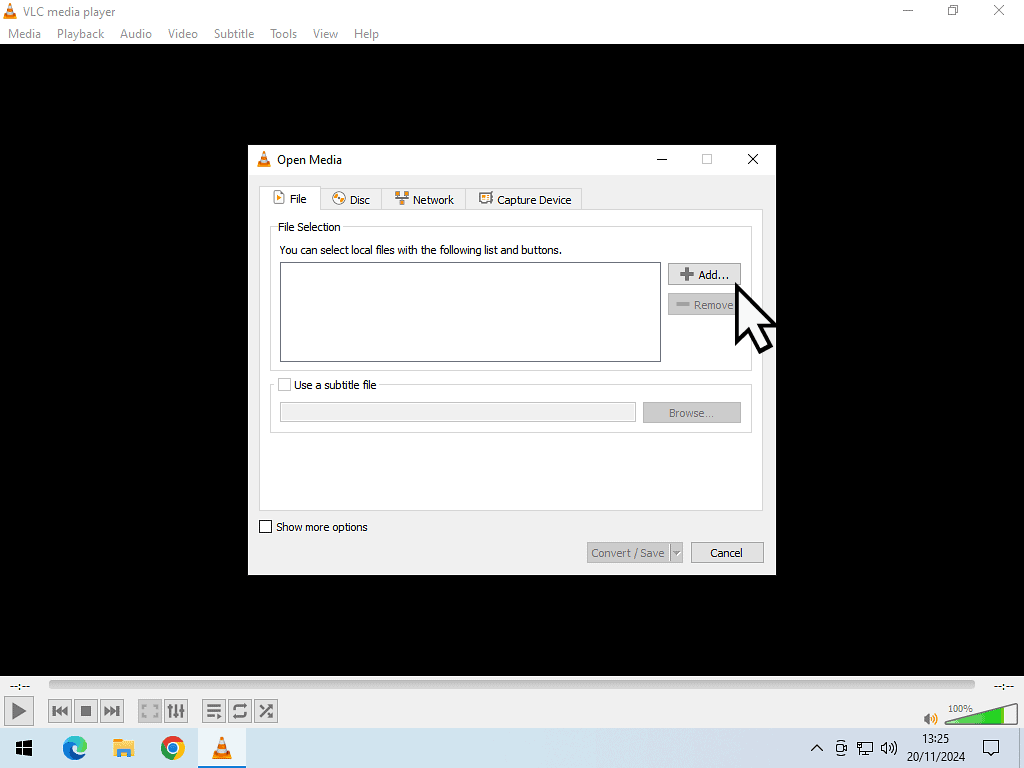
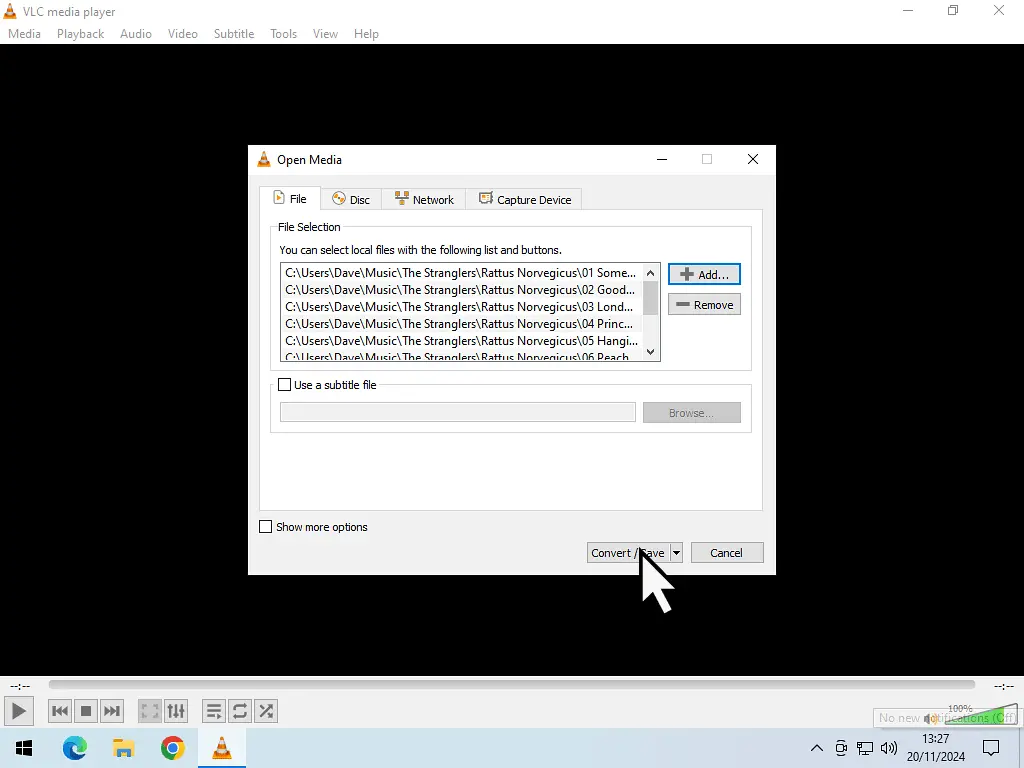
Conversion Profile.
On the Convert screen, this is where you can tell VLC which format you’d like your WAV files to be converted to.
Click the drop down arrow in the Profile box. Scroll through the list of formats and select Audio – MP3.
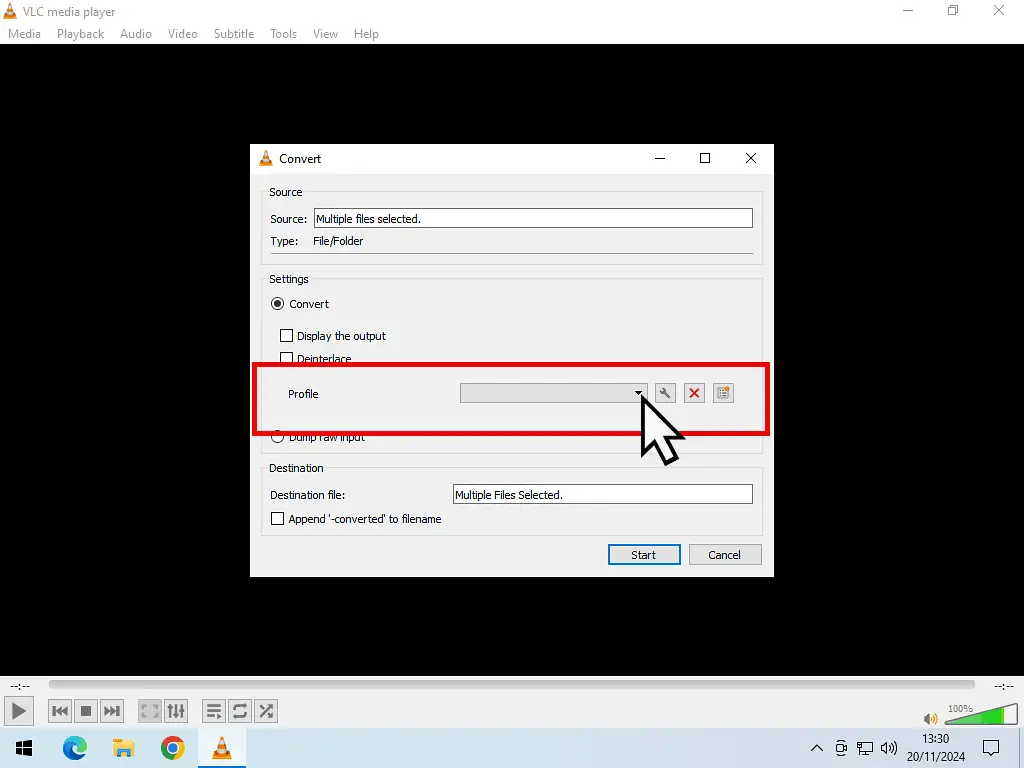
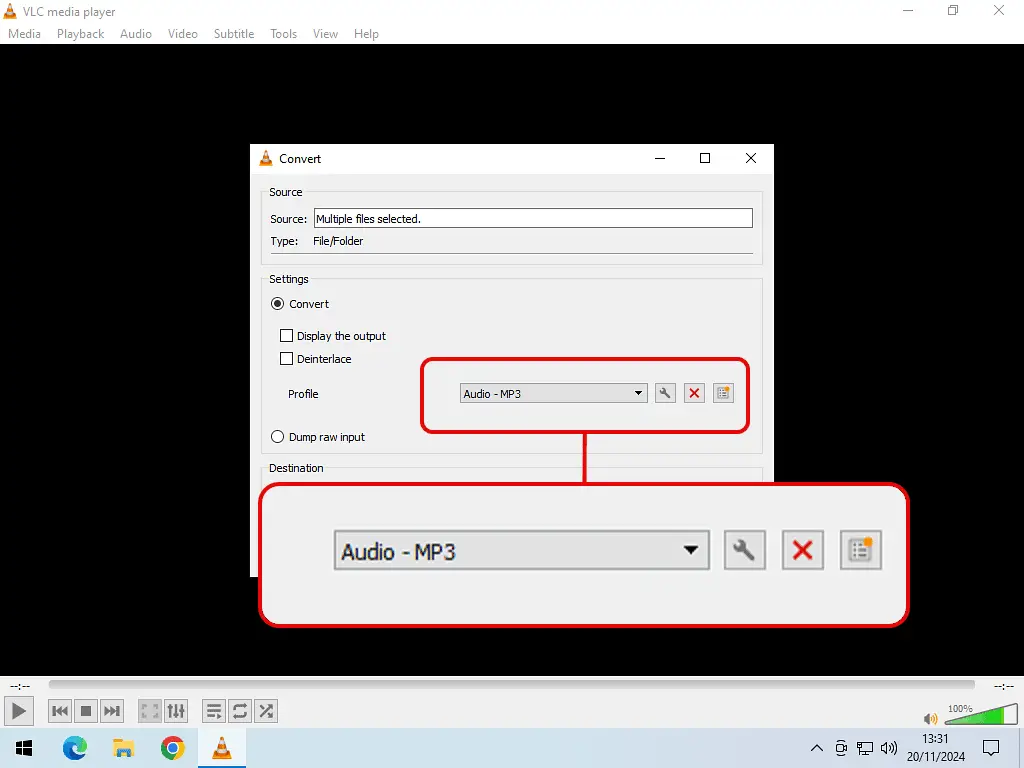
Conversion Bitrate Settings.
MP3 supports several Bitrates. A Bitrate determines the quality of the sound and also the size of the resulting file. The higher the Bitrate, the better the sound, but the larger the file.
By default, VLC will convert your WAV files to MP3 at a Bitrate of 128 kbits/s. That’s a good balance between sound quality and file size.
However, WAV files are the highest quality sound files, so you could use a higher Bitrate in the conversion if you wanted to.
- Click the Edit Selected Profile button (it’s the spanner icon).
- Make sure that MP3 is selected, then click the Audio Codec tab.
- Enter the Bitrate that you require. Click the Save button when finished.
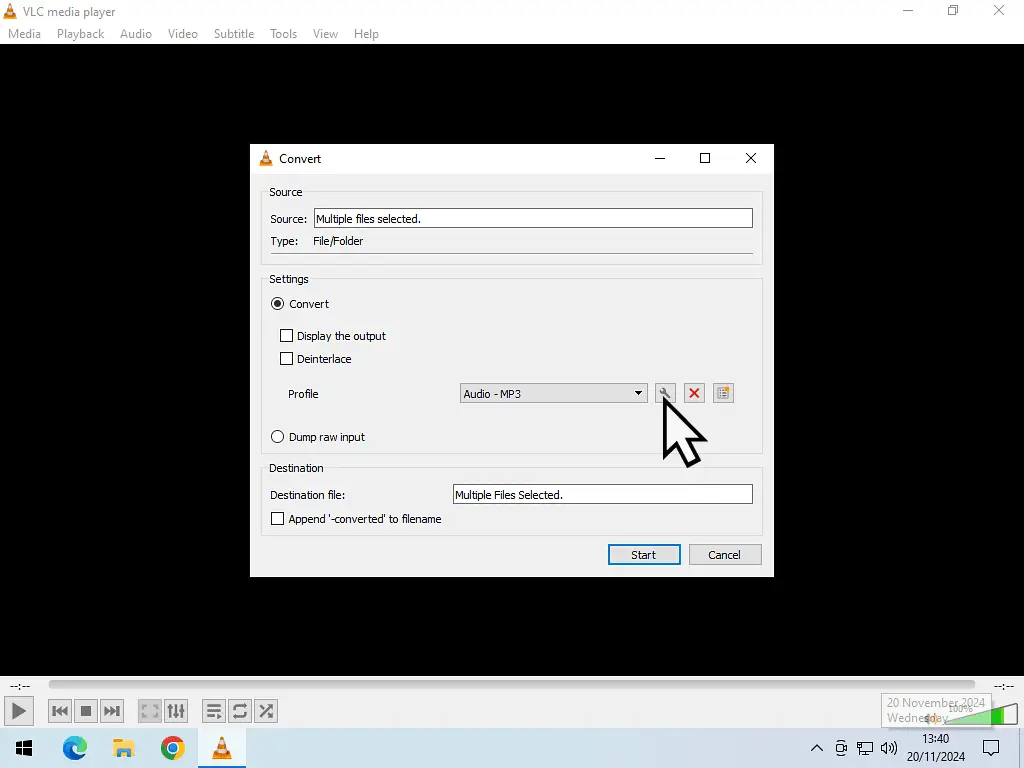


MP3 Bitrates.
The MP3 format supports a wide range of Bitrates. The bitrate directly affects both the sound quality and the file size.
32 kbit/s: Only acceptable for speech and even then it’s poor. But a very small file size.
96 kbit/s: Commonly used for speech or low-quality streaming.
128 or 160 kbit/s: Mid-range bitrate quality. OK for music especially if you’re using low quality speakers.
192 kbit/s: Medium quality bitrate.
256 kbit/s: A commonly used high-quality bitrate.
320 kbit/s: The highest level supported by the MP3 standard. Depending on your own hearing and sound equipment, this level is very close to CD quality.
If your WAV file is a music file, then don’t go lower 128 kbits/s.
Once you’ve finished with the conversion settings, click the Start button to, err, start.
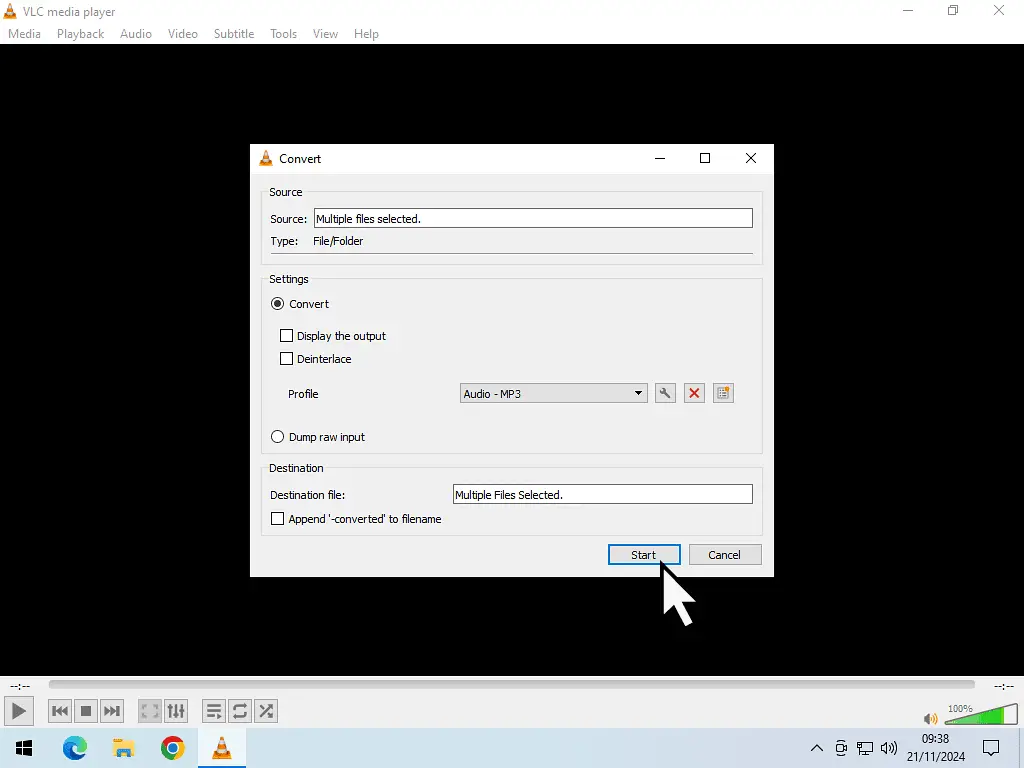
Converting WAV files to MP3 files doesn’t take long. At least not for your average 3 minute song. Obviously if you’re using larger WAV files, then the time taken will reflect this.
If you’re WAV files are actually music tracks, then you should see the cover art appear, if it’s available.
You can see which WAV file is being converted right at the very top of the VLC window.
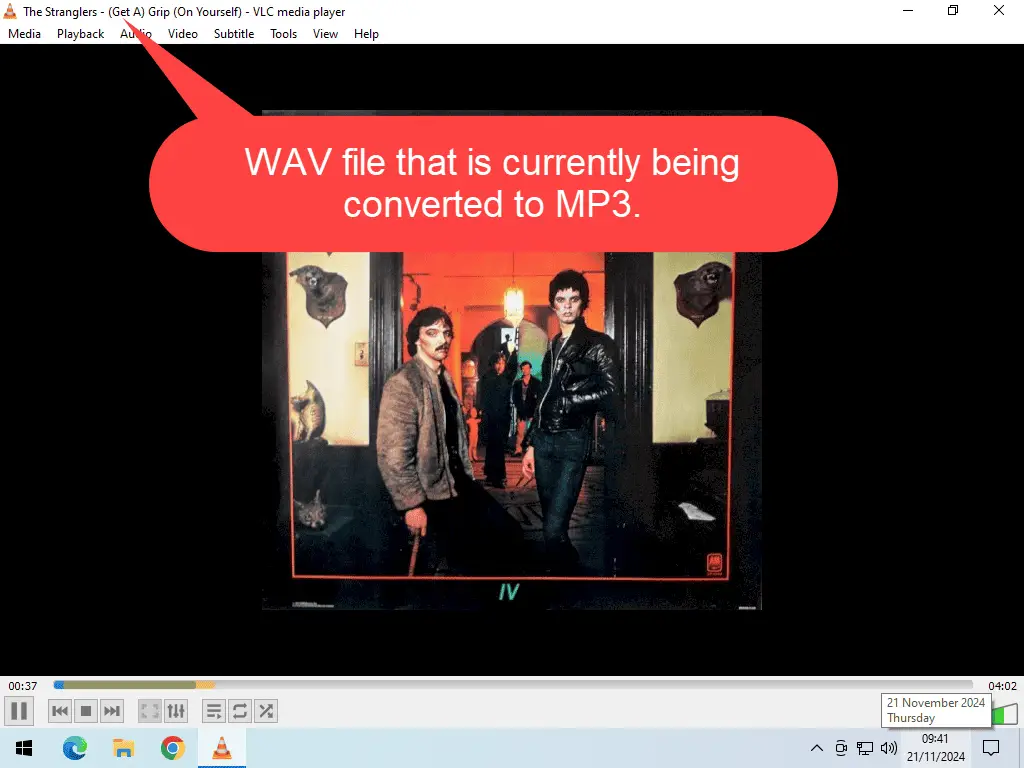
After Conversion Has Finished.
After the conversion has finished, VLC stores the MP3 files in the same folder as the original WAV files.
So if you now open that folder, you’ll see that you’ve got 2 versions of each song. One will be the original WAV file and the other is the MP3 converted file. That’s just a little messy for me. I prefer to have the two different file formats separated.
To separate the WAV from the MP3s, simply type MP3 into the folder search box and click the search icon.
Then select all the MP3 files and Cut & Paste them into a different folder. Easy.
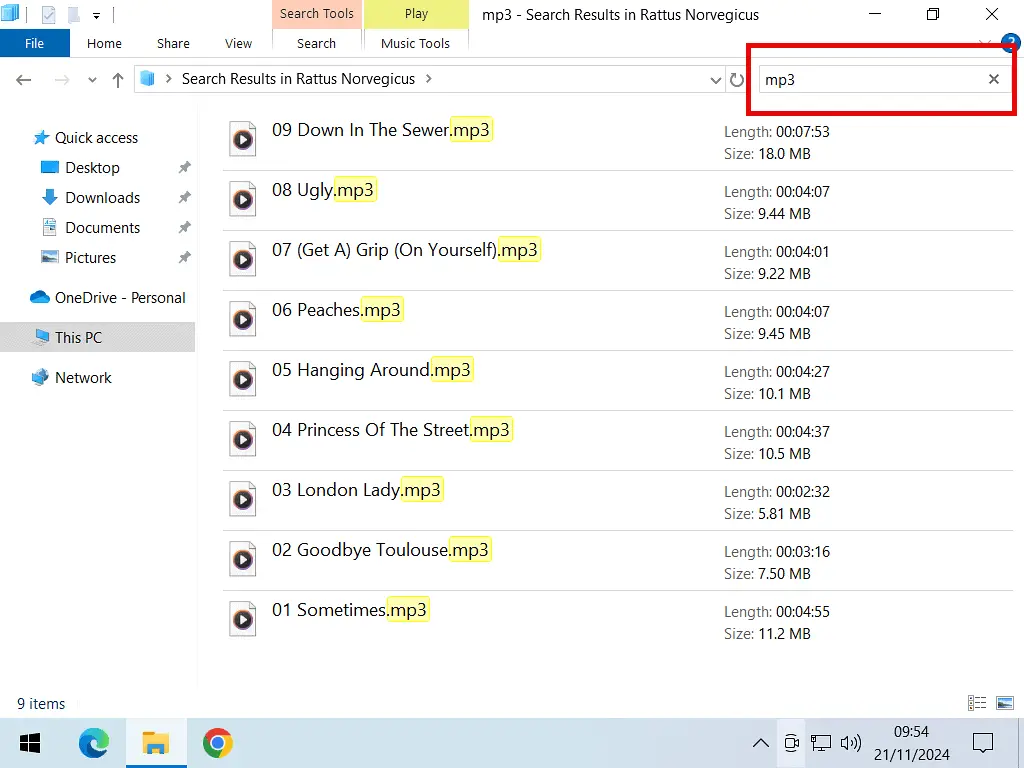
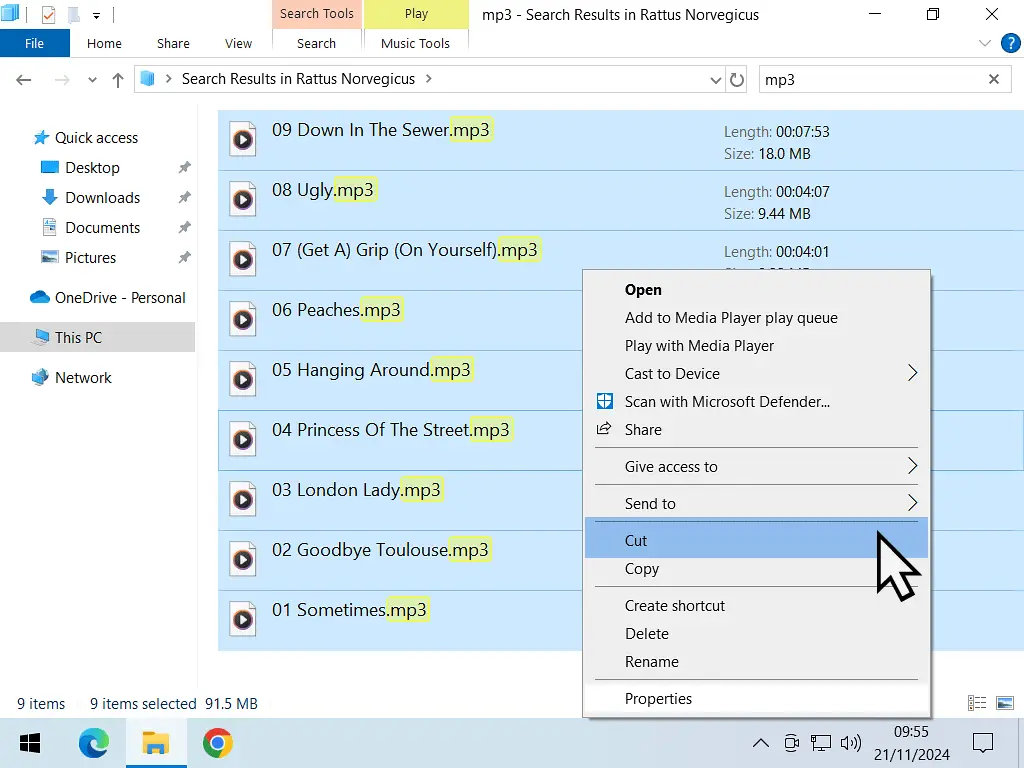
Summary.
I copy (rip) all my music CDs to my computer in the WAV format. After all, it’s CD quality and I have the storage space available.
However, because of the large file size, WAVs aren’t always convenient, especially when streaming across a home network or moving the files to different devices.