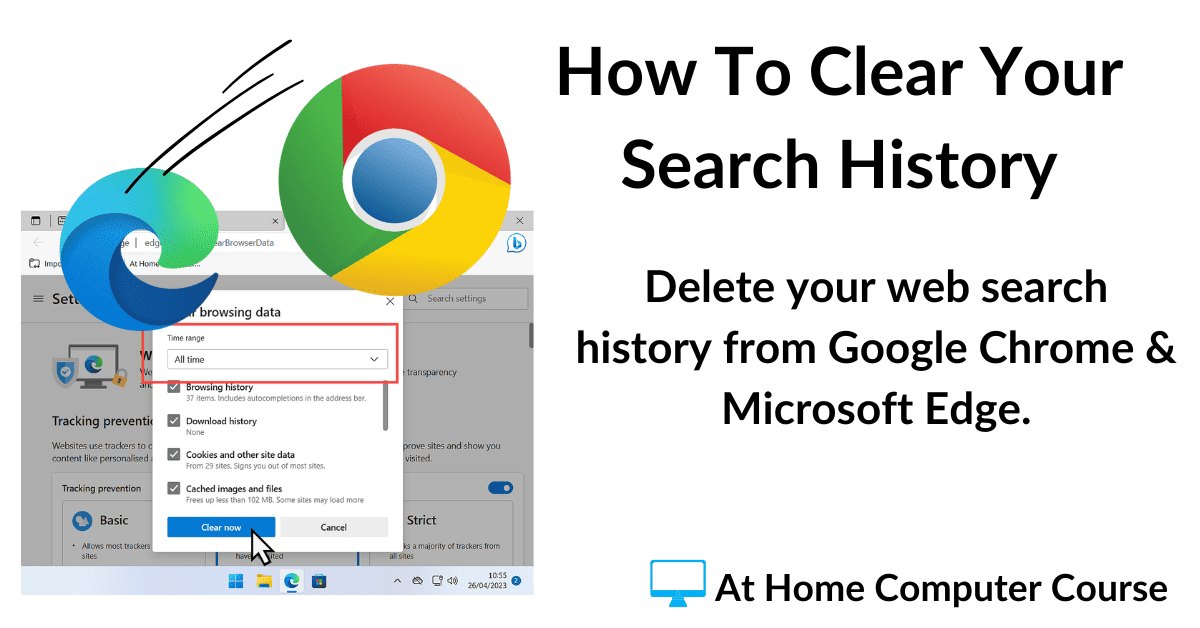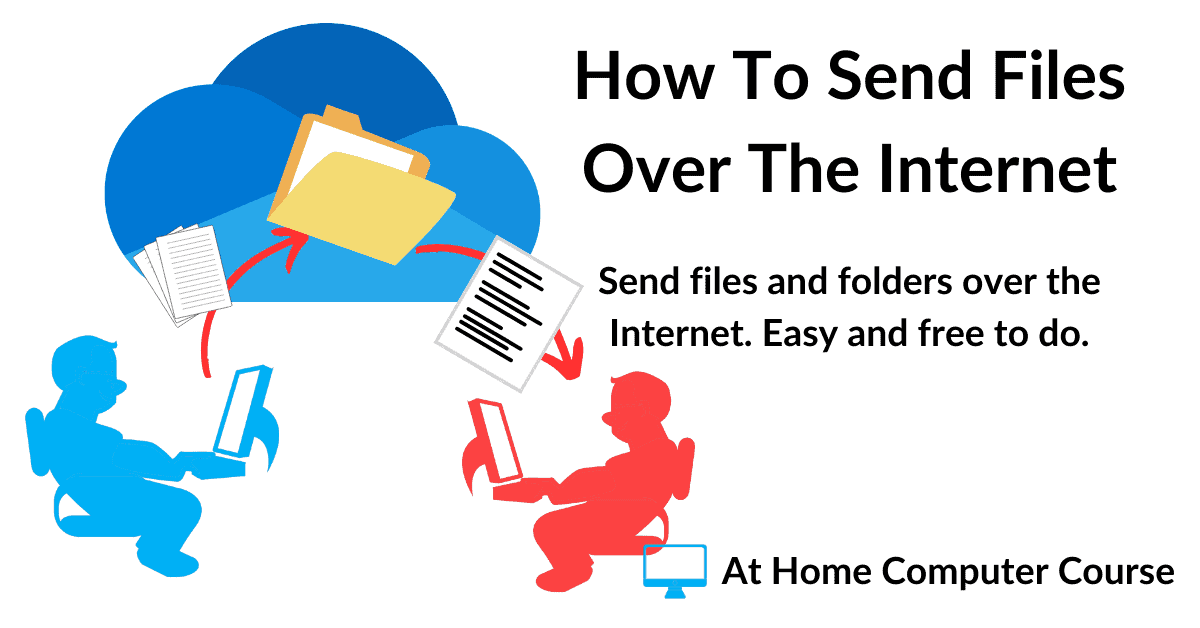Copying music CDs to your your computer without any loss of audio quality.
If you want to preserve the original CD audio quality when making digital copies, then you’ll want to use a lossless format. In this guide I’ll show you how to rip your CDs as a .wav file.
You can, of course, rip audio CDs to your PC in the MP3 format. That’ll save you a lot of disk space, but there is a price to pay. MP3 and other compression formats produce lower quality recordings. How To Rip A CD In MP3 Format.

WAV Audio Format.
WAV (short for Waveform Audio File Format) is an uncompressed format that’s perfect for preserving the audio quality of music CDs. There is simply no loss of quality during the encoding process.
Ripping an audio CD in the WAV format will give you a perfect one to one copy of that CD.
They are also compatible with virtually all media players and audio editing software.
The only downside to using WAV files is their size. WAV files are large, but then that’s what makes them so good.
Copy A CD Without Loss Of Audio Quality.
To get started, load your music CD into your CD drive. Close any auto play windows that open.
Next open Windows Media Player (Legacy). Make sure it’s the old Windows Media Player and not the newer Media Player.
You can search for Windows Media Player and then click the App when it appears.


Select The CD Drive.
In the left hand panel of Windows Media Player (WMP), select the CD/DVD drive.
You should see the track list for your audio CD appear in the centre panel.

Rip Settings.
By default WMP will rip CDs in the MP3 format. That’s not what you’re after. To make a perfect digital copy of the CD, you’ll need to change it to use the WAV format.
On the toolbar, click Rip Settings. Then hover on Format and select WAV (lossless).

If you can’t see the Rip Settings button, click the small chevron icon next to Rip CD.
The settings menu is sometimes hidden because there isn’t enough space on the toolbar.

CD Audio Quality.
If you go back to the Rip Settings, but this time hover over the Audio Quality option, you’ll see that you can’t change it.
There is only the one option, Best Quality.

Rip The CD.
Now that the settings have been set, all you need to do is to click the Rip CD button.
You’ll hear your CD/DVD drive spin up and then the copy will start.
By default, Windows Media Player will save your CD to the Music folder on your PC.


File Sizes.
You can’t help but to notice the huge difference in file size between WAV files and, for instance, MP3 files.
That difference in size directly equates to the difference in sound quality. Yes the files are compressed by MP3, but it also strips out certain frequencies (sounds). Compression alone can’t achieve a roughly 90% reduction in file size.
WAV, on the other hand, doesn’t compress or remove anything. It’s simply a straightforward one to one digitised reproduction of the original recording.
So if you do want to make digital copies of your music CDs without any loss of quality, you’d better have storage space to accommodate it.


Summary.
WAV files are still used by professional audio engineers because they don’t alter the sound in any way. They’re large files, but if you want that CD quality on your PC, there isn’t anything else that comes close.
The Wav format is compatible with almost all audio software and players. Apart from the physical size of the files, they’re easy to use and easy to convert into any other audio format. Perfect.