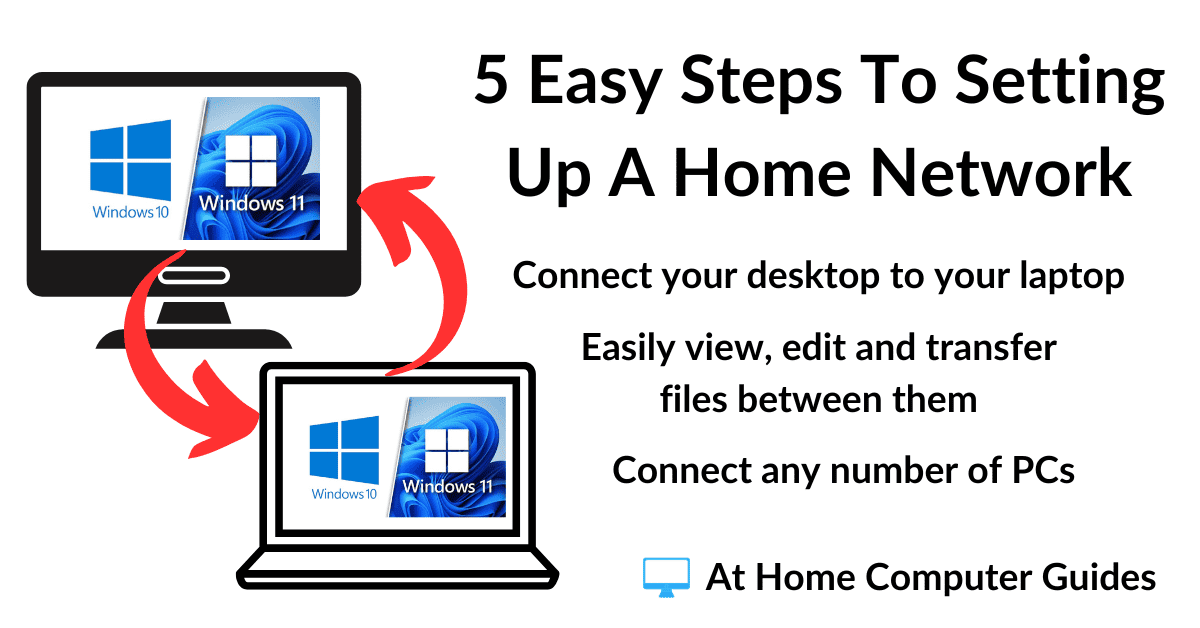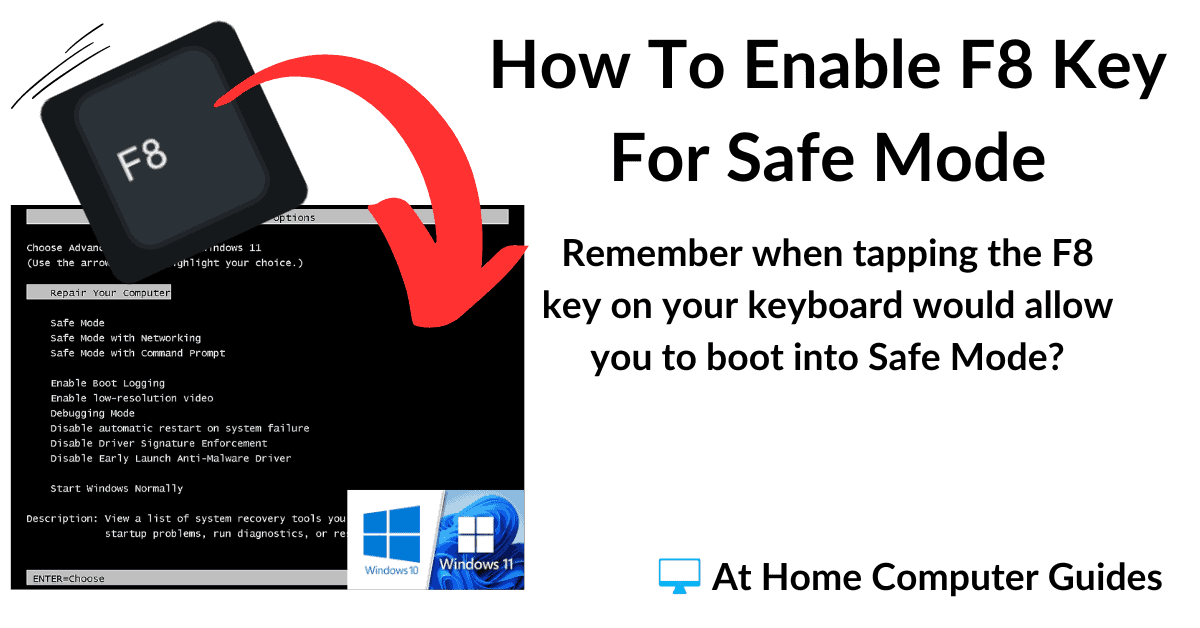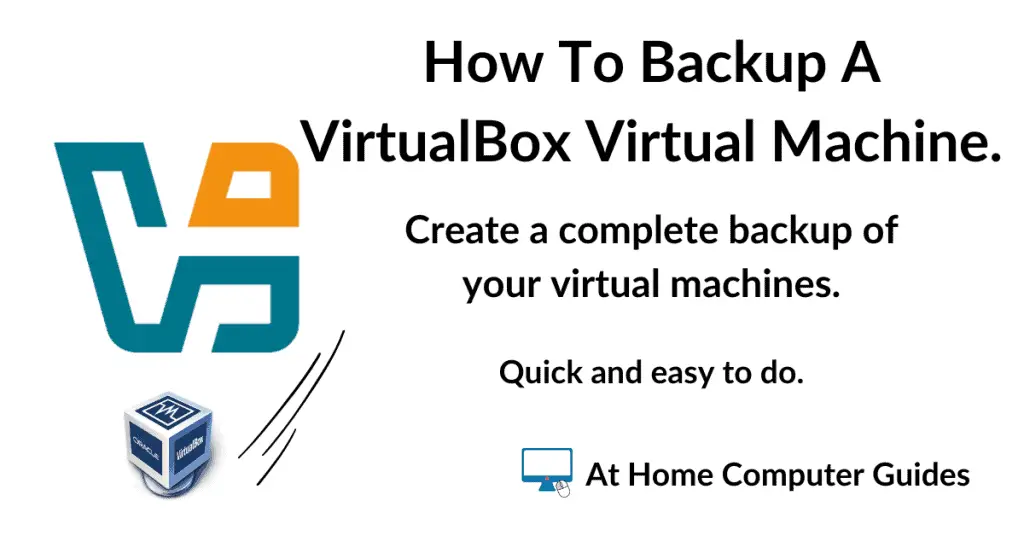Create a Windows 7 virtual machine using VMware Workstation Pro.
If you need to use Windows 7 (for whatever reason) then the safest and best way is to run it as a virtual computer.
In this guide I’ll show you how to setup Win 7 as a VM using Workstation Pro.
What You’ll Need To Create A Win 7 VM.
Before you start there’re a couple of things you’ll need to have setup and ready to go –
- Virtualisation Enabled. You’ll need to have virtualisation enabled on your computer CPU. Either Intel VTx or AMD V/RVI. Usually it’ll be enabled by default (especially on Windows 11 PCs), but it isn’t always so you should check your UEFI/BIOS.
- A Windows 7 ISO Image or DVD. You’ll need to have either an ISO image of Windows 7 or the actual DVD installation disc.
- VMware Workstation Pro installed. Virtual machines run on software called hypervisors. There are a few free ones to choose from, but in this guide I’ll be using VMware Workstation Pro.
Related Posts.
If you don’t have one or all of the pre-requisites already setup, then these guides might help.
How To Enable Virtualisation On A PC.
How To Create An ISO File From A Disc.
How To Create A Win 7 VM On Workstation Pro.
Launch VMware Workstation Pro and then click on the Create A New Virtual Machine button.
Note that if you’ve already got some VMs installed, you’ll need to click the Home tab in Workstation Pro first, and then hit the Create A New VM button.
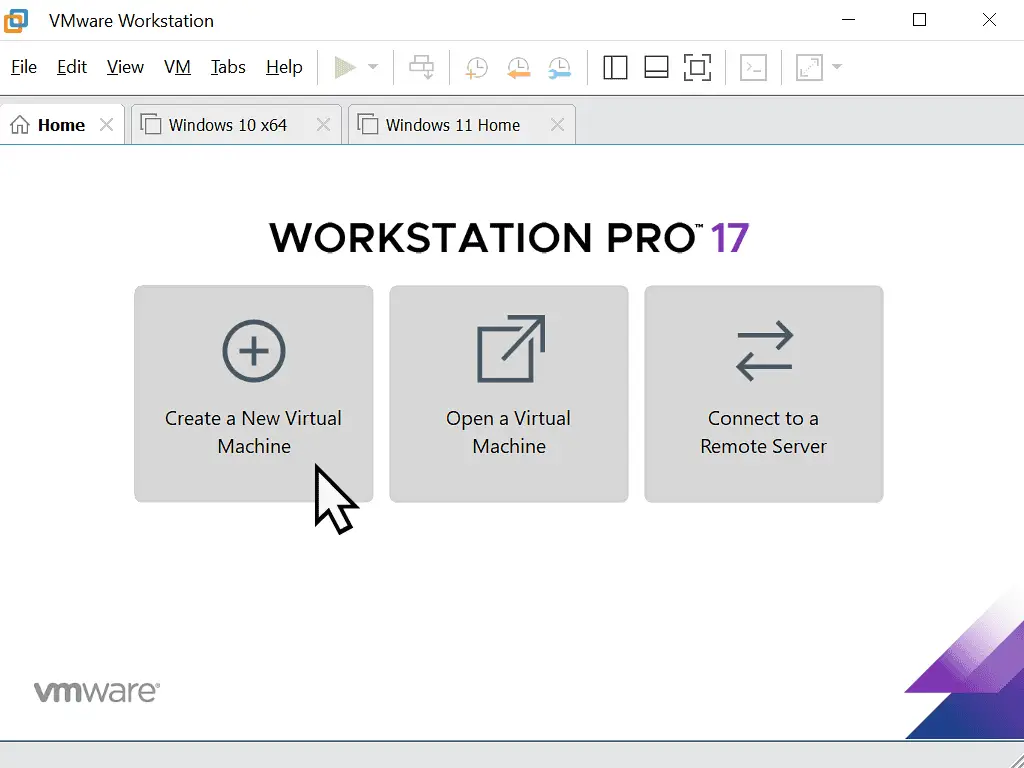
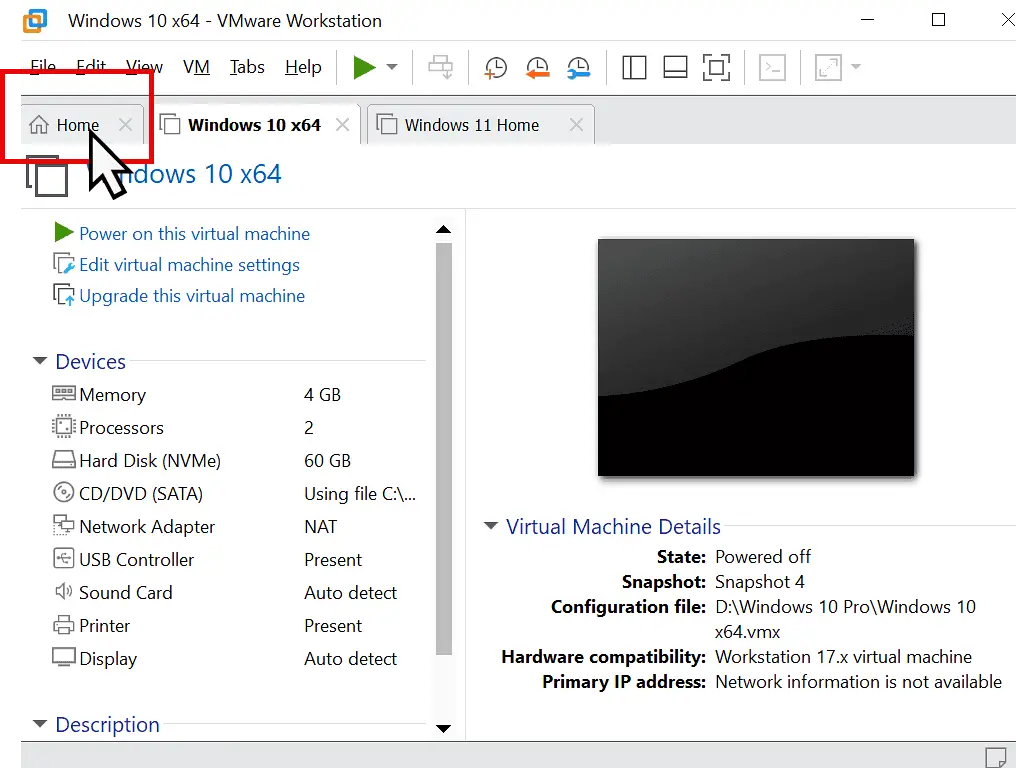
The Workstation Pro virtual machine wizard will appear.
You can leave the configuration set to Typical and click the Next button.
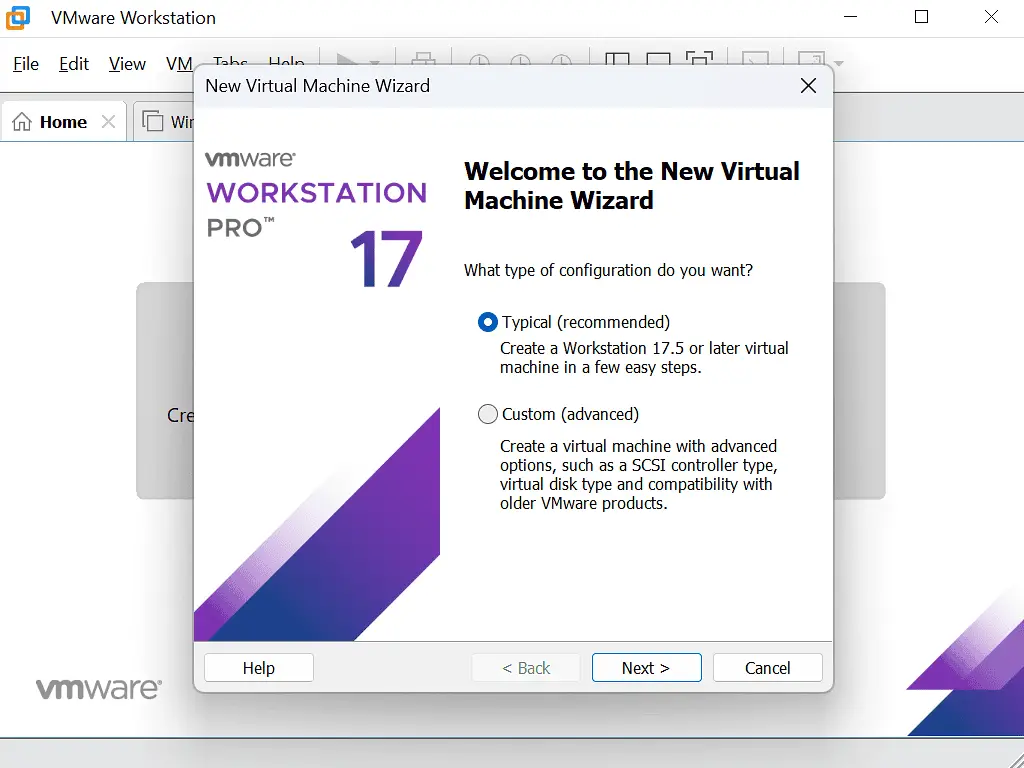
Windows 7 Disc Or ISO Image.
Are you installing a Windows 7 virtual machine from a disc or from an ISO image file?
Workstation Pro should automatically detect and select a Windows 7 DVD that’s loaded into your DVD drive. Click the Next button.
If you’re using an ISO image, click the Browse button, navigate to the image file and select it. Once the ISO file has been loaded, click Next.
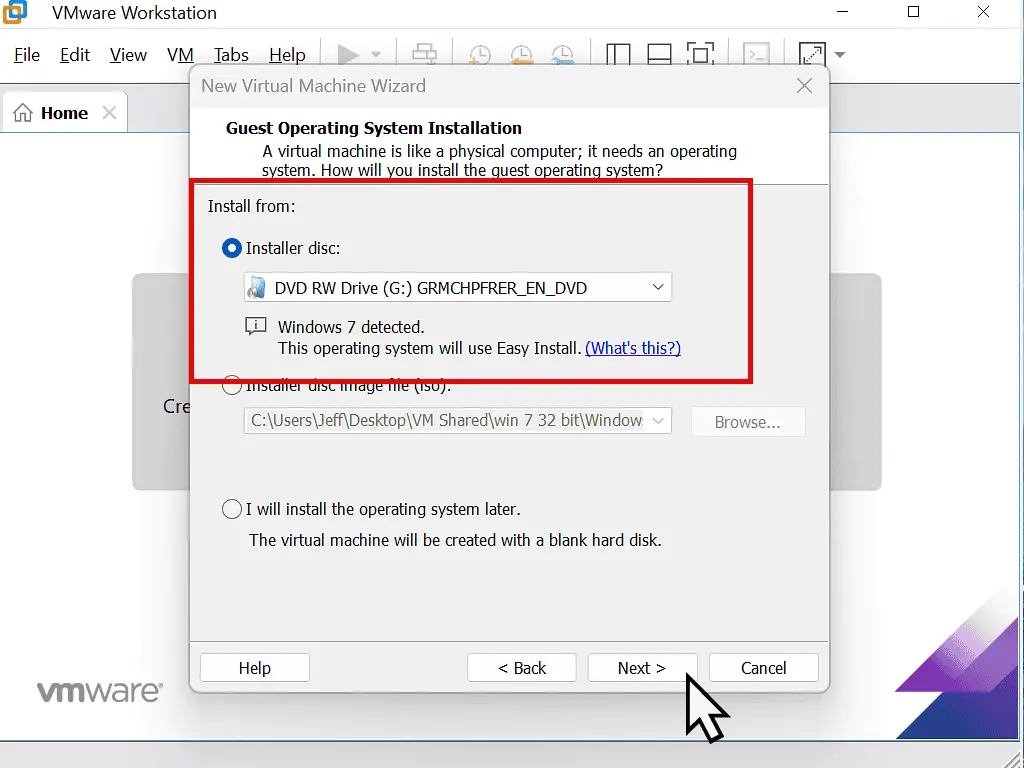

Easy Install Information.
Workstation Pro can automatically enter certain information as it sets up your Windows 7 VM.
You can add the Windows product key if you wish, but I’d generally advise that you hold off from doing that.
The product key is obviously going to be needed in order to activate Windows 7, but you can do that after you’ve got your virtual computer up and running. So I’d say just leave the product key box blank.
If you’ve got a multi edition disc or image, then you’ll need to select which version of Windows 7 you want to install.
Click the drop down arrow and select your edition from the menu.
Finally for this screen, do you want to add a password? I’d say no, just leave the password box blank. You can always add a password later.
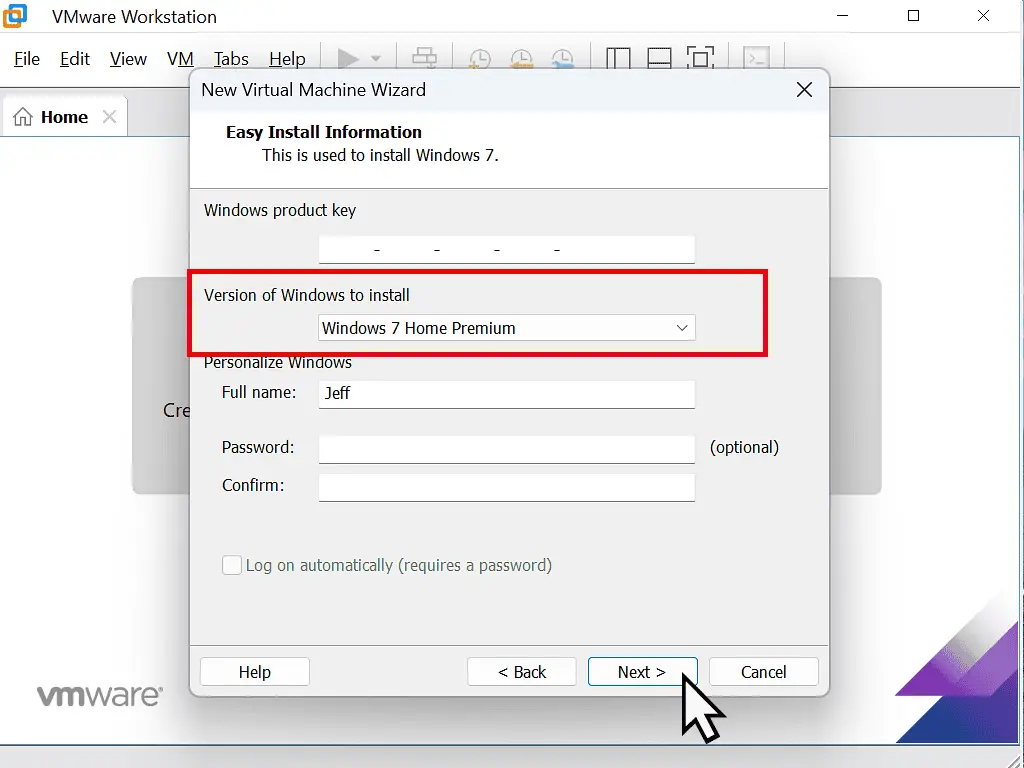
Because you didn’t enter a product key earlier, Workstation Pro will prompt you to decide whether you want to continue.
Click the Yes button.
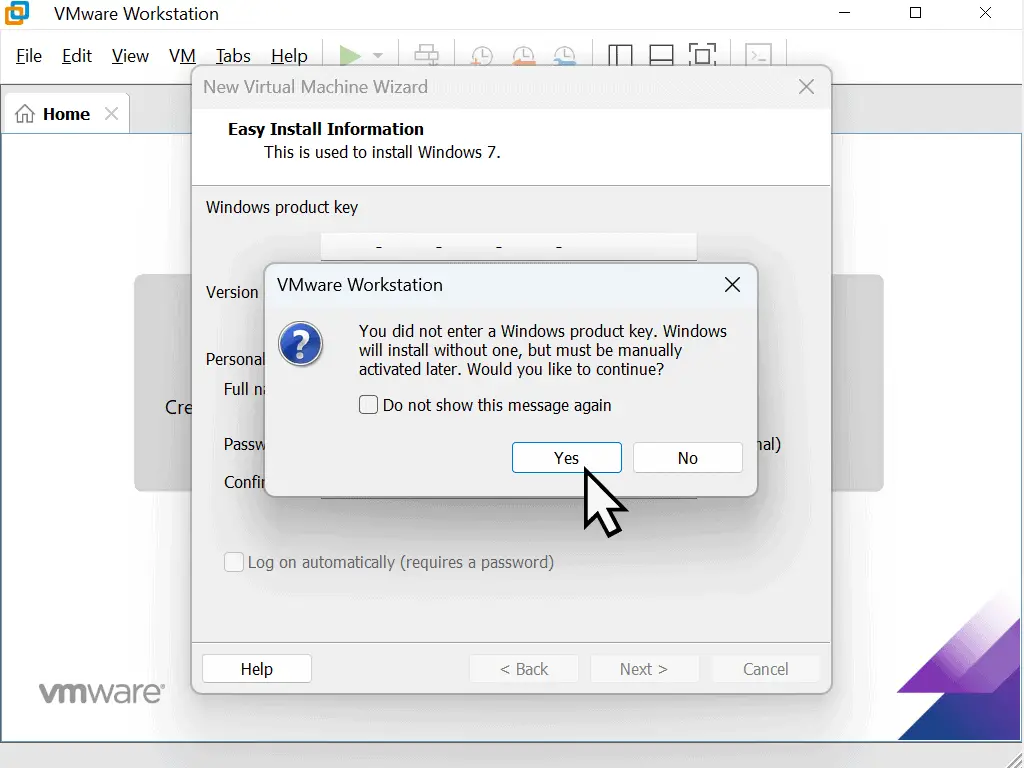
Name And Location Of Windows 7 Virtual Machine.
You can give your virtual machine a name if you wish to. By default, Workstation Pro will name the VM after the operating system that’s being used to install on it. In this case, Windows 7.
You can name your VM anything you like and it’s especially helpful if you’re planning to have several VMs.
The virtual machine files will be stored in your Documents folder unless you specify a different location.
To change the location , click the Browse button and select a different folder.
When you’re ready, click Next.
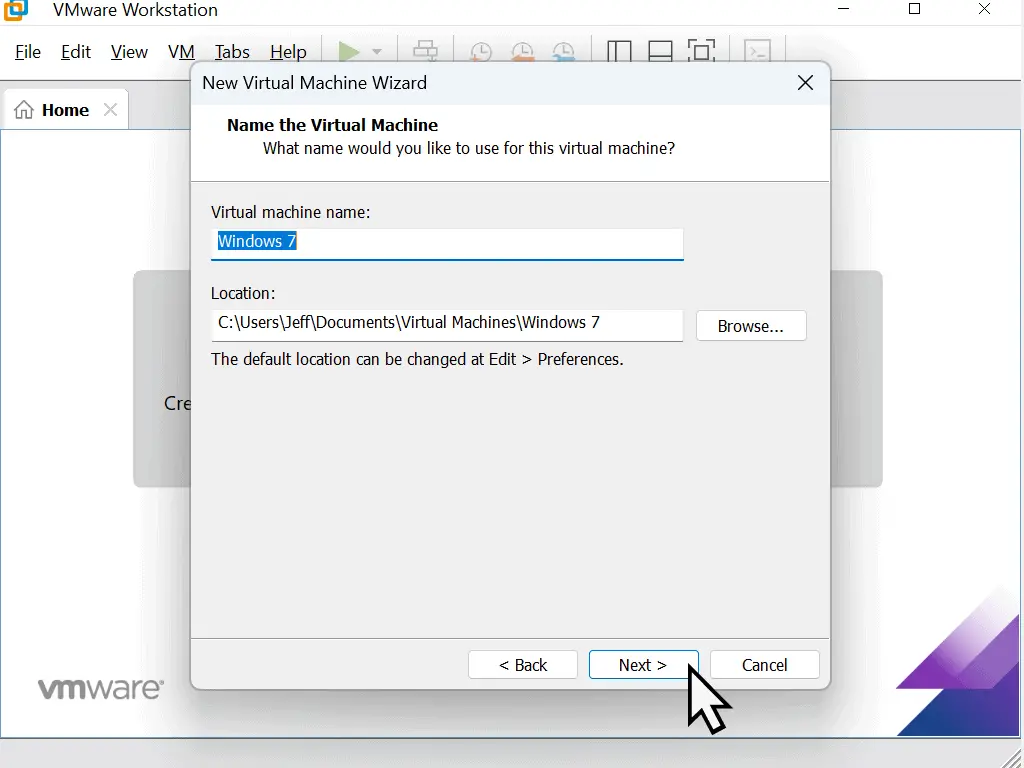
Virtual Hard Disk Capacity.
Your virtual computer will need a virtual hard disk to install your chosen OS onto. This screen allows yopu to allocate the necessary capacity.
Workstation Pro will automatically assign 60GB to the virtual HDD. You can change that if you want to.
Also, you’ll have the choice of storing the virtual hard disk as a single file or a split file.
I always select a single file. I think you get better performance if the virtual drive isn’t split. It’s only marginal, but it is there.
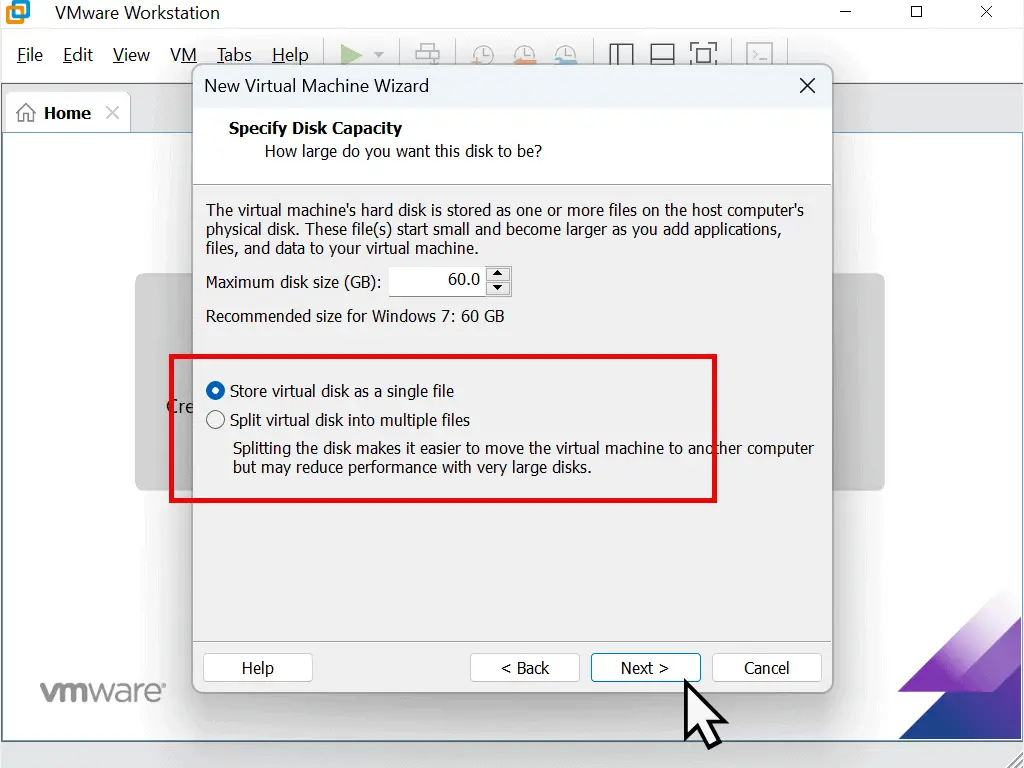
Virtual Machine Settings Summary.
The Ready To create Virtual Machine window appears. It gives a summary of all the settings that are going to be applied to the Windows 7 VM that you’re creating.
You can change any of the settings by clicking the Customize Hardware button. For instance, Workstation Pro has assign 1 GB of RAM to the VM, if you wanted more, you can adjust in the customize hardware screen.
Make sure that “Power on this virtual machine after creation” is selected and click the Finish button.
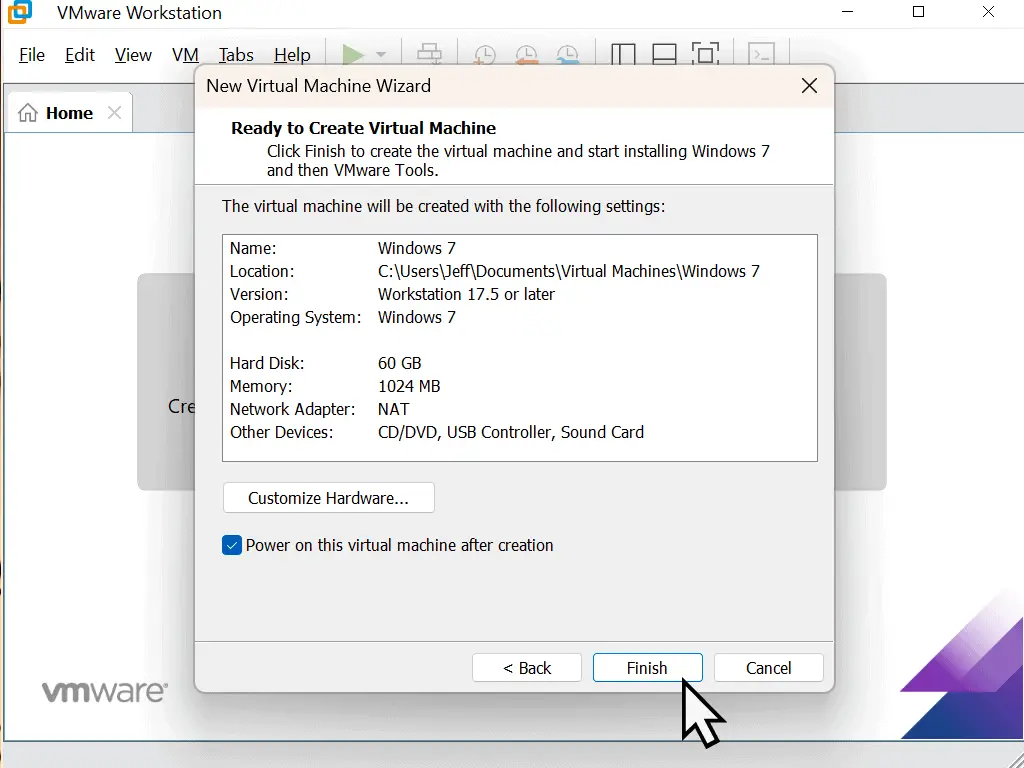
You Can Change These Settings Later.
You can always change any or all of these settings later on if you find that you need to. So for example, if you think the VM is lagging a little, you could assign it more RAM, or even add an extra CPU.
With that in mind, I’d generally say go with the defaults and see how your Windows 7 virtual machine performs.
Workstation Pro will create a new virtual machine and then boot it from the Windows 7 disc or ISO file.
You might see the message “Press any key to boot from CD/DVD”
If that happens, left click once on the black screen and then hit any key on your keyboard.
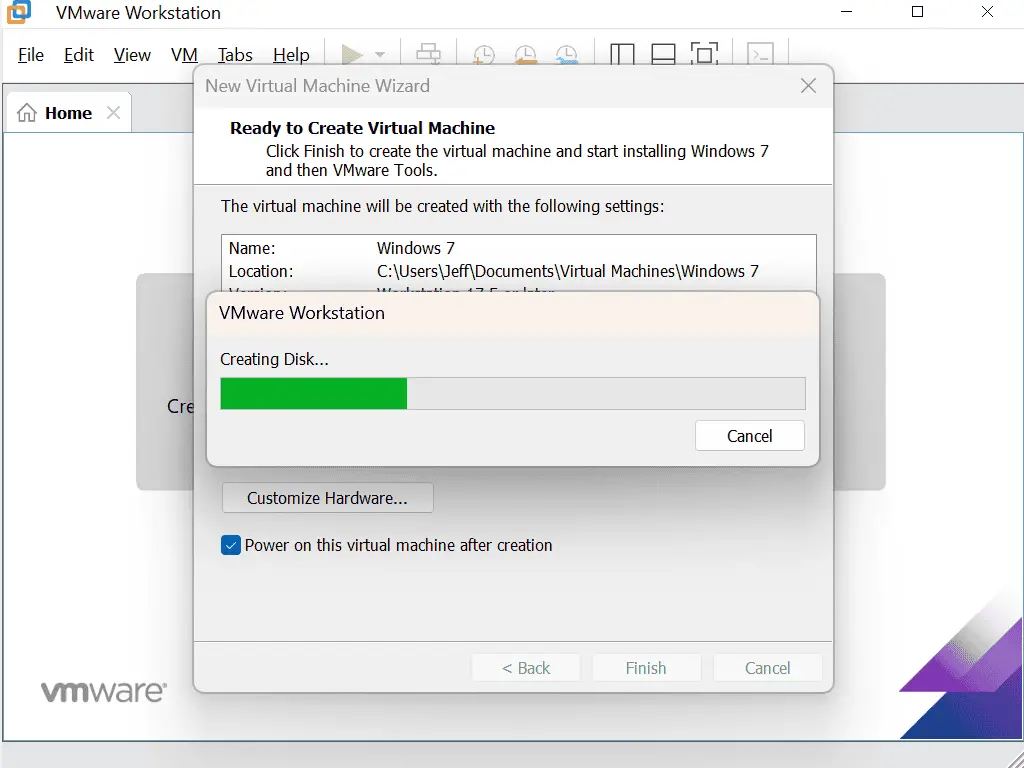
Installing Windows 7 Virtual Machine.
Windows 7 setup will start and begin installing the operating system.
You’ll see a message from Workstation Pro at the bottom of the screen about installing VMware Tools.
You can ignore this message for now.
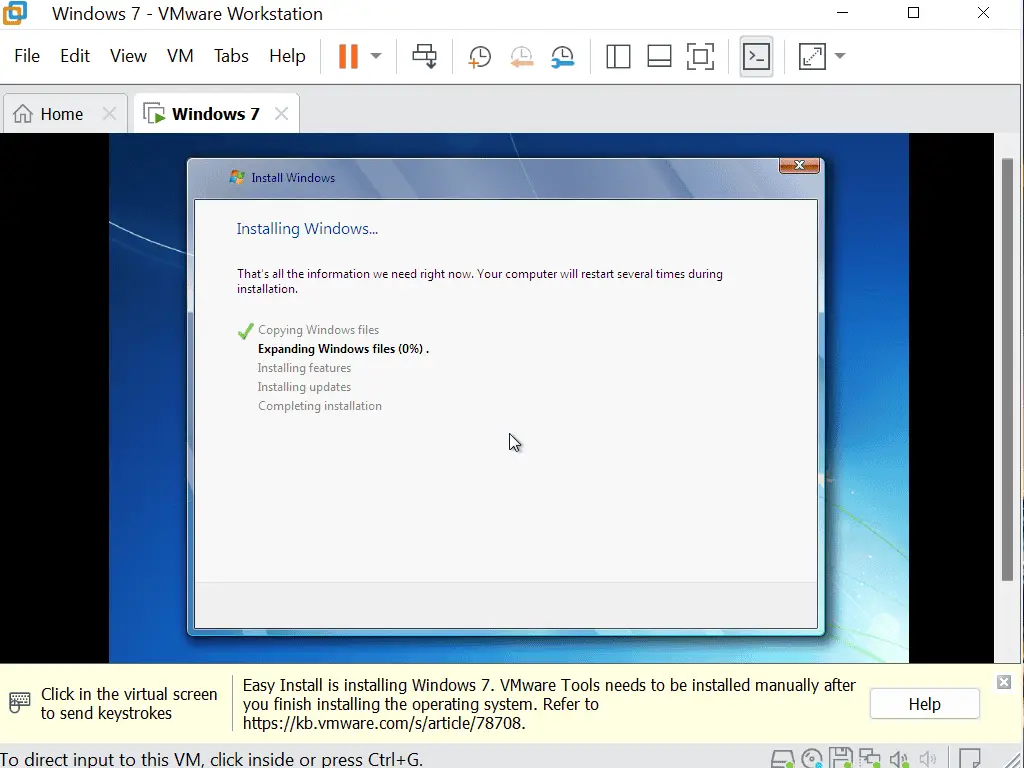
Your New Win 7 Virtual Machine.
Windows 7 will install itself onto your virtual machine just as it would onto a real, bare metal, machine.
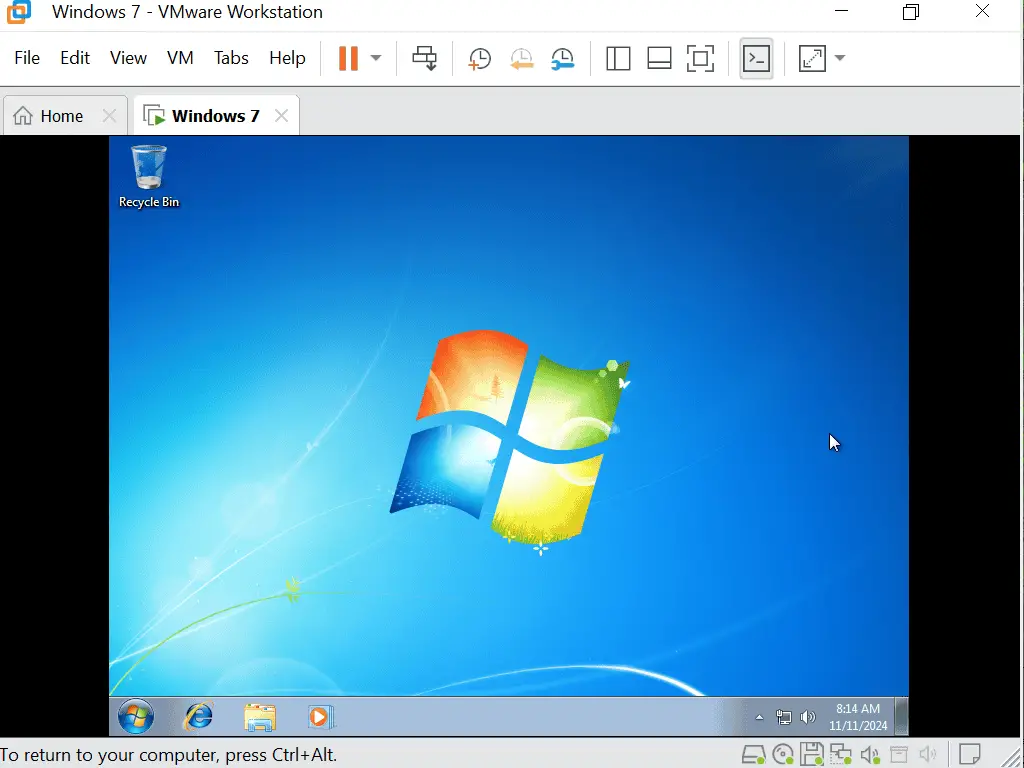
VMware Tools.
VMware Tools is a set of virtual drivers for you virtual computer. Ideally, at this point, you’d just install the Tools in the same way as you’d install any other software. But there’re two issues you’ll run into.
To Install VMware Tools onto your Windows 7 VM, click the VM tab at the top of the screen. Then on the menu, click Install VMware Tools.
The problem is that most likely you’ll find that Install VMware Tools is greyed out and doesn’t work.
The second issue that you’ll probably have is that once you get VMware Tools to start installing, it’ll fail. The Tools fail because Windows 7 is so far out of date.
The answer to that is to update Windows 7, but that isn’t easy in 2024.
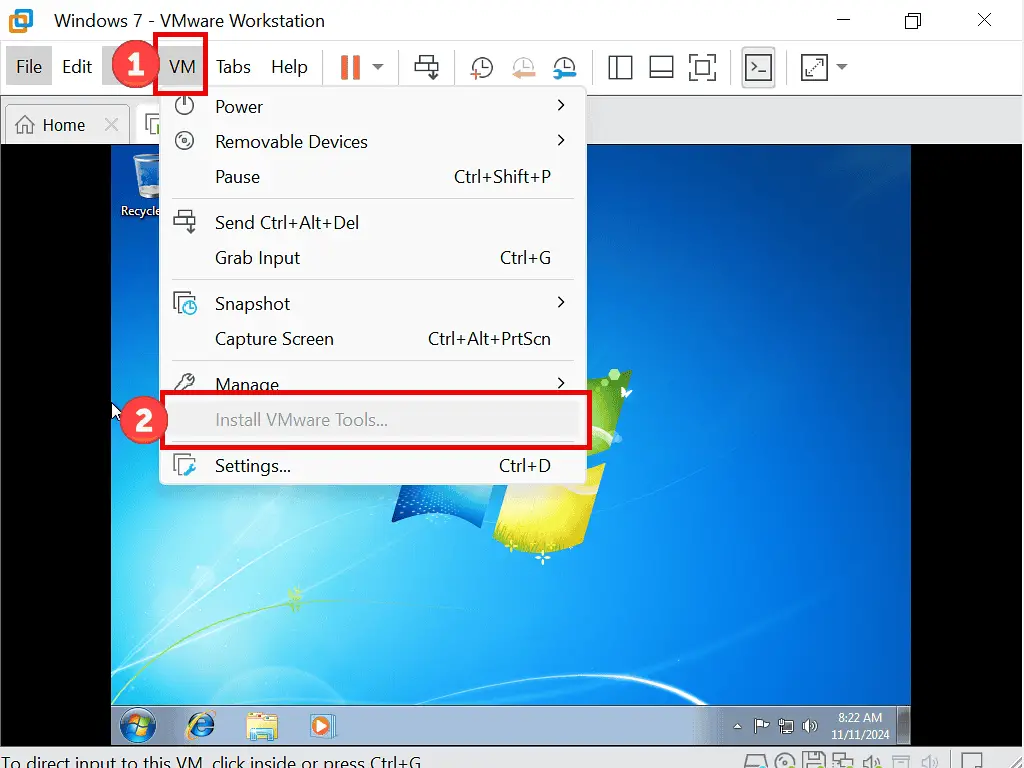
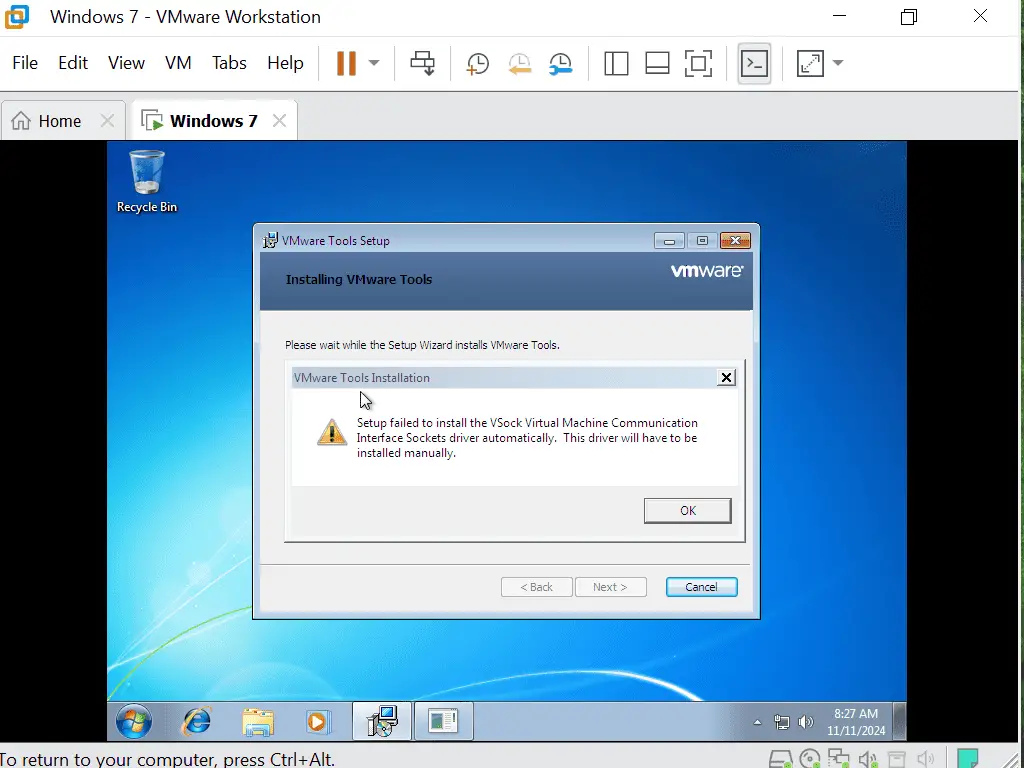
Fix VMware Tools Not Installing And Windows 7 Update.
I’ve already written a couple of guides for how to fix VMware Tools not installing. Personally I’d run the Windows 7 Updates first and then fix VMware Tools option being greyed out.
Disconnect Windows 7 Virtual Machine From The Internet.
After running all the Windows 7 updates and then installing VMware Tools, there’s one other thing that you might want to do. And that is to disconnect your VM from the Internet.
This’ll obviously depend on what you intend to do with the virtual machine, but we all know that running Windows 7 on the ‘net is not safe to do anymore.
So assuming that you’re setting up a Windows 7 Virtual machine to run older software, then you probably should disconnect it from the Internet.
In Workstation Pro, click the VM tab and then click Settings on the menu.
On the Settings page, select Network Adapter (NAT) in the left hand panel. Then remove the check marks from the Device Status boxes.
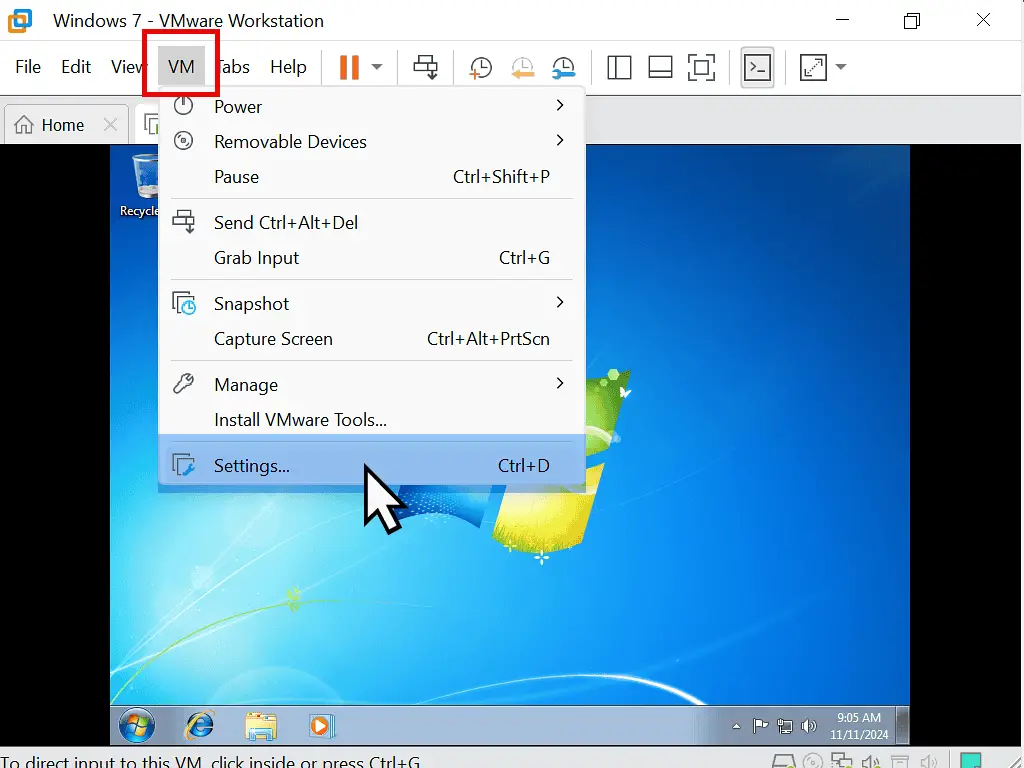
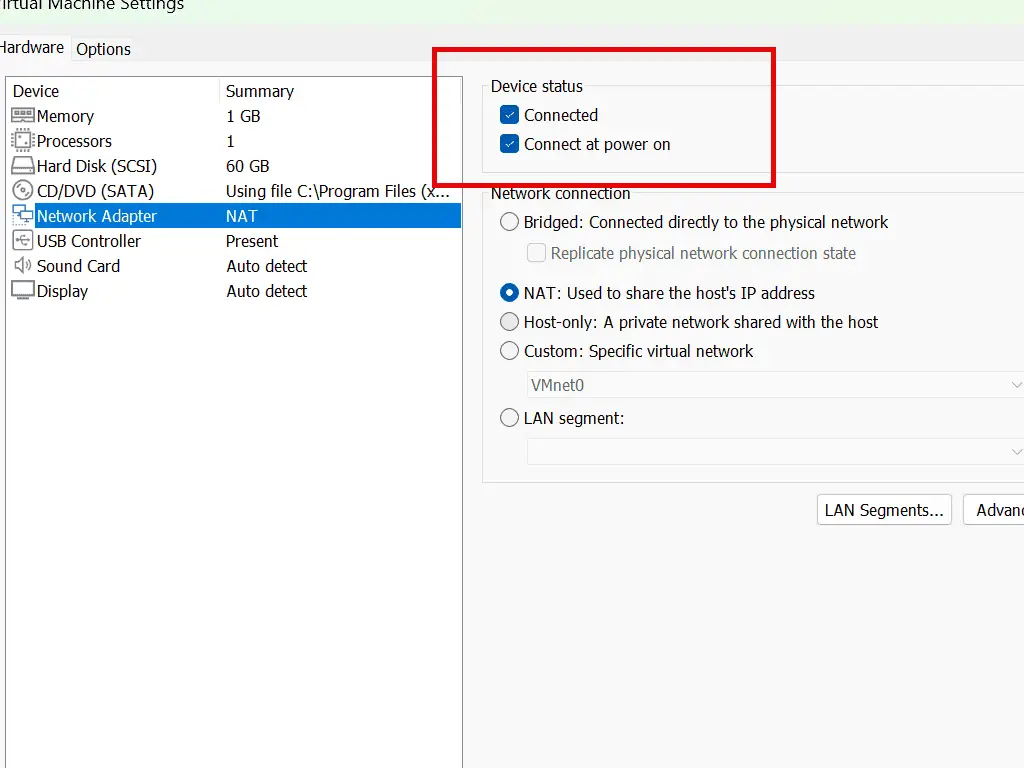
Summary.
There are many people that still use Windows 7. Most often it’s because they have older software that won’t run on more modern versions of Windows.
Good luck and I really hope that this guide has been a help.